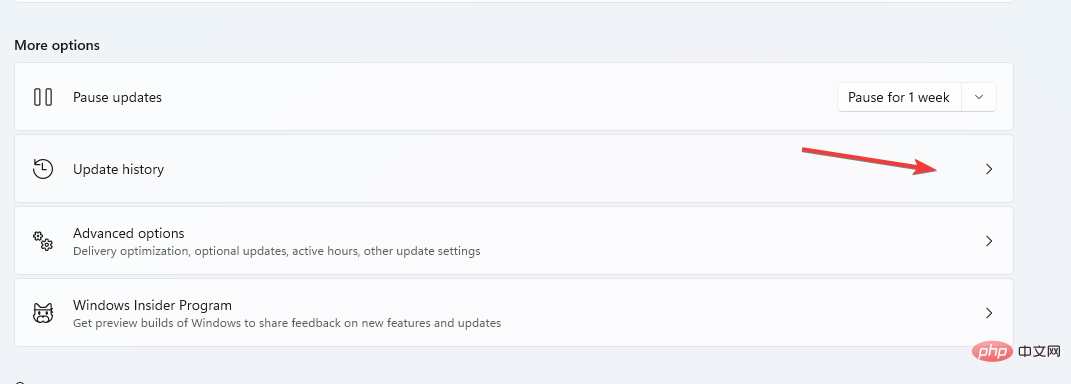häufiges Problem
häufiges Problem
 7 Korrekturen, die vorgenommen werden müssen, wenn das Wetter-Widget von Windows 11 nicht in der Taskleiste angezeigt wird
7 Korrekturen, die vorgenommen werden müssen, wenn das Wetter-Widget von Windows 11 nicht in der Taskleiste angezeigt wird
7 Korrekturen, die vorgenommen werden müssen, wenn das Wetter-Widget von Windows 11 nicht in der Taskleiste angezeigt wird
Windows 11 hat den Abschnitt „Neuigkeiten und Interessen“ abgeschafft und durch Widgets ersetzt, die Sie über die Einstellungen aktivieren oder deaktivieren können.
Die Wetter-App enthält Widgets, die alle gewünschten Details und Informationen zum Wetter anzeigen. Dazu müssen Sie die App anklicken und öffnen, um sie anzuzeigen.
Einige Benutzer haben Schwierigkeiten, das Wetter in der Taskleiste anzuzeigen. Manche Leute geben die Funktion schließlich auf, weil sie das Problem nicht lösen können.
Viele Leute haben von fehlenden Taskleistensymbolen unter Windows 11 berichtet, aber das lässt sich leicht beheben. Weitere Informationen zum Wetter-Widget finden Sie weiter unten.
Was ist der Grund, warum das Windows 11-Wetter nicht in der Taskleiste angezeigt wird?
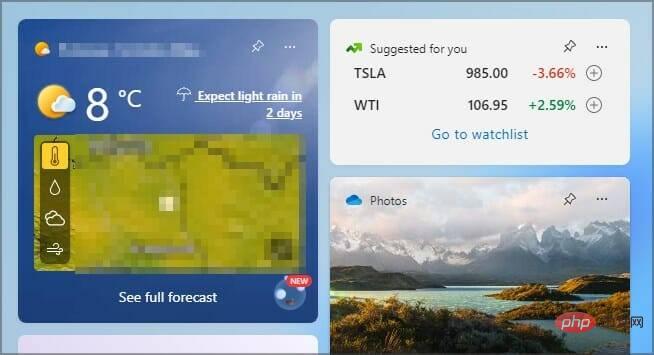
Es gibt viele Gründe, warum die Taskleiste die Wetterfunktion nicht anzeigt. Zu den Hauptgründen gehören:
- Ausstehende Updates von einer bestimmten Version oder früheren Updates während der Migration von Windows 10 auf 11
- Beschädigte Registrierungs- und Systemdateien
- Falsche Einstellungen und Konfigurationen
- Konfliktierende Benutzerkonten
- Probleme mit TLS und SSL
Wie behebe ich, dass das Wetter-Widget von Windows 11 nicht in der Taskleiste angezeigt wird?
1. Überprüfen Sie die Widget-Einstellungen
- Gehen Sie zur Schaltfläche „Suchen“, geben Sie „Einstellungen“ ein und drücken Sie die Eingabetaste.
Klicken Sie auf die Registerkarte Personalisieren.
-
 Suchen Sie in der Liste der Taskleistenelemente die Option Widgets
Suchen Sie in der Liste der Taskleistenelemente die Option Widgets - .
 Schalten Sie die Widget-Schaltfläche um, um sie einzuschalten
Schalten Sie die Widget-Schaltfläche um, um sie einzuschalten - .
Öffnen Sie das Startsuchfeld, geben Sie „Eingabeaufforderung“ ein und wählen Sie die Option „Als Administrator ausführen“.
-
Geben Sie die folgenden Befehle in der folgenden Reihenfolge ein und klicken Sie jeweils auf Eingabetaste
 :
:
<li>DISM.exe /Online /Cleanup-image /Scanhealth<kbd></kbd>
</li>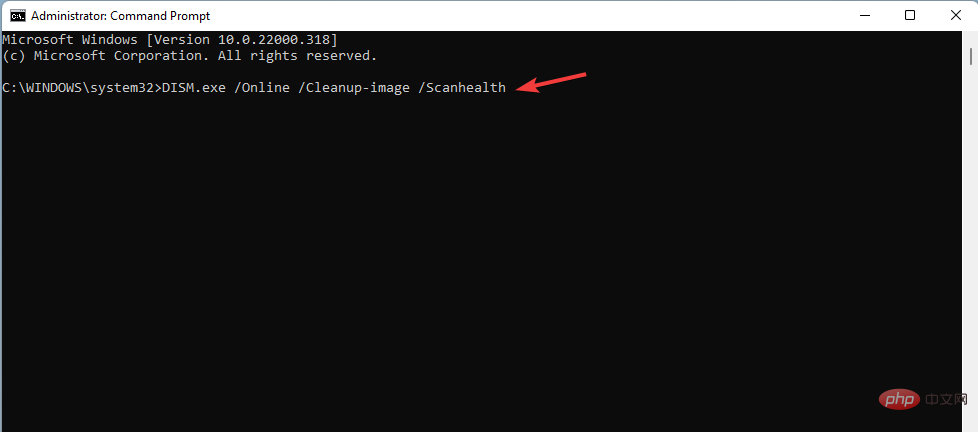
<code><strong>DISM.exe /Online /Cleanup-image /Scanhealth</strong>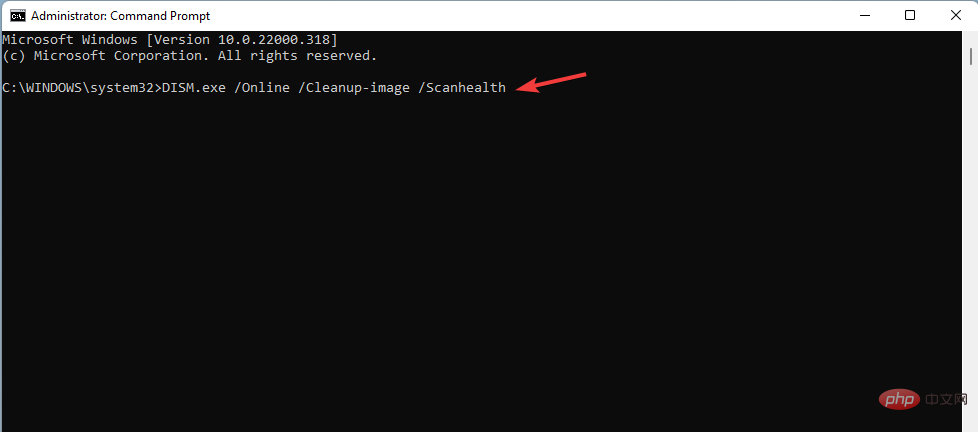
<strong>DISM.exe /Online /Cleanup-image /Restorehealth</strong>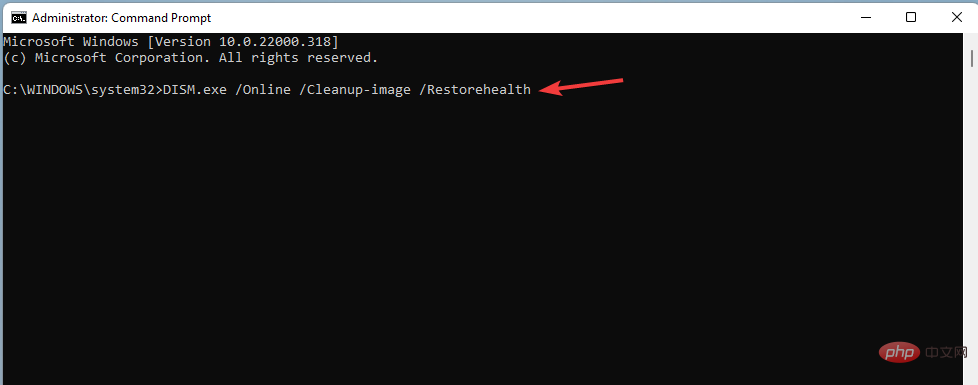
<strong>DISM.exe /Online /Cleanup-image /startcomponentcleanup</strong>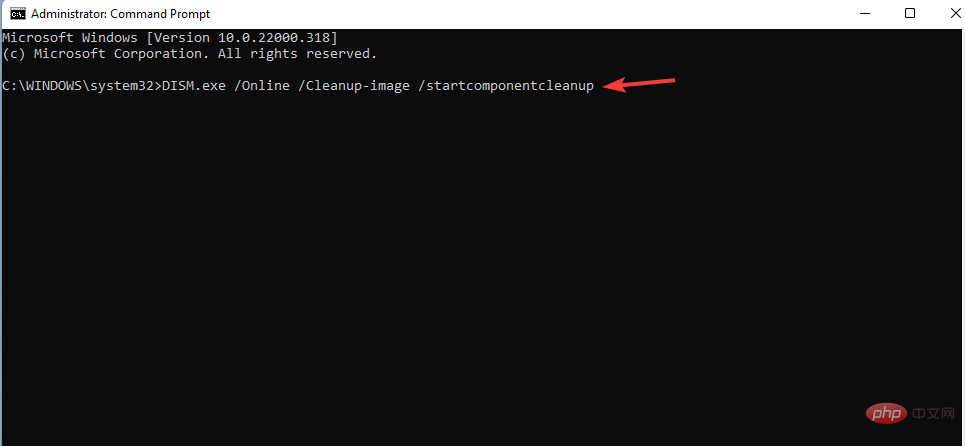
<strong>sfc /scannow</strong>DISM.exe /Online /Cleanup-image /Restorehealth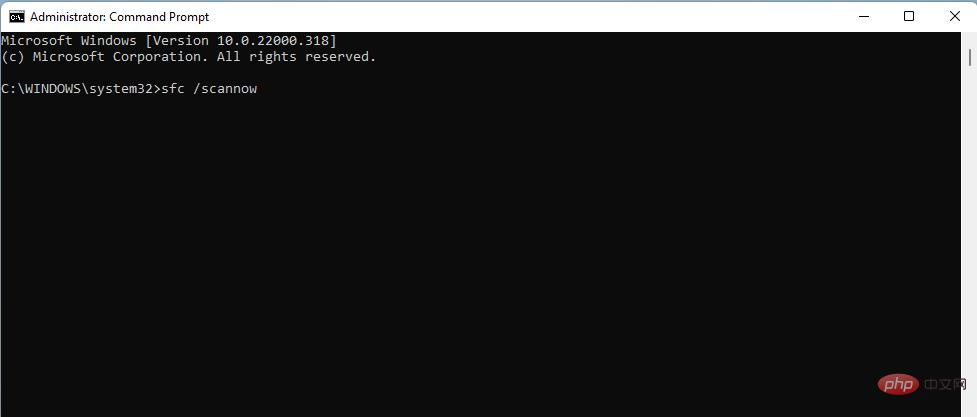
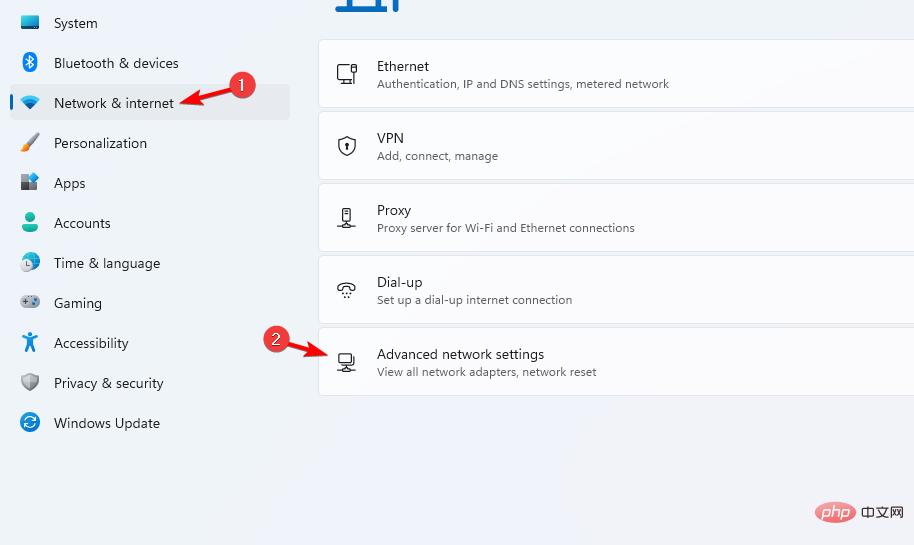
DISM.exe /Online /Cleanup-image /startcomponentcleanup<li>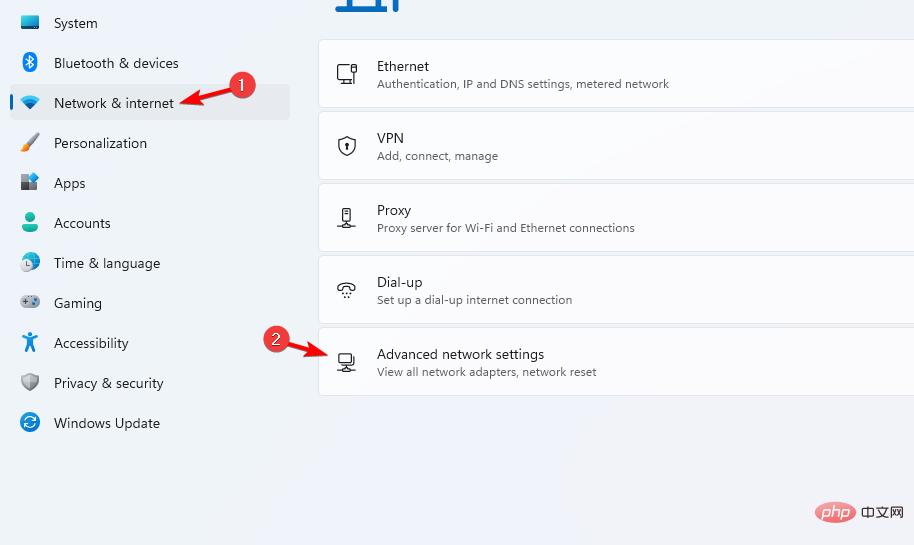
<p>sfc /scannow</p>
Starten Sie Ihren Computer neu
🎜alles Dieser Befehl stellt sicher, dass Ihr PC beschädigte Dateien findet und repariert, die möglicherweise die ordnungsgemäße Funktion von Windows 11-Programmen beeinträchtigen. 🎜🎜Eine weitere einfache Möglichkeit, Ihren PC zu reparieren, ist die Verwendung des PC-Reparaturtools Restoro. Die Software scannt, identifiziert und repariert effektiv alle PC-Probleme, die Ihren Computer betreffen, und optimiert so dessen Leistung. 🎜🎜🎜⇒ Holen Sie sich Erholung 🎜🎜3. Aktivieren Sie SSL und TLS
- Drücken Sie die Taste +I auf der Windows-Tastatur, um die Einstellungen-App zu öffnen.
- Wählen Sie die Registerkarte Netzwerk & Internet. Klicken Sie auf Erweiterte Netzwerkeinstellungen.

- Wählen Sie die Art des Netzwerks , das Sie verwenden.
- Klicken Sie hier, um alle Eigenschaften anzuzeigen.

- Wählen Sie auf der Registerkarte „DNS-Serverzuweisung“ die Schaltfläche „Bearbeiten“ aus.
 Ändern Sie die DNS-Einstellungen von Automatisch (DHCP) auf Manuell
Ändern Sie die DNS-Einstellungen von Automatisch (DHCP) auf Manuell - .
 Schalten Sie die Schaltflächen IPv4
Schalten Sie die Schaltflächen IPv4 - und IPv6 um und schalten Sie sie ein.
 Ändern Sie die bevorzugten DNS-Details in 4.2.2.1
Ändern Sie die bevorzugten DNS-Details in 4.2.2.1 - und das Backup-DNS in 4.2.2.2 .
 Klicken Sie auf OK
Klicken Sie auf OK - , um die Änderungen zu speichern. Gehen Sie zurück zur Schaltfläche „Start“, „Internetoptionen durchsuchen“ und drücken Sie die Eingabetaste
- , um die Interneteigenschaften zu öffnen.
 Klicken Sie auf die Registerkarte „Erweitert“.
Klicken Sie auf die Registerkarte „Erweitert“. -
 Scrollen Sie zur Kategorie Sicherheit
Scrollen Sie zur Kategorie Sicherheit - und aktivieren Sie diese Optionen: SSL 3.0, TLS 1.0, TLS 1.1, TLS 1.2, TLS 1.3.
 Klicken Sie auf Übernehmen
Klicken Sie auf Übernehmen - und dann auf OK, um die Änderungen zu übernehmen.

Gehen Sie zum Herunterladen zur
- Vivetool-offiziellen Website
- .
 Kopieren Sie alle Inhalte von Vivetool in das folgende Verzeichnis: WindowsSystem 32
Kopieren Sie alle Inhalte von Vivetool in das folgende Verzeichnis: WindowsSystem 32 <strong>WindowsSystem 32</strong>- 转到搜索,键入命令提示符,然后选择以管理员身份运行选项。

- 在您点击时键入这些命令中的每一个Enter:
<strong>vivetool addconfig 34301415 2<br>vivetool addconfig 36226456 2<br>vivetool addconfig 36553793 2<br>vivetool addconfig 36226054 2</strong>Gehen Sie zur Suche, geben Sie die Eingabeaufforderung ein und wählen Sie die Option - Als Administrator ausführen .
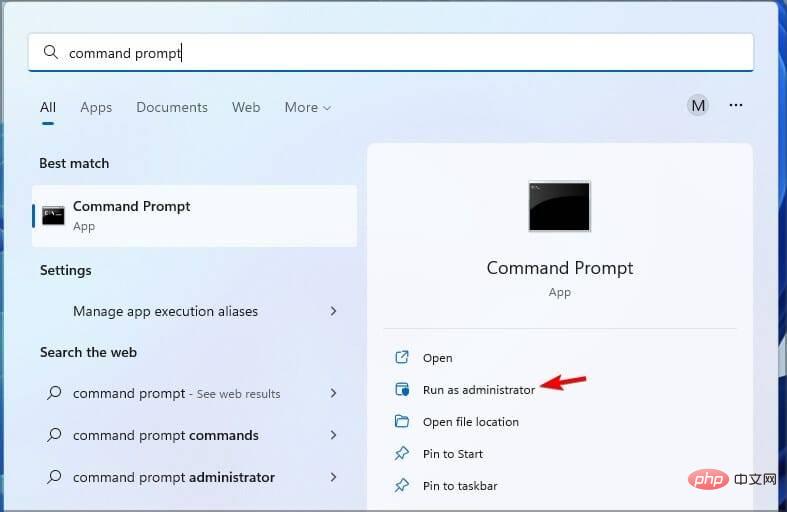
klicken <p>vivetool addconfig 34301415 2</p>vivetool addconfig 36226456 2🎜vivetool addconfig 36553793 2🎜vivetool addconfig 36226054 2🎜🎜🎜Starten Sie Ihren Computer neu. 🎜🎜🎜🎜Expertentipp: 🎜Einige PC-Probleme sind schwer zu lösen, insbesondere wenn das Repository beschädigt ist oder Windows-Dateien fehlen. Wenn Sie Probleme beim Beheben von Fehlern haben, ist Ihr System möglicherweise teilweise beschädigt. Wir empfehlen die Installation von Restoro, einem Tool, das Ihren Computer scannen und feststellen kann, wo der Fehler liegt. 🎜Klicken Sie hier, um es herunterzuladen und mit der Reparatur zu beginnen. 🎜🎜Nach dem Neustart erscheint auf der linken Seite des PCs ein Symbol. Klicken Sie darauf und es verwandelt sich automatisch in ein Wetter-Widget. 🎜5. Gruppenrichtlinie konfigurieren
- Drücken Sie die Taste +R auf der Windows-Tastatur, um ein leeres Dialogfeld „Ausführen“ zu öffnen.

- Geben Sie gpedit.msc ein und klicken Sie auf OK.

- Navigieren Sie zum Verzeichnis „Computerkonfiguration“.

- Wählen Sie Administrative Vorlagen und dann Windows-Komponenten aus.

- Suchen Sie den Ordner „Widgets“ und doppelklicken Sie darauf, um ihn zu öffnen.
 Klicken Sie auf die Option Widgets zulassen
Klicken Sie auf die Option Widgets zulassen - , um das erweiterte Fenster zu öffnen.
 Wählen Sie die Option Nicht konfiguriert
Wählen Sie die Option Nicht konfiguriert - und klicken Sie auf „Übernehmen“. Klicken Sie dann auf „OK“, um die Änderungen zu speichern.
 6. Erstellen Sie ein neues Benutzerkonto
6. Erstellen Sie ein neues Benutzerkonto
Klicken Sie auf die Schaltfläche Suche starten
, geben Sie Einstellungen ein und drücken Sie die Eingabetaste.- Klicken Sie auf die Option Konto.
- Wählen Sie die Option Familie und andere Benutzer.
 Wählen Sie auf der Registerkarte „Andere Benutzer“ die Option „Konto hinzufügen“ aus, um weitere Benutzer hinzuzufügen.
Wählen Sie auf der Registerkarte „Andere Benutzer“ die Option „Konto hinzufügen“ aus, um weitere Benutzer hinzuzufügen. -
Wenn Sie nach Ihrem Microsoft-Konto gefragt werden, wählen Sie „Ich“ aus. Für diese Person liegen keine Anmeldeinformationen vor.

-
Wählen Sie die Option Benutzer ohne Microsoft-Konto hinzufügen
 . Geben Sie Ihren Benutzernamen, Ihr Passwort und Ihren Passworthinweis ein, klicken Sie auf „Weiter“ und befolgen Sie die Anweisungen, um den Vorgang abzuschließen.
. Geben Sie Ihren Benutzernamen, Ihr Passwort und Ihren Passworthinweis ein, klicken Sie auf „Weiter“ und befolgen Sie die Anweisungen, um den Vorgang abzuschließen. -
Nachdem Sie das Konto erstellt haben, melden Sie sich vom alten Konto ab und melden Sie sich beim neuen Konto an. Wiederholen Sie den gleichen Vorgang und melden Sie sich bei Ihrem vorherigen Konto an. Das Problem ist gelöst.
- 7. Suchen Sie nach Ihren Windows-Updates Drücken Sie die Tasten + I
Windows
-Tastatur, um dieEinstellungen-App zu öffnen.
- Klicken Sie auf die Registerkarte Windows Update.
-
Klicken Sie auf Update-Verlauf. Wenn Sie das Update KB5010414 haben, probieren Sie es bitte aus. Wenn das Update nicht vorhanden ist, installieren Sie es und versuchen Sie es erneut.
 Diese Option ist hauptsächlich für Benutzer gedacht, die mithilfe von Updates direkt von Windows 10 auf 11 aktualisieren. Die Wetterfunktion wurde mit dem Update KB5010414 veröffentlicht und ist daher ein Muss, um die Wetterfunktion nutzen zu können.
Diese Option ist hauptsächlich für Benutzer gedacht, die mithilfe von Updates direkt von Windows 10 auf 11 aktualisieren. Die Wetterfunktion wurde mit dem Update KB5010414 veröffentlicht und ist daher ein Muss, um die Wetterfunktion nutzen zu können. -
 Warum wird das Wetter-Widget von Windows 11 nicht aktualisiert?
Warum wird das Wetter-Widget von Windows 11 nicht aktualisiert? - Wenn das Wetter-Widget nicht aktualisiert wird, kann es an Netzwerkproblemen liegen, die verhindern, dass es ordnungsgemäß funktioniert. Überprüfen Sie es daher unbedingt. Auch eine beschädigte Windows-Installation kann dieses Problem verursachen, daher müssen Sie möglicherweise die Installation reparieren oder das Benutzerprofil neu erstellen.
 Windows 11 verfügt über viele Widgets für verschiedene Zwecke. Zu den anderen Widgets, die mit dem neuen Betriebssystem geliefert werden, gehören Kalender, Fotos, Tipps, Unterhaltung, Transport und mehr.
Windows 11 verfügt über viele Widgets für verschiedene Zwecke. Zu den anderen Widgets, die mit dem neuen Betriebssystem geliefert werden, gehören Kalender, Fotos, Tipps, Unterhaltung, Transport und mehr.
Das obige ist der detaillierte Inhalt von7 Korrekturen, die vorgenommen werden müssen, wenn das Wetter-Widget von Windows 11 nicht in der Taskleiste angezeigt wird. Für weitere Informationen folgen Sie bitte anderen verwandten Artikeln auf der PHP chinesischen Website!

Heiße KI -Werkzeuge

Undresser.AI Undress
KI-gestützte App zum Erstellen realistischer Aktfotos

AI Clothes Remover
Online-KI-Tool zum Entfernen von Kleidung aus Fotos.

Undress AI Tool
Ausziehbilder kostenlos

Clothoff.io
KI-Kleiderentferner

AI Hentai Generator
Erstellen Sie kostenlos Ai Hentai.

Heißer Artikel

Heiße Werkzeuge

Notepad++7.3.1
Einfach zu bedienender und kostenloser Code-Editor

SublimeText3 chinesische Version
Chinesische Version, sehr einfach zu bedienen

Senden Sie Studio 13.0.1
Leistungsstarke integrierte PHP-Entwicklungsumgebung

Dreamweaver CS6
Visuelle Webentwicklungstools

SublimeText3 Mac-Version
Codebearbeitungssoftware auf Gottesniveau (SublimeText3)

Heiße Themen
 1376
1376
 52
52
 Wie konvertieren Sie XML in Ihr Telefon in PDF?
Apr 02, 2025 pm 10:18 PM
Wie konvertieren Sie XML in Ihr Telefon in PDF?
Apr 02, 2025 pm 10:18 PM
Es ist nicht einfach, XML direkt auf Ihr Telefon in PDF umzuwandeln, kann jedoch mit Hilfe von Cloud -Diensten erreicht werden. Es wird empfohlen, eine leichte mobile App zu verwenden, um XML -Dateien hochzuladen und generierte PDFs zu empfangen und sie mit Cloud -APIs zu konvertieren. Cloud -APIs verwenden serverlose Computerdienste, und die Auswahl der richtigen Plattform ist entscheidend. Bei der Behandlung von XML -Parsen und PDF -Generation müssen Komplexität, Fehlerbehebung, Sicherheit und Optimierungsstrategien berücksichtigt werden. Der gesamte Prozess erfordert, dass die Front-End-App und die Back-End-API zusammenarbeiten, und es erfordert ein gewisses Verständnis einer Vielzahl von Technologien.
 Wie springe ich für die Anmeldeberechtigung vom Word-Plug-In zum Browser?
Apr 01, 2025 pm 08:27 PM
Wie springe ich für die Anmeldeberechtigung vom Word-Plug-In zum Browser?
Apr 01, 2025 pm 08:27 PM
Wie kann ich die Anmeldeberechtigung von innerhalb des Antrags auf außerhalb der Anwendung erreichen? In einigen Anwendungen begegnen wir häufig auf die Notwendigkeit, von einer Anwendung zu einer anderen zu springen ...
 XML Online -Formatierung
Apr 02, 2025 pm 10:06 PM
XML Online -Formatierung
Apr 02, 2025 pm 10:06 PM
XML Online-Format-Tools organisieren automatisch den chaotischen XML-Code in einfach zu lesenden und verwalteten Formaten. Durch die Parsen des Syntaxbaums von XML und die Anwendung von Formatierungsregeln optimieren diese Tools die Struktur des Codes und verbessern die Wartbarkeit und die Effizienz der Teamarbeit.
 Was ist der Grund, warum PS immer wieder Laden zeigt?
Apr 06, 2025 pm 06:39 PM
Was ist der Grund, warum PS immer wieder Laden zeigt?
Apr 06, 2025 pm 06:39 PM
PS "Laden" Probleme werden durch Probleme mit Ressourcenzugriff oder Verarbeitungsproblemen verursacht: Die Lesegeschwindigkeit von Festplatten ist langsam oder schlecht: Verwenden Sie Crystaldiskinfo, um die Gesundheit der Festplatte zu überprüfen und die problematische Festplatte zu ersetzen. Unzureichender Speicher: Upgrade-Speicher, um die Anforderungen von PS nach hochauflösenden Bildern und komplexen Schichtverarbeitung zu erfüllen. Grafikkartentreiber sind veraltet oder beschädigt: Aktualisieren Sie die Treiber, um die Kommunikation zwischen PS und der Grafikkarte zu optimieren. Dateipfade sind zu lang oder Dateinamen haben Sonderzeichen: Verwenden Sie kurze Pfade und vermeiden Sie Sonderzeichen. Das eigene Problem von PS: Installieren oder reparieren Sie das PS -Installateur neu.
 Bedarf die Produktion von H5 -Seiten eine kontinuierliche Wartung?
Apr 05, 2025 pm 11:27 PM
Bedarf die Produktion von H5 -Seiten eine kontinuierliche Wartung?
Apr 05, 2025 pm 11:27 PM
Die H5 -Seite muss aufgrund von Faktoren wie Code -Schwachstellen, Browserkompatibilität, Leistungsoptimierung, Sicherheitsaktualisierungen und Verbesserungen der Benutzererfahrung kontinuierlich aufrechterhalten werden. Zu den effektiven Wartungsmethoden gehören das Erstellen eines vollständigen Testsystems, die Verwendung von Versionstools für Versionskontrolle, die regelmäßige Überwachung der Seitenleistung, das Sammeln von Benutzern und die Formulierung von Wartungsplänen.
 So implementieren Sie die Cross-Application-Sprung für die Word-Plug-In-Anmeldeberechtigung?
Apr 01, 2025 pm 11:27 PM
So implementieren Sie die Cross-Application-Sprung für die Word-Plug-In-Anmeldeberechtigung?
Apr 01, 2025 pm 11:27 PM
So implementieren Sie die Cross-Application-Sprung für die Word-Plug-In-Anmeldeberechtigung? Bei Verwendung bestimmter Word -Plugins begegnen wir häufig auf dieses Szenario: Klicken Sie im Plugin auf die Anmeldung ...
 Gibt es ein kostenloses XML -zu -PDF -Tool für Mobiltelefone?
Apr 02, 2025 pm 09:12 PM
Gibt es ein kostenloses XML -zu -PDF -Tool für Mobiltelefone?
Apr 02, 2025 pm 09:12 PM
Es gibt kein einfaches und direktes kostenloses XML -zu -PDF -Tool auf Mobilgeräten. Der erforderliche Datenvisualisierungsprozess beinhaltet komplexes Datenverständnis und Rendering, und die meisten sogenannten "freien" Tools auf dem Markt haben schlechte Erfahrung. Es wird empfohlen, Computer-Seiten-Tools zu verwenden oder Cloud-Dienste zu verwenden oder Apps selbst zu entwickeln, um zuverlässigere Conversion-Effekte zu erhalten.
 Wie beschleunigt man die Ladegeschwindigkeit von PS?
Apr 06, 2025 pm 06:27 PM
Wie beschleunigt man die Ladegeschwindigkeit von PS?
Apr 06, 2025 pm 06:27 PM
Das Lösen des Problems des langsamen Photoshop-Startups erfordert einen mehrstufigen Ansatz, einschließlich: Upgrade-Hardware (Speicher, Solid-State-Laufwerk, CPU); Deinstallieren veraltete oder inkompatible Plug-Ins; Reinigen des Systemmülls und übermäßiger Hintergrundprogramme regelmäßig; irrelevante Programme mit Vorsicht schließen; Vermeiden Sie das Öffnen einer großen Anzahl von Dateien während des Starts.


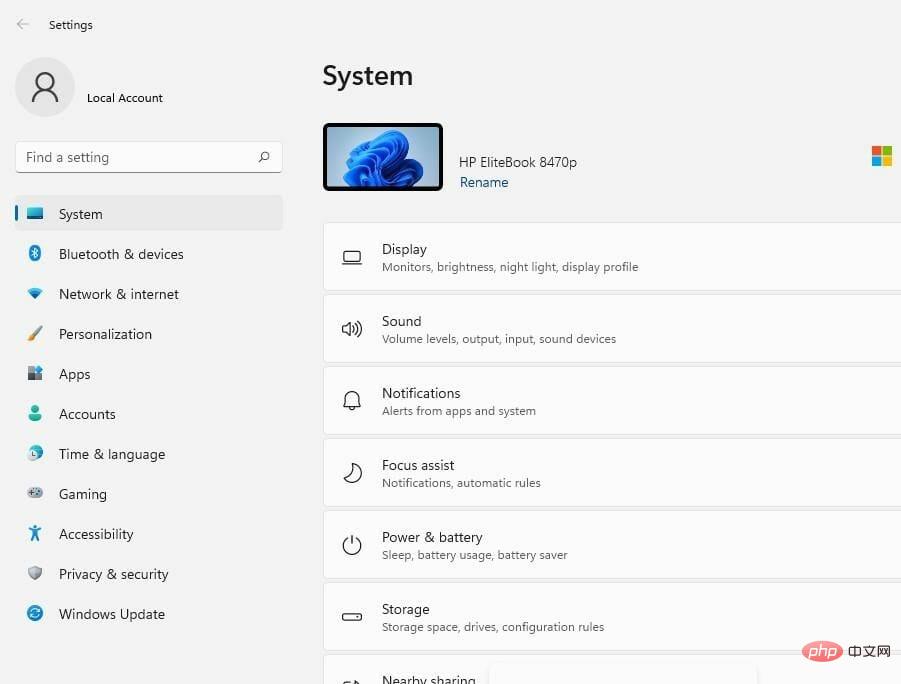
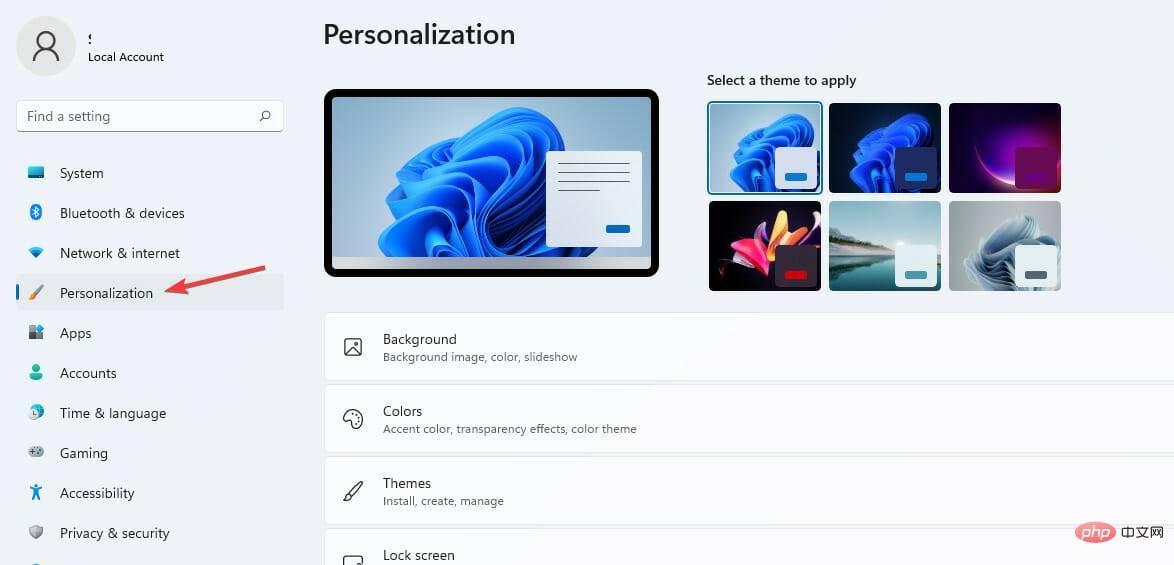 Suchen Sie in der Liste der Taskleistenelemente die Option
Suchen Sie in der Liste der Taskleistenelemente die Option 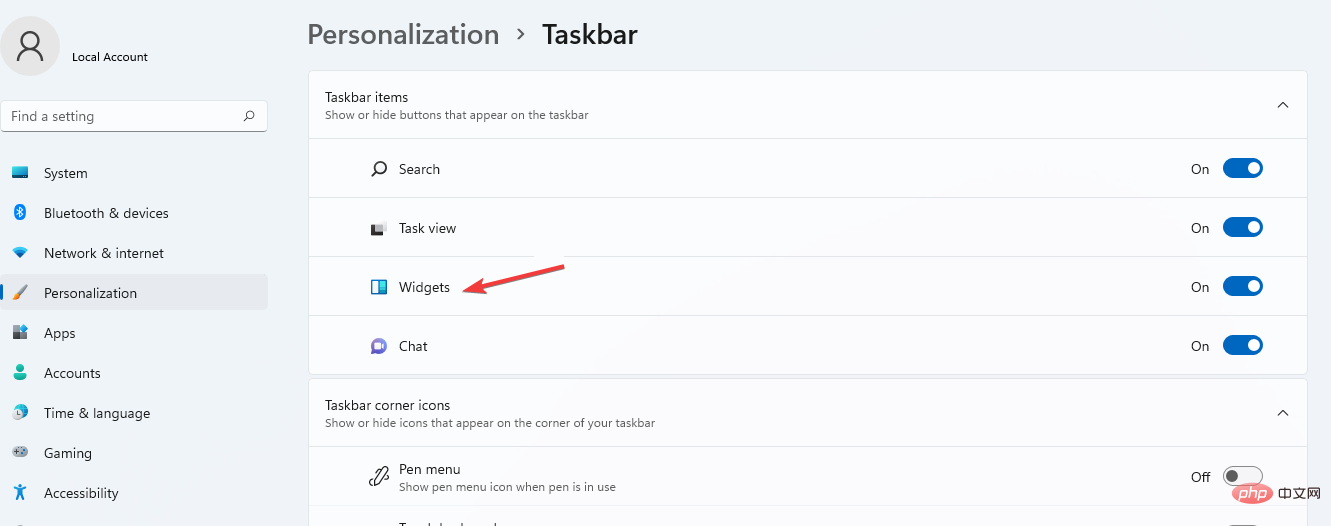 Schalten Sie die Widget-Schaltfläche um, um sie
Schalten Sie die Widget-Schaltfläche um, um sie 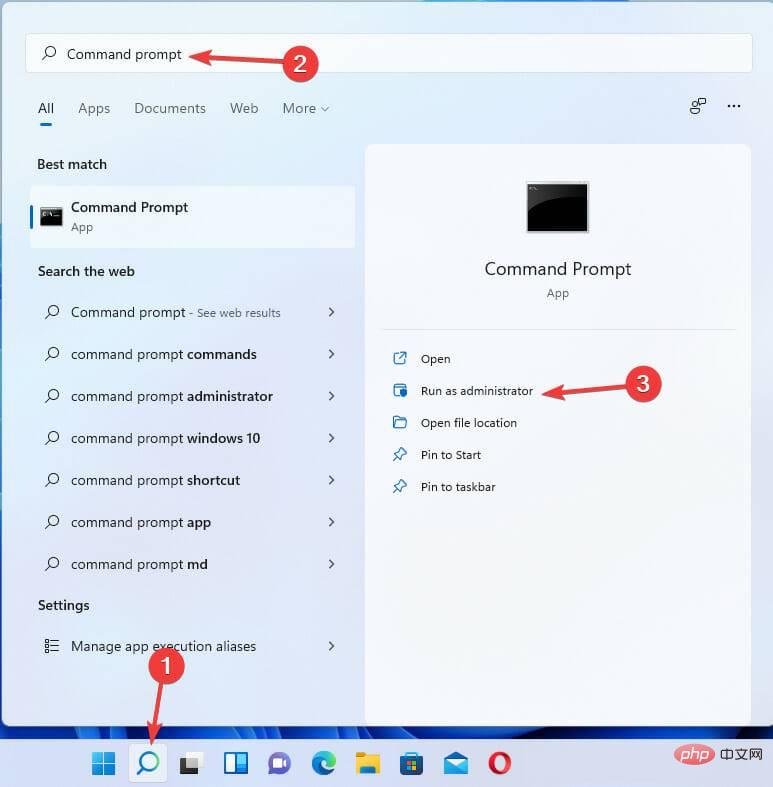 :
: 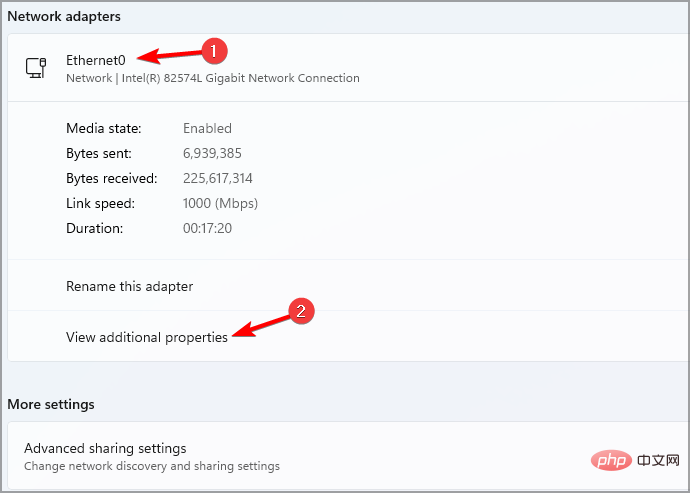
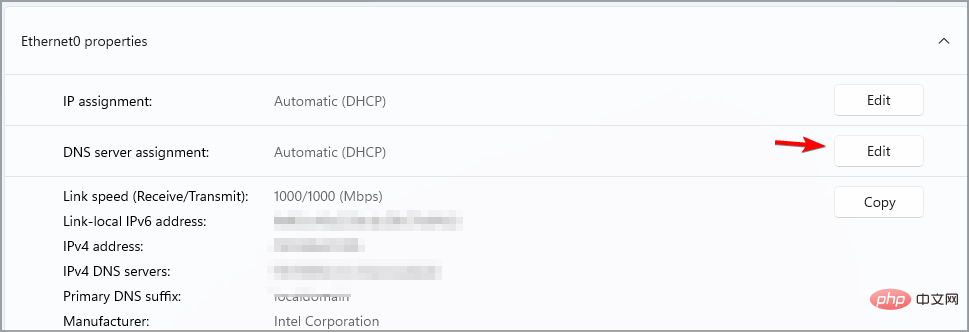 Ändern Sie die DNS-Einstellungen von Automatisch (DHCP) auf
Ändern Sie die DNS-Einstellungen von Automatisch (DHCP) auf 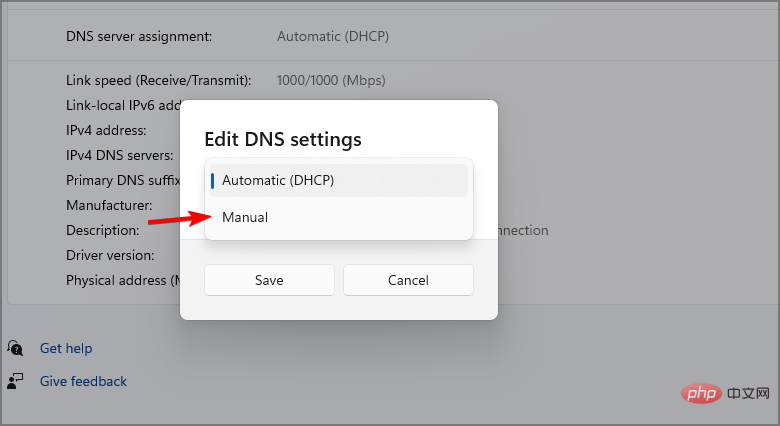 Schalten Sie die Schaltflächen
Schalten Sie die Schaltflächen 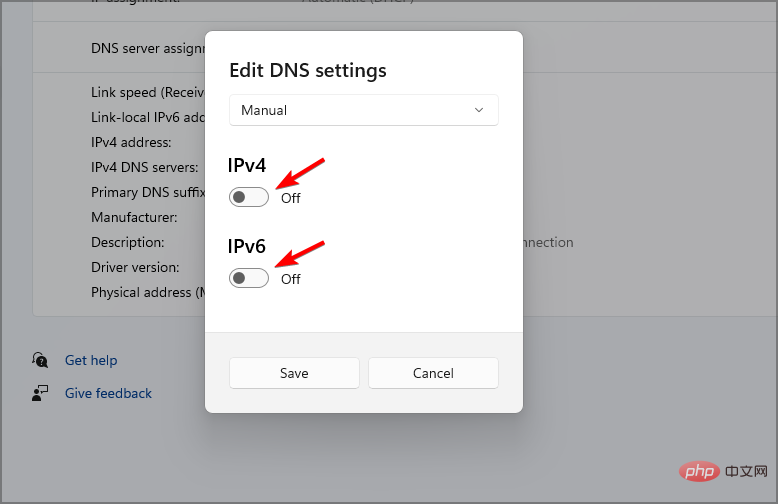 Ändern Sie die bevorzugten DNS-Details in
Ändern Sie die bevorzugten DNS-Details in 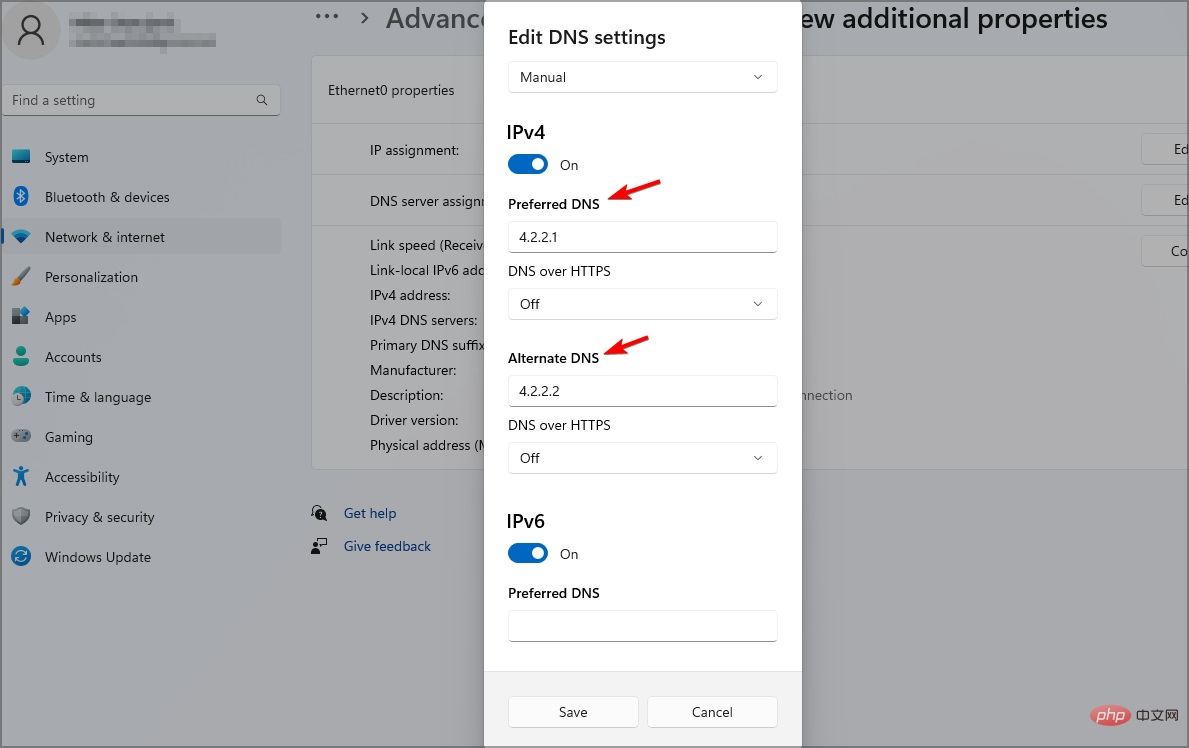 Klicken Sie auf
Klicken Sie auf 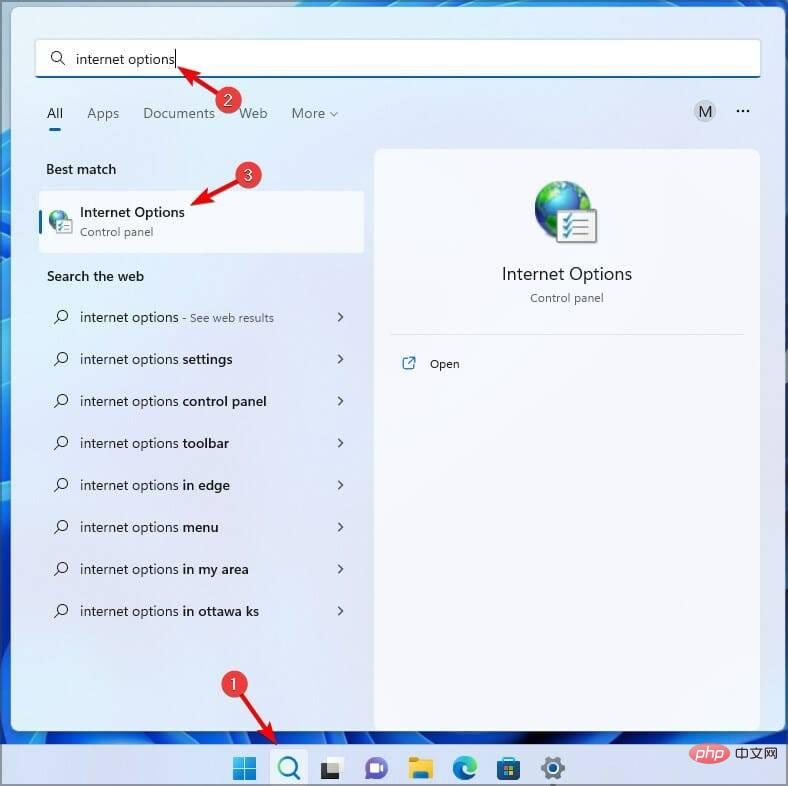 Klicken Sie auf die Registerkarte „Erweitert“.
Klicken Sie auf die Registerkarte „Erweitert“. 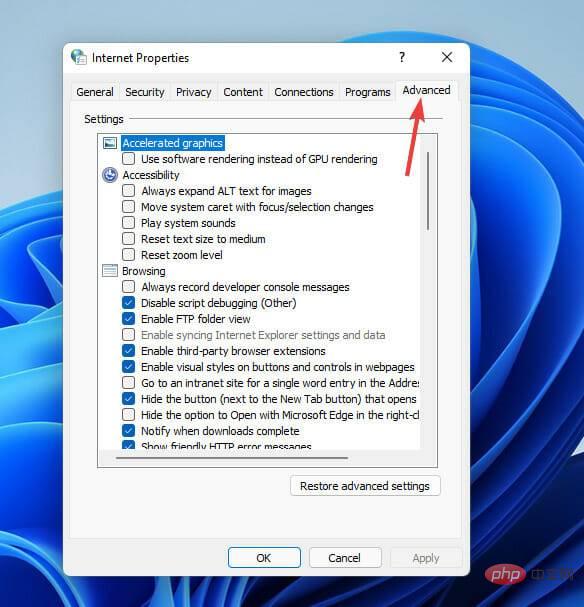 Scrollen Sie zur Kategorie
Scrollen Sie zur Kategorie 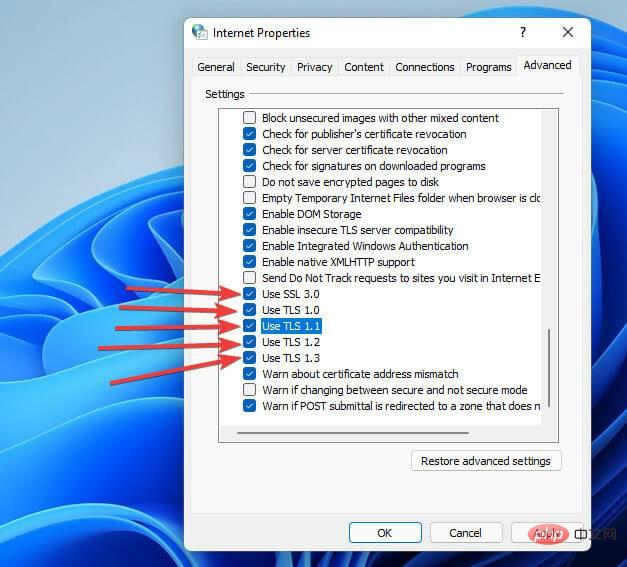 Klicken Sie auf
Klicken Sie auf 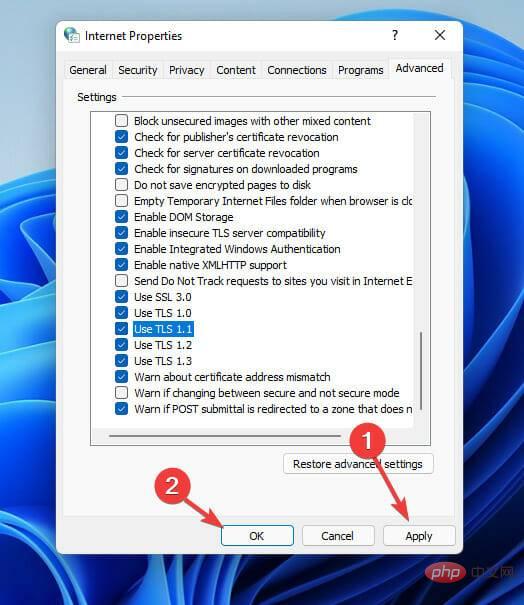
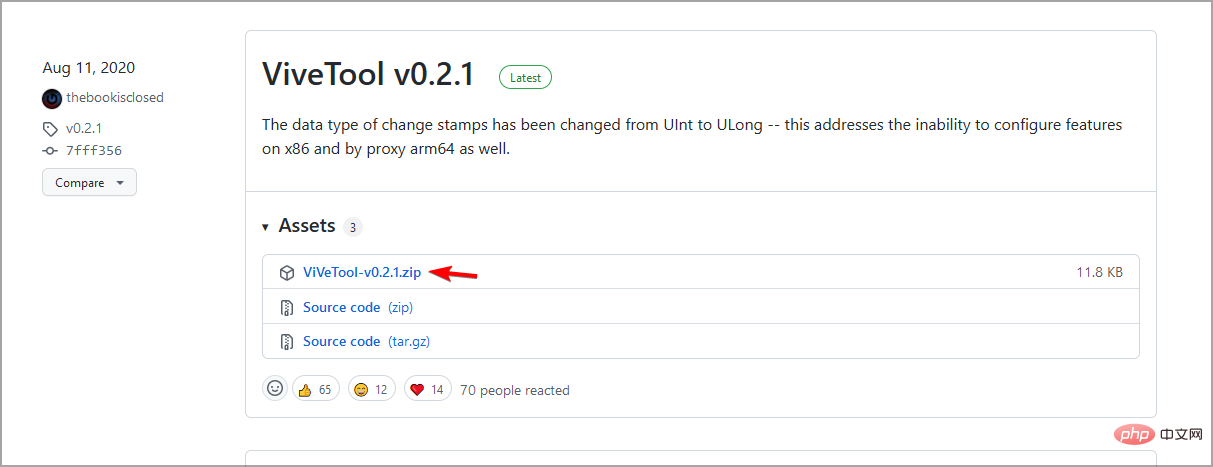 Kopieren Sie alle Inhalte von Vivetool in das folgende Verzeichnis:
Kopieren Sie alle Inhalte von Vivetool in das folgende Verzeichnis: 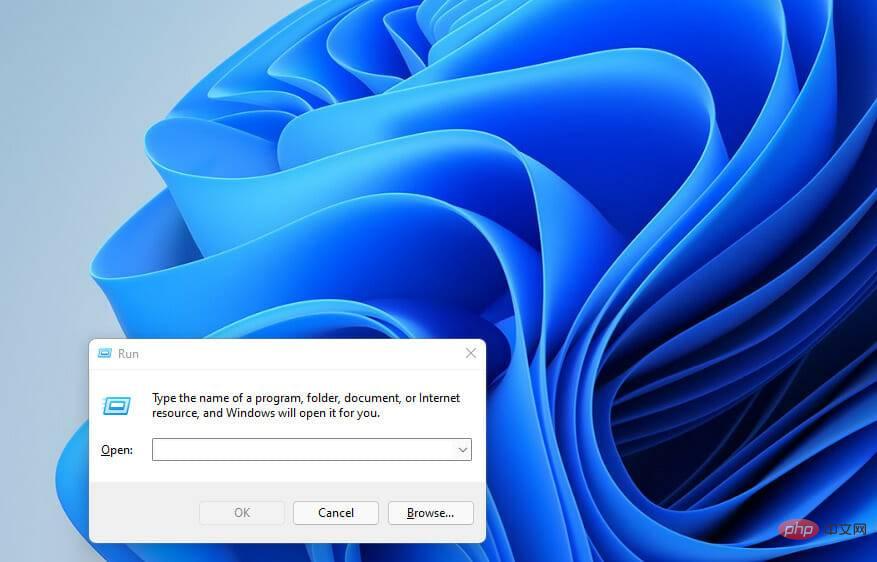
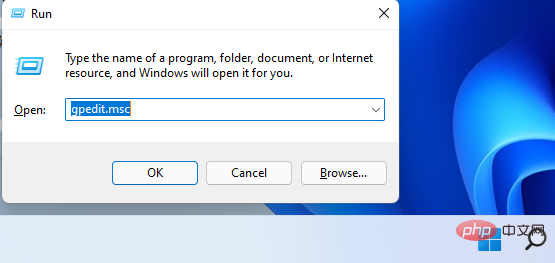
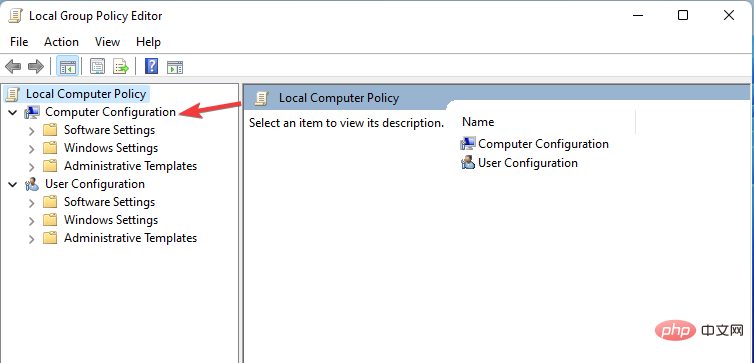
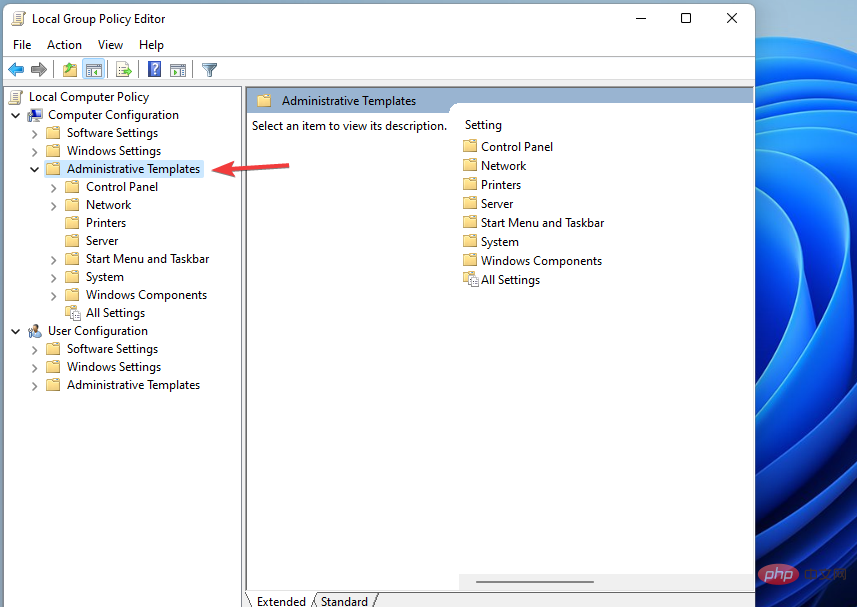
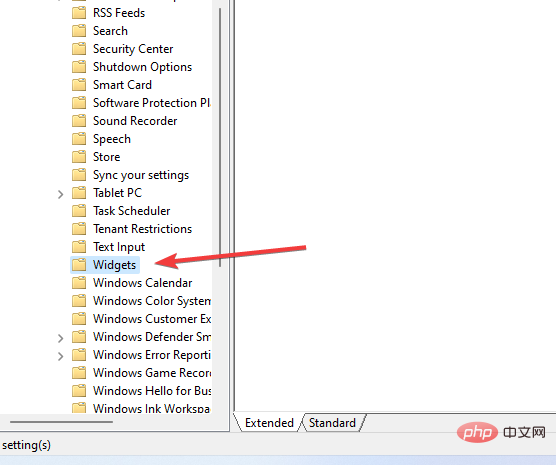 Klicken Sie auf die Option
Klicken Sie auf die Option 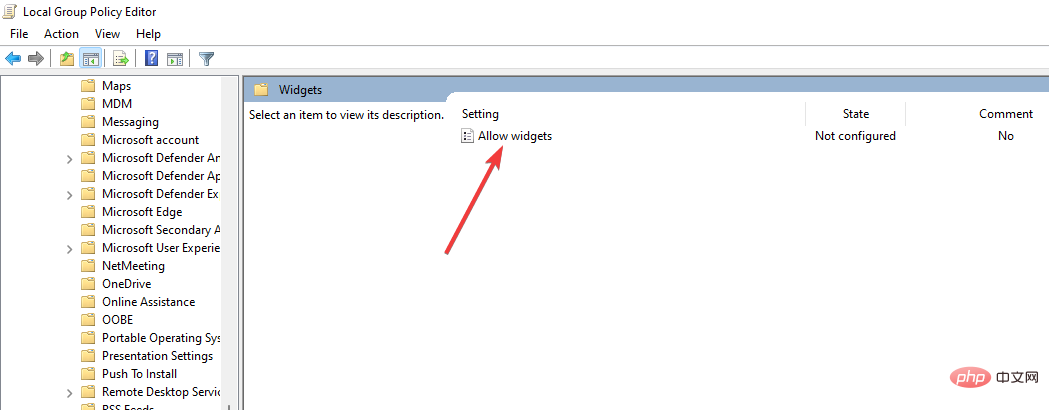 Wählen Sie die Option
Wählen Sie die Option 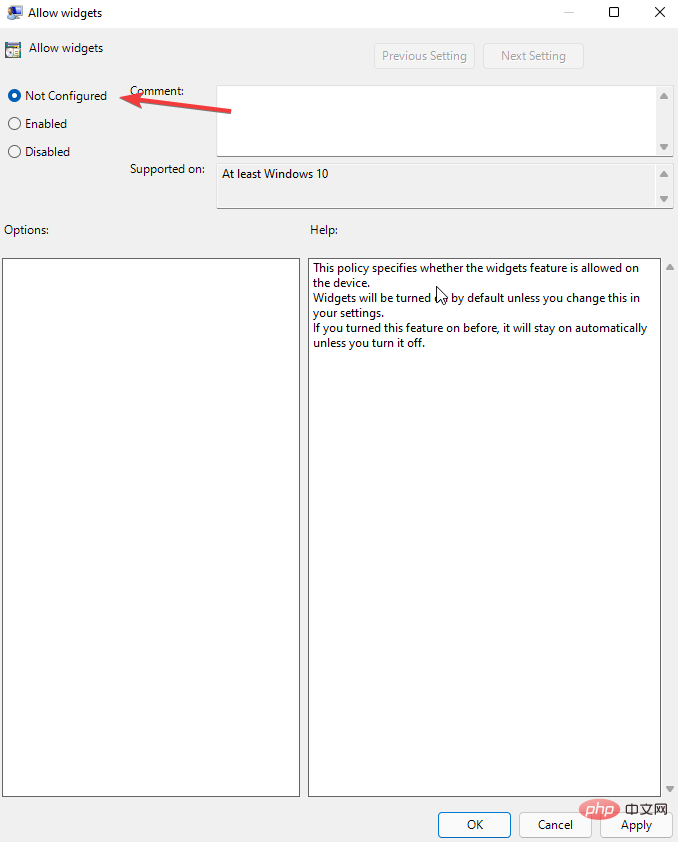 6. Erstellen Sie ein neues Benutzerkonto
6. Erstellen Sie ein neues Benutzerkonto 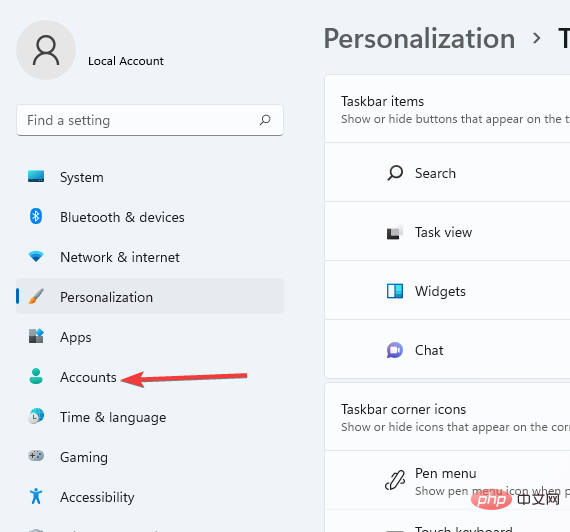
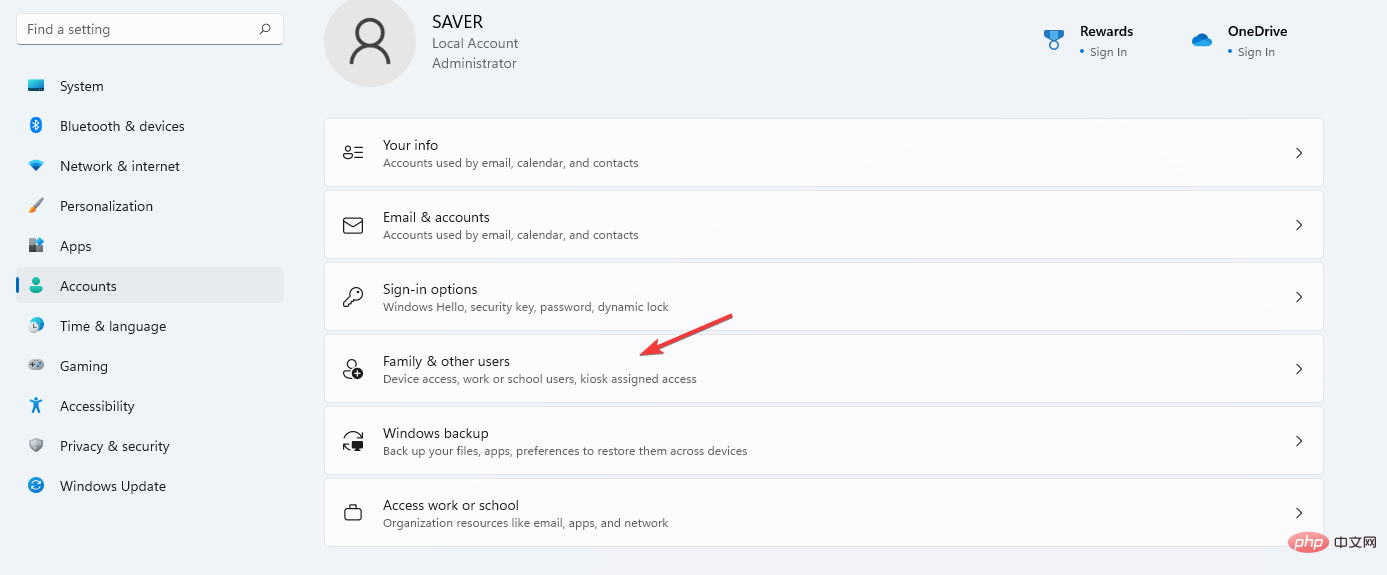
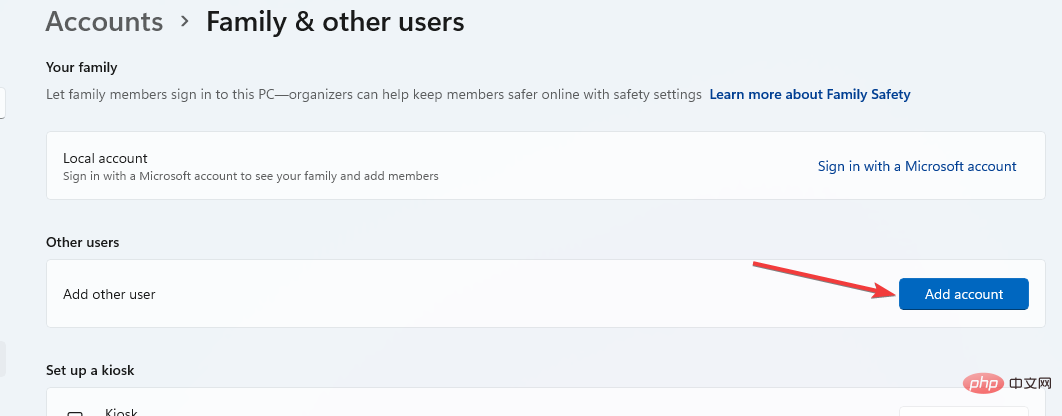 . Geben Sie Ihren Benutzernamen, Ihr Passwort und Ihren Passworthinweis ein, klicken Sie auf „Weiter“ und befolgen Sie die Anweisungen, um den Vorgang abzuschließen.
. Geben Sie Ihren Benutzernamen, Ihr Passwort und Ihren Passworthinweis ein, klicken Sie auf „Weiter“ und befolgen Sie die Anweisungen, um den Vorgang abzuschließen. 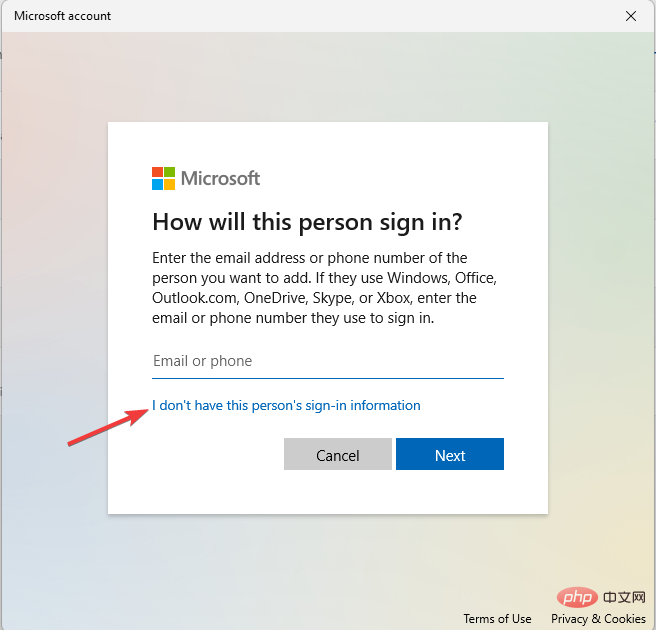

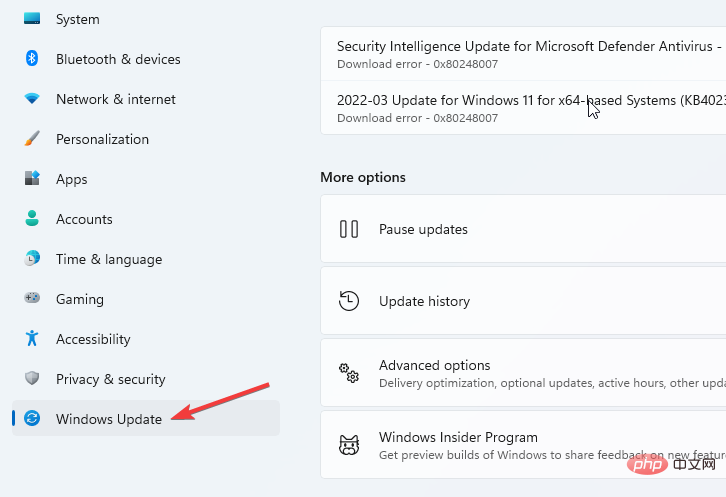 Warum wird das Wetter-Widget von Windows 11 nicht aktualisiert?
Warum wird das Wetter-Widget von Windows 11 nicht aktualisiert?