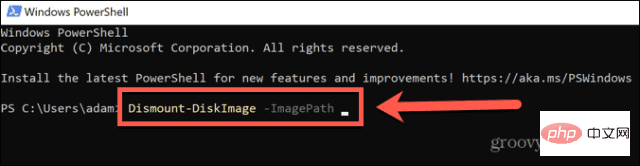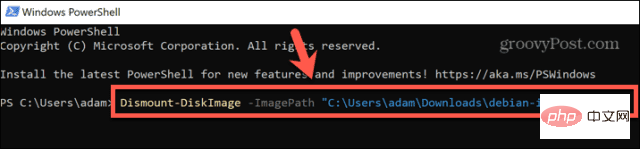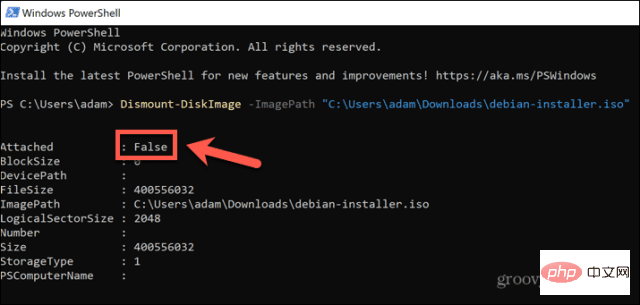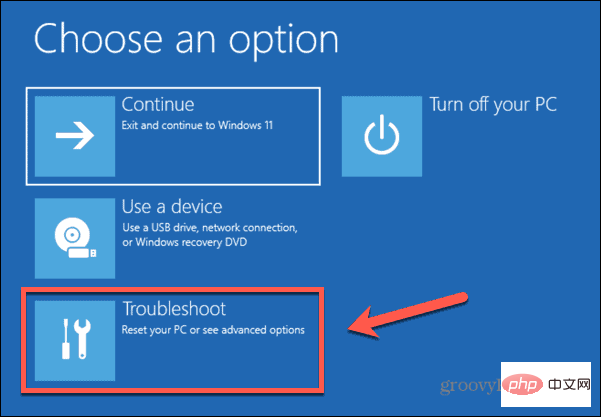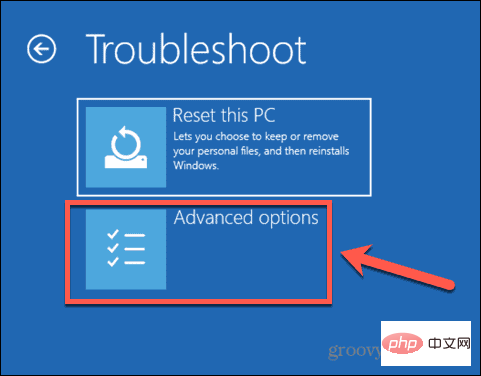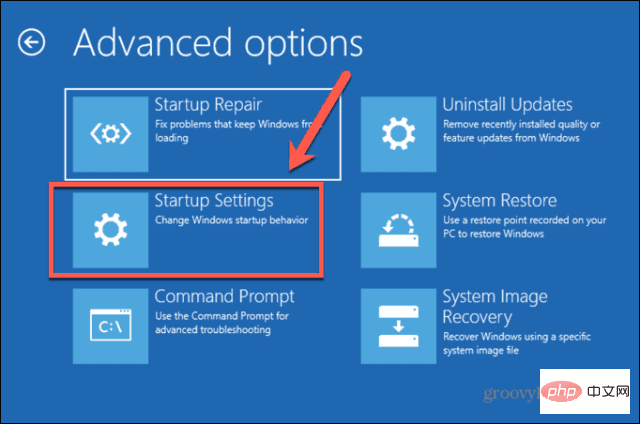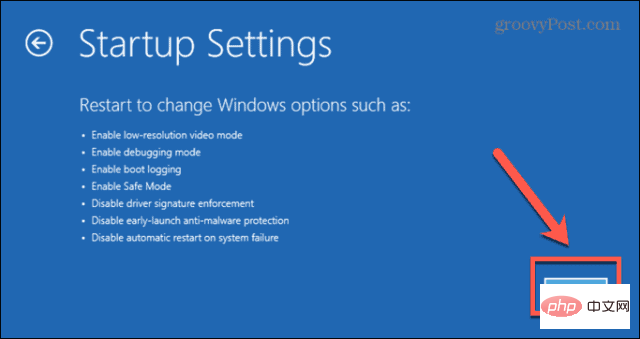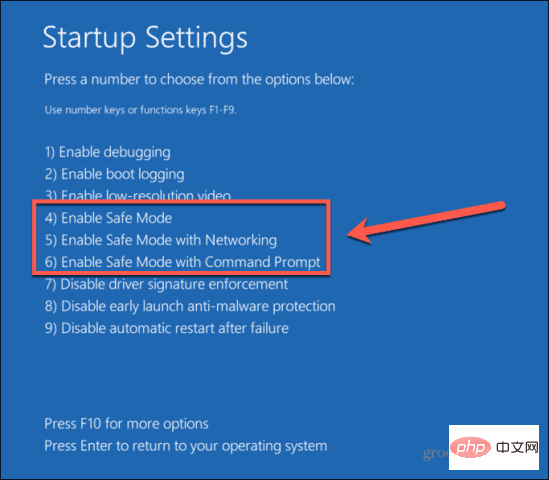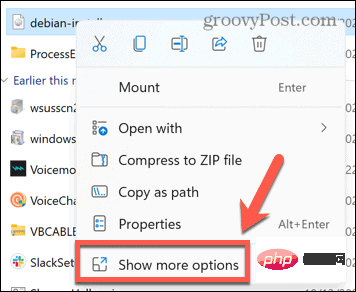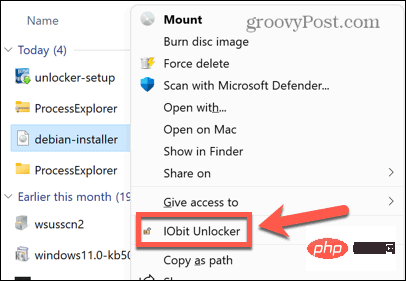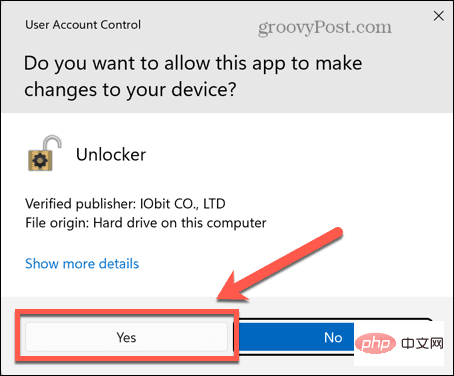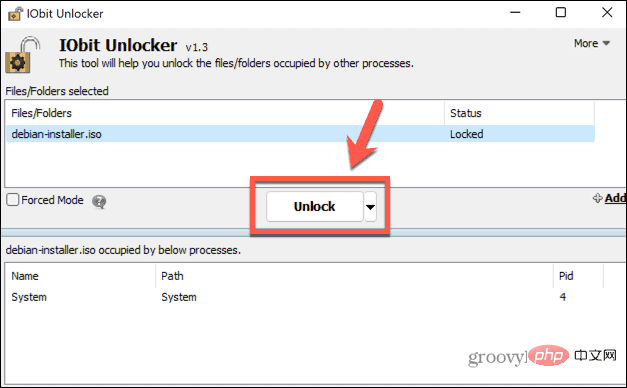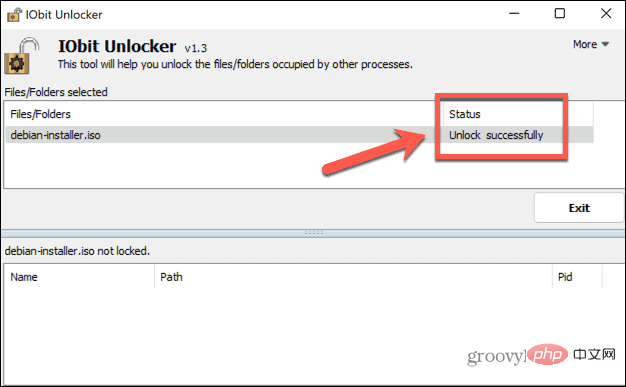häufiges Problem
häufiges Problem
 Die im System geöffnete ISO-Datei kann nicht gelöscht werden: So beheben Sie das Problem
Die im System geöffnete ISO-Datei kann nicht gelöscht werden: So beheben Sie das Problem
Die im System geöffnete ISO-Datei kann nicht gelöscht werden: So beheben Sie das Problem
Was ist eine ISO-Datei?
Eine ISO-Datei ist eine Datei, die eine exakte Kopie einer optischen Disc, beispielsweise einer DVD oder CD, enthält. Diese Art von Disk-Image kann auf Ihrem Computer installiert werden und so aussehen, als ob Sie ein optisches Laufwerk an Ihren Computer angeschlossen und eine CD oder DVD mit Daten in das Laufwerk eingelegt hätten.
ISO-Dateien können auch verwendet werden, um neue Kopien der DVDs oder CDs zu brennen, von denen sie erstellt wurden, oder um einfach eine große Anzahl von Dateien in einer einzigen, einfach herunterzuladenden Datei zusammenzufassen. ISO-Dateien sind oft recht groß; wenn Sie mit ihnen fertig sind, möchten Sie sie höchstwahrscheinlich von Ihrem Computer löschen.
Warum kann ich in meinem System geöffnete ISO-Dateien nicht löschen?
Wenn Sie versuchen, eine ISO-Datei unter Windows zu löschen, erhalten Sie möglicherweise eine Meldung, dass die Datei bereits in Ihrem System geöffnet ist. Das bedeutet, dass Ihr Computer die ISO-Datei nicht löschen kann, da sie gerade verwendet wird.
Die Behebung dieses Problems kann so einfach sein wie das Aufheben der Bereitstellung des virtuellen Laufwerks, das Ihre ISO-Datei auf Ihrem Computer erstellt hat. Wenn das nicht funktioniert, können Sie andere Optionen ausprobieren.
ISO-Datei aushängen
Durch das Öffnen der ISO-Datei wird ein virtuelles optisches Laufwerk auf Ihrem Computer erstellt. Das Laufwerk verhält sich so, als hätten Sie eine CD oder DVD in Ihren Computer eingelegt, wobei der Inhalt der ISO-Datei auf der CD enthalten ist.
Während dieses virtuelle Laufwerk gemountet ist (für Ihren Computer zugänglich), können Sie die ISO-Datei, mit der es erstellt wurde, nicht löschen. Das liegt daran, dass das virtuelle Laufwerk diese Datei zum Generieren seines Inhalts verwendet. Wenn Sie die Bereitstellung dieses Laufwerks aufheben und damit die Verbindung zum virtuellen Laufwerk trennen, sollten Sie in der Lage sein, die ISO-Datei zu löschen, mit der es erstellt wurde.
Es gibt verschiedene Methoden, mit denen Sie die Bereitstellung eines Laufwerks aufheben können.
Unmounten über das Kontextmenü
Sie sollten in der Lage sein, das durch die ISO-Datei erstellte virtuelle Laufwerk direkt im Datei-Explorer zu unmounten. Sie können dies über die Popup-Option im Kontextmenü tun.
So entfernen Sie die Bereitstellung einer ISO-Datei über das Kontextmenü:
- Öffnen Sie den Datei-Explorer.
- Suchen Sie in der linken Spalte nach dem gemounteten Laufwerk.

- Klicken Sie mit der rechten Maustaste auf das Laufwerk und wählen Sie Auswerfen.

- Versuchen Sie nach dem Aushängen des Laufwerks erneut, Ihre ISO-Datei zu löschen.
Unmounten in der Eingabeaufforderung
Sie können die Eingabeaufforderung auch verwenden, um die Bereitstellung eines aus einer ISO-Datei erstellten virtuellen Laufwerks oder der ISO-Datei selbst zu deaktivieren.
So deaktivieren Sie ein Disk-Image-Laufwerk in der Eingabeaufforderung:
- Einzelklick das Suchen -Symbol in der Windows-Taskleiste.

- Geben Sie cmd ein und doppelklicken Sie auf die Eingabeaufforderung-App, wenn sie angezeigt wird.

- Typ PowerShell Dismount-DiskImage -DevicePath \.

- Geben Sie den Buchstaben des Laufwerks ein, dessen Bereitstellung Sie aufheben möchten, gefolgt von einem Doppelpunkt.

- Drücken Sie Enter.
-
Sobald der Vorgang abgeschlossen ist, wird eine Meldung angezeigt, die mit „Angehängt: Falsch“ beginnt.
 Schließen Sie die
Schließen Sie die - Eingabeaufforderung und versuchen Sie erneut, die ISO-Datei zu löschen.
So deinstallieren Sie die ISO-Datei in der Eingabeaufforderung:
- Öffnen Sie den Datei-Explorer und navigieren Sie zu dem Ordner, der Ihre ISO-Datei enthält.
- Klicken Sie mit der rechten Maustaste auf die Datei und wählen Sie Als Pfad kopieren.

- Klicken Sie auf das Symbol Suchen .

- Geben Sie cmd ein und doppelklicken Sie auf die Eingabeaufforderung-App, wenn sie angezeigt wird.

- Geben Sie PowerShell Dismount-DiskImage -ImagePath „“ ein.

Drücken Sie Enter - . Warten auf das Entladen der Datei. Sobald die Datei deinstalliert ist, wird eine Meldung angezeigt, die mit „Angehängt: Falsch“ beginnt.

- Schließen Sie die Eingabeaufforderung und versuchen Sie erneut, die ISO-Datei zu löschen. Unmount mit PowerShell
-
Die obige Methode verwendet PowerShell-Befehle in der Eingabeaufforderung, um das Laufwerk oder die ISO-Datei auszuhängen. Die gleichen Ergebnisse können Sie direkt in Ihrer PowerShell-App erzielen. Ebenso können Sie das virtuelle Laufwerk oder die ISO-Datei selbst aushängen.
 So heben Sie die Bereitstellung eines Disk-Image-Laufwerks in PowerShell auf:
So heben Sie die Bereitstellung eines Disk-Image-Laufwerks in PowerShell auf:
Suchen
.Beginnen Sie mit der Eingabe von PowerShell und doppelklicken Sie auf die
- PowerShell
- -App, wenn sie angezeigt wird.
 Typ Dismount-DiskImage -DevicePath \.
Typ Dismount-DiskImage -DevicePath \. -
Geben Sie den Buchstaben des virtuellen Laufwerks ein, dessen Bereitstellung Sie aufheben möchten, gefolgt von einem Doppelpunkt.
-
Drücken Sie
Enter .
.
Sobald der Vorgang abgeschlossen ist, wird eine Meldung angezeigt, die mit „Angehängt: Falsch“ beginnt. -
 Schließen Sie PowerShell und versuchen Sie erneut, die ISO-Datei zu löschen.
Schließen Sie PowerShell und versuchen Sie erneut, die ISO-Datei zu löschen. - Wenn Sie nicht sicher sind, welches Laufwerk auf Ihrem Computer das virtuelle Laufwerk im ISO ist, oder das virtuelle Laufwerk im Datei-Explorer nicht angezeigt wird, können Sie versuchen, die Bereitstellung der ISO-Datei selbst aufzuheben.
- So deinstallieren Sie eine ISO-Datei in PowerShell:
 Öffnen Sie den Datei-Explorer
Öffnen Sie den Datei-Explorer - und navigieren Sie zu dem Ordner, der Ihre ISO-Datei enthält.
Als Pfad kopieren
.Klicken Sie in der Windows-Taskleiste auf das Symbol
- Suchen
- .
- Beginnen Sie mit der Eingabe von PowerShell und doppelklicken Sie auf die
PowerShell -App, wenn sie angezeigt wird.
-App, wenn sie angezeigt wird. -
Geben Sie
Dismount-DiskImage -ImagePath gefolgt von einem Leerzeichen ein.
gefolgt von einem Leerzeichen ein. -
Drücken Sie Strg+V, um den vollständigen Pfad der ISO-Datei einzufügen.

- Drücken Sie Enter.
 Nach der Deinstallation der Datei wird eine Meldung angezeigt, die mit „Angehängt: Falsch“ beginnt.
Nach der Deinstallation der Datei wird eine Meldung angezeigt, die mit „Angehängt: Falsch“ beginnt. -
Schließen Sie PowerShell und versuchen Sie erneut, die ISO-Datei zu löschen.
- Wenn Sie das Disk-Image-Laufwerk im Datei-Explorer nicht sehen oder nicht sicher sind, welches Laufwerk auf Ihrem Computer das aus der ISO-Datei erstellte Disk-Image ist, können Sie versuchen, die Bereitstellung der ISO-Datei selbst aufzuheben. Starten Sie Ihren Computer neu
- Wenn die Deinstallation Ihrer ISO-Datei nicht funktioniert, können Sie versuchen, Ihren Computer neu zu starten. Dadurch werden möglicherweise alle Prozesse gestoppt, die derzeit Ihre ISO-Datei verwenden, und Sie können die Datei löschen.
So starten Sie Ihren Windows-Computer neu:
- Klicken Sie auf das Symbol Start in der Windows-Taskleiste.

- Klicken Sie in der unteren rechten Ecke des Fensters auf das Symbol Power .

- Wählen Sie Neustart.

- Versuchen Sie nach dem Neustart von Windows erneut, die Datei zu löschen.
- Klicken Sie auf das Startsymbol unten auf dem Bildschirm.

- Klicken Sie in der unteren rechten Ecke des Fensters auf das Symbol Power .

- Halten Sie die Umschalttaste gedrückt und klicken Sie auf Neustart.

- Ihr Computer startet nun in der Wiederherstellungsumgebung.
- Klicken Sie auf Fehlerbehebung.

- Wählen Sie Erweiterte Optionen.

- Wählen Sie Starteinstellungen.

- Klicken Sie auf Neustart.

- Drücken Sie 4, 5 oder 6, um im abgesicherten Modus zu starten.

- Versuchen Sie erneut, Ihre ISO-Datei zu löschen.
- Starten Sie Ihren Computer normal neu, um den abgesicherten Modus zu verlassen.
- Laden Sie IObit Unlocker herunter und installieren Sie es.
- Öffnen Sie nach Abschluss der Installation den Datei-Explorer.
- Klicken Sie mit der rechten Maustaste auf die ISO-Datei, die Sie löschen möchten.
- Wählen Sie weitere Optionen.

- Klicken Sie im Kontextmenü auf IObit Unlocker.

- Bestätigen Sie, dass Sie IObit Unlocker erlauben, Änderungen an Ihrem Computer vorzunehmen.

- Stellen Sie in IObit Unlocker sicher, dass Sie Ihre ISO-Datei auswählen und auf Entsperren klicken.

- Bei Erfolg wird eine Meldung angezeigt, dass Ihre Datei erfolgreich entsperrt wurde.

- Schließen Sie IObit Unlocker und versuchen Sie erneut, die ISO-Datei zu löschen.
ISO-Datei im abgesicherten Modus löschen
Wenn Sie die ISO-Datei nach dem Neustart nicht löschen können, können Sie versuchen, im abgesicherten Modus neu zu starten. Dadurch wird Windows mit einem minimalen Treibersatz geöffnet. Die Verwendung des abgesicherten Modus kann dazu führen, dass der Prozess, der das Löschen der ISO-Datei gestoppt hat, nicht ausgeführt wird, sodass Sie die Datei löschen können.
So starten Sie Windows im abgesicherten Modus neu:
ISO-Dateien mit IObit Unlocker löschen
Wenn keine der oben genannten Methoden funktioniert, können Sie versuchen, Ihre Datei mit einer Drittanbieter-App zu entsperren, damit Sie sie herunterladen können. Es stehen viele Optionen zur Verfügung. Wir lernen, wie man die kostenlose App IObit Unlocker nutzt.
So löschen Sie ISO-Dateien mit IObit Unlocker:
Windows steuern
Hoffentlich hat eine der oben genannten Methoden verhindert, dass Sie die Fehlermeldung erhalten, dass die in System.open geöffnete ISO-Datei nicht gelöscht werden kann. Wenn Sie eine andere nützliche Methode zum Löschen der ISO-Datei finden, die diesen Fehler generiert, teilen Sie uns dies bitte in den Kommentaren unten mit.
Wenn Sie Probleme beim Löschen anderer Dateitypen haben, können Sie einige Methoden ausprobieren, um nicht löschbare Dateien in Windows 11 zu löschen. Es gibt auch einige Tricks, mit denen Sie temporäre Dateien unter Windows 11 löschen können. Auch ISO-Dateien sind nicht der einzige Dateiformattyp, mit dem die Arbeit schwierig ist.
Wenn Sie versuchen, ein manuell heruntergeladenes Update zu installieren, möchten Sie möglicherweise auch wissen, wie Sie eine CAB-Datei unter Windows 11 installieren.
Das obige ist der detaillierte Inhalt vonDie im System geöffnete ISO-Datei kann nicht gelöscht werden: So beheben Sie das Problem. Für weitere Informationen folgen Sie bitte anderen verwandten Artikeln auf der PHP chinesischen Website!

Heiße KI -Werkzeuge

Undresser.AI Undress
KI-gestützte App zum Erstellen realistischer Aktfotos

AI Clothes Remover
Online-KI-Tool zum Entfernen von Kleidung aus Fotos.

Undress AI Tool
Ausziehbilder kostenlos

Clothoff.io
KI-Kleiderentferner

AI Hentai Generator
Erstellen Sie kostenlos Ai Hentai.

Heißer Artikel

Heiße Werkzeuge

Notepad++7.3.1
Einfach zu bedienender und kostenloser Code-Editor

SublimeText3 chinesische Version
Chinesische Version, sehr einfach zu bedienen

Senden Sie Studio 13.0.1
Leistungsstarke integrierte PHP-Entwicklungsumgebung

Dreamweaver CS6
Visuelle Webentwicklungstools

SublimeText3 Mac-Version
Codebearbeitungssoftware auf Gottesniveau (SublimeText3)

Heiße Themen
 1377
1377
 52
52
 So führen Sie eine JAR-Datei unter Windows 11 oder 10 aus
May 12, 2023 pm 06:34 PM
So führen Sie eine JAR-Datei unter Windows 11 oder 10 aus
May 12, 2023 pm 06:34 PM
Windows 11 ist in der Lage, eine große Anzahl von Dateitypen mit oder ohne externe Anwendungen von Drittanbietern auszuführen. Damit können Sie nicht nur zahlreiche Aufgaben bequem von Ihrem PC aus erledigen, sondern stellen auch sicher, dass Sie die Grundfunktionen Ihres PCs optimal nutzen können. Heute werfen wir einen Blick auf einen komplexen Dateityp – jar – und erklären Ihnen, wie Sie ihn auf Ihrem Windows 11- oder Windows 10-PC öffnen. Was ist eine JAR-Datei? jar ist ein Archivpaketformat, das ein ausführbares Java-Programm enthalten kann oder nicht. Diese Archive können Java-Anwendungen oder Quellcode enthalten, die dann zum Kompilieren und Ausführen von Anwendungen verwendet werden können, ohne dass für jede Anwendung separater Code geschrieben werden muss. Es gibt verschiedene Möglichkeiten
 So installieren Sie CAB-Dateien unter Windows 11
Apr 30, 2023 pm 10:10 PM
So installieren Sie CAB-Dateien unter Windows 11
Apr 30, 2023 pm 10:10 PM
Was ist eine CAB-Datei? Die Erweiterung der CAB-Datei ist .cab, was die Abkürzung für WindowsCabinet-Datei ist. Hierbei handelt es sich um eine komprimierte Datei, die normalerweise zum Komprimieren von Softwareinstallationspaketen wie Gerätetreibern oder Aktualisierungsdateien verwendet wird. CAB-Dateien unterstützen verlustfreie Komprimierung, wodurch sich das Format ideal für die Komprimierung von Dateien eignet, bei denen es darauf ankommt, dass die Dateien korrekt extrahiert werden können, beispielsweise bei Treibern und anderen Aktualisierungen. So installieren Sie eine CAB-Datei unter Windows 11 über die Eingabeaufforderung Es gibt mehrere Möglichkeiten, eine CAB-Datei unter Windows 11 zu installieren. Eine der Methoden besteht darin, die Dateien über die Eingabeaufforderung zu extrahieren und zu installieren. Sie können auch die neuere Windows PowerShell verwenden
 Wie kann das Problem in Valorant behoben werden, das vor dem Spielen einen Systemneustart erfordert?
Apr 24, 2023 pm 11:58 PM
Wie kann das Problem in Valorant behoben werden, das vor dem Spielen einen Systemneustart erfordert?
Apr 24, 2023 pm 11:58 PM
Betrug war schon immer ein großes Problem bei Online-FPS-Spielen, auch wenn Valorant noch nicht existierte. Es kann das Spielerlebnis ruinieren und das Interesse der Spieler am Spiel verringern. Valorant versucht seit seinen Anfängen, dieses Manko mit seinem eigenen RiotVanguard-Schutzsystem zu beheben. Sie müssen das System nach der Installation des Spiels einmal neu starten. Dies ist völlig normal und das Vanguard-System startet automatisch. Wenn Sie jedoch Ihr System neu starten und immer noch die Meldung „Ihr Spiel erfordert einen Systemneustart zum Spielen. Bitte hinterlassen Sie einen Neustart Ihres Computers“ angezeigt wird. Viele Benutzer sind auf dieses Problem gestoßen, also machen Sie sich keine Sorgen. Befolgen Sie diese Korrekturen, um eine schnelle Lösung zu finden. Lösung 1 – Beenden Sie Pioneer nicht, nachdem Sie Ihren Computer neu gestartet haben
 So beheben Sie den Anwendungsfehler 0xc0000906 auf einem Windows-PC
Apr 18, 2023 pm 10:55 PM
So beheben Sie den Anwendungsfehler 0xc0000906 auf einem Windows-PC
Apr 18, 2023 pm 10:55 PM
Einige Benutzer stoßen beim Versuch, die Anwendung auf ihren Systemen auszuführen, auf den Fehler „Anwendungsfehler 0xc0000906“ und können nicht fortfahren. Dieser Fehler kann bei einer einzelnen Anwendung oder bei mehreren Anwendungen auf Ihrem System auftreten. Dies kann auf Dateibeschädigungen, Caching-Probleme, die Verwendung von Antivirensoftware von Drittanbietern, die Softwareanwendungen blockieren kann, usw. zurückzuführen sein. In diesem Artikel stellen wir einige Lösungen vor, die Benutzern helfen können, den Fehler zu beheben. Versuchen Sie, den Befehl zum Scannen von Systemdateien und zum Deaktivieren der Antivirensoftware wie unten beschrieben auszuführen. Also fangen wir an! Methode 1: Führen Sie den SFC- und DISM-Scan aus. Schritt 1 – Öffnen Sie die Eingabeaufforderung als Administrator. Geben Sie dazu cmd in die Suchleiste des Fensters ein, halten Sie dann die Tasten Strg+Umschalt gedrückt und drücken Sie die Eingabetaste
 So lösen Sie das Problem mit dem Rufus ISO-Image-Extraktionsfehler
Apr 19, 2023 pm 01:04 PM
So lösen Sie das Problem mit dem Rufus ISO-Image-Extraktionsfehler
Apr 19, 2023 pm 01:04 PM
Rufus ist der Branchenbeste, wenn es um die Erstellung bootfähiger USB-Laufwerke geht. Stecken Sie einfach Ihr USB-Laufwerk ein, suchen Sie nach der ISO-Datei und klicken Sie auf die Option „Start“, um den ISO-Extrahierungsprozess zu starten, und fertig! Aber manchmal stößt Rufus beim Extrahieren von ISO-Dateien auf die Fehlermeldung „Fehler: ISO-Image-Extraktion fehlgeschlagen“. Sie müssen die Fehlermeldung schließen und den gesamten Vorgang noch einmal wiederholen. Fix 1 – Überprüfen Sie das USB-Gerät und die ISO-Datei. Bevor Sie den Vorgang wiederholen, überprüfen Sie die ISO-Datei und das USB-Gerät erneut. 1. Stellen Sie sicher, dass das USB-Gerät ordnungsgemäß an Ihr System angeschlossen ist. Sie können das Laufwerk über den Anschluss auf der Rückseite des Gehäuses anschließen. 2. Die ISO-Datei hat möglicherweise
 Wie kann man in Windows 11 sicher eine hohe Priorität für Apps festlegen?
May 06, 2023 pm 06:28 PM
Wie kann man in Windows 11 sicher eine hohe Priorität für Apps festlegen?
May 06, 2023 pm 06:28 PM
Windows leistet hervorragende Arbeit bei der Zuweisung von Systemressourcen zu den Prozessen und Programmen, die sie am meisten benötigen, indem es ihnen Prioritäten zuweist. Die meisten Anwendungen, die Sie installieren, laufen mit der standardmäßigen „normalen“ Prioritätsstufe einwandfrei. Manchmal müssen Sie jedoch möglicherweise ein Programm, z. B. ein Spiel, auf einer höheren Stufe als der standardmäßigen normalen Stufe ausführen, um die Leistung zu verbessern. Aber das hat seinen Preis und es ist ein Deal, über den man nachdenken sollte. Was passiert, wenn Sie einer App eine hohe Priorität zuweisen? Windows verfügt über insgesamt sechs Prioritätsstufen für die Ausführung verschiedener Prozesse und Programme – niedrig, unter dem Normalwert, normal, über dem Normalwert, hoch und Echtzeit. Windows ordnet Anwendungen basierend auf ihrer Priorität und stellt sie in die Warteschlange. Je höher die Priorität, desto höher die Anwendung
 Wie kann der Windows-Aktivierungsfehlercode 0xc004c020 schnell behoben werden?
Apr 26, 2023 pm 03:19 PM
Wie kann der Windows-Aktivierungsfehlercode 0xc004c020 schnell behoben werden?
Apr 26, 2023 pm 03:19 PM
Viele unserer Leser haben den Fehler 0xC004C020 gemeldet, als sie versuchten, ihre Computer mit den Servern ihrer Organisation zu verbinden. Dieser Fehler verhindert die Aktivierung des Windows-Betriebssystems. Obwohl Fehler frustrierend sein können, führen wir Sie durch den Fehler 0xC004C020, wenn Sie versuchen, Windows auf einem mit der Organisation verbundenen Computer zu aktivieren. Was verursacht den Fehler 0xC004C020? Wenn Sie versuchen, Windows auf einem mit einer Organisation verbundenen Computer zu aktivieren und auf den Fehler 0xC004C020 stoßen, können folgende mögliche Ursachen vorliegen: Nicht-MAK-Schlüssel – Wenn ein Nicht-MAK-Schlüssel auf einem mit der Organisation verbundenen Computer verwendet wird, gelten die Richtlinien der Organisation Es darf nicht aktiviert werden. Der Schlüsselzugriff geht nach der Formatierung verloren
 So beheben Sie srttrail.txt unter Windows 11
Apr 18, 2023 am 10:43 AM
So beheben Sie srttrail.txt unter Windows 11
Apr 18, 2023 am 10:43 AM
Für Windows-Benutzer gibt es nichts Ärgerlicheres, als mit einem Bluescreen-Fehler konfrontiert zu werden, insbesondere wenn dieser mit einem Systemabsturz einhergeht. Der Fehler srttrail.txt ist einer davon. Obwohl es sich technisch gesehen nicht um ein BSOD handelt, sind Fehler in Ihrer automatischen Reparaturumgebung dennoch Symptome tieferer Probleme, die Windows zum Scheitern bringen, und erfordern ein Eingreifen. Was ist der srttrail.txt-Fehler? Bei der in der Meldung erwähnten Textdatei srttrail.txt handelt es sich lediglich um ein von Windows geführtes Protokoll für alle Fälle, in denen der ordnungsgemäße Start fehlschlägt, und sie wird weiterhin angezeigt, wenn Windows beim Start hängen bleibt. Diese Fehlermeldung tritt hauptsächlich beim Systemstart auf, kann aber auch in Windo auftreten


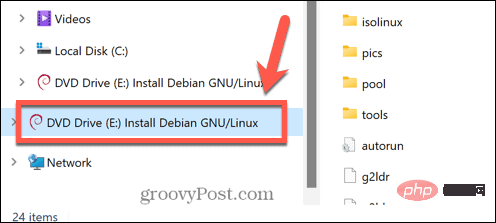
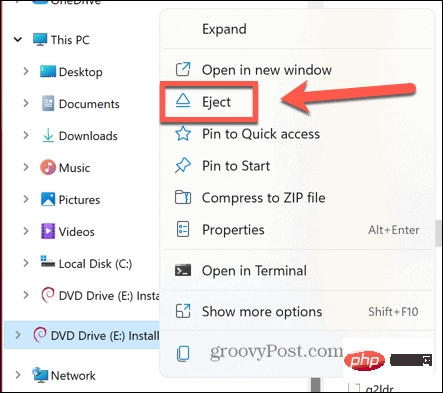


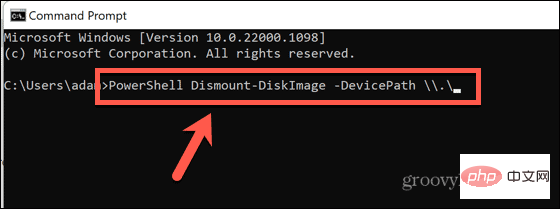
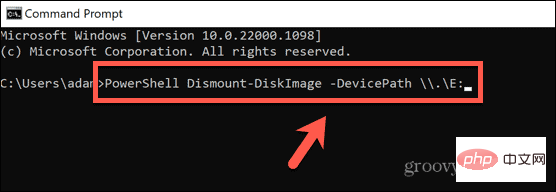
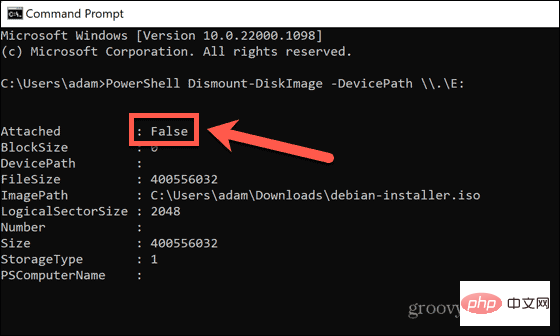

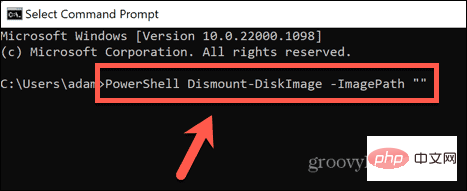
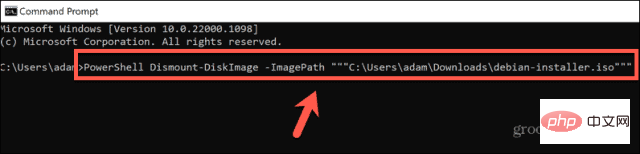
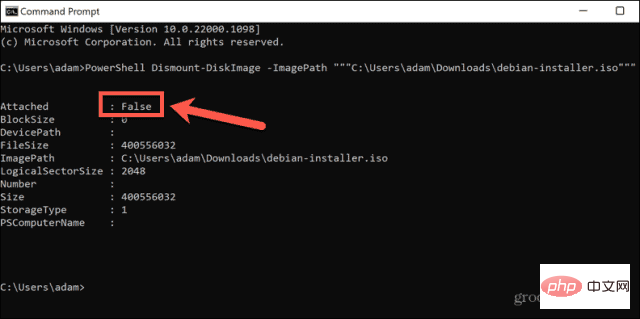 So heben Sie die Bereitstellung eines Disk-Image-Laufwerks in PowerShell auf:
So heben Sie die Bereitstellung eines Disk-Image-Laufwerks in PowerShell auf: 
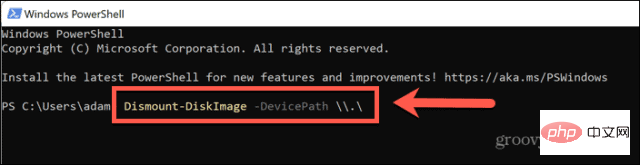 .
. 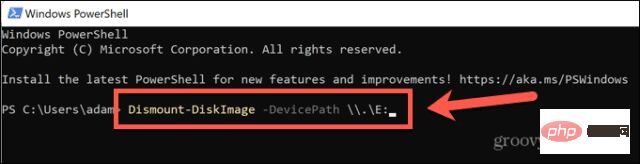 Schließen Sie PowerShell und versuchen Sie erneut, die ISO-Datei zu löschen.
Schließen Sie PowerShell und versuchen Sie erneut, die ISO-Datei zu löschen. 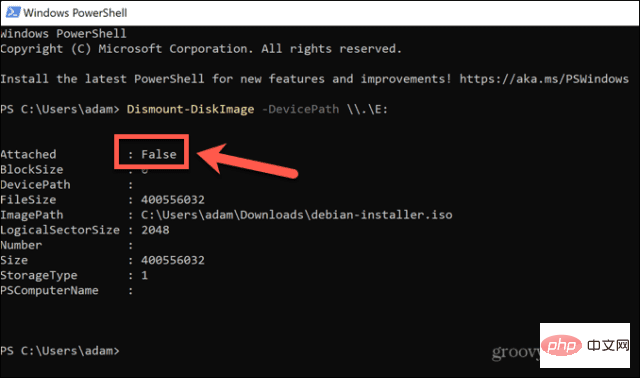 Öffnen Sie den
Öffnen Sie den