
Ports sind das Kommunikationsmedium in Computernetzwerken. Jeder Port wird für einen bestimmten Dienst verwendet. Obwohl der Datenverkehr über dieselbe Internetverbindung empfangen wird, wird er für verschiedene Zwecke auf verschiedene Ports verteilt. Die am häufigsten verwendeten Ports sind TCP und UDP. Jeder Port hat auch eine eigene Portnummer. Es kann Situationen geben, in denen zwei Anwendungen denselben Port verwenden. Nehmen wir an, eine Anwendung ist so eingerichtet, dass sie auf Datenverkehr auf demselben Port wartet, und eine andere Anwendung ist diesem Port bereits zugeordnet. In diesem Fall können Fehler auftreten. Daher hilft die Identifizierung des verwendeten Ports und das Ergreifen geeigneter Maßnahmen, das Endergebnis zu erzielen. Sehen wir uns an, wie Sie offene oder verwendete Ports auf einem Windows-Computer identifizieren.
Die folgenden Schritte generieren den aktuell verwendeten Port und zeigen den Namen des Prozesses an, den er verwendet.
Schritt 1: Öffnen Sie die Eingabeaufforderung, indem Sie cmd in die Windows-Suchoption eingeben. Klicken Sie mit der rechten Maustaste auf Eingabeaufforderung und klicken Sie auf Als Administrator ausführen.
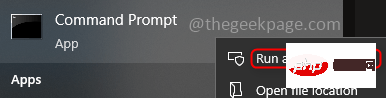
Schritt 2: Führen Sie den folgenden Befehl im Eingabeaufforderungsfenster aus. netstat -ab
: Schließen Sie die Ausführung ab und zeigen Sie die Ergebnisse an. Dies kann etwa eine Minute dauern. Das Ergebnis besteht aus 4 Spalten Proto, Local Address, Foreign Address und State. Die Zahlen nach dem Doppelpunkt auf der rechten Seite der lokalen Adressesind die Portnummern, und ihr Status kann in der Statusspalte angezeigt werden. Der Status „Established“ zeigt an, dass die Verbindung hergestellt ist und der Port verwendet wird.
Methode 2: Überprüfen Sie den verwendeten Port zusammen mit der Prozesskennung.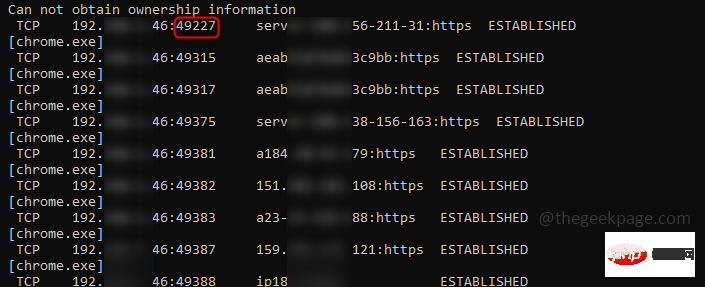 Manchmal reicht es nicht aus, nur einen Port mit dem Prozessnamen zu haben, Sie müssen auch nach weiteren Informationen suchen. In diesem Fall können Sie die Prozesskennung (PID) sowie den Port finden und die Prozesse im Task-Manager überprüfen.
Manchmal reicht es nicht aus, nur einen Port mit dem Prozessnamen zu haben, Sie müssen auch nach weiteren Informationen suchen. In diesem Fall können Sie die Prozesskennung (PID) sowie den Port finden und die Prozesse im Task-Manager überprüfen.
aus. netstat -aon
Schritt 3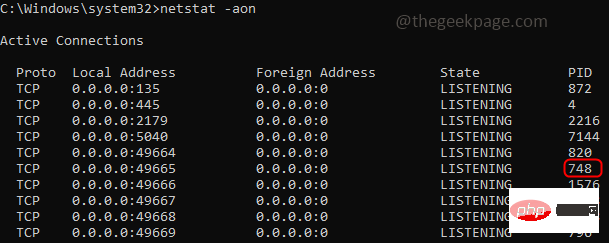 : Klicken Sie mit der rechten Maustaste auf die Taskleiste, gehen Sie zu „Task-Manager“ und klicken Sie auf die Registerkarte „Details“. Suchen Sie nach dem Port und der PID, die Sie untersuchen. Weitere Informationen erhalten Sie in der Spalte „Beschreibung“.
: Klicken Sie mit der rechten Maustaste auf die Taskleiste, gehen Sie zu „Task-Manager“ und klicken Sie auf die Registerkarte „Details“. Suchen Sie nach dem Port und der PID, die Sie untersuchen. Weitere Informationen erhalten Sie in der Spalte „Beschreibung“.
Schritt 4: Sobald Sie wissen, welche Anwendung das Problem verursacht, können Sie es stoppen, indem Sie auf Aufgabe beenden klicken. Wenn Sie weitere Untersuchungen durchführen möchten, klicken Sie auf Dateispeicherort öffnen, Zum Dienst gehen usw. Diese verfügen nicht über die Option automatische Aktualisierung . Wenn Sie also die neuesten Updates wünschen, müssen Sie den Befehl erneut ausführen.
Methode 3: Überprüfen Sie die verwendeten Ports mit Nirsoft CurrPorts Lassen Sie uns mit einem einfachen Tool namens CurrPorts
von Nirsoft herausfinden, welche Ports unter Windows lauschen.Es handelt sich um ein kostenloses Softwaretool, sodass Sie es entsprechend Ihrer kompatiblen Version (32 Bit oder 64 Bit) herunterladen können. 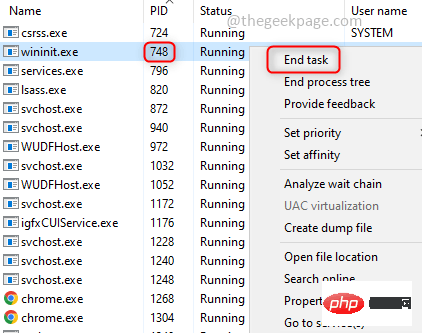
Schritt 2: Das Ergebnis enthält viele Spalten wie Prozessname, Prozess-ID, Protokoll, lokaler Port usw. Die Portnummer ist in der Spalte „Lokaler Port“ aufgeführt. Dieses Fenster enthält in der Spalte „Status“ Details zu den verwendeten und von der Anwendung geschlossenen Ports. Es enthält auch weitere Informationen über den Port und die damit verbundenen Prozesse.
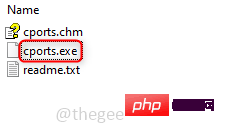
Details eines bestimmten Ports anzeigen, indem Sie
auf diesen doppelklicken.
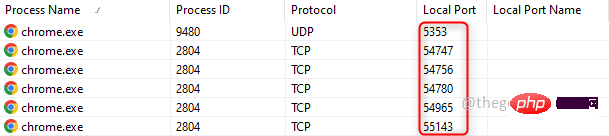 Schritt 4
Schritt 4
Schritt 5
: Zum besseren Verständnis können Sie die Ansicht des Ergebnisfensters auch ändern, indem Sie oben auf die Registerkarte „Ansicht“ klicken und die entsprechende Option aus der Liste auswählen. 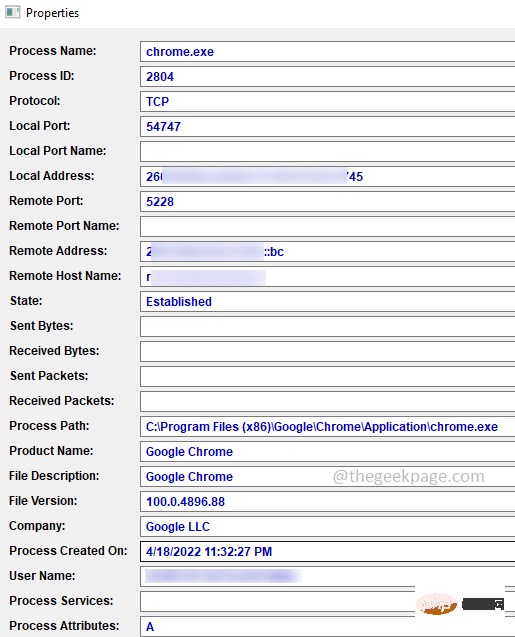
Schritt 6: Sie können Filter auch anwenden, indem Sie oben auf die Registerkarte „Optionen“ klicken. Vorausgesetzt, Sie müssen nur TCP-, UDP-Ports oder einen bestimmten Filter in der Liste anzeigen, können Sie darauf klicken und neben „Ein Häkchen“ klicken Markierung erscheint dafür. Sie können den Filter auch löschen, indem Sie erneut darauf klicken. TCPView ist ebenfalls ein von Sysinternals entwickeltes Freeware-Tool, das detaillierte Informationen über TCP- und UDP-Verbindungen auf Ihrem System bereitstellt. Schritt : Laden Sie das TCPView-Tool herunter, keine Installation erforderlich. Entpacken Sie einfach den Ordner und führen Sie die ausführbare Datei tcpview.exe aus. Schritt 2: Es erscheint ein Fenster mit Details wie Prozessname, PID usw. Der Hafen ist unter Lokaler Hafen aufgeführt. Die hervorgehobene Farbe finden Sie im Fenster. Grün bedeutet Verbindung ist offen. gelb bedeutet ist bereit zum Öffnen , orange bedeutet ist bereit zum Schließen. Schritt 3: Überprüfen Sie den erforderlichen Port. Sie können mit der rechten Maustaste darauf klicken und die entsprechende Aktion aus der Liste auswählen, z. B. Verbindung schließen, Prozess beenden usw. Methode 4: Überprüfen Sie die verwendeten Ports mit TCPView
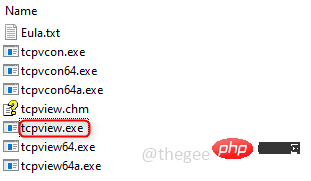

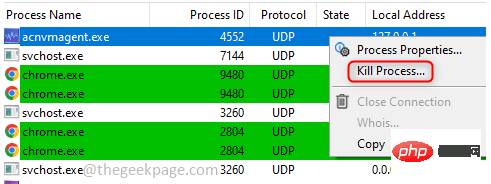
Das obige ist der detaillierte Inhalt vonSo überprüfen Sie, welche Ports auf einem Windows-PC geöffnet sind. Für weitere Informationen folgen Sie bitte anderen verwandten Artikeln auf der PHP chinesischen Website!
 Welche Protokolle umfasst das SSL-Protokoll?
Welche Protokolle umfasst das SSL-Protokoll?
 Tutorial zur Cloud-Server-Nutzung
Tutorial zur Cloud-Server-Nutzung
 js-String in Array umwandeln
js-String in Array umwandeln
 So ersetzen Sie alle PPT-Hintergründe
So ersetzen Sie alle PPT-Hintergründe
 Wie funktioniert ein Schalter?
Wie funktioniert ein Schalter?
 So laden Sie den Razer-Maustreiber herunter
So laden Sie den Razer-Maustreiber herunter
 So öffnen Sie eine ISO-Datei
So öffnen Sie eine ISO-Datei
 Welche Bildbearbeitungssoftware gibt es?
Welche Bildbearbeitungssoftware gibt es?
 Empfohlene Lernreihenfolge für C++ und Python
Empfohlene Lernreihenfolge für C++ und Python




