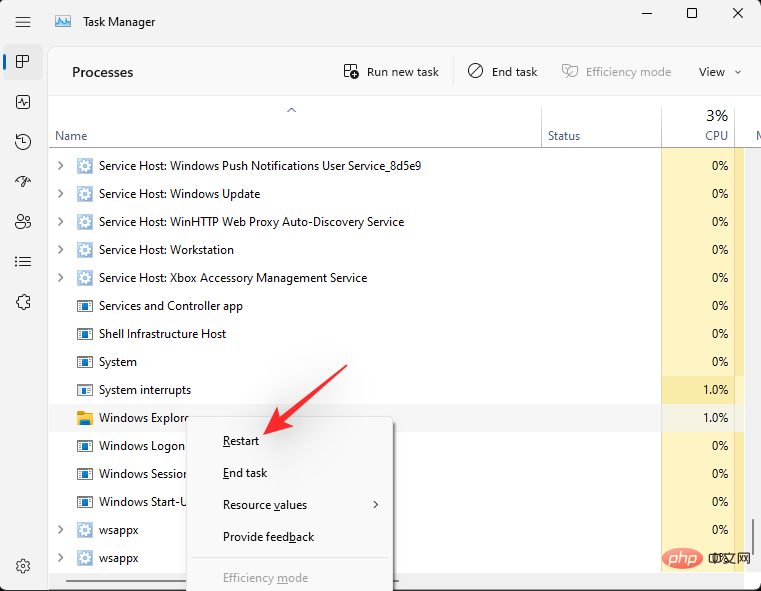4 einfache Möglichkeiten zum Anpassen und Ändern von Symbolen in Windows 11
Windows 11 brachte viele Änderungen an der Benutzeroberfläche mit sich, die von den Benutzern weitgehend begrüßt wurden. Allerdings scheinen viele Nutzer mit den neuen Icons unzufrieden zu sein.
Beim Anzeigen von Symbolen wird keine Vorschau des Ordnerinhalts mehr angezeigt, und einige Leute haben festgestellt, dass die neuen Schnellzugriffssymbole falsch ausgerichtet sind.
Wenn Sie im selben Boot sitzen und Ihr Symbol ändern möchten, finden Sie hier alles, was Sie wissen müssen.
Können Sie Symbole in Windows 11 ändern?
Ja, Sie können Ihr Symbol in Windows 11 offiziell ändern, aber der Vorgang ist umständlich. Dies liegt daran, dass Sie das Symbol für jedes Element im Explorer einzeln ändern müssen.
Darüber hinaus ist es bei einigen System-Apps nicht möglich, ihre Symbole zu ändern. Dies kann jedoch leicht umgangen werden, indem Sie Verknüpfungen für dieselbe App verwenden.
Wenn Sie nur die Symbole für einige Elemente im Datei-Explorer ändern möchten, ist dies die empfohlene Methode zum Ändern der Symbole. Wenn Sie jedoch Ihr gesamtes Symbolpaket in Windows 11 ändern möchten, empfehlen wir stattdessen die Verwendung eines Tools eines Drittanbieters.
Weitere Informationen dazu finden Sie im Tutorial unten.
Bevor Sie beginnen: Erstellen Sie einen Systemwiederherstellungspunkt für Ihr Backup.
Bevor Sie beginnen, empfehlen wir Ihnen, einen Systemwiederherstellungspunkt zu erstellen. Auf diese Weise können Sie alle Änderungen mit einem einzigen Klick rückgängig machen, um zukünftige Probleme zu vermeiden.
Im schlimmsten Fall kann Ihnen die Systemwiederherstellung auch dabei helfen, Ihre Installation vom Wiederherstellungsmedium wiederherzustellen. Bitte befolgen Sie die folgenden Schritte, um zu beginnen.
Öffnen Sie das Startmenü, suchen Sie nach „Systemwiederherstellung“ und klicken Sie in den Suchergebnissen auf „Wiederherstellungspunkt erstellen“.
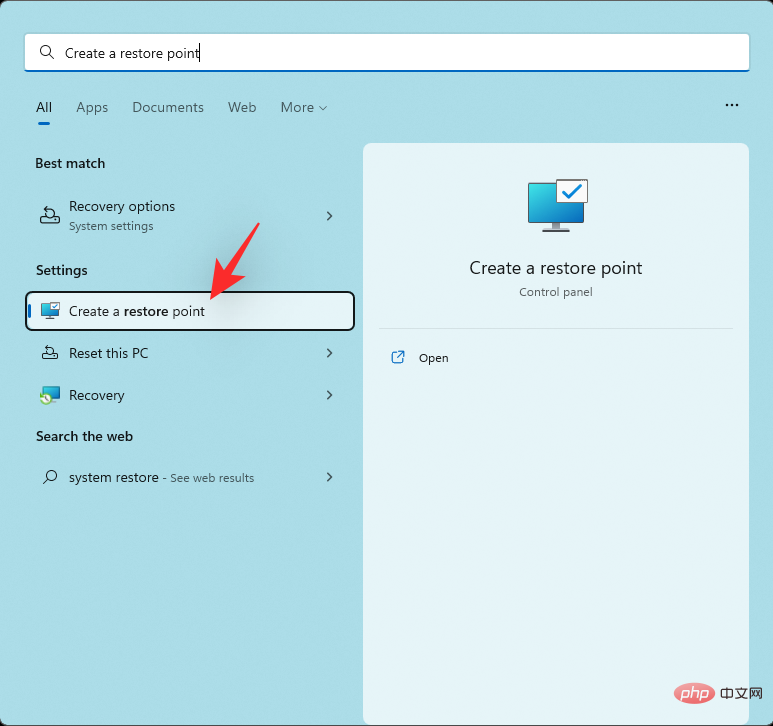
Klicken Sie nun auf „Erstellen“.
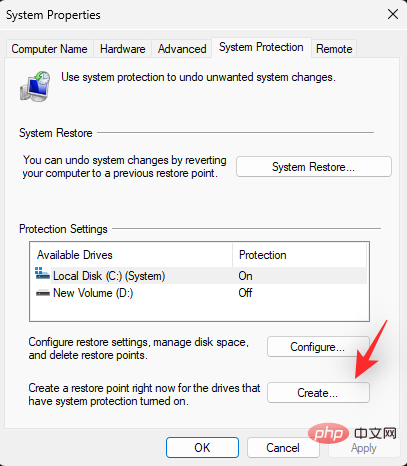
Geben Sie den Namen des Wiederherstellungspunkts ein. Wir empfehlen Ihnen, ihm einen relevanten Namen zu geben, damit Sie ihn in Zukunft leicht identifizieren können.
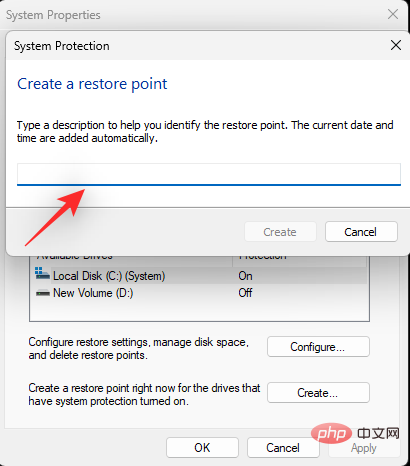
Klicken Sie auf „Erstellen“, wenn Sie fertig sind.
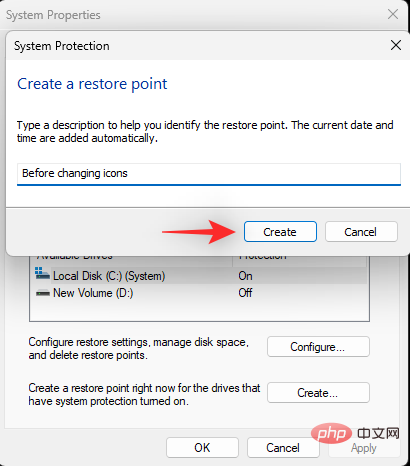
Ihr System erstellt nun einen Wiederherstellungspunkt. Warten Sie, bis der Vorgang abgeschlossen ist, und klicken Sie anschließend auf „Schließen“.
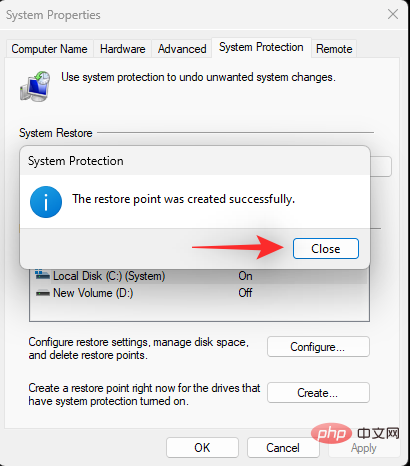
Sie erstellen nun einen Systemwiederherstellungspunkt in Windows 11. Sie können nun der folgenden Anleitung folgen, um Ihr Symbol entsprechend zu ändern.
4 Möglichkeiten zum Ändern von Symbolen in Windows 11
Hier erfahren Sie, wie Sie Symbole in Windows 11 nativ und mit Apps von Drittanbietern ändern.
Beim nativen Ändern des Symbols können Sie das Symbol bei einigen Projekten ändern, bei einigen Projekten ist das Ändern des Symbols nicht möglich.
Befolgen Sie je nach Ihrer Wahl einen der folgenden Abschnitte.
Methode 1: Ändern Sie das Symbol einer unterstützten Anwendung.
Suchen Sie das Element, dessen Symbol Sie ändern möchten, und klicken Sie mit der rechten Maustaste auf das Element. Wählen Sie im Kontextmenü Eigenschaften aus. Alternativ können Sie das Element auswählen und die Tastatur Alt + Eingabetaste drücken. Alt + Enter键盘。
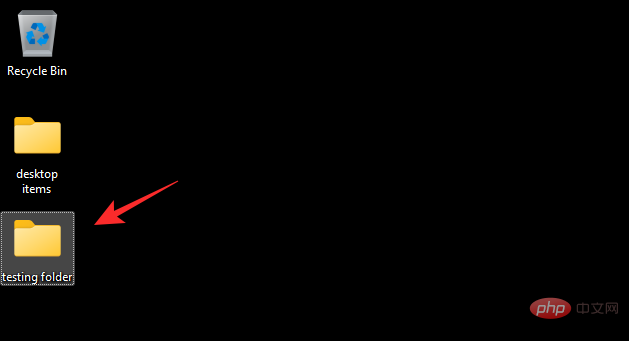
通过单击屏幕顶部的自定义选项卡切换到自定义选项卡。
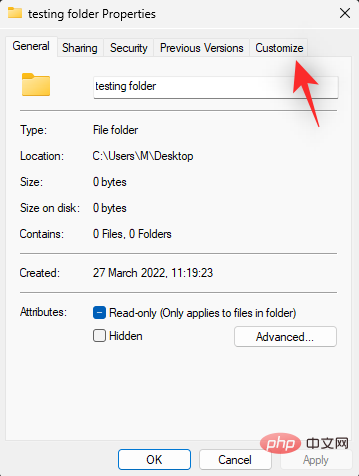
现在单击“更改图标...”。
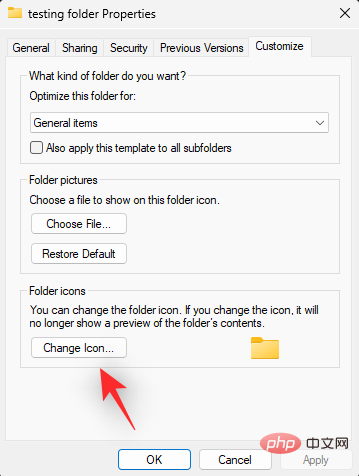
从屏幕上的选项中选择一个图标。如果您希望使用自定义图标,则可以单击“浏览...”并从本地存储中选择相同的图标。
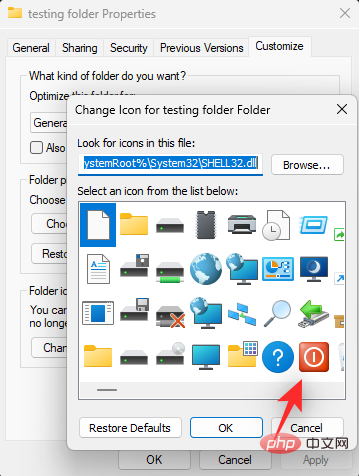
注意: Windows 文件资源管理器目前仅支持 .ico 格式的图标文件。
完成后单击“确定”。
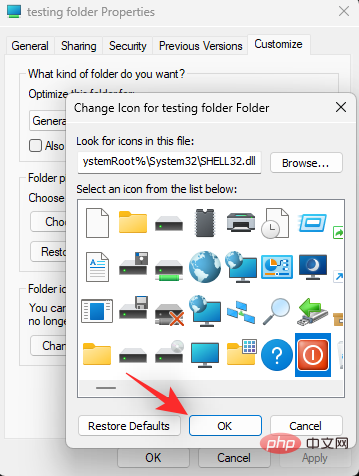
再次单击“确定”。
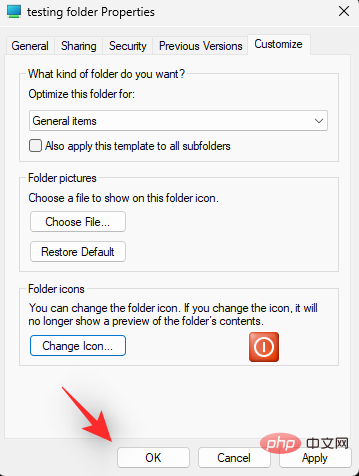
就是这样!
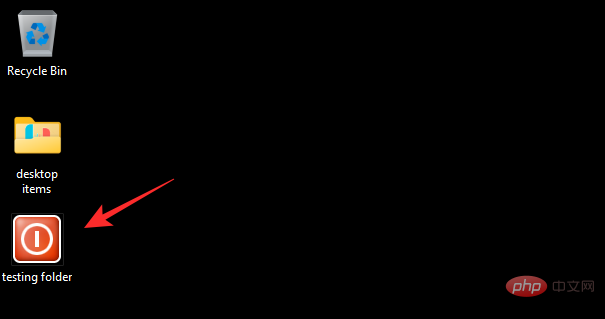
您现在将更改文件资源管理器中所选项目的图标。
更改不受支持的应用程序和项目的图标
注意:您只能在此类应用位于文件资源管理器中或添加到桌面时更改它们的图标。将这些项目固定到任务栏或开始菜单将使它们恢复为使用默认图标。
在这种情况下,如果您尝试更改文件夹或桌面中的图标,则可以使用以下教程。
但是,如果您要更改此 PC、回收站、快速访问图标等关键项目的图标,则可以改用下一部分。让我们开始吧。
方法二:更改系统图标原生不支持
按下Windows + i
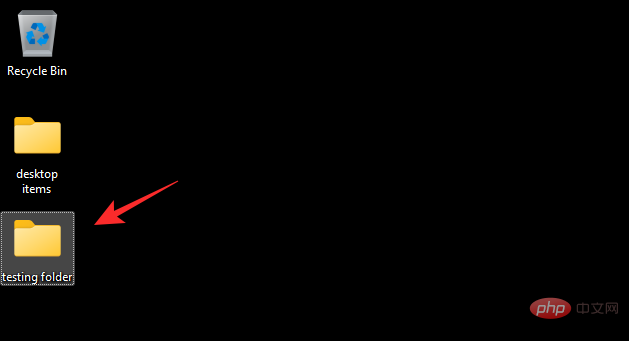
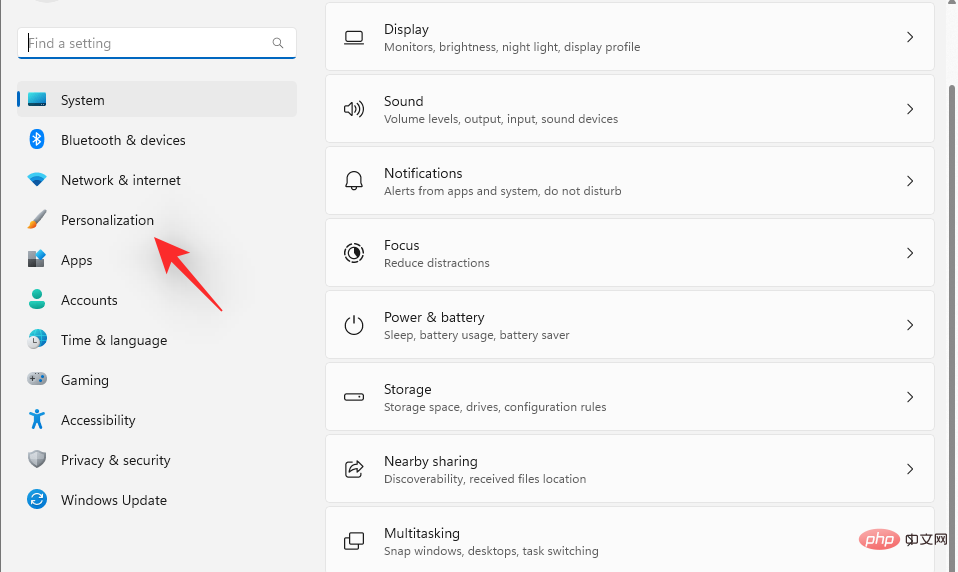 Durch Klicken auf „Benutzerdefiniert“. Registerkarten oben auf dem Bildschirm Wechseln Sie zu benutzerdefinierten Registerkarten.
Durch Klicken auf „Benutzerdefiniert“. Registerkarten oben auf dem Bildschirm Wechseln Sie zu benutzerdefinierten Registerkarten.
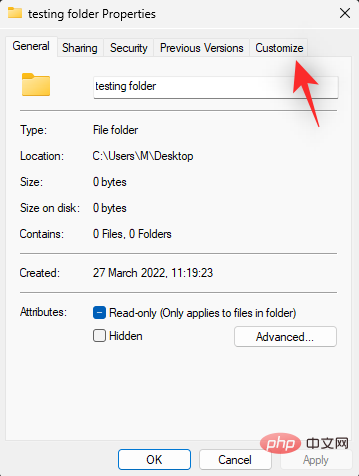 #🎜🎜##🎜🎜#Jetzt klicken " Symbol ändern...". #🎜🎜##🎜🎜#
#🎜🎜##🎜🎜#Jetzt klicken " Symbol ändern...". #🎜🎜##🎜🎜#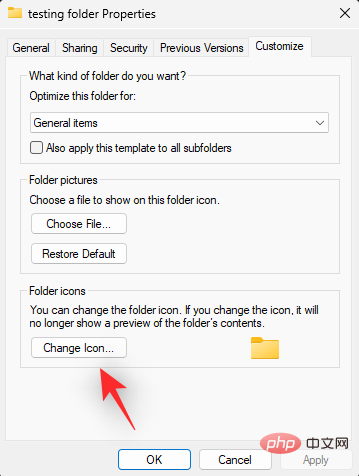 #🎜🎜##🎜🎜#Vom Bildschirm Wählen Sie ein Symbol aus den Optionen. Wenn Sie ein benutzerdefiniertes Symbol verwenden möchten, können Sie auf „Durchsuchen…“ klicken und dasselbe Symbol aus dem lokalen Speicher auswählen. #🎜🎜##🎜🎜#
#🎜🎜##🎜🎜#Vom Bildschirm Wählen Sie ein Symbol aus den Optionen. Wenn Sie ein benutzerdefiniertes Symbol verwenden möchten, können Sie auf „Durchsuchen…“ klicken und dasselbe Symbol aus dem lokalen Speicher auswählen. #🎜🎜##🎜🎜#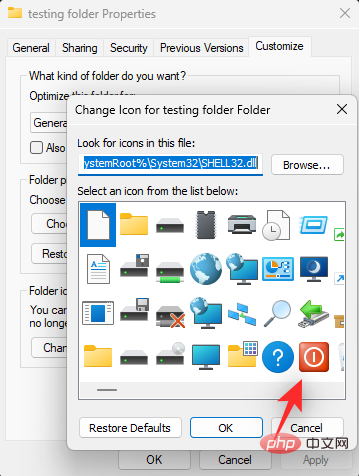 #🎜🎜##🎜🎜#Hinweis: Windows Der Datei-Explorer unterstützt derzeit nur Symboldateien im .ico-Format. #🎜🎜##🎜🎜#Klicken Sie auf „OK“, wenn Sie fertig sind. #🎜🎜##🎜🎜#
#🎜🎜##🎜🎜#Hinweis: Windows Der Datei-Explorer unterstützt derzeit nur Symboldateien im .ico-Format. #🎜🎜##🎜🎜#Klicken Sie auf „OK“, wenn Sie fertig sind. #🎜🎜##🎜🎜#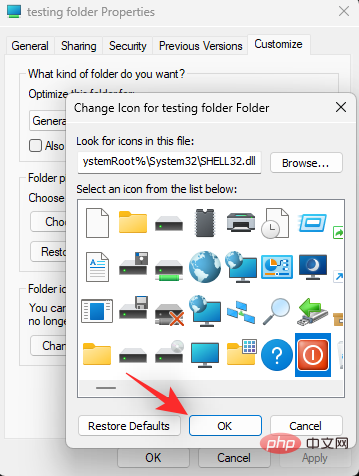 #🎜🎜##🎜🎜#Erneut klicken " Sicher". #🎜🎜##🎜🎜#
#🎜🎜##🎜🎜#Erneut klicken " Sicher". #🎜🎜##🎜🎜#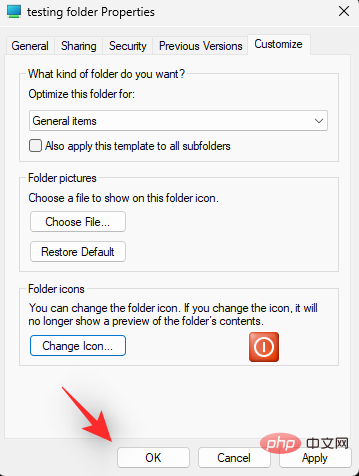 #🎜🎜##🎜🎜#Das ist es! #🎜🎜##🎜🎜#
#🎜🎜##🎜🎜#Das ist es! #🎜🎜##🎜🎜#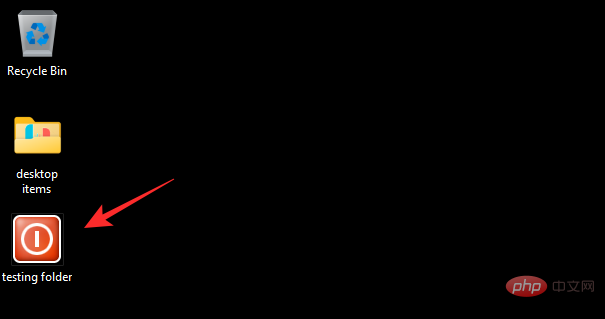 #🎜🎜##🎜🎜#Das wirst du jetzt Ändert das Symbol ausgewählter Elemente im Datei-Explorer. #🎜🎜##🎜🎜#Ändern Sie die Symbole nicht unterstützter Anwendungen und Elemente#🎜🎜##🎜🎜#Hinweis: Sie können die Symbole solcher Apps nur ändern, wenn sie sich im Datei-Explorer befinden oder zum Desktop-Symbol hinzugefügt werden. Wenn Sie diese Elemente an die Taskleiste oder das Startmenü anheften, verwenden sie wieder das Standardsymbol. #🎜🎜##🎜🎜#Wenn Sie in diesem Fall versuchen, das Symbol in einem Ordner oder Desktop zu ändern, können Sie das folgende Tutorial verwenden. #🎜🎜##🎜🎜# Wenn Sie jedoch die Symbole für wichtige Elemente wie diesen PC, den Papierkorb, Schnellzugriffssymbole usw. ändern möchten, können Sie stattdessen den nächsten Abschnitt verwenden. Fangen wir an. #🎜🎜##🎜🎜#Methode 2: Das Ändern des Systemsymbols wird nativ nicht unterstützt #🎜🎜##🎜🎜# Drücken Sie die Tastatur
#🎜🎜##🎜🎜#Das wirst du jetzt Ändert das Symbol ausgewählter Elemente im Datei-Explorer. #🎜🎜##🎜🎜#Ändern Sie die Symbole nicht unterstützter Anwendungen und Elemente#🎜🎜##🎜🎜#Hinweis: Sie können die Symbole solcher Apps nur ändern, wenn sie sich im Datei-Explorer befinden oder zum Desktop-Symbol hinzugefügt werden. Wenn Sie diese Elemente an die Taskleiste oder das Startmenü anheften, verwenden sie wieder das Standardsymbol. #🎜🎜##🎜🎜#Wenn Sie in diesem Fall versuchen, das Symbol in einem Ordner oder Desktop zu ändern, können Sie das folgende Tutorial verwenden. #🎜🎜##🎜🎜# Wenn Sie jedoch die Symbole für wichtige Elemente wie diesen PC, den Papierkorb, Schnellzugriffssymbole usw. ändern möchten, können Sie stattdessen den nächsten Abschnitt verwenden. Fangen wir an. #🎜🎜##🎜🎜#Methode 2: Das Ändern des Systemsymbols wird nativ nicht unterstützt #🎜🎜##🎜🎜# Drücken Sie die Tastatur Windows + i und klicken Sie links auf „Personalisieren“. #🎜🎜##🎜🎜##🎜🎜##🎜🎜#Klicken Sie auf „Thema“.
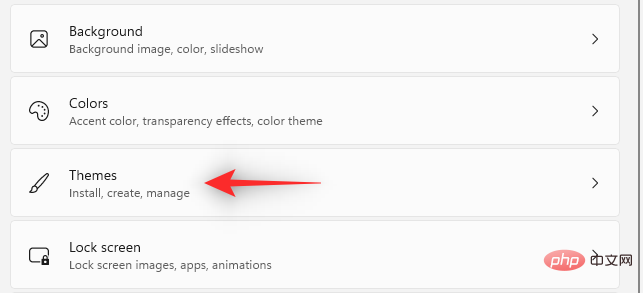
Klicken Sie nun auf „Desktop-Symboleinstellungen“.
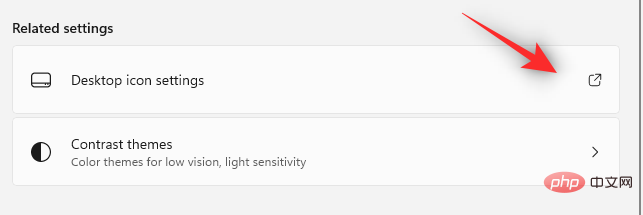
Klicken Sie auf das gewünschte Systemsymbol, wählen Sie es aus der Liste auf dem Bildschirm aus und klicken Sie auf „Symbol ändern“.
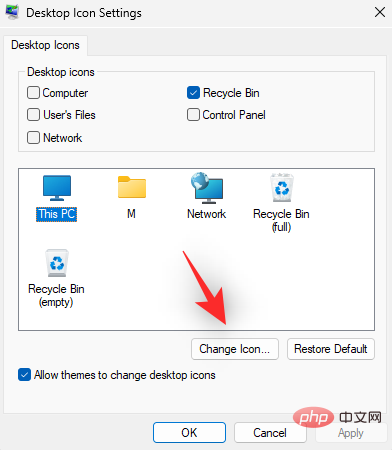
Hinweis: Für Systemelemente, die nicht in diesem Bereich enthalten sind, können Sie mit dem nächsten Abschnitt fortfahren.
Wählen Sie ein Symbol aus der Liste auf dem Bildschirm aus. Wenn Sie ein benutzerdefiniertes Symbol verwenden möchten, können Sie auf „Durchsuchen…“ klicken und dasselbe Symbol aus dem lokalen Speicher auswählen.
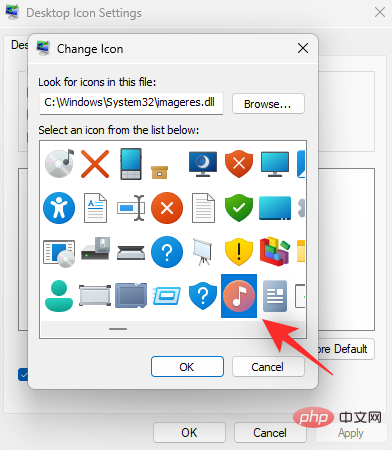
Klicken Sie nach der Auswahl auf „OK“.
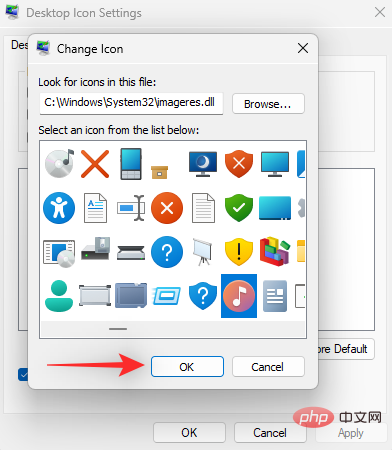
Klicken Sie auf OK und Sie ändern nun das ausgewählte Systemsymbol auf Ihrem PC.
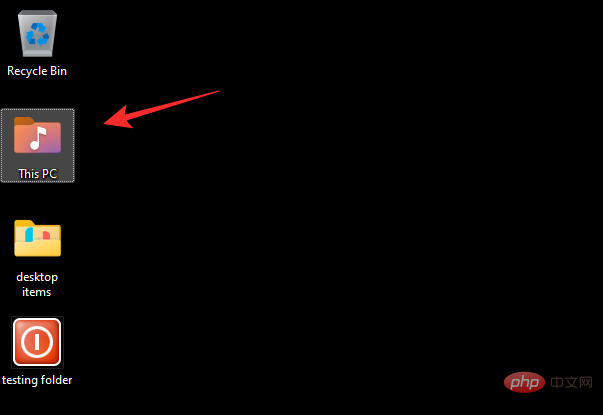
Methode 3: Andere Symbole ändern, die nicht nativ unterstützt werden
Drücken Sie Windows + R Geben Sie auf der Tastatur Folgendes ein und drücken Sie dann die EingabetasteTastatur. Windows + R键盘,输入以下内容,然后按下Enter键盘。
shell:AppsFolder
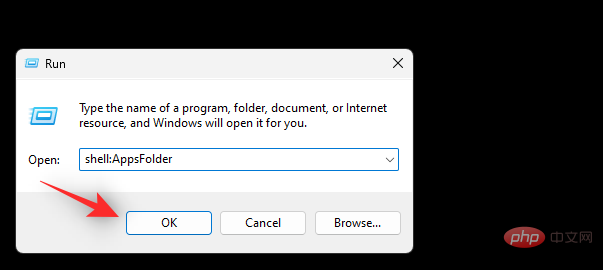
现在,您将拥有 PC 上大多数系统图标以及用户安装的应用程序的列表。找到您要更改的那个并右键单击它。
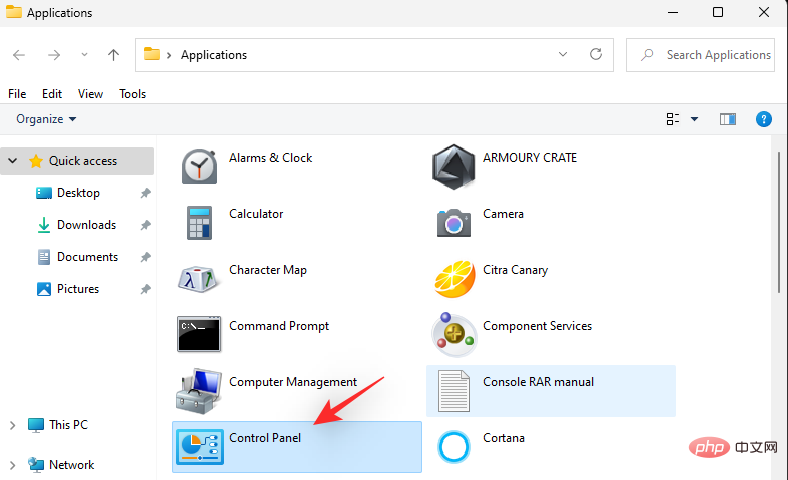
选择“创建快捷方式”。
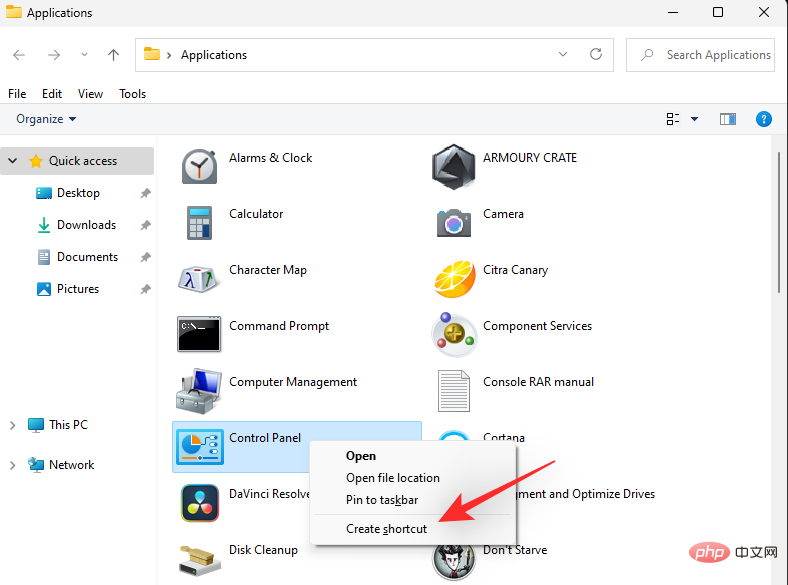
现在将通知您无法在同一位置创建快捷方式。单击“是”以在您的桌面上创建快捷方式。
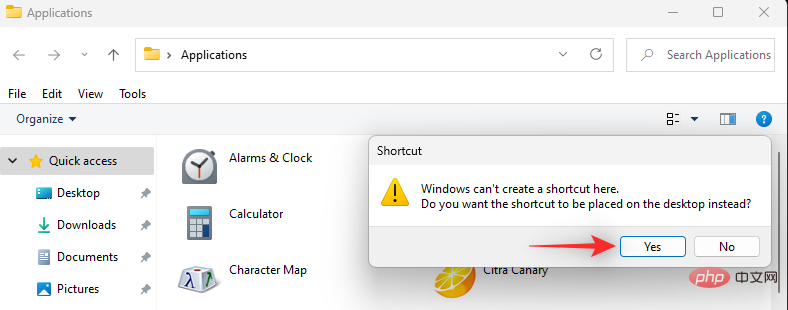
关闭文件夹并选择桌面上的新图标。选择后按Alt+ Enter
shell:AppsFolder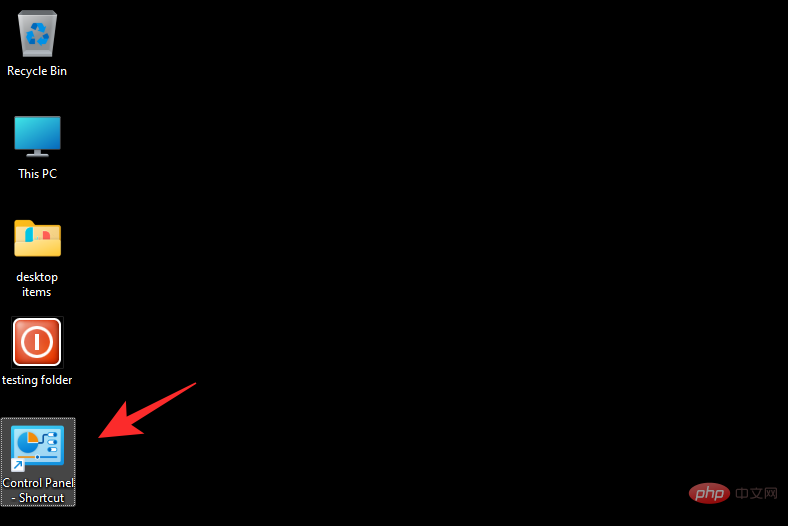

Sie erhalten nun eine Liste der meisten Systemsymbole auf Ihrem PC sowie der vom Benutzer installierten Anwendungen. Suchen Sie diejenige, die Sie ändern möchten, und klicken Sie mit der rechten Maustaste darauf.
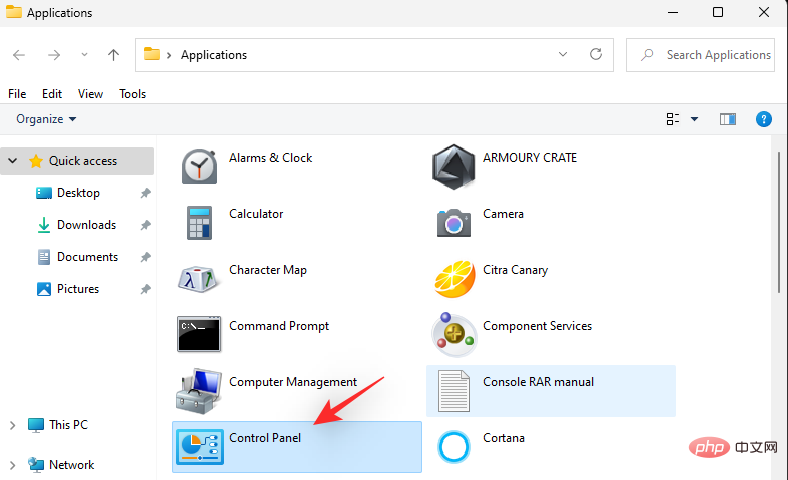
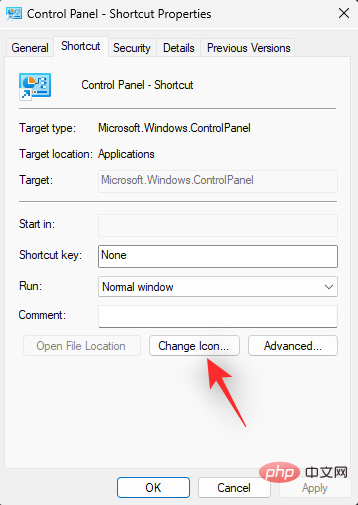
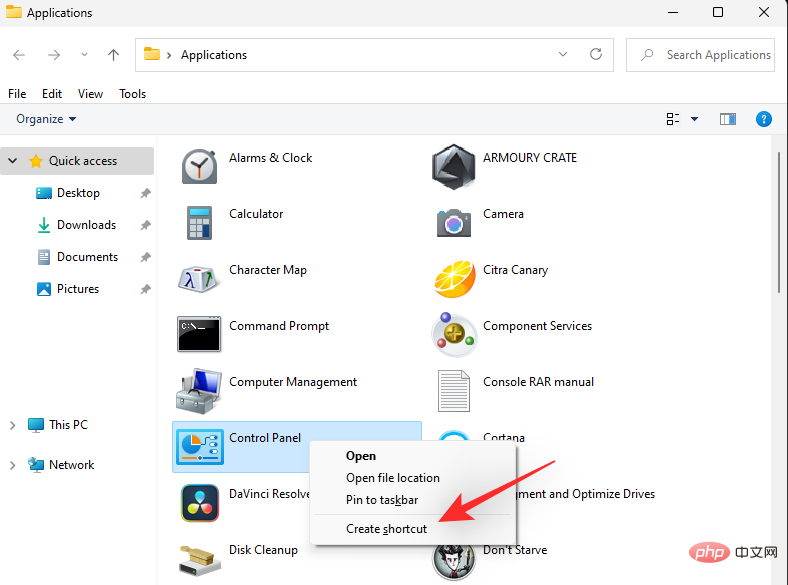
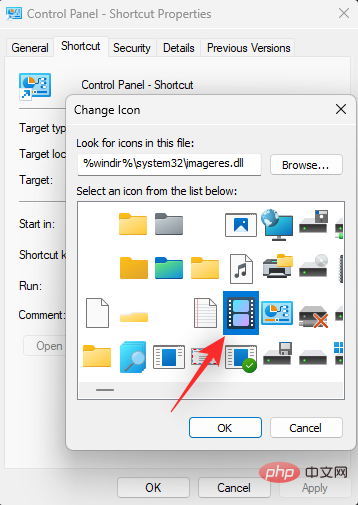 Wird benachrichtigt Jetzt können Sie keine Verknüpfung am selben Ort erstellen. Klicken Sie auf „Ja“, um die Verknüpfung auf Ihrem Desktop zu erstellen.
Wird benachrichtigt Jetzt können Sie keine Verknüpfung am selben Ort erstellen. Klicken Sie auf „Ja“, um die Verknüpfung auf Ihrem Desktop zu erstellen.
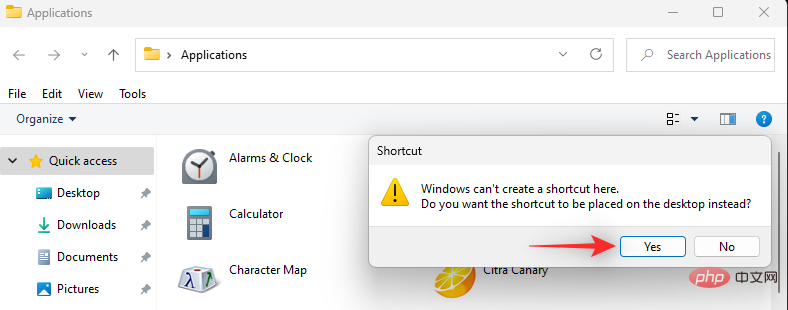
Schließen Sie den Ordner und wählen Sie das neue Symbol auf dem Desktop aus. Drücken Sie nach der Auswahl die Tastatur Alt+Enter. 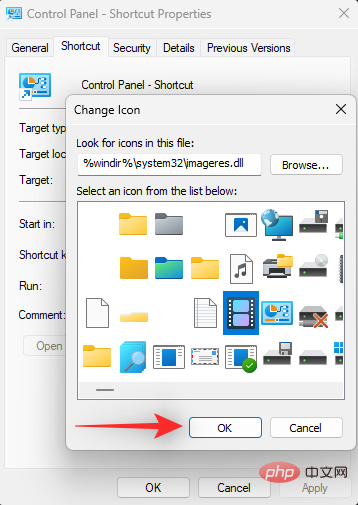
Klicken Sie nun auf „Symbol ändern…“. 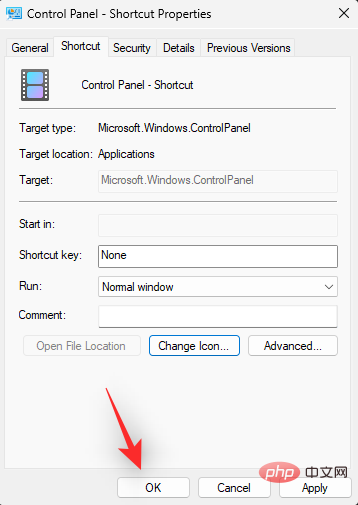
Wählen Sie aus der Liste auf dem Bildschirm das Symbol aus, das Sie verwenden möchten. Wenn Sie ein benutzerdefiniertes Symbol verwenden möchten, können Sie auf „Durchsuchen…“ klicken. 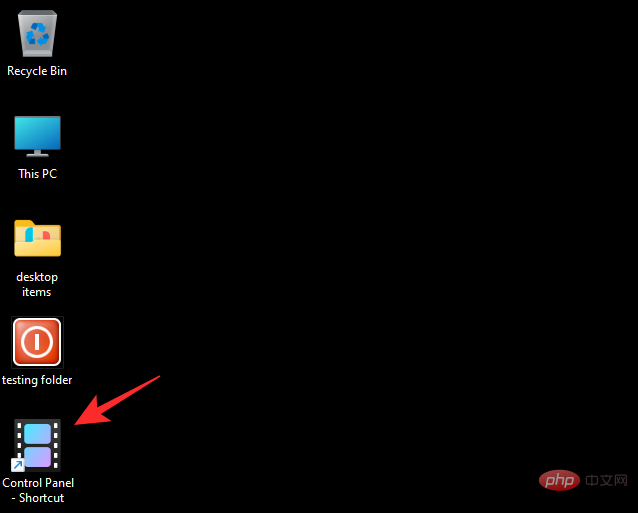
Klicken Sie nun auf OK.
Klicken Sie erneut auf OK.Das Symbol des ausgewählten Elements sollte sich nun ändern.
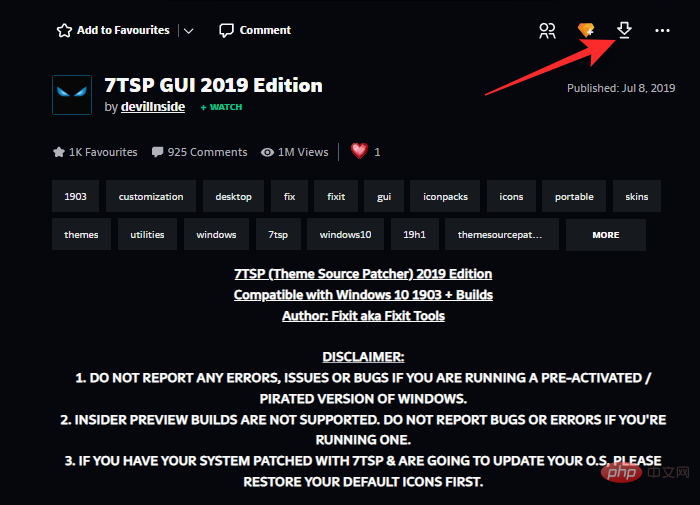
Methode 4: Drittanbieter-APP verwenden 7tsp
Anwendungen von Drittanbietern können Ihnen dabei helfen, Ihren gesamten PC durch eine zu ersetzen Klicken Sie auf das Symbol. Leider wurden die meisten Inhalte schon seit einiger Zeit nicht mehr aktualisiert, aber 7tsp scheint unter Windows 11 einwandfrei zu laufen. Bitte befolgen Sie die folgenden Schritte, um den Vorgang zu erleichtern. 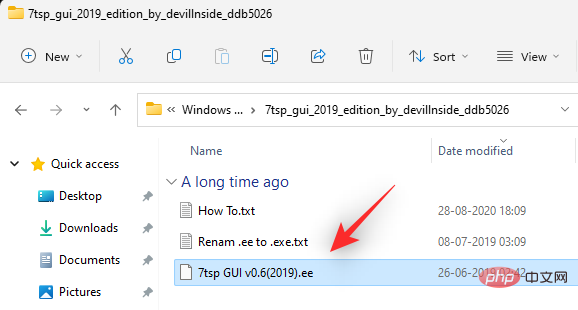
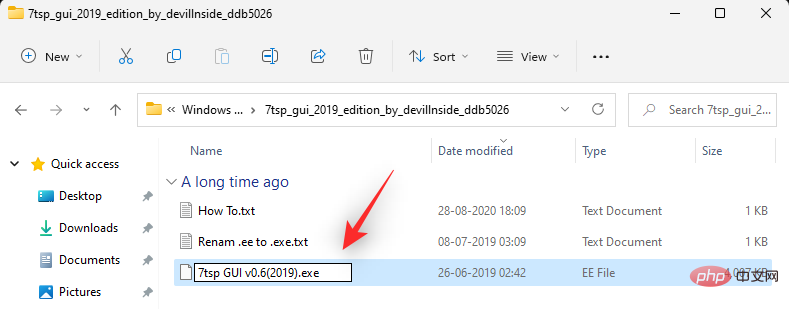
Öffnen Sie den Link oben und klicken Sie auf „Download-Symbol“, um 7tsp auf Ihren PC herunterzuladen. 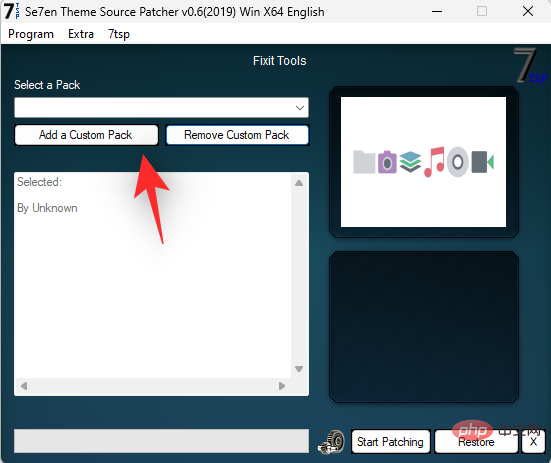
Extrahieren Sie das Archiv an einen geeigneten Ort und klicken Sie mit der rechten Maustaste auf die Datei mit der Erweiterung .ee. 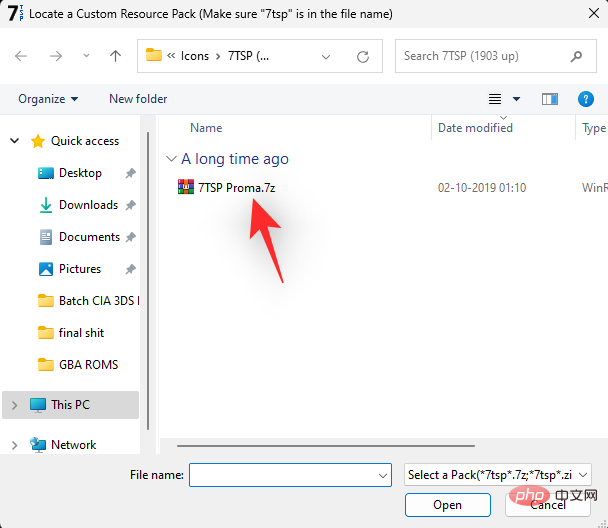
Benennen Sie die Erweiterung in „.exe“ um. Sie können das Symbol oben in der Kontextmenü-Symbolleiste auswählen. 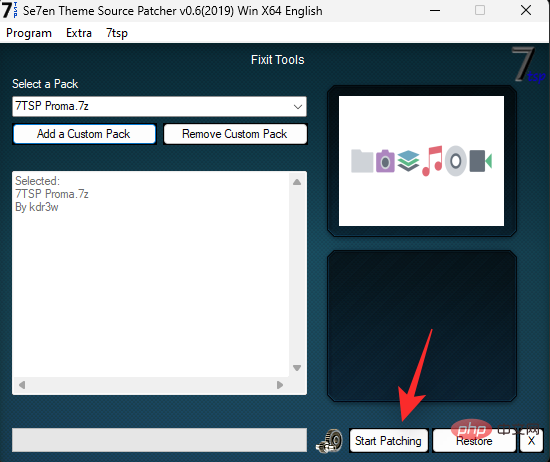
Lassen Sie 7tsp einen Wiederherstellungspunkt auf Ihrem PC erstellen. Dies hilft Ihnen, zum ursprünglichen Symbol zurückzukehren, wenn etwas schief geht.
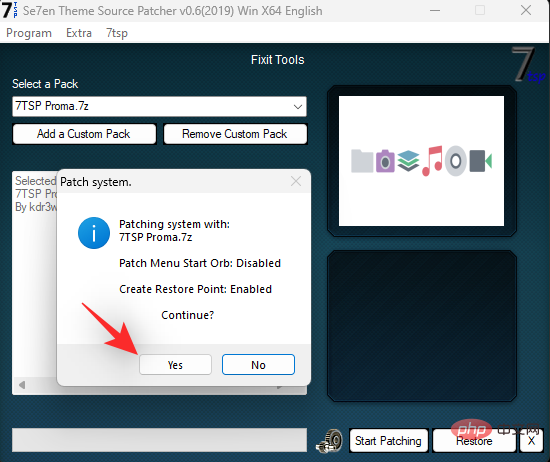
Nach dem Patchen der Datei werden Sie aufgefordert, Ihr System neu zu starten. Wir empfehlen Ihnen, Ihr System so bald wie möglich neu zu starten.
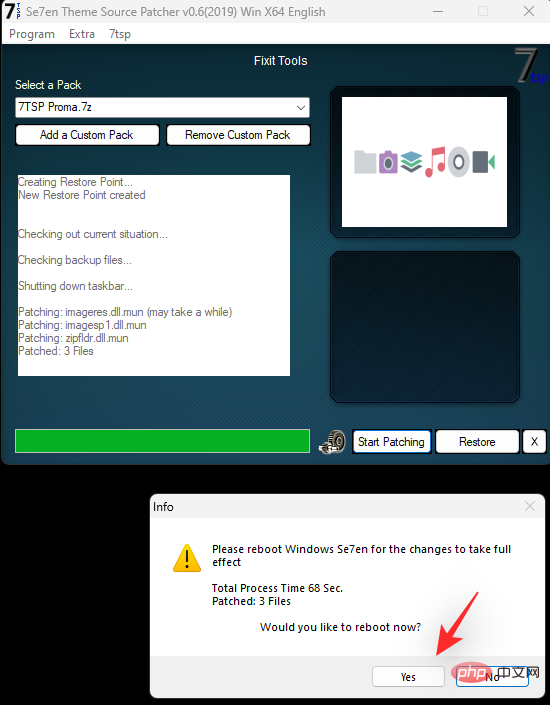
Das Symbol in Windows 11 sollte sich nun wie unten gezeigt ändern.
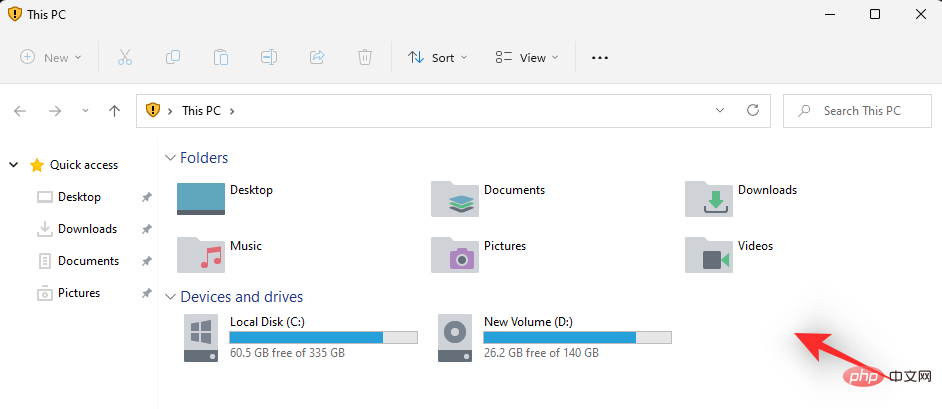
So installieren Sie Updates nach dem Ändern des Symbols
Das Aktualisieren von Windows nach dem Ändern des Symbols im Datei-Explorer kann etwas knifflig sein.
Basierend auf den oben genannten bevorzugten Methoden erfahren Sie hier, wie Sie Updates nach dem Ändern von Symbolen in Windows 11 installieren.
Methode 1: Wenn Sie das Symbol lokal geändert haben
Wenn Sie das Symbol lokal geändert haben, müssen Sie sich um nichts kümmern.
Windows-Updates sind immer mit nativen Symboländerungen kompatibel. Sie können Ihr Windows ganz normal weiter aktualisieren, ohne dass Probleme auftreten
HINWEIS: In einigen Fällen kann es nach der Installation des Updates zu Problemen kommen, wenn Sie ein Update für ein Microsoft-Produkt oder eine OEM-Anwendung erhalten, für das Sie das Symbol geändert haben. Änderungen zurücksetzen. In diesem Fall müssen Sie das Symbol eines solchen Elements erneut ändern. Dies geschieht normalerweise, wenn sich die Installationsstruktur oder das Programmverzeichnis aufgrund eines Updates ändert.
Methode 2: Wenn Sie eine Drittanbieteranwendung verwenden, um Ihre Symbole zu ändern
Wenn Sie eine Drittanbieteranwendung wie 7tsp verwenden, um Ihre Symbole in Windows 11 zu ändern, dann wird dringend empfohlen, vorher das Standard-Symbolpaket wiederherzustellen Anwenden von Windows-Updates.
Windows speichert seine Symbole in .dll-Dateien, nicht in .ico-Bibliotheken. Dadurch wird 7tsp gezwungen, diese Dateien zu patchen, um das Symbol im Datei-Explorer zu ändern. Diese geänderten Dateien können jedoch zu Problemen bei zukünftigen Windows-Updates führen, die noch nicht konfiguriert wurden.
Daher wird bei Verwendung solcher Anwendungen dringend empfohlen, dass Sie vor der Aktualisierung von Windows zum Standardsymbol zurückkehren.
Nach dem Update von Windows können Sie Pakete und Patchdateien je nach Kompatibilität erneut installieren. Hier erfahren Sie, wie Sie das Standard-Icon-Pack mit 7tsp auf dem PC wiederherstellen.
Öffnen Sie 7tsp auf Ihrem PC und das aktuell angewendete Symbolpaket sollte bereits auf der linken Seite aufgeführt sein. Klicken Sie unten rechts auf dem Bildschirm auf „Wiederherstellen“.
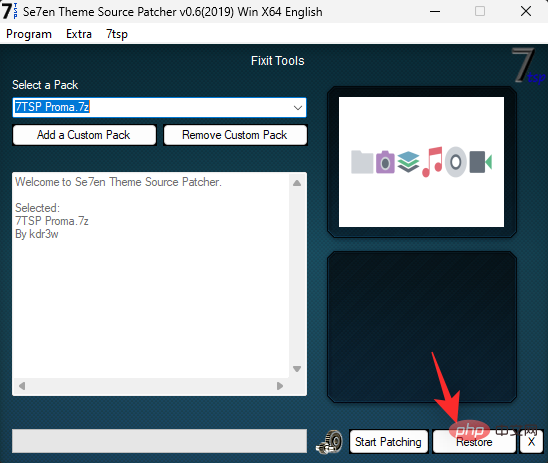
Wählen Sie „Geänderte Systemdateien vor der Verwendung von 7tsp wiederherstellen“.
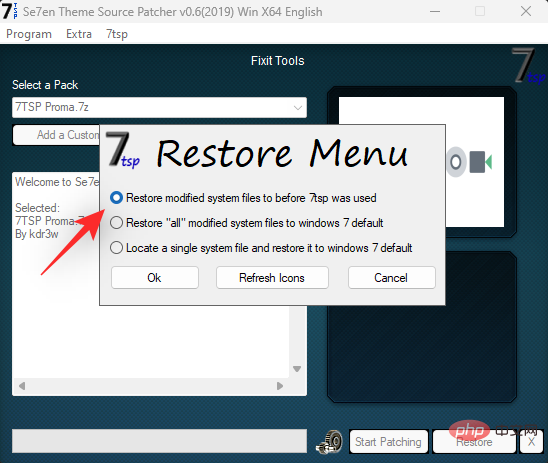
Klicken Sie nun auf „OK“.
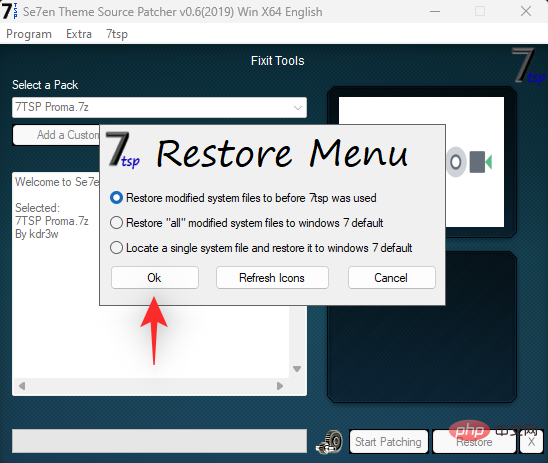
Klicken Sie auf „Ja“, um Ihre Auswahl zu bestätigen.
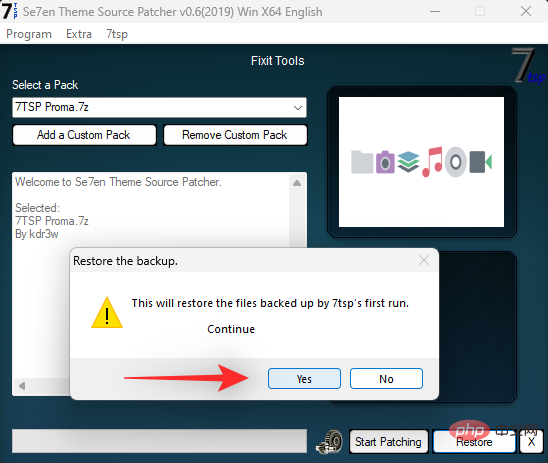
Starten Sie Ihren PC neu, wenn Sie dazu aufgefordert werden.
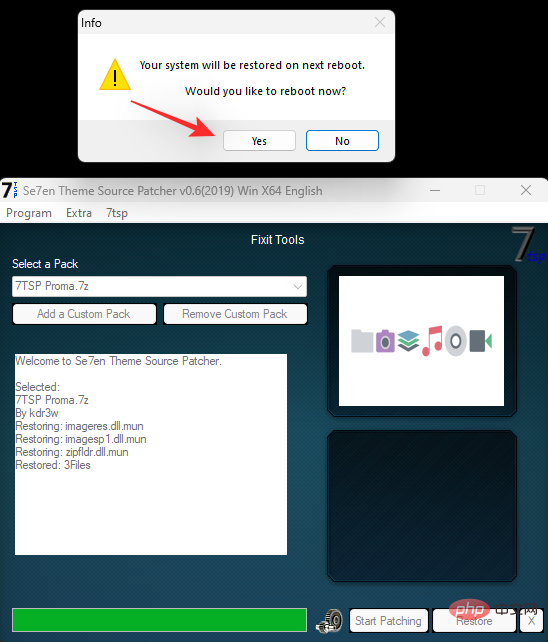
Das ist es! Die Änderungen sollten nun auf Ihrem PC wiederhergestellt sein.
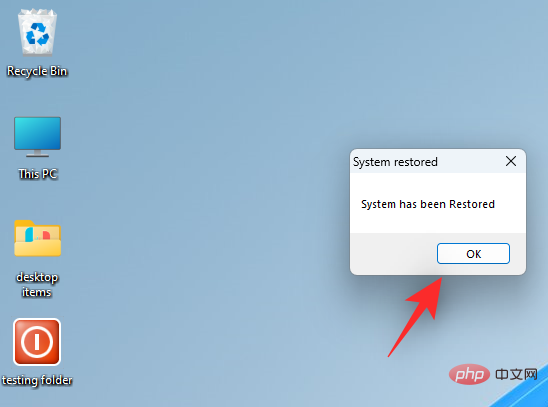
Sie können nun wie gewohnt Windows-Updates auf Ihrem PC installieren. Nach der Installation des Updates können Sie die Dateien erneut patchen, um benutzerdefinierte Symbolpakete zu Windows 11 hinzuzufügen.
Verwandt: Das Verlassen des S-Modus funktioniert nicht? So beheben Sie das Problem
So leeren Sie den Symbol-Cache und starten den Windows Explorer neu
Das Löschen des Symbol-Cache kann Ihnen dabei helfen, benutzerdefinierte Symbole auf Symbole anzuwenden, die die erforderlichen Änderungen nicht anzeigen.
Darüber hinaus kann dies in Verbindung mit dem Neustart des Windows Explorers unter Windows 11 dabei helfen, Grafikprobleme und Störungen zu beheben. So können Sie beides auf Ihrem Gerät tun.
1. Leeren Sie Ihren Symbolcache
Hier erfahren Sie, wie Sie Ihren Symbolcache in Windows 11 leeren. Bitte folgen Sie der Anleitung unten, um Ihnen bei diesem Vorgang zu helfen.
Drücken Sie Windows + R auf Ihrer Tastatur, geben Sie Folgendes ein und drücken Sie dann Strg + Umschalt + Eingabetaste auf Ihrer Tastatur. Windows + R键盘上的,键入以下内容,然后按Ctrl + Shift + Enter键盘上的。
cmd
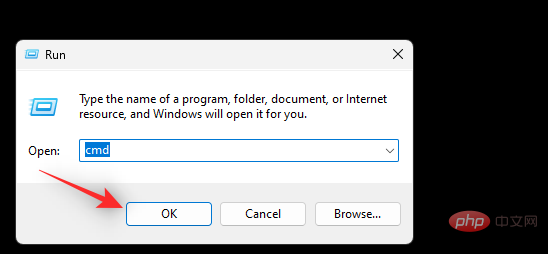
这将在您的 PC 上以管理员身份启动命令提示符。在您的 PC 上输入并执行以下命令一一。
ie4uinit.exe -show
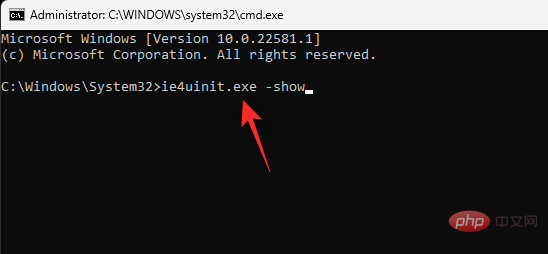
taskkill /IM explorer.exe /F
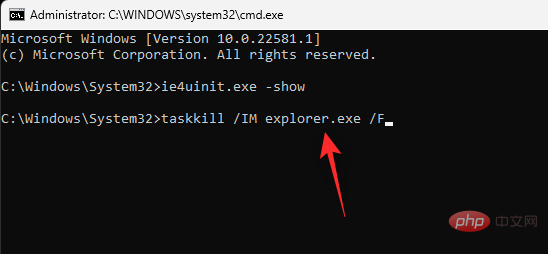
DEL /A /Q "%localappdata%IconCache.db"
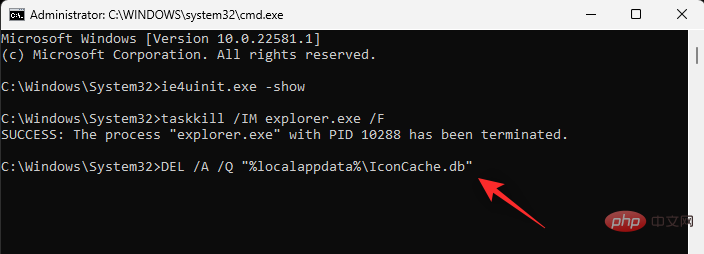
DEL /A /F /Q "%localappdata%MicrosoftWindowsExplorericoncache*"
cmd
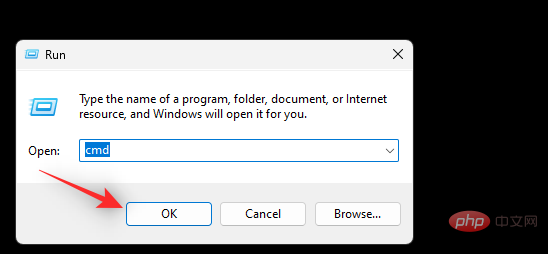
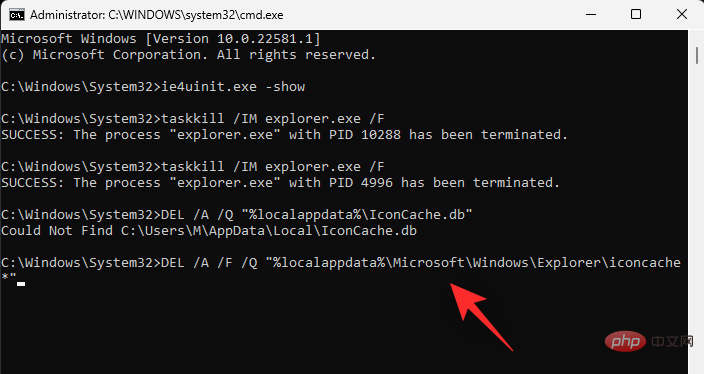
-
ie4uinit.exe -show🎜🎜🎜 🎜
🎜-
taskkill /IM explorer.exe /F🎜🎜🎜 🎜
🎜-
DEL /A /Q "%localappdata%IconCache.db"🎜🎜🎜 🎜
🎜-
DEL /A /F /Q "% localappdata%MicrosoftWindowsExplorericoncache*"🎜🎜🎜🎜🎜Wenn Sie fertig sind, geben Sie abschließend den folgenden Befehl ein. Stellen Sie sicher, dass Sie Ihre gesamte Arbeit speichern, bevor Sie dies tun, da Ihr PC dadurch sofort neu gestartet wird.
shutdown /r /f /t 00shutdown /r /f /t 00
重新启动后,您的图标应该会刷新。这就是在 Windows 11 中重建图标缓存的方法。
2. 重新启动 Windows 文件资源管理器
按
Ctrl + Shift + Esc
 Nach dem Neustart sollte Ihr Symbol aktualisiert werden. So bauen Sie den Icon-Cache in Windows 11 neu auf.
Nach dem Neustart sollte Ihr Symbol aktualisiert werden. So bauen Sie den Icon-Cache in Windows 11 neu auf. 2. Starten Sie den Windows-Datei-Explorer neu
Drücken Sie
Strg + Umschalt + Escauf Ihrer Tastatur, um den Task-Manager zu öffnen. Suchen Sie nun den Windows Explorer in der Liste, klicken Sie darauf und wählen Sie ihn aus.
Klicken Sie mit der rechten Maustaste darauf und wählen Sie „Neustart“.
Das ist es! Der Windows-Datei-Explorer sollte nun automatisch auf Ihrem PC neu gestartet werden. FAQDas Ändern von Symbolen kann zunächst einschüchternd sein. Deshalb finden Sie hier einige häufig gestellte Fragen, die Ihnen den Einstieg erleichtern sollen. Fangen wir an. Was passiert, wenn mein Icon-Cache kaputt ist? Wenn Ihre Symbole unübersichtlich aussehen oder Sie auf Fehler stoßen, die Ihre Produktivität beeinträchtigen, können Sie Ihre Änderungen mithilfe der zuvor erstellten Systemwiederherstellungspunkte problemlos rückgängig machen. Wenn Sie 7tsp verwenden, können Sie damit auch das ursprüngliche Symbol wiederherstellen. Nach der Wiederherstellung der ursprünglichen Symbole empfehlen wir Ihnen, ein anderes Symbolpaket oder die neueste Version von 7tsp auszuprobieren, um dieses Problem zu beheben. Ist es sicher, den Symbol-Cache zu leeren? Ja, es ist völlig sicher, den Symbol-Cache zu leeren und neu zu erstellen. Windows erstellt den Cache automatisch neu, sobald es erkennt, dass die alte Datei nicht mehr vorhanden ist. Dies geschieht normalerweise, nachdem sich Ihr PC neu gestartet hat. Wird sich das Ändern des Symbols auf die Leistung auswirken? 🎜🎜Ja, das Ändern von Symbolen wirkt sich auf Ihre Leistung aus, beim nativen Ändern von Symbolen ist dies jedoch vernachlässigbar. Wenn Sie jedoch 7tsp verwenden, kann die Leistung erheblich beeinträchtigt werden, je nachdem, welches Symbolpaket Sie verwenden. 🎜🎜Wenn Sie mit einer hohen CPU-Auslastung konfrontiert sind, empfehlen wir Ihnen, zu einem Icon Pack zu wechseln, das mit Ihrer Betriebssystemversion kompatibel ist. Wenn Sie es nicht finden können, empfehlen wir Ihnen, eines auszuprobieren, das mindestens mit Windows 10 1909 oder höher kompatibel ist. 🎜
-
-
-
Das obige ist der detaillierte Inhalt von4 einfache Möglichkeiten zum Anpassen und Ändern von Symbolen in Windows 11. Für weitere Informationen folgen Sie bitte anderen verwandten Artikeln auf der PHP chinesischen Website!

Heiße KI -Werkzeuge

Undresser.AI Undress
KI-gestützte App zum Erstellen realistischer Aktfotos

AI Clothes Remover
Online-KI-Tool zum Entfernen von Kleidung aus Fotos.

Undress AI Tool
Ausziehbilder kostenlos

Clothoff.io
KI-Kleiderentferner

Video Face Swap
Tauschen Sie Gesichter in jedem Video mühelos mit unserem völlig kostenlosen KI-Gesichtstausch-Tool aus!

Heißer Artikel

Heiße Werkzeuge

Notepad++7.3.1
Einfach zu bedienender und kostenloser Code-Editor

SublimeText3 chinesische Version
Chinesische Version, sehr einfach zu bedienen

Senden Sie Studio 13.0.1
Leistungsstarke integrierte PHP-Entwicklungsumgebung

Dreamweaver CS6
Visuelle Webentwicklungstools

SublimeText3 Mac-Version
Codebearbeitungssoftware auf Gottesniveau (SublimeText3)

Heiße Themen
 Welche Software ist Bonjour und kann sie deinstalliert werden?
Feb 20, 2024 am 09:33 AM
Welche Software ist Bonjour und kann sie deinstalliert werden?
Feb 20, 2024 am 09:33 AM
Titel: Entdecken Sie die Bonjour-Software und wie Sie sie deinstallieren. Zusammenfassung: In diesem Artikel werden die Funktionen, der Nutzungsumfang und die Deinstallation der Bonjour-Software vorgestellt. Gleichzeitig wird auch erläutert, wie Bonjour durch andere Tools ersetzt werden kann, um den Anforderungen der Benutzer gerecht zu werden. Einleitung: Bonjour ist eine gängige Software im Bereich der Computer- und Netzwerktechnik. Obwohl dies für einige Benutzer möglicherweise ungewohnt ist, kann es in bestimmten Situationen sehr nützlich sein. Wenn Sie Bonjour-Software installiert haben, diese nun aber deinstallieren möchten, dann
 Mar 18, 2024 pm 02:58 PM
Mar 18, 2024 pm 02:58 PM
CrystalDiskMark ist ein kleines HDD-Benchmark-Tool für Festplatten, das schnell sequentielle und zufällige Lese-/Schreibgeschwindigkeiten misst. Lassen Sie sich als Nächstes vom Redakteur CrystalDiskMark und die Verwendung von CrystalDiskMark vorstellen ). Zufällige I/O-Leistung. Es ist eine kostenlose Windows-Anwendung und bietet eine benutzerfreundliche Oberfläche und verschiedene Testmodi zur Bewertung verschiedener Aspekte der Festplattenleistung. Sie wird häufig in Hardware-Reviews verwendet
 Was tun, wenn WPS Office die PPT-Datei nicht öffnen kann - Was tun, wenn WPS Office die PPT-Datei nicht öffnen kann?
Mar 04, 2024 am 11:40 AM
Was tun, wenn WPS Office die PPT-Datei nicht öffnen kann - Was tun, wenn WPS Office die PPT-Datei nicht öffnen kann?
Mar 04, 2024 am 11:40 AM
Kürzlich haben mich viele Freunde gefragt, was zu tun ist, wenn WPSOffice keine PPT-Dateien öffnen kann. Lassen Sie uns als Nächstes lernen, wie wir das Problem lösen können, dass WPSOffice keine PPT-Dateien öffnen kann. 1. Öffnen Sie zunächst WPSOffice und rufen Sie die Homepage auf, wie in der Abbildung unten gezeigt. 2. Geben Sie dann das Schlüsselwort „Dokumentreparatur“ in die Suchleiste oben ein und klicken Sie dann, um das Dokumentreparaturtool zu öffnen, wie in der Abbildung unten gezeigt. 3. Importieren Sie dann die PPT-Datei zur Reparatur, wie in der Abbildung unten gezeigt.
![Corsair iCUE-Software erkennt RAM nicht [Behoben]](https://img.php.cn/upload/article/000/465/014/170831448976874.png?x-oss-process=image/resize,m_fill,h_207,w_330) Corsair iCUE-Software erkennt RAM nicht [Behoben]
Feb 19, 2024 am 11:48 AM
Corsair iCUE-Software erkennt RAM nicht [Behoben]
Feb 19, 2024 am 11:48 AM
In diesem Artikel werden die Schritte untersucht, die Benutzer unternehmen können, wenn die CorsairiCUE-Software den RAM in einem Windows-System nicht erkennt. Obwohl die CorsairiCUE-Software so konzipiert ist, dass Benutzer die RGB-Beleuchtung ihres Computers steuern können, haben einige Benutzer festgestellt, dass die Software nicht richtig funktioniert, was dazu führt, dass RAM-Module nicht erkannt werden können. Warum greift ICUE mein Gedächtnis nicht auf? Der Hauptgrund dafür, dass ICUE RAM nicht richtig identifizieren kann, hängt normalerweise mit Konflikten in der Hintergrundsoftware zusammen. Darüber hinaus können auch falsche SPD-Schreibeinstellungen dieses Problem verursachen. Problem behoben, bei dem die CorsairIcue-Software den RAM nicht erkennt. Wenn die CorsairIcue-Software den RAM auf Ihrem Windows-Computer nicht erkennt, verwenden Sie bitte die folgenden Vorschläge.
 Mar 18, 2024 pm 04:50 PM
Mar 18, 2024 pm 04:50 PM
CrystalDiskInfo ist eine Software zur Überprüfung von Computerhardwaregeräten. Mit dieser Software können wir unsere eigene Computerhardware überprüfen, z. B. Lesegeschwindigkeit, Übertragungsmodus, Schnittstelle usw.! Wie verwende ich CrystalDiskInfo zusätzlich zu diesen Funktionen und was genau ist CrystalDiskInfo? 1. Der Ursprung von CrystalDiskInfo Als eine der drei Hauptkomponenten eines Computerhosts ist ein Solid-State-Laufwerk das Speichermedium eines Computers und für die Datenspeicherung des Computers verantwortlich. Ein gutes Solid-State-Laufwerk kann das Lesen von Dateien beschleunigen beeinflussen das Verbrauchererlebnis. Wenn Verbraucher neue Geräte erhalten, können sie dazu Software von Drittanbietern oder andere SSDs verwenden
 So legen Sie die Tastaturschrittweite in Adobe Illustrator CS6 fest - So legen Sie die Tastaturschrittweite in Adobe Illustrator CS6 fest
Mar 04, 2024 pm 06:04 PM
So legen Sie die Tastaturschrittweite in Adobe Illustrator CS6 fest - So legen Sie die Tastaturschrittweite in Adobe Illustrator CS6 fest
Mar 04, 2024 pm 06:04 PM
Viele Benutzer verwenden die Adobe Illustrator CS6-Software in ihren Büros. Wissen Sie also, wie Sie die Tastaturinkremente in Adobe Illustrator CS6 einstellen? Dann zeigt Ihnen der Editor, wie Sie die Tastaturinkremente in Adobe Illustrator CS6 festlegen können Werfen Sie einen Blick unten. Schritt 1: Starten Sie die Adobe Illustrator CS6-Software, wie in der Abbildung unten gezeigt. Schritt 2: Klicken Sie in der Menüleiste nacheinander auf den Befehl [Bearbeiten] → [Einstellungen] → [Allgemein]. Schritt 3: Das Dialogfeld [Tastaturschrittweite] wird angezeigt. Geben Sie die erforderliche Zahl in das Textfeld [Tastaturschrittweite] ein und klicken Sie abschließend auf die Schaltfläche [OK]. Schritt 4: Verwenden Sie die Tastenkombination [Strg]
 Wie kann ein Versuch, eine inkompatible Software mit Edge zu laden, behoben werden?
Mar 15, 2024 pm 01:34 PM
Wie kann ein Versuch, eine inkompatible Software mit Edge zu laden, behoben werden?
Mar 15, 2024 pm 01:34 PM
Wenn wir den Edge-Browser verwenden, wird manchmal versucht, inkompatible Software gleichzeitig zu laden. Was ist also los? Lassen Sie diese Website den Benutzern sorgfältig vorstellen, wie sie das Problem lösen können, das beim Versuch entsteht, inkompatible Software mit Edge zu laden. So lösen Sie das Problem, eine inkompatible Software mit Edge zu laden. Lösung 1: Suchen Sie im Startmenü nach IE und greifen Sie direkt über IE darauf zu. Lösung 2: Hinweis: Das Ändern der Registrierung kann zu Systemfehlern führen. Gehen Sie daher vorsichtig vor. Ändern Sie die Registrierungsparameter. 1. Geben Sie während des Betriebs regedit ein. 2. Suchen Sie den Pfad\HKEY_LOCAL_MACHINE\SOFTWARE\Policies\Micros
 Welche Art von Software ist Bonjour?
Feb 22, 2024 pm 08:39 PM
Welche Art von Software ist Bonjour?
Feb 22, 2024 pm 08:39 PM
Bonjour ist ein von Apple eingeführtes Netzwerkprotokoll und eine Software zum Erkennen und Konfigurieren von Netzwerkdiensten in einem lokalen Netzwerk. Seine Hauptaufgabe besteht darin, Geräte, die im selben Netzwerk verbunden sind, automatisch zu erkennen und zwischen ihnen zu kommunizieren. Bonjour wurde erstmals 2002 in der MacOSX10.2-Version eingeführt und ist jetzt standardmäßig im Apple-Betriebssystem installiert und aktiviert. Seitdem hat Apple die Bonjour-Technologie für andere Hersteller geöffnet, sodass viele andere Betriebssysteme und Geräte Bonjour unterstützen können.



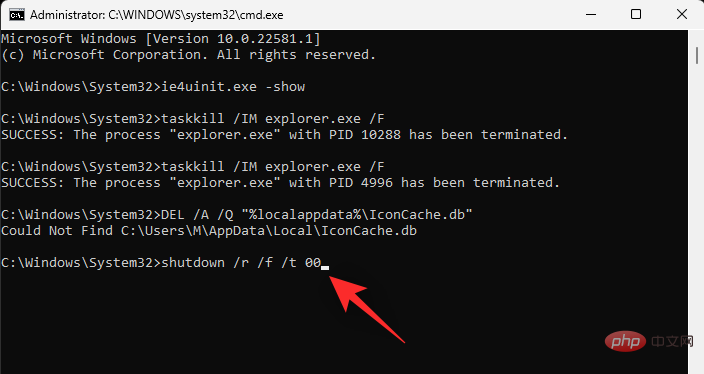
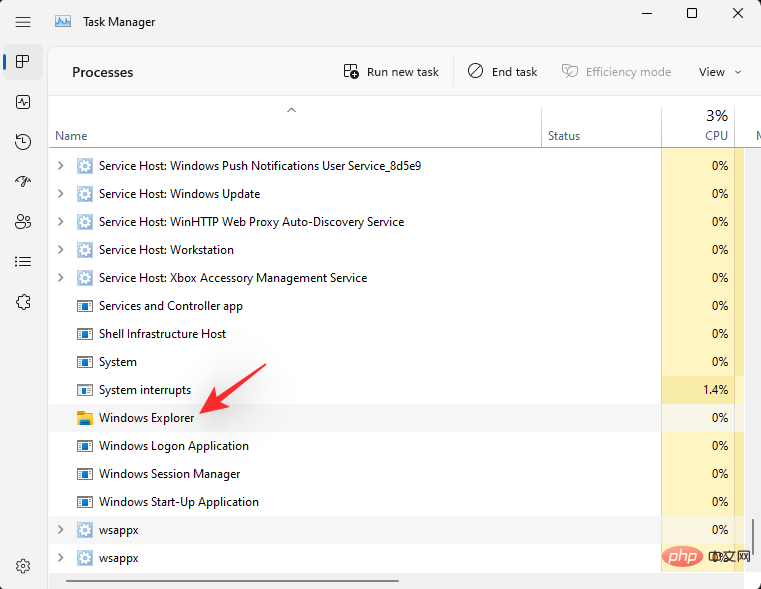 Nach dem Neustart sollte Ihr Symbol aktualisiert werden. So bauen Sie den Icon-Cache in Windows 11 neu auf.
Nach dem Neustart sollte Ihr Symbol aktualisiert werden. So bauen Sie den Icon-Cache in Windows 11 neu auf.