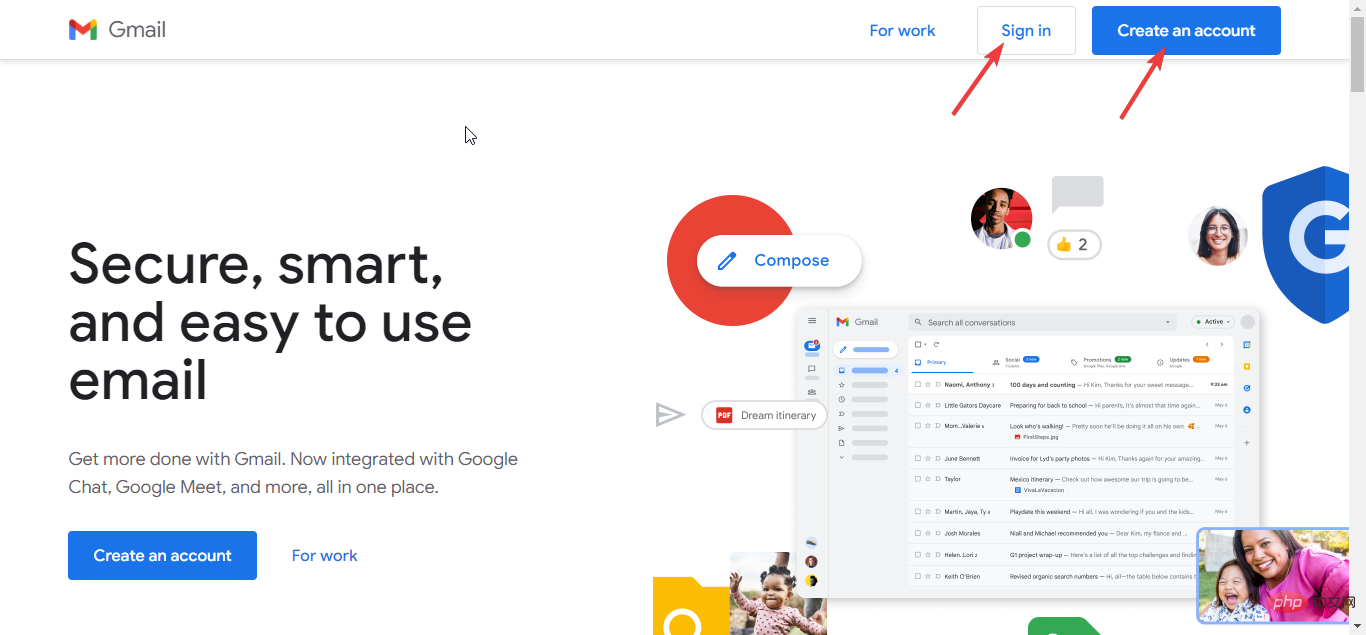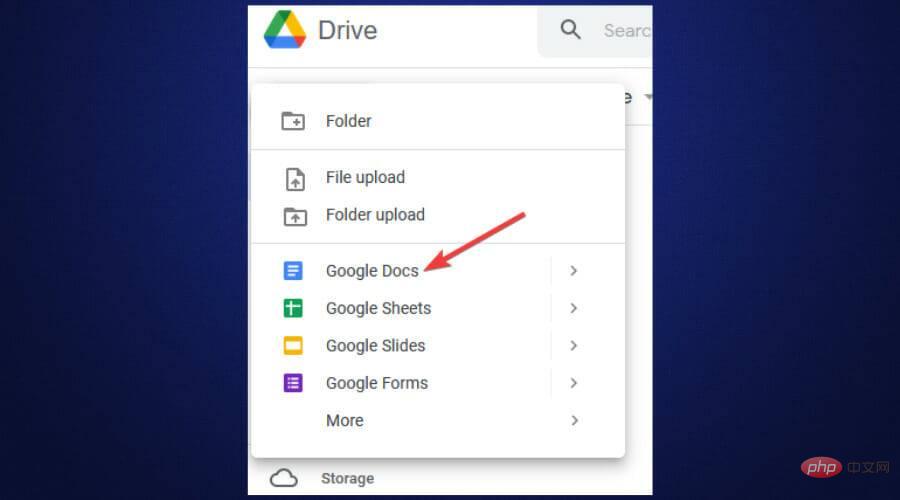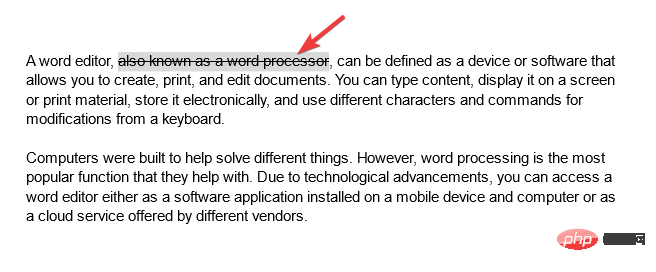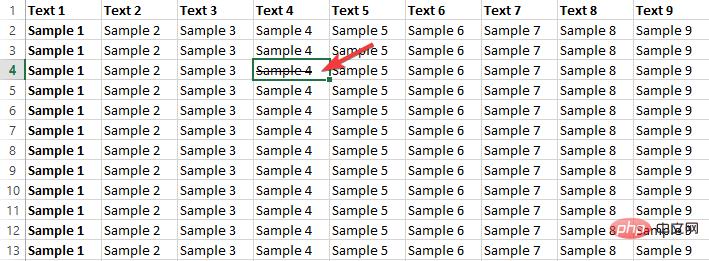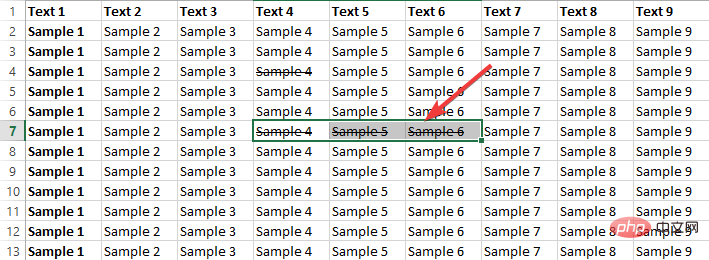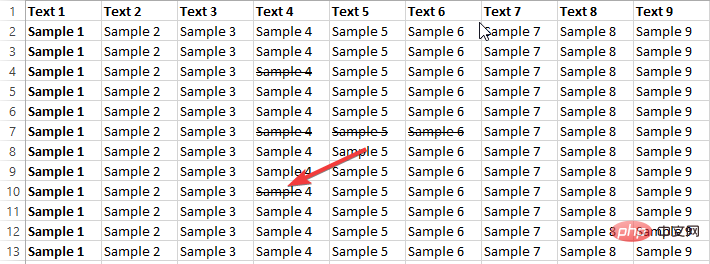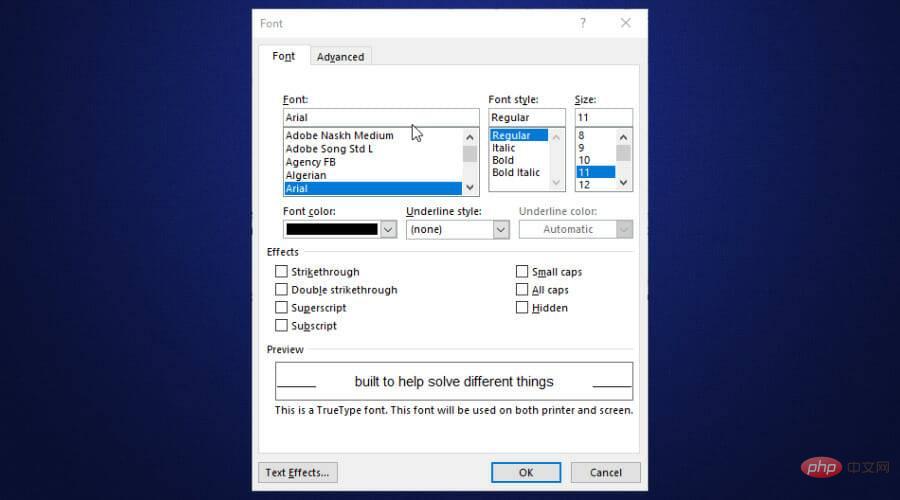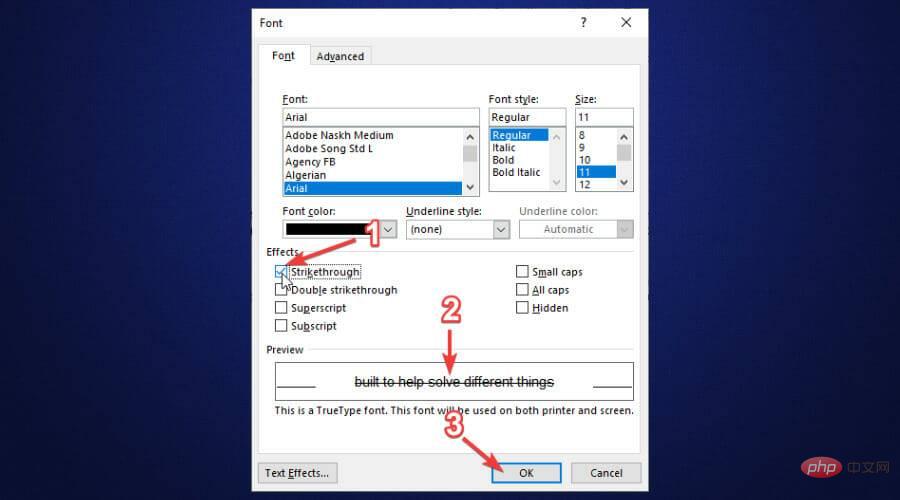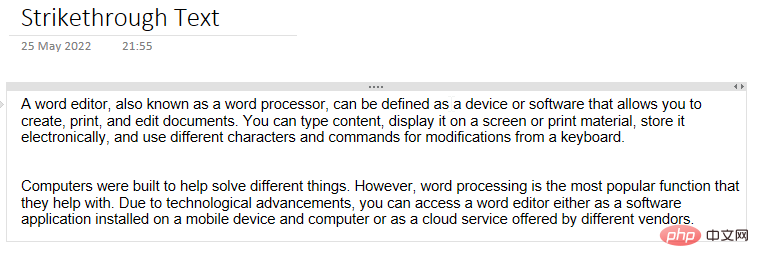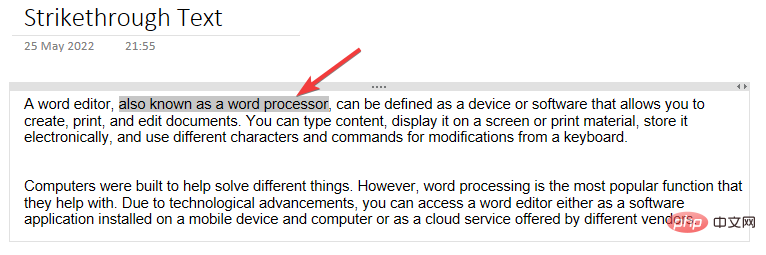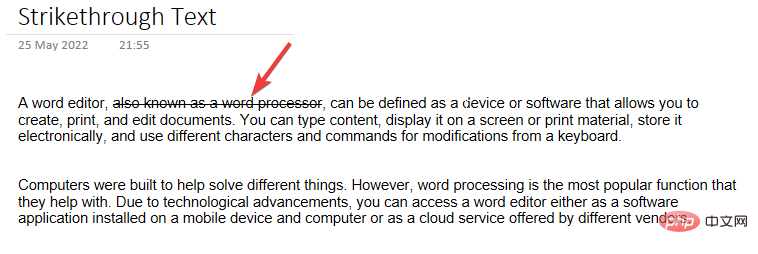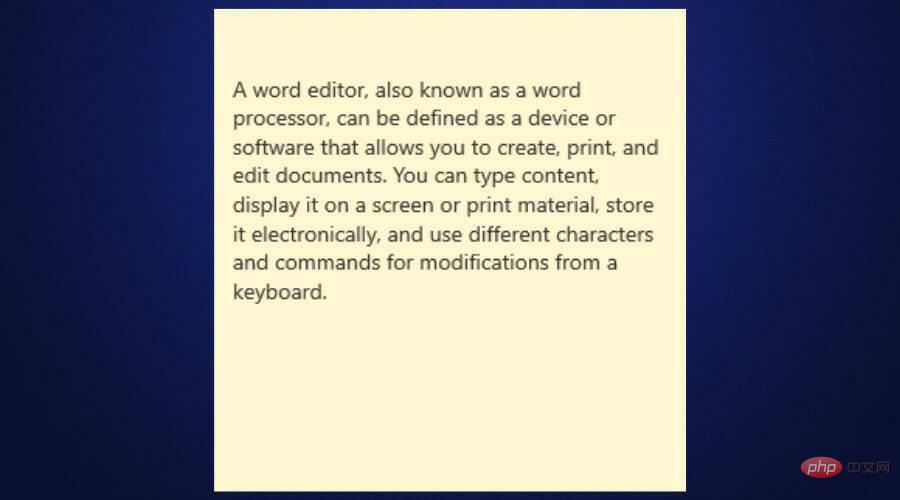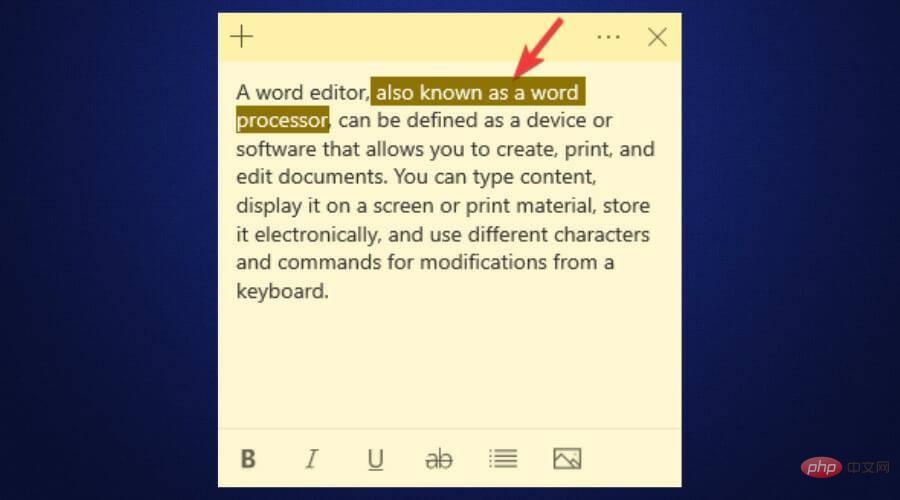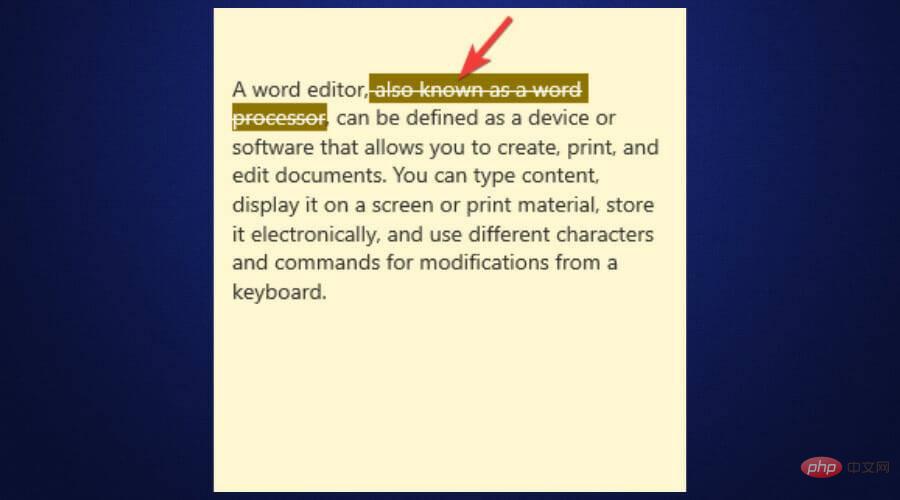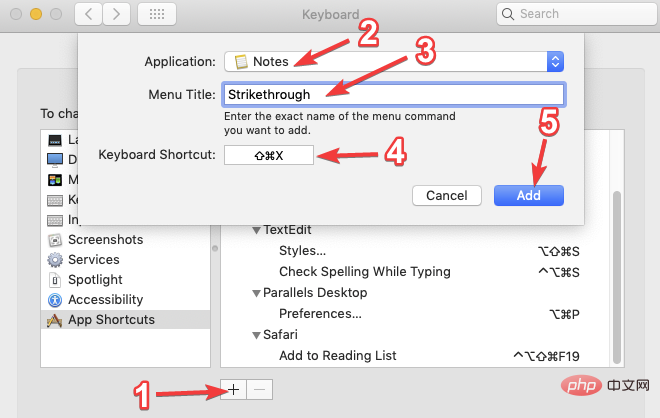10 durchgestrichene Tastenkombinationen zur Verwendung in jedem Word-Editor
Ein Texteditor, auch Textverarbeitungsprogramm genannt, kann als Gerät oder Software definiert werden, mit der Sie Dokumente erstellen, drucken und bearbeiten können. Sie können Ihre Inhalte eingeben, auf einem Bildschirm oder in gedruckter Form anzeigen, elektronisch speichern und über die Tastatur ändern, indem Sie verschiedene Tastenkombinationen, Zeichen und Befehle verwenden, einschließlich Tastenkombinationen zum Durchstreichen.
Computer wurden entwickelt, um bei der Lösung verschiedener Probleme zu helfen. Allerdings ist die Textverarbeitung die beliebteste Funktion, bei der sie helfen. Dank des technologischen Fortschritts können Sie auf Texteditoren als Softwareanwendungen zugreifen, die auf Mobilgeräten und Computern installiert sind, oder als Cloud-Dienste, die von verschiedenen Anbietern angeboten werden.
Textverarbeitungsgeräte wurden erstmals in den frühen 1960er Jahren als eigenständige Maschinen eingeführt, ähnlich wie elektrische Schreibmaschinen. Sie sind besser als Schreibmaschinen, weil sie es dem Benutzer ermöglichen, ein Dokument zu ändern, ohne das gesamte Dokument erneut eingeben zu müssen. Später wurden weitere Funktionen eingeführt, die es Benutzern ermöglichten, die Rechtschreibprüfung zu verwenden, erweiterte Formatierungsoptionen zu verwenden und Dokumente auf der Festplatte zu speichern.
In den späten 1980er Jahren wurden Texteditoren auf Personalcomputern eingeführt. Einer der beliebtesten Texteditoren heißt WordPerfect. Obwohl dieser Texteditor gut war, wurde er später von fortschrittlicheren Textverarbeitungsprogrammen mit einer WYSIWYG-Philosophie eingeführt. Dadurch können Benutzer sehen, was sie im endgültigen gedruckten Dokument erhalten.
In den 1990er Jahren wurde Microsoft Word zum beliebtesten Textverarbeitungsprogramm. Heutzutage gibt es mehrere Texteditoren. Sie alle verfügen über unterschiedliche Formatierungsoptionen. Aber wie verwenden Sie die durchgestrichene Tastenkombination in diesen Texteditoren?
Was bedeutet durchgestrichen?
Durchgestrichen ist eine horizontale Linie durch die Mitte, die ein Wort darstellt. Hier ist ein Beispiel für diesen Prozess nach der Bewerbung: durchgestrichen .
Text löschen kann in verschiedenen Textverarbeitungsprogrammen verwendet werden und hat unterschiedliche Bedeutungen. Abhängig von der Art des gelöschten Inhalts gibt es jedoch zwei allgemeine Bedeutungen.
Durchgestrichener Text sollte nicht im Dokument erscheinen, wenn er getippt (auch mit Schreibmaschinensoftware), mit Tinte geschrieben oder ein anderer Text ist, der nicht gelöscht oder gelöscht werden kann. Sie stellen daher einen Fehler dar und sollten nicht einbezogen werden.
Beispielsweise kann „Text löschen“ verwendet werden, um kürzlich gelöschten Text anzuzeigen, wenn er für eingegebenen Text wie Google Docs auf dem Bildschirm eines Computers oder Mobilgeräts verwendet wird. Dies deutet darauf hin, dass der Autor seine Meinung geändert hat, nachdem er den gesamten Text abgetippt hatte. Beispielsweise könnten Sie einen Text wie „Jackson war schrecklich im Football und war ein großartiger Footballspieler“ sehen. Dies könnte bedeuten, dass, obwohl der Autor ursprünglich behauptete, Jackson sei schrecklich im Football, sie ihre Meinung geändert und den Satz in geändert haben Jackson als einfacher Fußballspieler
Wie dringen Sie in den Text ein? #Verschiedene Texteditoren bieten Ihnen verschiedene Möglichkeiten, Text zu löschen. Sie können auch Tastenkombinationen verwenden, um die Tastaturbelegung zu ändern Sie müssen sicherstellen, dass Ihr Inhalt den richtigen Text enthält. Teilen Sie uns die Tastenkombinationen zum Löschen von Text in verschiedenen Editoren mit.Gibt es eine Tastenkombination zum Durchstreichen?
Tastaturkürzel für Google Docs durchgestrichen
- Melden Sie sich bei Ihrem Google-Konto an. Wenn Sie noch keins haben, können Sie sich kostenlos anmelden.

- Starten Sie Google Drive und klicken Sie auf die Schaltfläche „Neu“ in der oberen linken Ecke des Bildschirms. Wählen Sie als Nächstes Google Docs aus, um ein neues Dokument zu öffnen.

- Wenn Sie ein vorhandenes Dokument haben, können Sie es öffnen. Wenn nicht, können Sie mit der Eingabe Ihres Inhalts in das neue Dokument oben beginnen.
- Wählen oder markieren Sie den Text, den Sie löschen möchten, und drücken Sie Alt+ Umschalt+ 5.

Tastaturkürzel für durchgestrichenes Excel
- Starten Sie Microsft Excel auf Ihrem Windows-Computer.
- Wenn Sie ein Excel-Arbeitsblatt haben, das Sie bearbeiten möchten, öffnen Sie es. Wenn nicht, öffnen Sie ein neues Excel-Arbeitsblatt.
- Fügen Sie Inhalte zu Ihrem Excel-Arbeitsblatt hinzu.
- Um eine bestimmte Zelle zu löschen, wählen Sie die Zelle aus und drücken Sie STRG+ 5.

- Wenn Sie mehrere Zellen löschen möchten, wählen Sie alle Zellen aus und drücken Sie STRG+ 5.

- Um einen Teil des Textes in einer Zelle zu löschen, wählen Sie den Text aus und drücken Sie STRG+ 5.

Tastaturkürzel zum Durchstreichen in Word
- Starten Sie Microsoft Word auf Ihrem Computer.
- Wenn Sie ein Word-Dokument haben, das Sie bearbeiten möchten, öffnen Sie es. Wenn nicht, öffnen Sie bitte ein neues.

- Aktivieren Sie das Kontrollkästchen neben der Durchgestrichenen. Dies zeigt Ihnen, wie Ihr Text aussehen wird. Klicken Sie auf die Schaltfläche OK.

Durchgestrichene Tastaturkürzel für OneNote
- Starten Sie OneNote auf Ihrem Computer.
- Wenn Sie ein vorhandenes OneNote-Dokument haben, das Sie bearbeiten möchten, öffnen Sie es. Wenn nicht, öffnen Sie bitte ein neues.
- Inhalt zu OneNote-Dokumenten hinzufügen.

- Wählen Sie den Text aus, den Sie löschen möchten.

- Drücken Sie gleichzeitig STRG + Bindestrich (-), um die OneNote-Verknüpfung zum Durchstreichen zu erhalten.

Tastenkombination für durchgestrichene Notizen
- Starten Sie Haftnotizen auf Ihrem Computer.
- Inhalt zur Notiz hinzufügen. Sie können eine vorhandene Notiz öffnen, sofern vorhanden.

- Wählen Sie den Text aus, den Sie löschen möchten.

- Drücken Sie STRG+ T.

Tastaturkürzel für durchgestrichene Mac-Notizen
- Navigieren Sie zu Systemeinstellungen > Tastatur > Verknüpfungen > Anwendungsverknüpfungen.
- Klicken Sie unten auf das +-Zeichen, wählen Sie die Notes-App aus der Liste der Apps aus, wählen Sie den Namen des Befehls aus, den Sie hinzufügen möchten (in diesem Fall durchgestrichen), und fügen Sie dann die Tastenkombination hinzu. Wir verwenden SHIFT++ COMMAND. XKlicken Sie auf die Schaltfläche „Hinzufügen“.

- Starten Sie anschließend Mac Notes und verwenden Sie diese Verknüpfung, wenn Sie Text durchgestrichen hinzufügen.
Darf man Text in sozialen Medien durchstreichen?
Da Sie in den meisten Texteditoren Text löschen können, ist dies sinnvoll, wenn Sie sich in einer Situation befinden, in der Sie Text in einem sozialen Netzwerk löschen möchten. Leider bieten Social-Media-Plattformen wie Instagram, Twitter und Facebook keine Möglichkeit, Texte zu löschen. Sie können jedoch Tools wie den Strikethrough Text Generator verwenden.
Alles, was Sie tun müssen, ist, den Text, den Sie durchstreichen möchten, in dieses Tool einzufügen, ihn durchzustreichen und ihn dann zu kopieren und erneut in Ihr Social-Media-Konto einzufügen. Sie wenden eine durchgestrichene Formatierung an.
Allerdings ist es einfacher, Text auf Discord zu streichen. Sie müssen am Anfang und am Ende des Texts, den Sie löschen möchten, zwei Tilde-Tasten (~) hinzufügen. Ein Beispiel ist ~~Dies ist ein durchgestrichener Text in Discord~~. Bei WhatsApp fügen Sie am Anfang und am Ende des zu löschenden Textes eine Tilde-Taste (~) hinzu. Beispiel: ~Dies ist ein durchgestrichener Text in WhatsApp~.
Wie Sie sehen, haben verschiedene Texteditoren unterschiedliche Möglichkeiten, Text zu löschen. Zusätzlich zu den Tastenkombinationen verfügen einige von ihnen außerdem über Schaltflächen und Editordialoge für diejenigen, die die Tastenkombinationen nicht kennen.
Das obige ist der detaillierte Inhalt von10 durchgestrichene Tastenkombinationen zur Verwendung in jedem Word-Editor. Für weitere Informationen folgen Sie bitte anderen verwandten Artikeln auf der PHP chinesischen Website!

Heiße KI -Werkzeuge

Undresser.AI Undress
KI-gestützte App zum Erstellen realistischer Aktfotos

AI Clothes Remover
Online-KI-Tool zum Entfernen von Kleidung aus Fotos.

Undress AI Tool
Ausziehbilder kostenlos

Clothoff.io
KI-Kleiderentferner

AI Hentai Generator
Erstellen Sie kostenlos Ai Hentai.

Heißer Artikel

Heiße Werkzeuge

Notepad++7.3.1
Einfach zu bedienender und kostenloser Code-Editor

SublimeText3 chinesische Version
Chinesische Version, sehr einfach zu bedienen

Senden Sie Studio 13.0.1
Leistungsstarke integrierte PHP-Entwicklungsumgebung

Dreamweaver CS6
Visuelle Webentwicklungstools

SublimeText3 Mac-Version
Codebearbeitungssoftware auf Gottesniveau (SublimeText3)

Heiße Themen
 1378
1378
 52
52
 Wie lege ich den Druckbereich in Google Sheets fest?
May 08, 2023 pm 01:28 PM
Wie lege ich den Druckbereich in Google Sheets fest?
May 08, 2023 pm 01:28 PM
So legen Sie den Druckbereich von Google Sheets in der Druckvorschau fest. Mit Google Sheets können Sie Tabellenkalkulationen mit drei verschiedenen Druckbereichen drucken. Sie können die gesamte Tabelle drucken, einschließlich jedes einzelnen von Ihnen erstellten Arbeitsblatts. Alternativ können Sie auch ein einzelnes Arbeitsblatt drucken. Schließlich können Sie nur einen Teil der von Ihnen ausgewählten Zellen drucken. Dies ist der kleinste Druckbereich, den Sie erstellen können, da Sie theoretisch einzelne Zellen zum Drucken auswählen könnten. Der einfachste Weg, es einzurichten, ist die Verwendung des integrierten Druckvorschaumenüs von Google Sheets. Sie können diesen Inhalt mit Google Sheets in einem Webbrowser auf Ihrem PC, Mac oder Chromebook anzeigen. Zum Einrichten von Google
 So betten Sie ein PDF-Dokument in ein Excel-Arbeitsblatt ein
May 28, 2023 am 09:17 AM
So betten Sie ein PDF-Dokument in ein Excel-Arbeitsblatt ein
May 28, 2023 am 09:17 AM
Normalerweise ist es notwendig, PDF-Dokumente in Excel-Arbeitsblätter einzufügen. Genau wie bei der Projektliste eines Unternehmens können wir Text- und Zeichendaten sofort an Excel-Zellen anhängen. Was aber, wenn Sie den Lösungsentwurf für ein bestimmtes Projekt an die entsprechende Datenzeile anhängen möchten? Nun, die Leute halten oft inne und denken nach. Manchmal funktioniert auch das Denken nicht, weil die Lösung nicht einfach ist. Lesen Sie diesen Artikel genauer, um zu erfahren, wie Sie ganz einfach mehrere PDF-Dokumente zusammen mit ganz bestimmten Datenzeilen in ein Excel-Arbeitsblatt einfügen. Beispielszenario In dem in diesem Artikel gezeigten Beispiel haben wir eine Spalte namens „ProductCategory“, die in jeder Zelle einen Projektnamen auflistet. Eine weitere Spalte ProductSpec
 So verhindern Sie, dass Excel führende Nullen entfernt
Feb 29, 2024 am 10:00 AM
So verhindern Sie, dass Excel führende Nullen entfernt
Feb 29, 2024 am 10:00 AM
Ist es frustrierend, führende Nullen automatisch aus Excel-Arbeitsmappen zu entfernen? Wenn Sie eine Zahl in eine Zelle eingeben, entfernt Excel häufig die führenden Nullen vor der Zahl. Standardmäßig werden Zelleneinträge ohne explizite Formatierung als numerische Werte behandelt. Führende Nullen gelten in Zahlenformaten im Allgemeinen als irrelevant und werden daher weggelassen. Darüber hinaus können führende Nullen bei bestimmten numerischen Operationen zu Problemen führen. Daher werden Nullen automatisch entfernt. In diesem Artikel erfahren Sie, wie Sie führende Nullen in Excel beibehalten, um sicherzustellen, dass die eingegebenen numerischen Daten wie Kontonummern, Postleitzahlen, Telefonnummern usw. im richtigen Format vorliegen. Wie kann man in Excel zulassen, dass vor Zahlen Nullen stehen? Sie können führende Nullen von Zahlen in einer Excel-Arbeitsmappe beibehalten. Dafür stehen mehrere Methoden zur Auswahl. Sie können die Zelle nach festlegen
 Detaillierte Anleitung zu 15 Python-Editoren/IDEs, es gibt immer einen, der zu Ihnen passt!
Aug 09, 2023 pm 05:44 PM
Detaillierte Anleitung zu 15 Python-Editoren/IDEs, es gibt immer einen, der zu Ihnen passt!
Aug 09, 2023 pm 05:44 PM
Es gibt keinen besseren Weg, Python-Code zu schreiben, als eine integrierte Entwicklungsumgebung (IDE) zu verwenden. Sie können Ihre Arbeit nicht nur einfacher und logischer machen, sondern auch das Programmiererlebnis und die Effizienz verbessern. Das weiß jeder. Die Frage ist, wie man aus den vielen Optionen die beste Python-Entwicklungsumgebung auswählt.
 Unverzichtbare Software für die C-Sprachprogrammierung: Fünf gute Helfer, die Einsteigern empfohlen werden
Feb 20, 2024 pm 08:18 PM
Unverzichtbare Software für die C-Sprachprogrammierung: Fünf gute Helfer, die Einsteigern empfohlen werden
Feb 20, 2024 pm 08:18 PM
Die Sprache C ist eine grundlegende und wichtige Programmiersprache. Für Anfänger ist es sehr wichtig, die richtige Programmiersoftware auszuwählen. Es gibt viele verschiedene Optionen für C-Programmiersoftware auf dem Markt, aber für Anfänger kann es etwas verwirrend sein, sich für die richtige zu entscheiden. In diesem Artikel werden Anfängern fünf C-Programmiersoftware empfohlen, um ihnen den schnellen Einstieg zu erleichtern und ihre Programmierkenntnisse zu verbessern. Dev-C++Dev-C++ ist eine kostenlose und quelloffene integrierte Entwicklungsumgebung (IDE), die sich besonders für Anfänger eignet. Es ist einfach und benutzerfreundlich und integriert einen Editor,
 So erstellen Sie einen benutzerdefinierten Energieplan unter Windows 11
Apr 28, 2023 am 11:34 AM
So erstellen Sie einen benutzerdefinierten Energieplan unter Windows 11
Apr 28, 2023 am 11:34 AM
So erstellen Sie einen benutzerdefinierten Energieplan unter Windows 11. Mit benutzerdefinierten Energieplänen können Sie bestimmen, wie Windows auf verschiedene Situationen reagiert. Wenn Sie beispielsweise möchten, dass sich Ihr Monitor nach einer bestimmten Zeitspanne ausschaltet, er aber nicht in den Ruhezustand wechselt, können Sie dafür einen benutzerdefinierten Zeitplan erstellen. Erstellen Sie einen benutzerdefinierten Energieplan unter Windows 11: Öffnen Sie das Startmenü und geben Sie Systemsteuerung ein. Wählen Sie in den Suchergebnissen Systemsteuerung aus. Ändern Sie in der Systemsteuerung die Option „Anzeigen nach“ in „Große Symbole“. Wählen Sie als Nächstes Energieoptionen. Klicken Sie im Menü „Energieoptionen“ auf die Option „Energieplan erstellen“. Wählen Sie aus den bereitgestellten Optionen den grundlegenden Energieplan aus, den Sie verwenden möchten. Geben Sie im Feld „Planname“ unten einen aussagekräftigen Namen ein
 So verwenden Sie die SIGN-Funktion in Excel, um das Vorzeichen eines Werts zu bestimmen
May 07, 2023 pm 10:37 PM
So verwenden Sie die SIGN-Funktion in Excel, um das Vorzeichen eines Werts zu bestimmen
May 07, 2023 pm 10:37 PM
Die SIGN-Funktion ist eine sehr nützliche Funktion, die in Microsoft Excel integriert ist. Mit dieser Funktion können Sie das Vorzeichen einer Zahl herausfinden. Das heißt, ob die Zahl positiv ist. Die SIGN-Funktion gibt 1 zurück, wenn die Zahl positiv ist, -1, wenn die Zahl negativ ist, und Null, wenn die Zahl Null ist. Obwohl dies zu offensichtlich klingt, ist es sehr nützlich, die Funktion SIGN zu verwenden, wenn Sie eine große Spalte mit vielen Zahlen haben und das Vorzeichen aller Zahlen ermitteln möchten, um die Aufgabe in wenigen Sekunden zu erledigen. In diesem Artikel erklären wir drei verschiedene Methoden, wie Sie die SIGN-Funktion in jedem Excel-Dokument einfach verwenden können, um das Vorzeichen einer Zahl zu berechnen. Lesen Sie weiter, um zu erfahren, wie Sie diesen coolen Trick meistern. Start-up
 So summieren Sie Spalten in Excel
May 16, 2023 pm 03:26 PM
So summieren Sie Spalten in Excel
May 16, 2023 pm 03:26 PM
So zeigen Sie schnell die Gesamtsumme einer Spalte in Excel an: Wenn Sie nur die Gesamtsumme einer Spalte wissen möchten, ohne diese Informationen zu Ihrer Tabelle hinzuzufügen, können Sie die Excel-Statusleiste verwenden, um schnell die Gesamtsumme einer Spalte oder eines beliebigen Zellbereichs anzuzeigen . So zeigen Sie die Summe einer Spalte mithilfe der Excel-Statusleiste an: Markieren Sie die Daten, die Sie zusammenfassen möchten. Um eine ganze Spalte auszuwählen, klicken Sie auf den Spaltennamen. Andernfalls ziehen Sie Zellen, um Ihren Bereich auszuwählen. Am unteren Bildschirmrand sehen Sie Informationen zu Ihrer Auswahl, beispielsweise den Durchschnitt aller Werte und die Anzahl der Datenpunkte im Bereich. Außerdem sehen Sie die Summe aller Werte in den ausgewählten Zellen. So summieren Sie Spalten in Excel mithilfe von AutoSum. Wenn Sie die Summe einer Spalte zu einer Tabelle hinzufügen möchten, gibt es viele Situationen