 häufiges Problem
häufiges Problem
 Spielfunktionen funktionieren nicht auf dem Windows-Desktop oder im Datei-Explorer. Behebung
Spielfunktionen funktionieren nicht auf dem Windows-Desktop oder im Datei-Explorer. Behebung
Spielfunktionen funktionieren nicht auf dem Windows-Desktop oder im Datei-Explorer. Behebung
Wir wissen, dass auch Windows-Benutzer die Gaming-Funktion nutzen können. Wir können auch die Xbox-Spielleiste, den Spielemodus usw. in Windows sehen. Sie dienen der Aufnahme von Videos, Bildschirmaufnahmen oder dem gesamten Spielerlebnis. Einige Benutzer stoßen jedoch auf Probleme, wenn sie versuchen, die Spielefunktionen in ihren Windows-Systemen zu nutzen. Die Fehlermeldung lautet: „Spielfunktionen sind auf dem Windows-Desktop nicht verfügbar.“ Dies bedeutet nicht, dass die Funktion selbst nicht vorhanden ist. Das Problem könnte an den Xbox Game Bar-Einstellungen, der Nichtverwendung der neuesten Updates, der Verwendung einer falsch konfigurierten oder beschädigten Xbox-App, beschädigten Dateien usw. liegen. Schauen wir uns in diesem Artikel verschiedene Methoden an, mit denen dieses spezifische Problem gelöst werden kann.
Methode 1: Game DVR einschalten
Schritt 1: Benutzen Sie gleichzeitig die Tasten Windows + I, um die Windows-Einstellungen zu öffnen
Schritt 2: Klicken Sie auf Spiele

Schritt 3: Klicken Sie links auf Aufnahmen
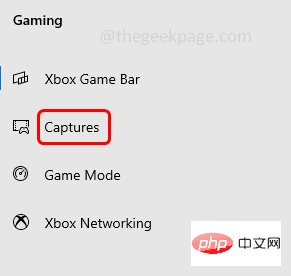
Schritt 4: Klicken Sie im Abschnitt „Hintergrundaufzeichnung“ auf die Umschaltbare Leiste unten Im Hintergrund aufzeichnen, während ich ein Spiel spieleum es zu aktivieren
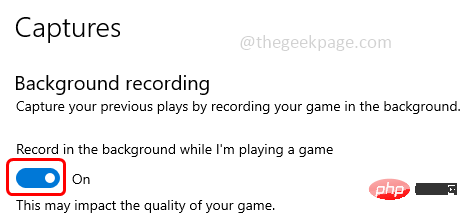
Schritt 1: Verwenden Sie gleichzeitig die Tasten Windows + I , um die Windows-Einstellungen zu öffnen.
Schritt 2: Klicken Sie aufSpiele Game Bar

durch Klicken auf die Umschaltleiste unten (sollte blau erscheinen) Xbox Game Bar
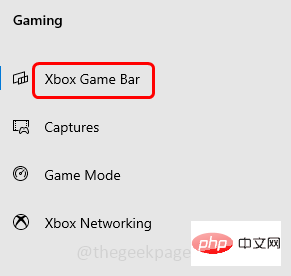
Methode 3: Xbox Game Bar zurücksetzen Schritt 1: Öffnen Windows-Einstellungen mit den Tasten Windows + I
gleichzeitig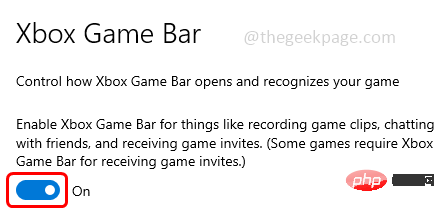 Schritt 2: Klicken Sie auf
Schritt 2: Klicken Sie auf
Schritt 3: Standardmäßig wird das Fenster „Apps und Funktionen“ geöffnet. Suchen Sie im Abschnitt „Apps und Funktionen“ nach „Xbox Game Bar“ und
klicken Sie darauf. Schritt 4: Klicken Sie auf „Erweiterte Optionen“ Überprüfen Sie nach Abschluss des Reparaturvorgangs, ob das Problem behoben wurde. Wenn nicht, führen Sie die folgenden Schritte aus.
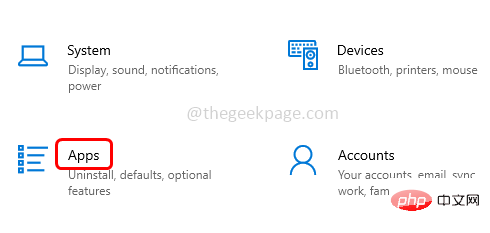 Schritt 6: Klicken Sie auf der gleichen Seite unten auf die Schaltfläche
Schritt 6: Klicken Sie auf der gleichen Seite unten auf die Schaltfläche
. Es erscheint ein Popup mit der Bitte um Bestätigung. Klicken Sie auf „Zurücksetzen“
Schritt 7: Warten Sie, bis der Rücksetzvorgang abgeschlossen ist, und prüfen Sie, ob das Problem behoben ist. Methode 4: Spielemodus aktivieren
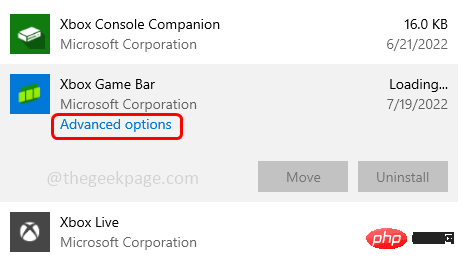 Schritt 1: Verwenden Sie gleichzeitig die Tasten Windows + I
Schritt 1: Verwenden Sie gleichzeitig die Tasten Windows + I
Schritt 2: Klicken Sie auf Spiele
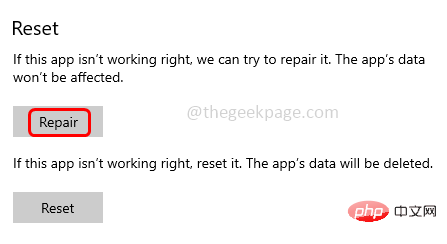
Schritt 3: Klicken Sie links auf Spielemodus
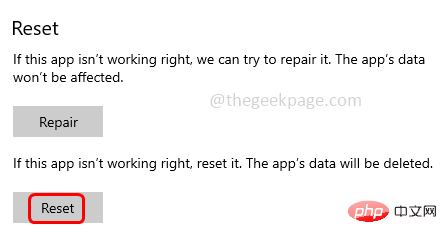
auf
Spielmodus
unter der Umschaltleiste, um ihn zu aktivieren
Schritt 5: Schließen Sie das Einstellungsfenster und prüfen Sie, ob Problem wurde gelöst.
Methode 5: Windows Media Pack zu Windows 10 N hinzufügen Schritt 1: Öffnen Sie Ihren Browser und gehen Sie zum Microsoft-Support-Link, um „Media Feature Pack für Windows 10 N und KN Editions“ herunterzuladen
Schritt 1: Öffnen Sie Ihren Browser und gehen Sie zum Microsoft-Support-Link, um „Media Feature Pack für Windows 10 N und KN Editions“ herunterzuladen
Schritt 2: Klicken Sie auf Herunterladen Button
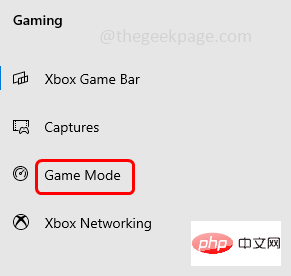
Schritt 3: Wählen Sie die herunterladbare Datei aus32-Bit oder 64-Bit entsprechend Ihren Systemanforderungen. Hier wähle ich 64-Bit, da mein Computer 64-Bit ist. Schritt 4: Klicken Sie dann rechts auf Weiter. Schritt 6: Befolgen Sie die Anweisungen auf dem Bildschirm, um den Installationsvorgang abzuschließen. Starten Sie dann Ihr System neu und prüfen Sie, ob das Problem behoben ist. Schritt 1: Öffnen Sie die Windows-Einstellungen mit den Tasten Windows + I gleichzeitig Schritt 2: Klicken Sie auf Update & Sicherheit Schritt 3: Standardmäßig wird die Windows Update-Seite geöffnet. Klicken Sie rechts auf die Schaltfläche Nach Updates suchen starten Sie das System neu und prüfen Sie, ob keine Fehler vorliegen. Schritt 1: Öffnen Sie den Microsoft Store, indem Sie auf die Windows-Schaltfläche „Start“ in der unteren linken Ecke des Bildschirms klicken. Schritt 2: Scrollen Sie in der angezeigten Liste nach unten, suchen Sie nach der „Microsoft Store App“ und klicken Sie darauf. Schritt 3: Klicken Sie in der unteren linken Ecke auf „Bibliothek“. Dadurch gelangen Sie zur Aktualisierungs- und Downloadseite Schritt 4: Suchen Sie nun nach Xbox Game Bar und Schritt 5: Neustart Schritt 1: Öffnen Sie die Befehlseingabeaufforderung als Administrator. Geben Sie dazu cmd in die Windows-Suche ein, halten Sie die Tasten gedrückt und drücken Sie die Eingabetaste. . Schritt 3: Kopieren den folgenden Befehl und fügen in die Eingabeaufforderung ein und drücken Enter kopierenden folgenden Befehl und Geben Sie die Eingabeaufforderung ein und drücken Sie Enter. Einige Benutzer glauben, dass die Xbox Game Bar wie erwartet funktioniert, wenn sie mit der Microsoft Store-App geöffnet wird. Auch wenn dies möglicherweise nicht die ideale Lösung für das Problem ist, ist es einen Versuch wert. Schritt 1: Öffnen Sie die Microsoft Store-App, indem Sie auf die Windows-Startschaltfläche in der unteren linken Ecke des Bildschirms klicken. Schritt 2: Scrollen Sie in der angezeigten Liste nach unten und suchen Sie nach der „Microsoft Store-App“ und Schritt 4: Klicken Sie in der angezeigten Liste auf die beste Übereinstimmung, Öffnen. Überprüfen Sie nun, ob die Spiele-App über alle Funktionen verfügt und wie erwartet funktioniert. Methode 10: Xbox Game Bar neu installierenSchritt 1: Drücken Sie Windows + PowerShell Kopieren Sie den folgenden Befehl, fügen Sie ihn in das PowerShell-Fenster ein und drücken Sie die Eingabetaste ee Schritt 4: Dadurch wird die Xbox Game Bar entfernt Schritt 5: Um sie neu zu installieren, öffnen Sie den Microsoft Store, indem Sie auf die klicken Sie darauf. Schritt 7: Suchen Sie in der geöffneten Microsoft Store-App oben nach . Geben Sie Xbox ein Spielleiste in das Feld ein und drücken Sie die Schritt 8: Klicken Sie auf , um die Installation zu starten. Überprüfen Sie nun, ob das Problem behoben ist. Methode 6: Wenn es aktuelle Windows-Updates gibt, installieren Sie diese
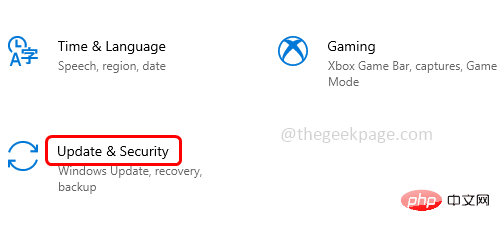
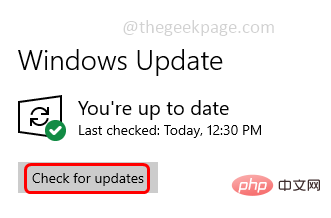
 Update
Update 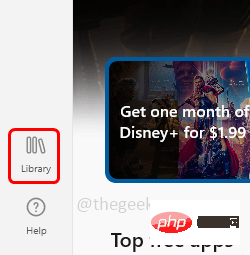 Methode 8: SFC- und DISM-Befehle ausführen
Methode 8: SFC- und DISM-Befehle ausführen Schritt 2: Ein Fenster zur Benutzerkontensteuerung wird geöffnet. Klicken Sie auf
Ja证监会 /scannow
DISM /在线 /Cleanup-Image /RestoreHealth
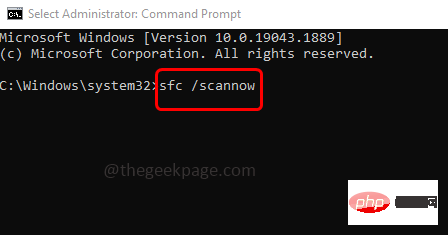 Methode 9: Starten Sie die Xbox Game Bar mit der Microsoft Store-App
Methode 9: Starten Sie die Xbox Game Bar mit der Microsoft Store-App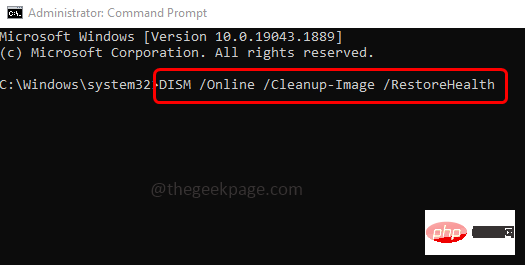 Enter
Enter

-Taste.
Das obige ist der detaillierte Inhalt vonSpielfunktionen funktionieren nicht auf dem Windows-Desktop oder im Datei-Explorer. Behebung. Für weitere Informationen folgen Sie bitte anderen verwandten Artikeln auf der PHP chinesischen Website!

Heiße KI -Werkzeuge

Undresser.AI Undress
KI-gestützte App zum Erstellen realistischer Aktfotos

AI Clothes Remover
Online-KI-Tool zum Entfernen von Kleidung aus Fotos.

Undress AI Tool
Ausziehbilder kostenlos

Clothoff.io
KI-Kleiderentferner

AI Hentai Generator
Erstellen Sie kostenlos Ai Hentai.

Heißer Artikel

Heiße Werkzeuge

Notepad++7.3.1
Einfach zu bedienender und kostenloser Code-Editor

SublimeText3 chinesische Version
Chinesische Version, sehr einfach zu bedienen

Senden Sie Studio 13.0.1
Leistungsstarke integrierte PHP-Entwicklungsumgebung

Dreamweaver CS6
Visuelle Webentwicklungstools

SublimeText3 Mac-Version
Codebearbeitungssoftware auf Gottesniveau (SublimeText3)

Heiße Themen
 1376
1376
 52
52
 Mar 18, 2024 pm 02:58 PM
Mar 18, 2024 pm 02:58 PM
CrystalDiskMark ist ein kleines HDD-Benchmark-Tool für Festplatten, das schnell sequentielle und zufällige Lese-/Schreibgeschwindigkeiten misst. Lassen Sie sich als Nächstes vom Redakteur CrystalDiskMark und die Verwendung von CrystalDiskMark vorstellen ). Zufällige I/O-Leistung. Es ist eine kostenlose Windows-Anwendung und bietet eine benutzerfreundliche Oberfläche und verschiedene Testmodi zur Bewertung verschiedener Aspekte der Festplattenleistung. Sie wird häufig in Hardware-Reviews verwendet
 So lassen Sie die Xbox-App unter Windows 10 Spiele offline spielen
Apr 16, 2024 pm 11:11 PM
So lassen Sie die Xbox-App unter Windows 10 Spiele offline spielen
Apr 16, 2024 pm 11:11 PM
Im Betriebssystem Windows 10 ist die integrierte Xbox-Anwendung nicht nur eine Plattform zum Aufzeichnen und Teilen von Spielen, sondern für viele Benutzer auch ein wichtiger Zugang zum Spielen. Für einige Benutzer, die Xbox-In-App-Spiele ohne Netzwerkverbindung spielen möchten, ist es wichtig zu verstehen, wie sie das Offline-Spielen erreichen. In diesem Artikel wird ausführlich erläutert, wie Sie die Xbox-Anwendung im Windows 10-System konfigurieren, um die Offline-Spielfunktion zu realisieren. Wenn es Spieler gibt, die daran interessiert sind, lesen Sie bitte weiter. Bedienungsmethode 1. Öffnen Sie zunächst die Xbox-Plattform auf Ihrem Computer, klicken Sie auf das Avatar-Feld in der oberen rechten Ecke und dann in der Optionsliste unten auf „Einstellungen“. 2. Klicken Sie in der sich öffnenden Fensteroberfläche in der linken Spalte auf die Option „Allgemein“. 3. Suchen Sie dann nach „
 Mar 18, 2024 pm 04:50 PM
Mar 18, 2024 pm 04:50 PM
CrystalDiskInfo ist eine Software zur Überprüfung von Computerhardwaregeräten. Mit dieser Software können wir unsere eigene Computerhardware überprüfen, z. B. Lesegeschwindigkeit, Übertragungsmodus, Schnittstelle usw.! Wie verwende ich CrystalDiskInfo zusätzlich zu diesen Funktionen und was genau ist CrystalDiskInfo? 1. Der Ursprung von CrystalDiskInfo Als eine der drei Hauptkomponenten eines Computerhosts ist ein Solid-State-Laufwerk das Speichermedium eines Computers und für die Datenspeicherung des Computers verantwortlich. Ein gutes Solid-State-Laufwerk kann das Lesen von Dateien beschleunigen beeinflussen das Verbrauchererlebnis. Wenn Verbraucher neue Geräte erhalten, können sie dazu Software von Drittanbietern oder andere SSDs verwenden
 Black Myth: Wukong könnte bald auf Xbox erscheinen, Microsoft gibt eine Erklärung ab
Aug 25, 2024 pm 09:30 PM
Black Myth: Wukong könnte bald auf Xbox erscheinen, Microsoft gibt eine Erklärung ab
Aug 25, 2024 pm 09:30 PM
Kurz nach der Veröffentlichung von Black Myth: Wukong am 19. August gelang es dem Spiel, mehrere Rekorde auf Steam zu brechen. Das meistgespielte Einzelspielerspiel mit einer beeindruckenden 10/10-Bewertung auf Steam ist derzeit zum Herunterladen und Spielen auf Windows-PCs verfügbar
 So legen Sie die Tastaturschrittweite in Adobe Illustrator CS6 fest - So legen Sie die Tastaturschrittweite in Adobe Illustrator CS6 fest
Mar 04, 2024 pm 06:04 PM
So legen Sie die Tastaturschrittweite in Adobe Illustrator CS6 fest - So legen Sie die Tastaturschrittweite in Adobe Illustrator CS6 fest
Mar 04, 2024 pm 06:04 PM
Viele Benutzer verwenden die Adobe Illustrator CS6-Software in ihren Büros. Wissen Sie also, wie Sie die Tastaturinkremente in Adobe Illustrator CS6 einstellen? Dann zeigt Ihnen der Editor, wie Sie die Tastaturinkremente in Adobe Illustrator CS6 festlegen können Werfen Sie einen Blick unten. Schritt 1: Starten Sie die Adobe Illustrator CS6-Software, wie in der Abbildung unten gezeigt. Schritt 2: Klicken Sie in der Menüleiste nacheinander auf den Befehl [Bearbeiten] → [Einstellungen] → [Allgemein]. Schritt 3: Das Dialogfeld [Tastaturschrittweite] wird angezeigt. Geben Sie die erforderliche Zahl in das Textfeld [Tastaturschrittweite] ein und klicken Sie abschließend auf die Schaltfläche [OK]. Schritt 4: Verwenden Sie die Tastenkombination [Strg]
 Was tun, wenn ein Xbox-Netzwerkverbindungsfehler auftritt? Lösung für eine Anomalie bei der Xbox-Netzwerkverbindung
Mar 15, 2024 am 09:00 AM
Was tun, wenn ein Xbox-Netzwerkverbindungsfehler auftritt? Lösung für eine Anomalie bei der Xbox-Netzwerkverbindung
Mar 15, 2024 am 09:00 AM
Auf Xbox können Spieler eine große Anzahl von Spielen erleben, und es können verschiedene Arten von Spielen gefunden werden. Viele Spieler berichten jedoch auch, dass bei Xbox ein Netzwerkverbindungsfehler angezeigt wird. Werfen wir einen Blick auf einige zuverlässige Lösungen. Lösung 1: Überprüfen Sie den Netzwerkverbindungsstatus. Den vom Xbox-Hostsystem gesendeten Fehlermeldungen zufolge liegt das Problem möglicherweise daran, dass die lokale Netzwerkverbindung des Players nicht normal ist. Der Herausgeber empfiehlt, dass Sie zuerst die Xbox-Netzwerkliste öffnen, den Netzwerkstatus überprüfen, die Verbindung zum Netzwerk wiederherstellen und bestätigen, dass das Netzwerk normal ist, bevor Sie das Spiel auf der Xbox-Konsole starten. Lösung 2: Beschleunigungstools verwenden Wenn Spieler festgestellt haben, dass die Xbox-Konsole mit dem Internet verbunden ist
 Wie kann ein Versuch, eine inkompatible Software mit Edge zu laden, behoben werden?
Mar 15, 2024 pm 01:34 PM
Wie kann ein Versuch, eine inkompatible Software mit Edge zu laden, behoben werden?
Mar 15, 2024 pm 01:34 PM
Wenn wir den Edge-Browser verwenden, wird manchmal versucht, inkompatible Software gleichzeitig zu laden. Was ist also los? Lassen Sie diese Website den Benutzern sorgfältig vorstellen, wie sie das Problem lösen können, das beim Versuch entsteht, inkompatible Software mit Edge zu laden. So lösen Sie das Problem, eine inkompatible Software mit Edge zu laden. Lösung 1: Suchen Sie im Startmenü nach IE und greifen Sie direkt über IE darauf zu. Lösung 2: Hinweis: Das Ändern der Registrierung kann zu Systemfehlern führen. Gehen Sie daher vorsichtig vor. Ändern Sie die Registrierungsparameter. 1. Geben Sie während des Betriebs regedit ein. 2. Suchen Sie den Pfad\HKEY_LOCAL_MACHINE\SOFTWARE\Policies\Micros
 Es kommt eine Überraschung! Das ViewSonic LX700-4K Laser-Heimkino hat einen offiziellen Zuschuss von 1.700 Yuan und eine 4K-TV-Box ist ebenfalls enthalten!
Apr 25, 2024 pm 05:49 PM
Es kommt eine Überraschung! Das ViewSonic LX700-4K Laser-Heimkino hat einen offiziellen Zuschuss von 1.700 Yuan und eine 4K-TV-Box ist ebenfalls enthalten!
Apr 25, 2024 pm 05:49 PM
Wenn Sie über den Kauf eines Projektors mit Kinoqualität nachdenken, der auch für Spiele auf großen Bildschirmen geeignet ist, ist der ViewSonic LX700-4K genau das Richtige für Sie. Es ist nicht nur hell, es hat auch eine 4K-Auflösung und unterstützt die XBOX-Zertifizierung. Derzeit gibt es einen großen Rabatt mit einem offiziellen Zuschuss von 1.700 Yuan und einer kostenlosen 4K-TV-Box. Klicken Sie zum Kaufen: https://item.jd.com/100069910253.html ViewSonic LX700-4K nutzt die neueste Laserlichtquellentechnologie der dritten Generation, die Augenschäden effektiv reduziert, sodass Sie das visuelle Fest genießen können, ohne sich Sorgen machen zu müssen Deine Augen sind beschädigt. Mit der hohen Helligkeit von 3500 ANSI-Lumen und der filmischen 4K-Auflösung ist jedes Detail deutlich sichtbar und ermöglicht Ihnen


