So beheben Sie das Problem, dass Ihr Laptop im Schlafmodus hängen bleibt
Die Option „Ruhezustand“ ist unter Windows nicht mehr nativ verfügbar. Dies ist eine der versteckten Funktionen, die Benutzer nach Belieben aktivieren können. Einige Benutzer haben jedoch ein Problem gemeldet, bei dem ihre Systeme scheinbar auf der Seite „Ruhezustand“ hängen bleiben, obwohl es normalerweise nur wenige Sekunden dauert, das System in den Ruhezustand zu versetzen. Wenn Sie ebenfalls mit diesem Problem konfrontiert sind, befolgen Sie diese einfachen Lösungen.
Wenn das System im Ruhezustand steckt, müssen Sie das System neu starten. Wenn ein normaler Neustart nicht möglich ist, können Sie auch das Herunterfahren und Neustarten erzwingen.
Lösung 1 – Versuchen Sie es mit dem Entladen.
Sie müssen eine schnelle Entladung durchführen, um dieses Problem zu beheben.
1. Fahren Sie zunächst Ihren Laptop/PC herunter. Ziehen Sie das Netzkabel ab.
2. Wenn Sie einen Laptop verwenden, müssen Sie noch etwas tun. Schieben Sie einfach die Verriegelung, um den Akku zu entriegeln.
3. Jetzt können Sie den Akku einfach entfernen.
4. Wenn Sie fertig sind, halten Sie die Ein-/Aus-Taste 20–25 Sekunden lang gedrückt. Das System versucht zu booten, schlägt jedoch fehl. Dadurch wird das System entladen und der verbleibende Strom vom Gerät entfernt.
5. Für Laptop-Benutzer legen Sie nun den Akku wieder in den Steckplatz ein und stellen Sie den Sperrschalter auf die Position „Lock“.
6. Schließen Sie abschließend das Netzkabel an Ihr Gerät an und klicken Sie auf den Netzschalter, um es einzuschalten.
Überprüfen Sie, ob das Problem mit dem Ruhezustand, mit dem Sie konfrontiert sind, dadurch gelöst wird.
Fix 2 – Betrieb ohne Akku
[Für Laptop-Benutzer]
Dies unterscheidet sich geringfügig von der vorherigen Lösung.
1. Wenn das System im Ruhemodus steckt, drücken Sie die Ein-/Aus-Taste, um es auszuschalten.
2. Entfernen Sie nun den Akku aus dem Laptop.
3. Schließen Sie dann das Ladekabel an Ihren Laptop an.
4. Danach müssen Sie den Netzschalter gedrückt halten, um ihn zu starten. Ohne Akku kann es eine Weile dauern, bis der Laptop hochfährt.
5. Ziehen Sie nach dem Hochfahren des Laptops das Ladekabel ab und setzen Sie den Akku wieder ein.
6. Öffnen Sie es jetzt einfach.
Dadurch werden Probleme mit dem Winterschlaf ein für alle Mal beseitigt.
Fix 3 – Peripheriegeräte trennen
Manchmal können an das System angeschlossene externe Geräte verhindern, dass das System erfolgreich in den Ruhezustand wechselt.
1. Bitte stellen Sie sicher, dass das System vollständig heruntergefahren ist, bevor Sie fortfahren.
2. Ziehen Sie nun das Netzkabel von der Stromquelle ab.
3. Entfernen Sie anschließend nacheinander alle externen USB-Geräte (z. B. externe Festplatten, Bluetooth-Adapter und WLAN-Dongles).
4. Nachdem Sie alle Peripheriegeräte entfernt haben, schließen Sie den Strom an und schalten Sie den PC ein.
5. Wenn Sie ein optisches Laufwerk haben, öffnen Sie es und stellen Sie sicher, dass sich keine CD/DVD darin befindet.
Versetzen Sie Ihr System noch einmal in den Ruhezustand und prüfen Sie, ob das funktioniert.
Fix 4 – Führen Sie den Power Troubleshooter aus
Sie können den Power Troubleshooter ausführen, um zu überprüfen, ob Probleme vorliegen.
1. Drücken Sie einfach gleichzeitig die Windows-Taste + I, um die Einstellungen zu öffnen.
2. Klicken Sie nun links auf „System“.
3. Scrollen Sie dann nach unten zur anderen Seite und tippen Sie auf „Fehlerbehebung“, um darauf zuzugreifen.
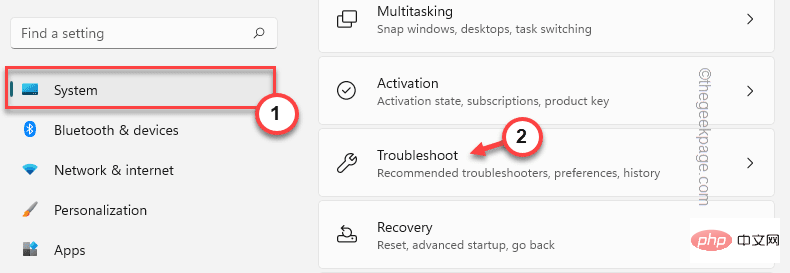
4. Klicken Sie dann auf „Andere Fehlerbehebungen“, um alle Fehlerbehebungen zu durchsuchen.
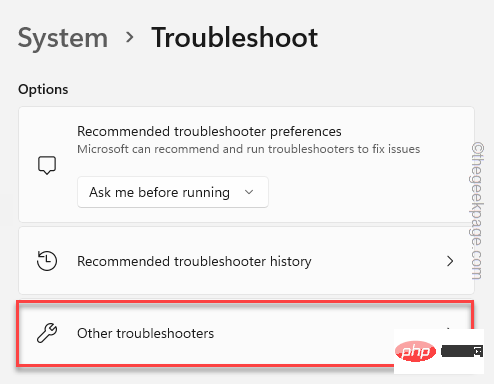
5. Sie finden eine vollständige Liste der Fehlerbehebungen.
6. Finden Sie die Fehlerbehebung für „Stromversorgung“. Klicken Sie einfach auf „Ausführen“, um die Fehlerbehebung auf Ihrem System auszuführen.
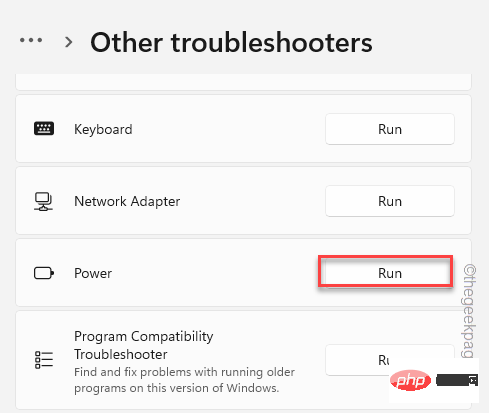
Diese Fehlerbehebung wird jetzt ausgeführt und erkennt alle Probleme im Zusammenhang mit der Stromversorgung. Befolgen Sie einfach die Anweisungen auf dem Bildschirm, um Probleme mit dem Ruhezustand zu beheben.
Fix 5 – Ruhezustand deaktivieren
Sie können den Ruhezustand auf Ihrem System ein für alle Mal deaktivieren.
1. Suchen Sie einfach im Suchfeld nach „cmd“.
2. Klicken Sie dann mit der rechten Maustaste auf „Eingabeaufforderung“ und klicken Sie auf „Als Administrator ausführen“.
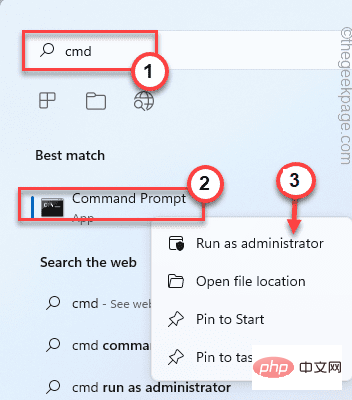
geben Sie diesen Befehl ein und drücken Sie Enter.
powercfg.exe /h 关闭
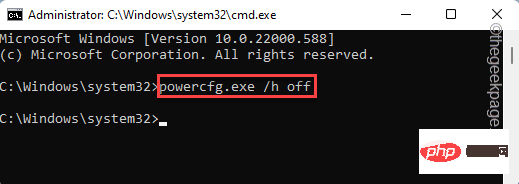
Alt+F4.
2. Klicken Sie nun auf das Dropdown-Menü und klicken Sie auf „Ruhezustand“, um Ihr Gerät in den Ruhezustand zu versetzen.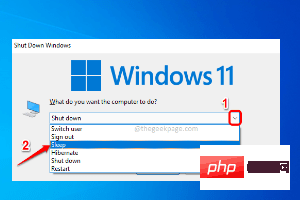
Das obige ist der detaillierte Inhalt vonSo beheben Sie das Problem, dass Ihr Laptop im Schlafmodus hängen bleibt. Für weitere Informationen folgen Sie bitte anderen verwandten Artikeln auf der PHP chinesischen Website!

Heiße KI -Werkzeuge

Undresser.AI Undress
KI-gestützte App zum Erstellen realistischer Aktfotos

AI Clothes Remover
Online-KI-Tool zum Entfernen von Kleidung aus Fotos.

Undress AI Tool
Ausziehbilder kostenlos

Clothoff.io
KI-Kleiderentferner

AI Hentai Generator
Erstellen Sie kostenlos Ai Hentai.

Heißer Artikel

Heiße Werkzeuge

Notepad++7.3.1
Einfach zu bedienender und kostenloser Code-Editor

SublimeText3 chinesische Version
Chinesische Version, sehr einfach zu bedienen

Senden Sie Studio 13.0.1
Leistungsstarke integrierte PHP-Entwicklungsumgebung

Dreamweaver CS6
Visuelle Webentwicklungstools

SublimeText3 Mac-Version
Codebearbeitungssoftware auf Gottesniveau (SublimeText3)

Heiße Themen
 1382
1382
 52
52
 Wie konvertieren Sie XML in Ihr Telefon in PDF?
Apr 02, 2025 pm 10:18 PM
Wie konvertieren Sie XML in Ihr Telefon in PDF?
Apr 02, 2025 pm 10:18 PM
Es ist nicht einfach, XML direkt auf Ihr Telefon in PDF umzuwandeln, kann jedoch mit Hilfe von Cloud -Diensten erreicht werden. Es wird empfohlen, eine leichte mobile App zu verwenden, um XML -Dateien hochzuladen und generierte PDFs zu empfangen und sie mit Cloud -APIs zu konvertieren. Cloud -APIs verwenden serverlose Computerdienste, und die Auswahl der richtigen Plattform ist entscheidend. Bei der Behandlung von XML -Parsen und PDF -Generation müssen Komplexität, Fehlerbehebung, Sicherheit und Optimierungsstrategien berücksichtigt werden. Der gesamte Prozess erfordert, dass die Front-End-App und die Back-End-API zusammenarbeiten, und es erfordert ein gewisses Verständnis einer Vielzahl von Technologien.
 Was ist der Grund, warum PS immer wieder Laden zeigt?
Apr 06, 2025 pm 06:39 PM
Was ist der Grund, warum PS immer wieder Laden zeigt?
Apr 06, 2025 pm 06:39 PM
PS "Laden" Probleme werden durch Probleme mit Ressourcenzugriff oder Verarbeitungsproblemen verursacht: Die Lesegeschwindigkeit von Festplatten ist langsam oder schlecht: Verwenden Sie Crystaldiskinfo, um die Gesundheit der Festplatte zu überprüfen und die problematische Festplatte zu ersetzen. Unzureichender Speicher: Upgrade-Speicher, um die Anforderungen von PS nach hochauflösenden Bildern und komplexen Schichtverarbeitung zu erfüllen. Grafikkartentreiber sind veraltet oder beschädigt: Aktualisieren Sie die Treiber, um die Kommunikation zwischen PS und der Grafikkarte zu optimieren. Dateipfade sind zu lang oder Dateinamen haben Sonderzeichen: Verwenden Sie kurze Pfade und vermeiden Sie Sonderzeichen. Das eigene Problem von PS: Installieren oder reparieren Sie das PS -Installateur neu.
 XML Online -Formatierung
Apr 02, 2025 pm 10:06 PM
XML Online -Formatierung
Apr 02, 2025 pm 10:06 PM
XML Online-Format-Tools organisieren automatisch den chaotischen XML-Code in einfach zu lesenden und verwalteten Formaten. Durch die Parsen des Syntaxbaums von XML und die Anwendung von Formatierungsregeln optimieren diese Tools die Struktur des Codes und verbessern die Wartbarkeit und die Effizienz der Teamarbeit.
 Wie kann man das Problem des Ladens lösen, wenn PS immer zeigt, dass es geladen wird?
Apr 06, 2025 pm 06:30 PM
Wie kann man das Problem des Ladens lösen, wenn PS immer zeigt, dass es geladen wird?
Apr 06, 2025 pm 06:30 PM
PS -Karte ist "Laden"? Zu den Lösungen gehören: Überprüfung der Computerkonfiguration (Speicher, Festplatte, Prozessor), Reinigen der Festplattenfragmentierung, Aktualisierung des Grafikkartentreibers, Anpassung der PS -Einstellungen, der Neuinstallation von PS und der Entwicklung guter Programmiergewohnheiten.
 Bedarf die Produktion von H5 -Seiten eine kontinuierliche Wartung?
Apr 05, 2025 pm 11:27 PM
Bedarf die Produktion von H5 -Seiten eine kontinuierliche Wartung?
Apr 05, 2025 pm 11:27 PM
Die H5 -Seite muss aufgrund von Faktoren wie Code -Schwachstellen, Browserkompatibilität, Leistungsoptimierung, Sicherheitsaktualisierungen und Verbesserungen der Benutzererfahrung kontinuierlich aufrechterhalten werden. Zu den effektiven Wartungsmethoden gehören das Erstellen eines vollständigen Testsystems, die Verwendung von Versionstools für Versionskontrolle, die regelmäßige Überwachung der Seitenleistung, das Sammeln von Benutzern und die Formulierung von Wartungsplänen.
 Die XML -Datei ist zu groß. Kann ich PDFs auf mein Telefon konvertieren?
Apr 02, 2025 pm 09:54 PM
Die XML -Datei ist zu groß. Kann ich PDFs auf mein Telefon konvertieren?
Apr 02, 2025 pm 09:54 PM
Es ist schwierig, super große XML direkt in PDF auf Mobiltelefonen umzuwandeln. Es wird empfohlen, eine Partitionsstrategie anzuwenden: Cloud -Konvertierung: Hochladen auf die Cloud -Plattform und vom Server verarbeitet. Es ist effizient und stabil, erfordert jedoch ein Netzwerk und eine mögliche Zahlung. Segmentierte Verarbeitung: Verwenden Sie Programmierwerkzeuge, um große XML in kleine Dateien aufzuteilen und nacheinander zu konvertieren, wodurch Programmierfunktionen erforderlich sind. Finden Sie Conversion -Tools, die sich auf die Verarbeitung großer Dateien spezialisiert haben, und achten Sie darauf, Benutzerbewertungen zu überprüfen, um zu vermeiden, dass Software ausgewählt wird, die zum Absturz anfällig ist.
 Wie beschleunigt man die Ladegeschwindigkeit von PS?
Apr 06, 2025 pm 06:27 PM
Wie beschleunigt man die Ladegeschwindigkeit von PS?
Apr 06, 2025 pm 06:27 PM
Das Lösen des Problems des langsamen Photoshop-Startups erfordert einen mehrstufigen Ansatz, einschließlich: Upgrade-Hardware (Speicher, Solid-State-Laufwerk, CPU); Deinstallieren veraltete oder inkompatible Plug-Ins; Reinigen des Systemmülls und übermäßiger Hintergrundprogramme regelmäßig; irrelevante Programme mit Vorsicht schließen; Vermeiden Sie das Öffnen einer großen Anzahl von Dateien während des Starts.
 Wie löste ich das Problem des Ladens, wenn die PS die Datei öffnet?
Apr 06, 2025 pm 06:33 PM
Wie löste ich das Problem des Ladens, wenn die PS die Datei öffnet?
Apr 06, 2025 pm 06:33 PM
Das Laden von Stottern tritt beim Öffnen einer Datei auf PS auf. Zu den Gründen gehören: zu große oder beschädigte Datei, unzureichender Speicher, langsame Festplattengeschwindigkeit, Probleme mit dem Grafikkarten-Treiber, PS-Version oder Plug-in-Konflikte. Die Lösungen sind: Überprüfen Sie die Dateigröße und -integrität, erhöhen Sie den Speicher, aktualisieren Sie die Festplatte, aktualisieren Sie den Grafikkartentreiber, deinstallieren oder deaktivieren Sie verdächtige Plug-Ins und installieren Sie PS. Dieses Problem kann effektiv gelöst werden, indem die PS -Leistungseinstellungen allmählich überprüft und genutzt wird und gute Dateimanagementgewohnheiten entwickelt werden.



