
Wenn Sie den Pfad zu einem Programm oder einer Anwendung kennen, können Sie es sofort über das Dialogfeld „Ausführen“ starten. Daher ist das Dialogfeld „Ausführen“ eine sehr nützliche einzeilige Befehlszeilenschnittstelle, die Ihnen das Leben erleichtert. Wenn jedoch auch andere Personen Ihren Computer verwenden, möchten Sie aus Sicherheitsgründen möglicherweise nicht, dass diese Personen das Privileg haben, das Befehlsfeld Ausführen zu verwenden. Gibt es also eine Möglichkeit, Ausführungsbefehle in Windows 11 oder 10 zu deaktivieren? Absolut!
In diesem Artikel verwenden wir zwei verschiedene Methoden (eine durch Lokaler Gruppenrichtlinien-Editor und die andere durch Registrierungseditor# 🎜🎜#) und erklären, wie das geht Einfaches Aktivieren und Deaktivieren von Ausführungsbefehlen in Windows 11 oder 10.
HINWEIS : Sobald der Befehl „Ausführen“ deaktiviert ist, können Sie das Fenster „Ausführen“ nicht von überall aus starten, auch nicht mit Win + R#🎜🎜 # Hotkey-Kombinationen, über das Startmenü oder über die Windows-Suche und mehr. Sie sehen ein Fenster mit dem Titel "Einschränkungen" mit der Meldung Der Vorgang wurde aufgrund von Einschränkungen auf diesem Computer abgebrochen. Bitte wenden Sie sich an Ihren Systemadministrator. Methode 1: Über den lokalen Gruppenrichtlinien-Editor
Schritt 1: Klicken Sie auf #🎜🎜 in der Taskleiste #Suchen# 🎜🎜#-Symbol.
Schritt 2 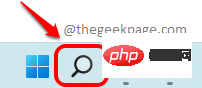 : Geben Sie in der Suchleiste
: Geben Sie in der Suchleiste
gpedit # ein 🎜🎜# und klicken Sie im Abschnitt Beste Übereinstimmung auf Gruppenrichtlinie bearbeiten.
Schritt 3: In „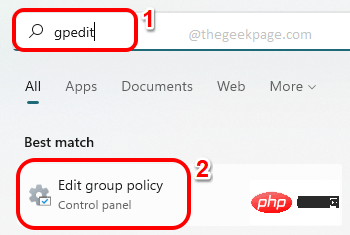 Lokaler Gruppenrichtlinien-Editor“#🎜 🎜# Navigieren Sie zu den folgenden Speicherorten im Fenster, indem Sie auf die einzelnen Ordner doppelklicken, um sie zu erweitern.
Lokaler Gruppenrichtlinien-Editor“#🎜 🎜# Navigieren Sie zu den folgenden Speicherorten im Fenster, indem Sie auf die einzelnen Ordner doppelklicken, um sie zu erweitern.
用户配置 > 管理模板 > 开始菜单和任务栏
Stellen Sie nun sicher, dass Sie den Ordner auswählen, indem Sie auf Startmenü und Taskleiste klicken. Klicken Sie auf der rechten Seite des Fensters einmal auf den Spaltennamen
Einstellungen, um die Liste zu sortieren. Scrollen Sie nach unten, um die Einstellung mit dem Namen Menü „Ausführen“ aus dem Startmenü entfernen zu finden und doppelklicken Sie darauf.
Schritt 4
:deaktivieren 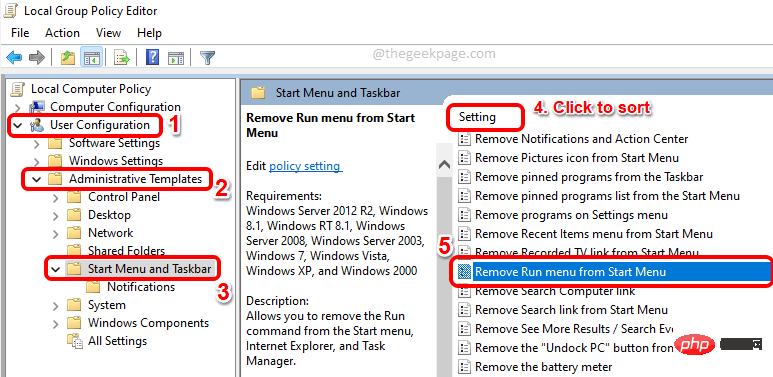
Aktiviert. Klicken Sie auf die Schaltfläche Übernehmen und dann auf die Schaltfläche OK.
Schritt 5 : Versuchen Sie nun, das Fenster „
Ausführen“ zu starten , Drücken Sie die Tasten 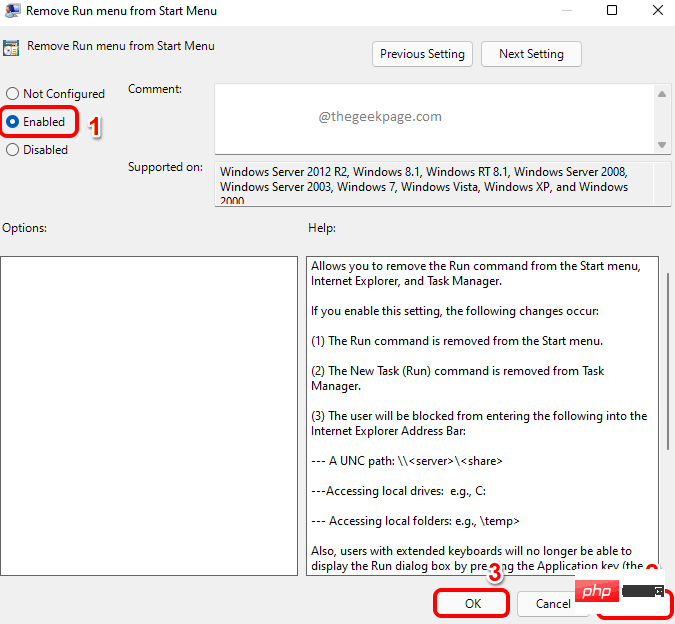 STRG + R
STRG + R
Einschränkungen Fenster, das Sie daran hindert, auf den Ausführungsbefehl zuzugreifen. Hinweis: – Was tun, wenn Sie es erneut aktivieren möchten
Wenn Um das 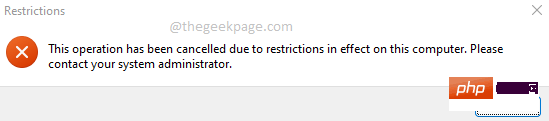 Fenster „Ausführen“ erneut zu
Fenster „Ausführen“ erneut zu
Nicht konfiguriert “.
Klicken Sie auf die SchaltflächeÜbernehmen und dann auf die Schaltfläche OK. Änderungen erfolgen sofort.
Methode Zwei: Über den Registrierungseditor Bei dieser Methode werden wir Ihre Registrierungseinstellungen festlegen und geringfügige Änderungen vornehmen. Es wird immer empfohlen, dass Sie Ihre Registrierungsschlüssel sichern, da falsche Registrierungseinstellungen zu schwerwiegender Instabilität Ihres Computers führen können. Wenn etwas schief geht, können Sie dieses Backup jederzeit verwenden, um alte Registrierungseinstellungen wiederherzustellen.
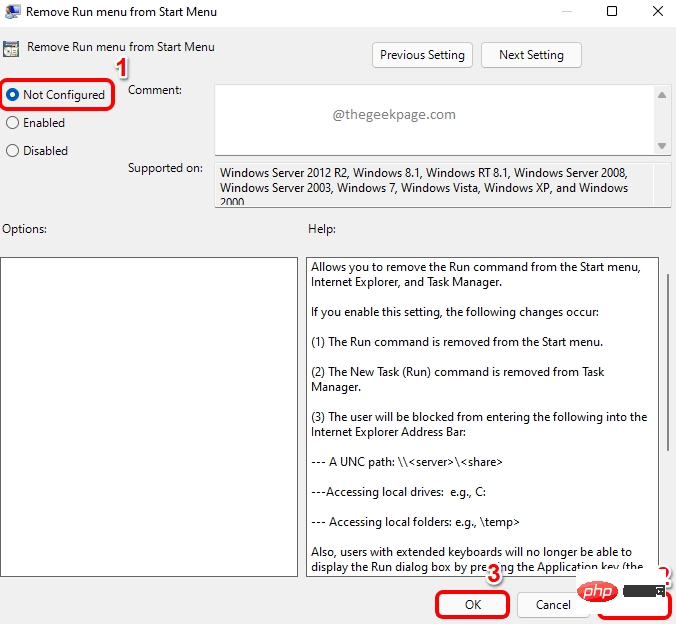 Schritt 1
Schritt 1
Schritt 2 : Suchen Sie
regedit und wählen Sie das Beste aus 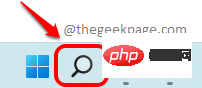 aus Passen Sie den Abschnitt
aus Passen Sie den Abschnitt
Registrierungseditor klicken. Schritt 3: Kopieren Sie im Fenster
Registrierungseditor und fügen Sie den folgenden Ort 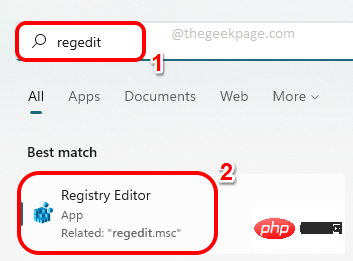 in die Navigationsleiste ein.
in die Navigationsleiste ein.
HKEY_CURRENT_USER\SOFTWARE\Microsoft\Windows\CurrentVersion\Policies\Explorer
. Schritt 4: Klicken Sie nun auf
neu erstelltes #🎜🎜 #DWORD Wert und drücken Sie 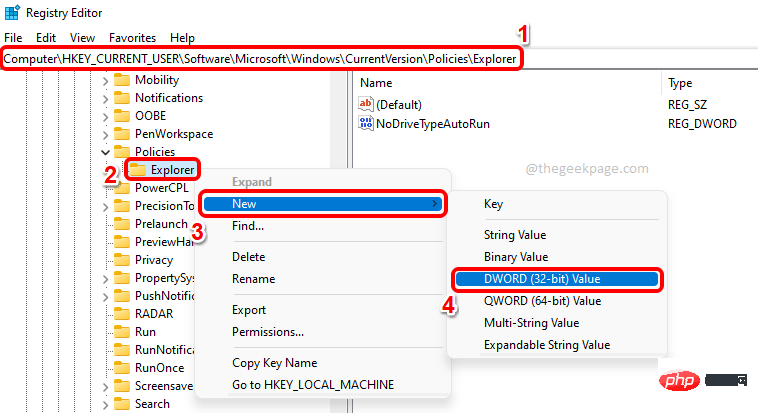 F2
F2
, um es umzubenennen . Geben Sie den neuen Namen NoRun ein und doppelklicken darauf, um seine Eigenschaften zu öffnen. Setzen Sie im Eigenschaftenfenster die numerischen Daten auf 1 und klicken Sie auf die Schaltfläche OK .
Schritt 5: Um die Änderungen zu übernehmen, starten Sie einfach Windows Explorer neu. Dazu klicken Sie mit der rechten Maustaste auf das WindowsStartmenüSymbol und klicken Sie auf die Option Task-Manager. Schritt 6: Klicken Sie nun unter der Registerkarte „Prozesse“ mit der rechten Maustaste auf „Windows Explorer“ im Abschnitt „Anwendungen“ und klicken Sie auf die Option „Neu starten“. Schritt 7: Wenn Sie nun gleichzeitig die Tasten STRG+R HINWEIS: – Wenn Sie Änderungen rückgängig machen möchten, öffnen Sie die erneut und setzen Sie die 0. Klicken Sie auf die Schaltfläche OK. Sie können jetzt wie zuvor wieder auf das Dialogfeld „Ausführen“ zugreifen. 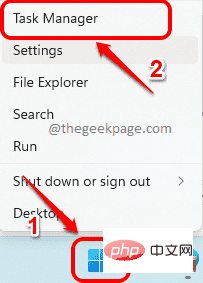
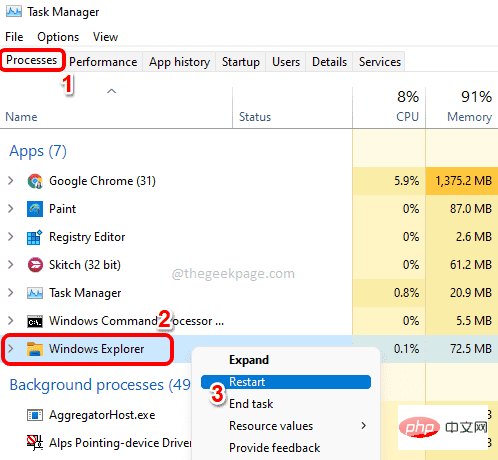
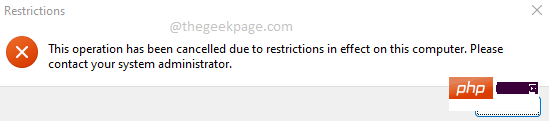 Wertdaten
Wertdaten
Das obige ist der detaillierte Inhalt vonSo deaktivieren Sie die Funktion „Befehl ausführen' in Windows 11, 10. Für weitere Informationen folgen Sie bitte anderen verwandten Artikeln auf der PHP chinesischen Website!
 Hauptanwendungen des Linux-Betriebssystems
Hauptanwendungen des Linux-Betriebssystems
 Verwendung der fscanf-Funktion
Verwendung der fscanf-Funktion
 Diagramm der Netzwerktopologie
Diagramm der Netzwerktopologie
 es6 neue Eigenschaften
es6 neue Eigenschaften
 Wie tippe ich die Inschrift auf dem Münzkreis ein?
Wie tippe ich die Inschrift auf dem Münzkreis ein?
 Einführung in Tastenkombinationen zum Minimieren von Windows-Fenstern
Einführung in Tastenkombinationen zum Minimieren von Windows-Fenstern
 Welche Datei ist windows.old?
Welche Datei ist windows.old?
 So kaufen Sie Bitcoin
So kaufen Sie Bitcoin




