
Fotoalben sind eine großartige Möglichkeit, Tausende von Fotos zu verwalten, die Sie auf Ihrem iPhone aufgenommen oder gespeichert haben. Wenn Sie unter iOS ein Fotoalbum erstellen, können Sie beliebig viele Fotos von einem bestimmten Anlass oder Ereignis hinzufügen, sie sortieren, eine Diashow erstellen, sie mit Ihren Freunden und Ihrer Familie teilen oder sie mit iCloud synchronisieren, damit Sie darauf zugreifen können Fotos von verschiedenen Orten auf anderen Apple-Geräten.
Wenn Sie ein Album für einen bestimmten Anlass erstellt haben und der zuvor dafür erstellte Name nicht mehr für das Album gilt, können Sie den Namen jederzeit in der Fotos-App ändern. Im folgenden Beitrag erklären wir Ihnen alle Möglichkeiten, wie Sie ein Album für Ihre Fotos auf dem iPhone umbenennen können.
Wenn Sie den aktuellen Namen eines Fotoalbums in der Fotos-App auf dem iPhone ändern möchten, gibt es viele Möglichkeiten, dies zu tun. Sie können eine der folgenden Methoden befolgen, um ein Album auf iOS umzubenennen und es in neuen Inhalt zu ändern.
Sie können ein Album auf Ihrem iPhone direkt über den Bildschirm „Meine Alben“ in der Fotos-App umbenennen. Öffnen Sie dazu die Fotos-App auf Ihrem iPhone.

Klicken Sie im Foto unten auf die Registerkarte Album.

Nachdem der Albumbildschirm geladen ist, tippen Sie oben rechts auf „Alle anzeigen“, um alle auf Ihrem iPhone erstellten Alben zu laden.
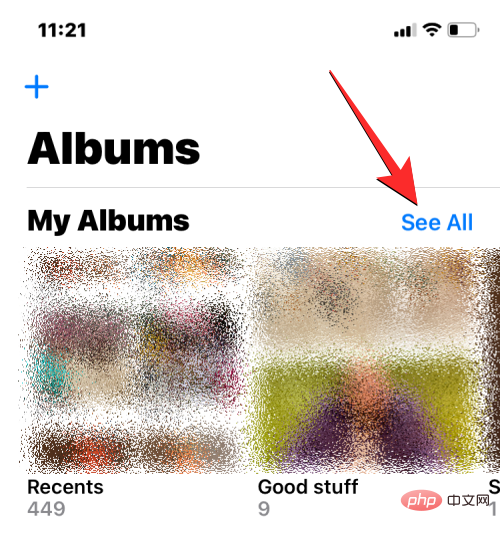
Dadurch wird der Bildschirm „Meine Alben“ geöffnet, der eine Liste der auf Ihrem iPhone verfügbaren Alben anzeigt. Um ein Album aus dieser Liste umzubenennen, klicken Sie oben rechts auf Bearbeiten.
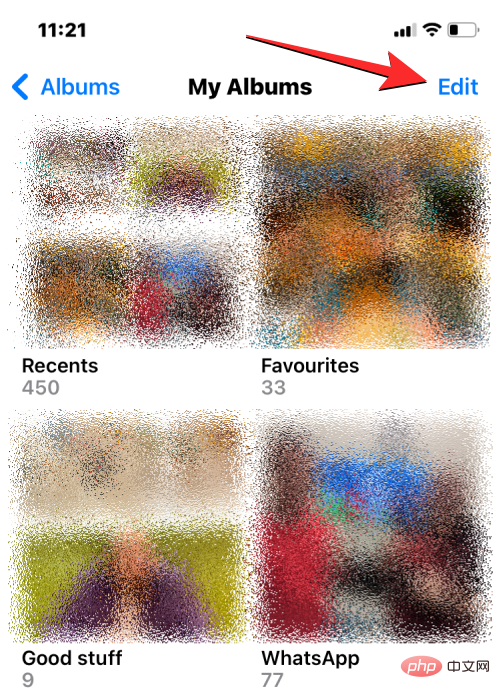
Wenn die Liste in den Bearbeitungsmodus wechselt, suchen Sie das Album, dessen Namen Sie ändern möchten. Wenn Sie das Album gefunden haben, klicken Sie auf seinen Albumnamen.
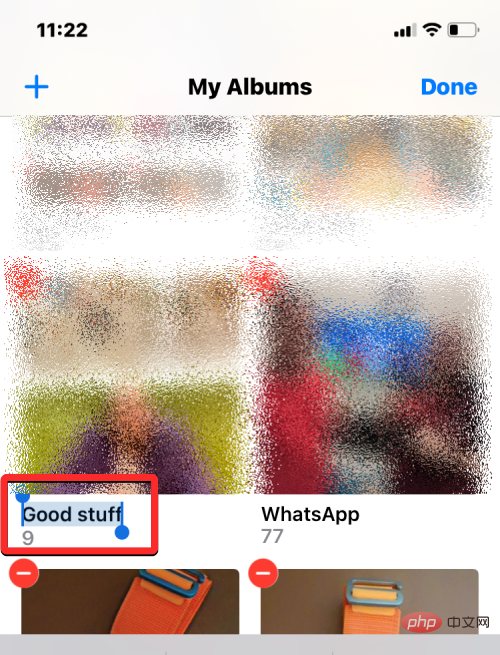
Dadurch sollte der aktuelle Name des Albums blau hervorgehoben werden. Verwenden Sie die unten angezeigte Bildschirmtastatur, um einen neuen Namen für das ausgewählte Album einzugeben. Nachdem Sie den neuen Albumnamen eingegeben haben, klicken Sie zum Abschluss auf in der oberen rechten Ecke.
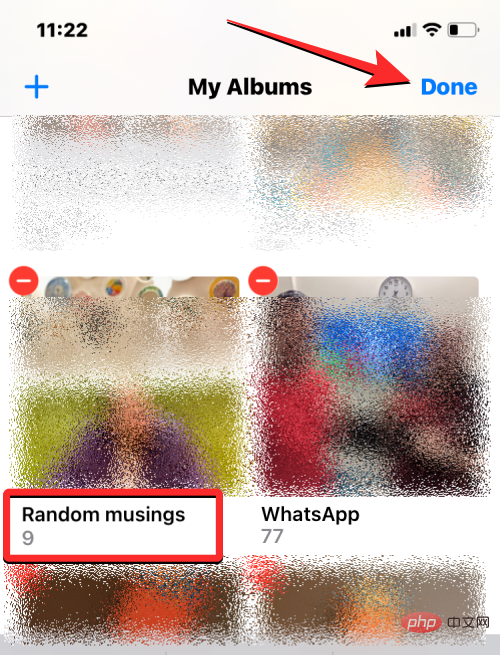
Das ausgewählte Album zeigt den neuen Albumnamen auf dem Albumbildschirm an.
Alben in der Fotos-App können auch mithilfe umsetzbarer Verknüpfungen umbenannt werden, die angezeigt werden, wenn ein Element auf dem Albumbildschirm lange gedrückt wird. Um den Albumnamen mit dieser Methode zu ändern, öffnen Sie die Fotos-App auf Ihrem iPhone.

Klicken Sie im Foto unten auf die Registerkarte Album.

Wenn der Albumbildschirm geladen wird, tippen und halten Sie das Album, dessen Namen Sie ändern möchten.
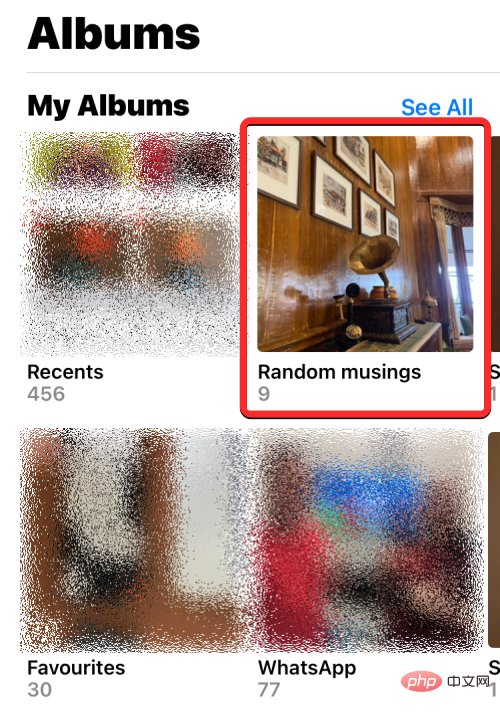
Wählen Sie im angezeigten Überlaufmenü Album umbenennen aus.
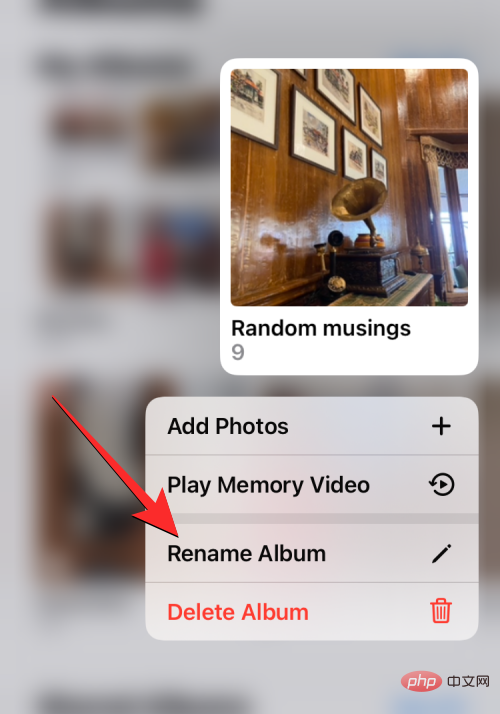
Sie sehen nun das Feld „Album umbenennen“ auf dem Bildschirm.
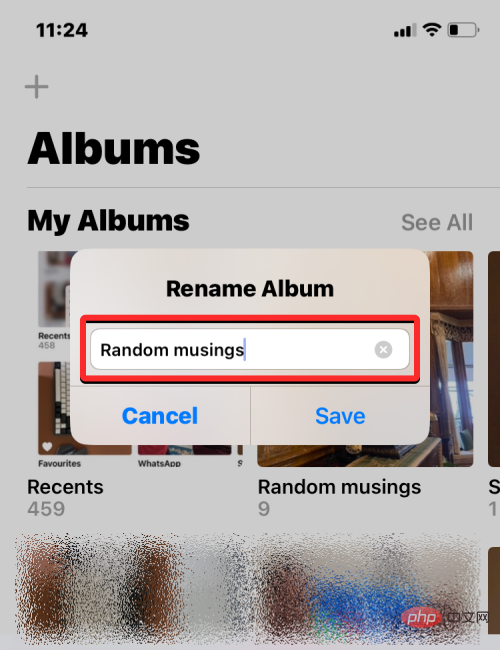
Löschen Sie hier den vorhandenen Namen im Textfeld und geben Sie über die Bildschirmtastatur einen neuen Namen für das Album ein. Nachdem Sie den neuen Namen eingegeben haben, klicken Sie auf Speichern.
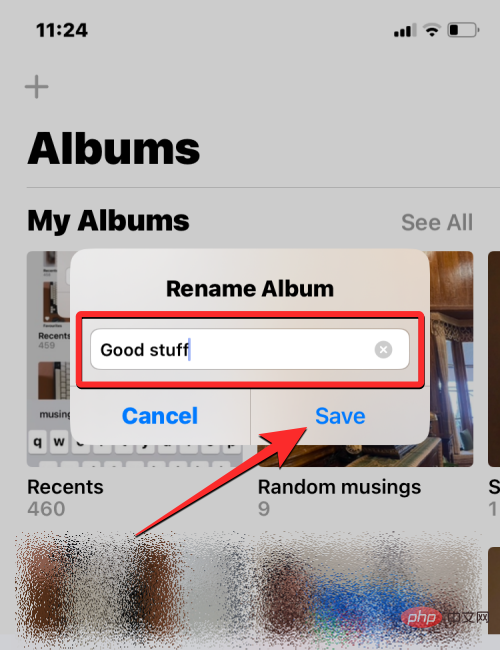
Das ausgewählte Album erhält nun den neuen Namen, den Sie ihm auf dem Albumbildschirm zugewiesen haben.
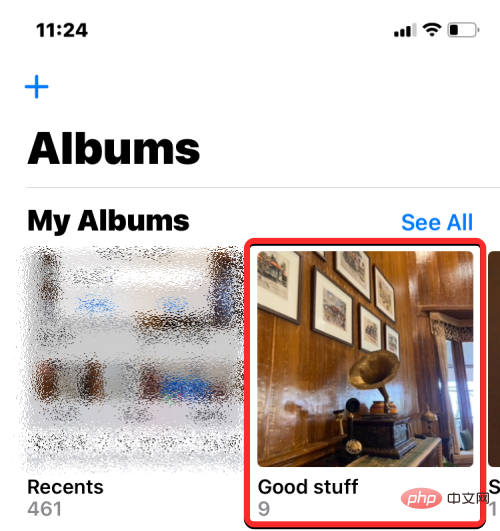
Nachdem Sie das Album in der Fotos-App geöffnet haben, können Sie auch den Namen des Albums ändern. Öffnen Sie dazu die Fotos-App auf Ihrem iPhone.

Klicken Sie im Foto unten auf die Registerkarte Album.

Wenn der Albumbildschirm geladen wird, tippen Sie auf das Album, das Sie umbenennen möchten. Wenn Sie das Album auf dem aktuellen Bildschirm nicht finden können, tippen Sie auf „Alle anzeigen“ und wählen Sie im nächsten Bildschirm das Album aus, das Sie umbenennen möchten.
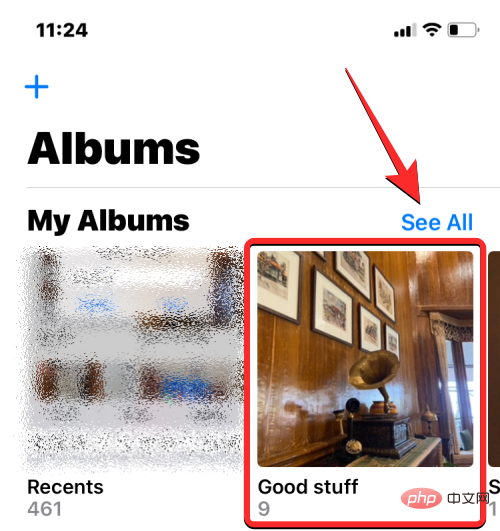
Wenn das ausgewählte Album auf dem nächsten Bildschirm geöffnet wird, tippen Sie auf das Dreipunktsymbol in der oberen rechten Ecke.
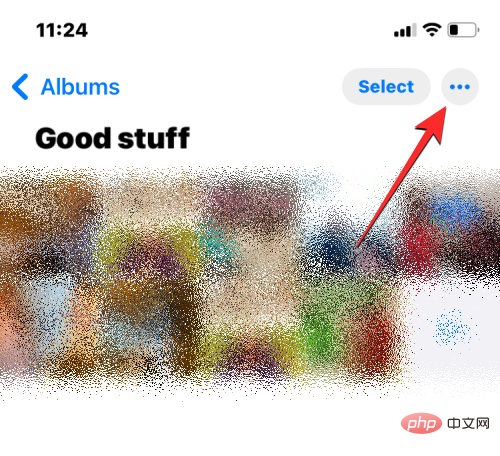
Wählen Sie im angezeigten Überlaufmenü Album umbenennen aus.
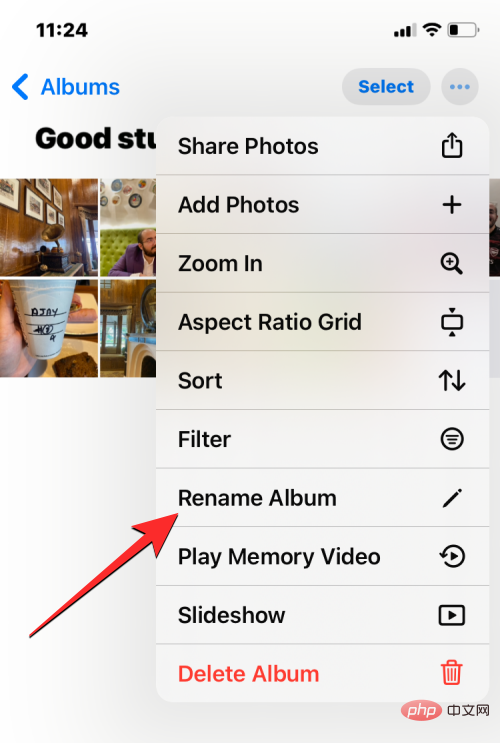
Sie sehen nun, dass das Feld „Album umbenennen“ auf dem Bildschirm erscheint. Löschen Sie hier den vorhandenen Namen im Textfeld und geben Sie über die Bildschirmtastatur einen neuen Namen für das Album ein. Nachdem Sie den neuen Namen eingegeben haben, klicken Sie auf Speichern.
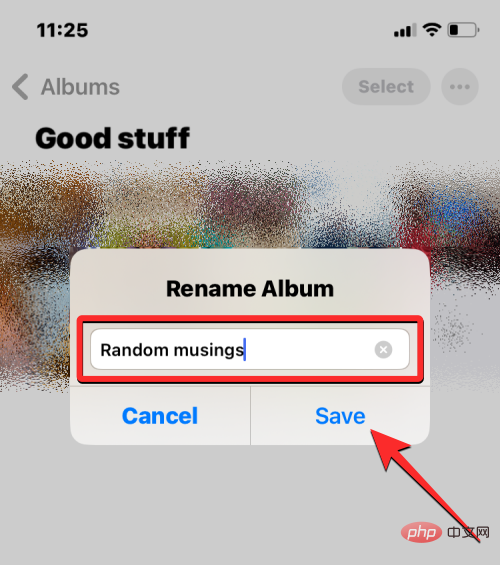
Das ausgewählte Album erhält nun den neuen Namen, den Sie ihm auf dem Albumbildschirm zugewiesen haben.
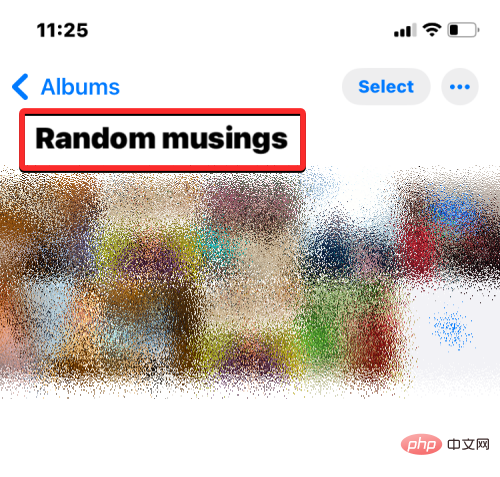
Wenn sich das Album, das Sie umbenennen möchten, nicht in der nativen Fotos-App befindet, sondern in Google Fotos erstellt wurde, können Sie auf die gleiche Weise wie oben vorgehen letztere. Öffnen Sie zunächst die App „Google Fotos“ auf Ihrem iPhone.
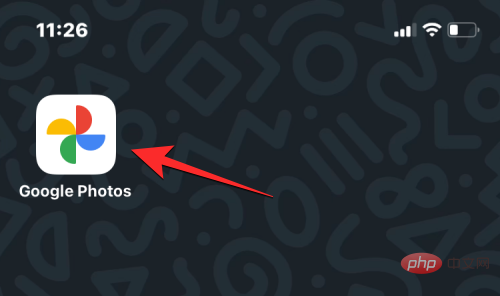 Wenn die App geöffnet wird, klicken Sie unten rechts auf die Registerkarte
Wenn die App geöffnet wird, klicken Sie unten rechts auf die Registerkarte
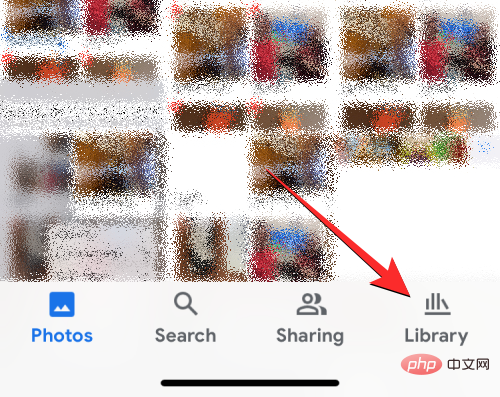 Klicken Sie auf der Registerkarte „Bibliothek“ im Abschnitt „Alben“ auf das Album, das Sie umbenennen möchten.
Klicken Sie auf der Registerkarte „Bibliothek“ im Abschnitt „Alben“ auf das Album, das Sie umbenennen möchten.
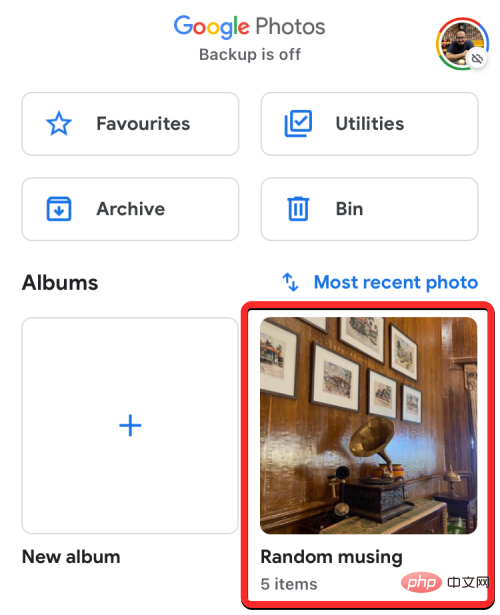 Dadurch wird das ausgewählte Album auf dem nächsten Bildschirm geöffnet. Tippen Sie auf diesem Bildschirm auf das Dreipunktsymbol
Dadurch wird das ausgewählte Album auf dem nächsten Bildschirm geöffnet. Tippen Sie auf diesem Bildschirm auf das Dreipunktsymbol
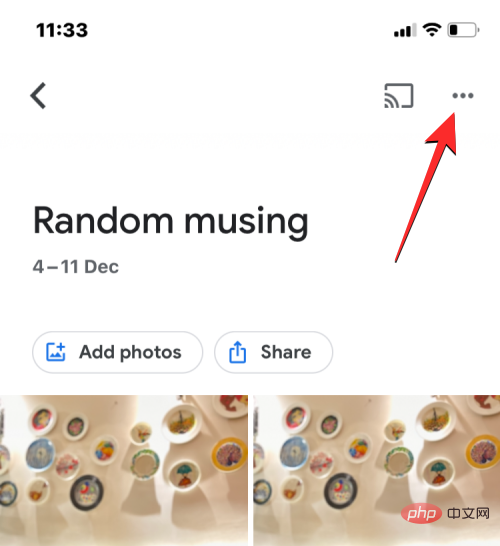 Wählen Sie im Popup-Bildschirm, der sich unten öffnet,
Wählen Sie im Popup-Bildschirm, der sich unten öffnet,
aus.
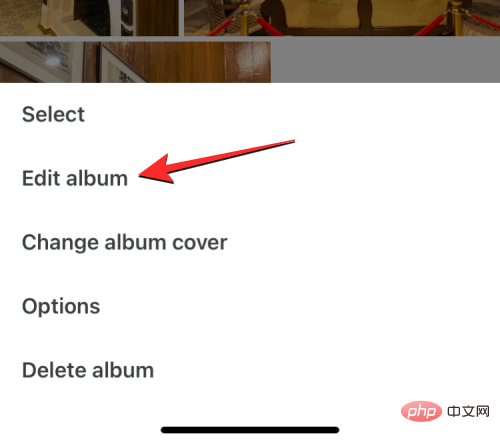 Das Fotoalbum wechselt nun in den Bearbeitungsmodus. Tippen Sie in diesem Modus oben auf den Albumnamen.
Das Fotoalbum wechselt nun in den Bearbeitungsmodus. Tippen Sie in diesem Modus oben auf den Albumnamen.
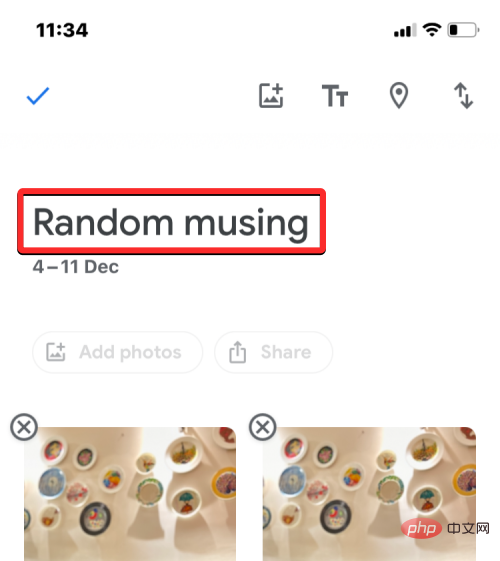 Wenn Sie dies tun, öffnet sich unten die Bildschirmtastatur. Bevor Sie einen neuen Namen für ein Album eingeben können, müssen Sie zunächst den vorhandenen Namen des Albums löschen. Nachdem Sie einen neuen Namen für das Album eingegeben haben, klicken Sie auf das
Wenn Sie dies tun, öffnet sich unten die Bildschirmtastatur. Bevor Sie einen neuen Namen für ein Album eingeben können, müssen Sie zunächst den vorhandenen Namen des Albums löschen. Nachdem Sie einen neuen Namen für das Album eingegeben haben, klicken Sie auf das
in der oberen linken Ecke, um die Änderungen zu speichern.
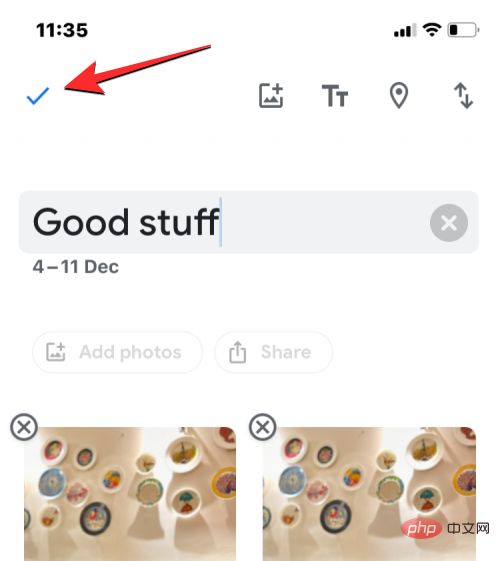 Der neue Name wird nun auf das ausgewählte Album in Google Fotos angewendet.
Der neue Name wird nun auf das ausgewählte Album in Google Fotos angewendet.
Das obige ist der detaillierte Inhalt von3 Möglichkeiten, Fotoalben auf dem iPhone umzubenennen. Für weitere Informationen folgen Sie bitte anderen verwandten Artikeln auf der PHP chinesischen Website!
 So aktivieren Sie den sekundären Anmeldedienst
So aktivieren Sie den sekundären Anmeldedienst
 Methode zur Migration einer MySQL-Datenbank
Methode zur Migration einer MySQL-Datenbank
 So definieren Sie Strings in PHP
So definieren Sie Strings in PHP
 So öffnen Sie eine VCF-Datei
So öffnen Sie eine VCF-Datei
 Was ist der Befehl zum Löschen einer Spalte in SQL?
Was ist der Befehl zum Löschen einer Spalte in SQL?
 Was ist die Anweisung zum Löschen einer Tabelle in SQL?
Was ist die Anweisung zum Löschen einer Tabelle in SQL?
 So starten Sie die Oracle-Datenüberwachung
So starten Sie die Oracle-Datenüberwachung
 So beheben Sie Fehler1
So beheben Sie Fehler1




