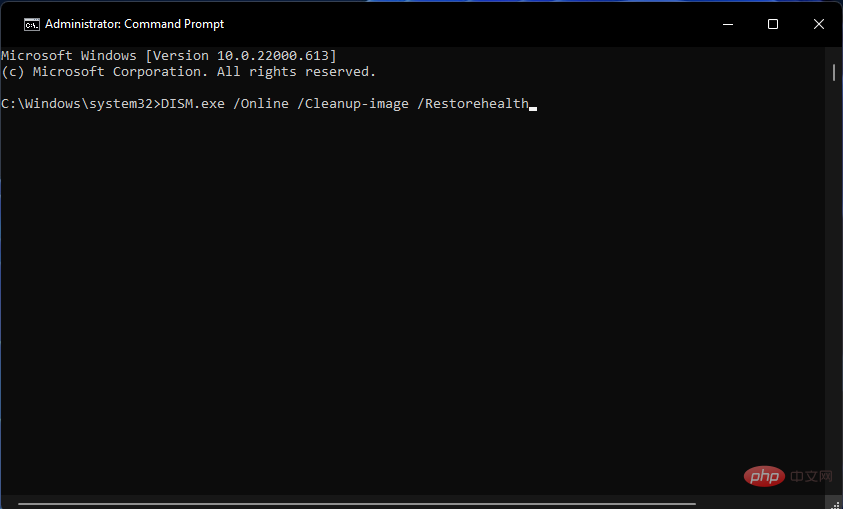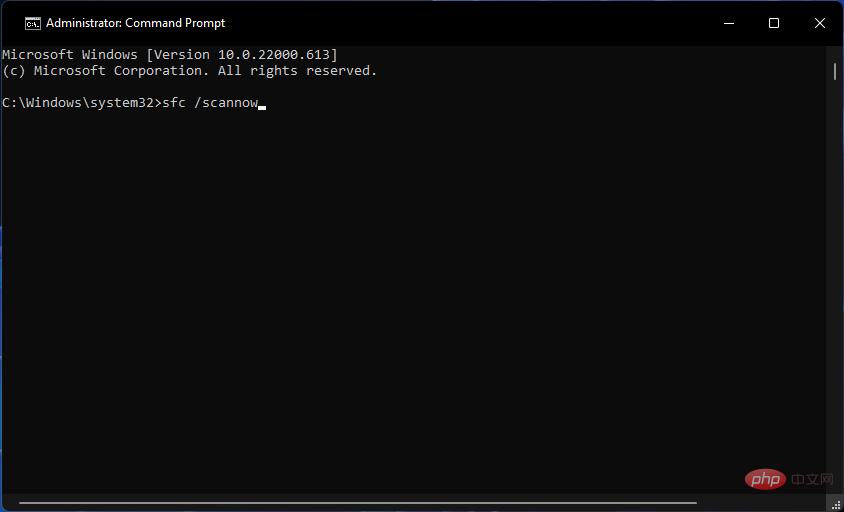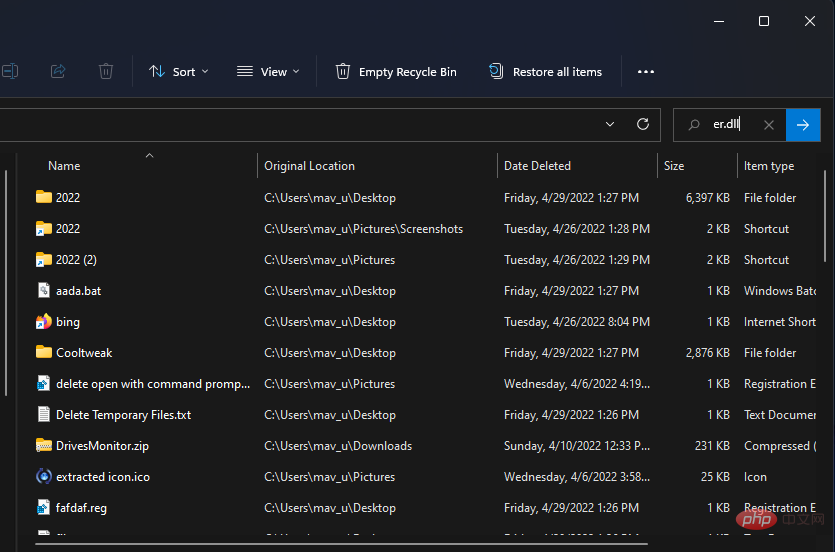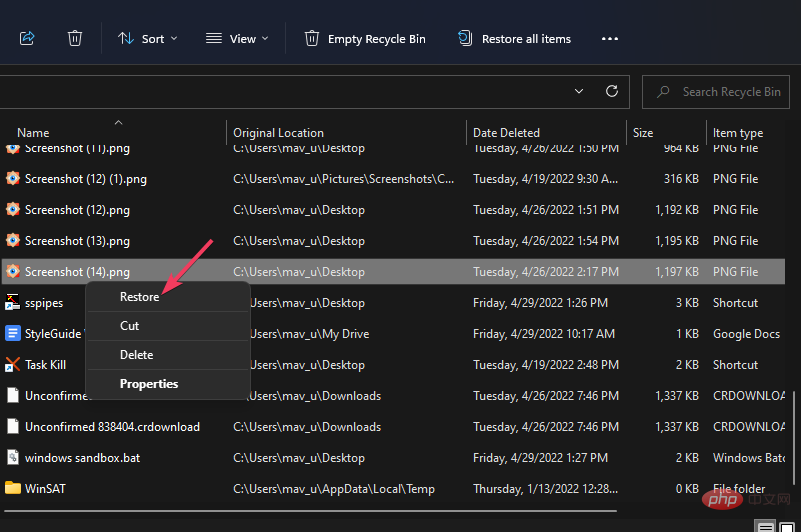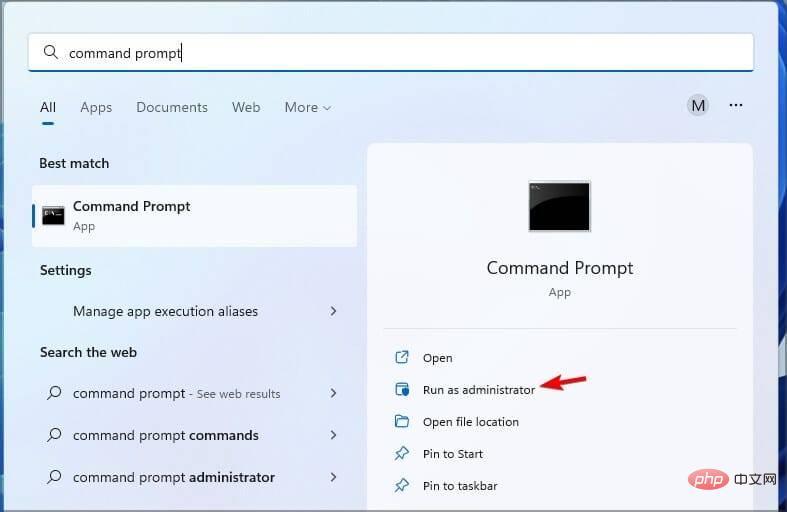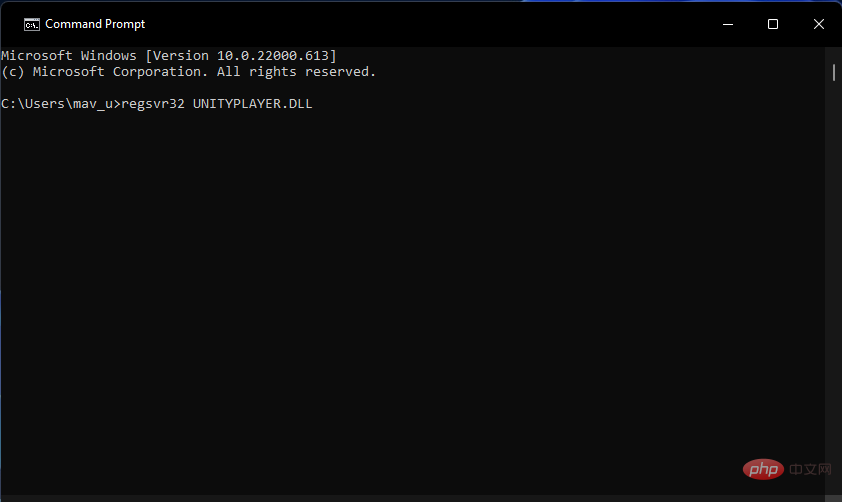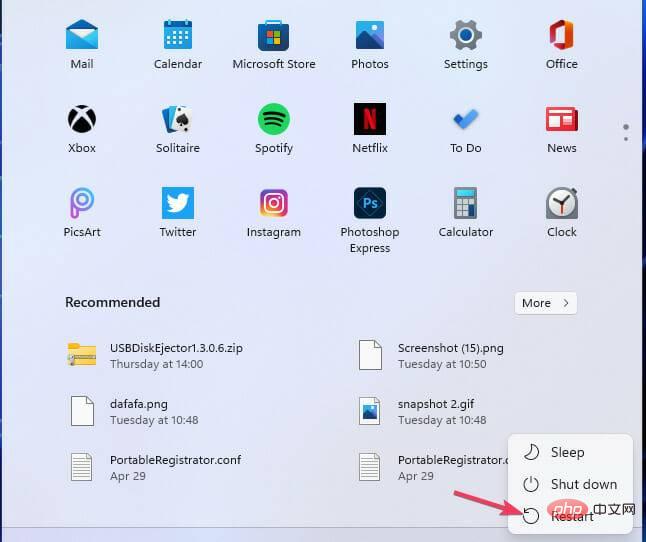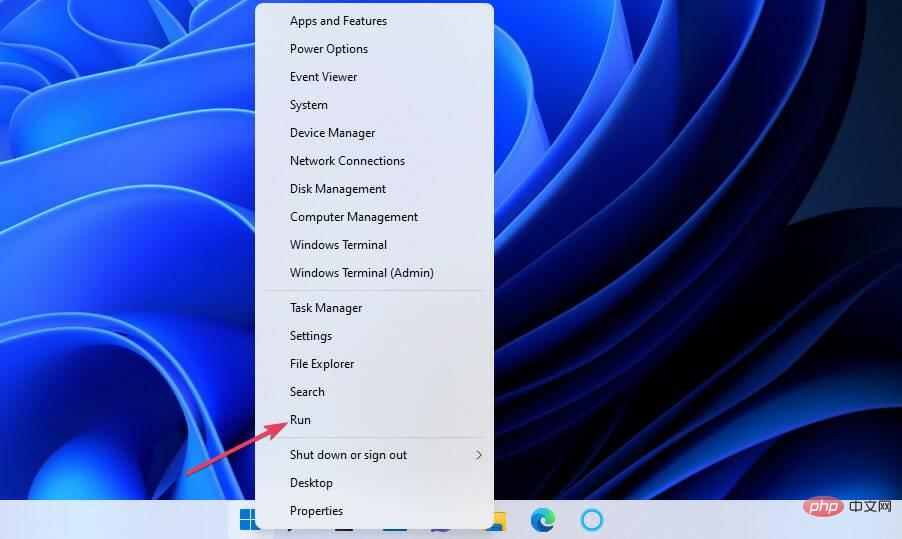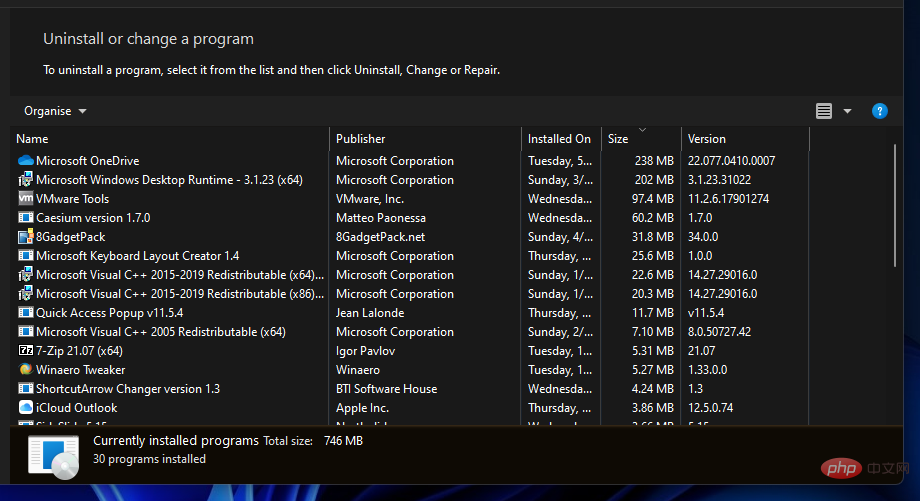So laden Sie Unityplayer.dll herunter, wenn es fehlt oder nicht gefunden wird
Der Fehler „unityplayer.dll nicht gefunden“ ist ein Fehler, der bei vielen Spielen und Software auftritt, die die Unityplayer-DLL-Datei erfordern. Dieser Fehler tritt auf, wenn eine DLL-Datei fehlt. Hier ist ein Beispiel für eine Unityplayer.dll-Fehlermeldung:
Die Codeausführung kann nicht fortgesetzt werden, da Unityplayer.dll nicht gefunden wurde. Durch eine Neuinstallation des Programms kann dieses Problem möglicherweise behoben werden.
Es gibt jedoch mehrere Variationen der Fehlermeldung „unityplayer.dll“ und viele Benutzer berichteten, dass das Laden von „unityplayer.dll“ fehlgeschlagen ist oder eine Zugriffsverletzung verursacht hat.
Wenn der Fehler „unityplayer.dll nicht gefunden“ (und ähnliche Varianten) auftritt, startet das Programm nicht, aber Sie können ihn mithilfe der möglichen Korrekturen in diesem Tutorial zur Fehlerbehebung beheben.
Was ist die Unityplayer-DLL-Datei?
Unityplayer.dll ist eine dieser gemeinsam genutzten dynamischen Linkbibliotheksdateien, auf die verschiedene Softwareprogramme gleichzeitig zugreifen können. Diese Unity-Game-Engine-DLL-Datei ist zum Generieren von 3D-Inhalten erforderlich. Unityplayer.dll-Fehler treten häufig in diesen Spielen auf:
- Among Us
- Skyrim
- Hollow Knight
- Genshin Impact
- Clone Heroes
- Pinewood Camp
- Wasteland 3
- Basics of Valdez
- Klicken Sie auf die Schaltfläche
- Start.
 Wählen Sie
Wählen Sie - Einstellungen im Windows-Startmenü.
 Klicken Sie auf Windows Update (oder Update & Sicherheit). Wählen Sie
Klicken Sie auf Windows Update (oder Update & Sicherheit). Wählen Sie - , um nach Updates zu suchen.
 Warten Sie, bis Windows die erforderlichen Updates heruntergeladen hat.
Warten Sie, bis Windows die erforderlichen Updates heruntergeladen hat.
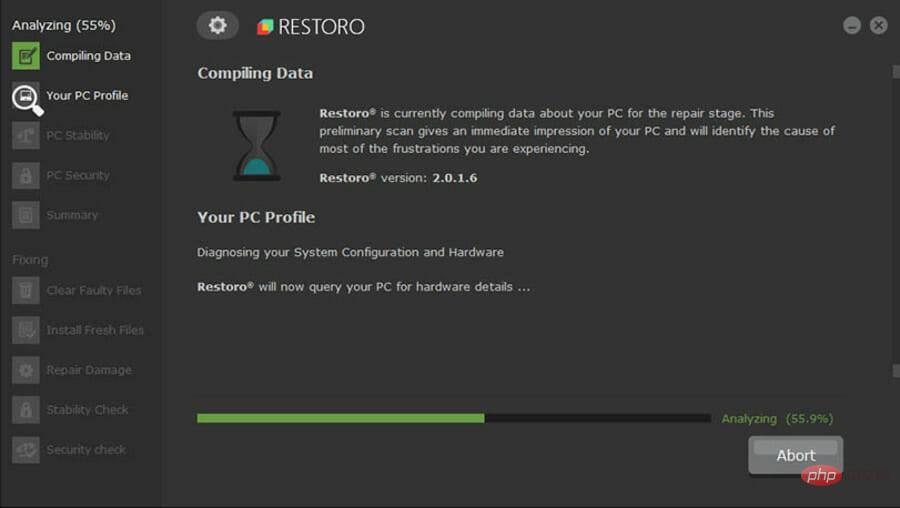
⇒ Erholen Sie sich
3. Führen Sie den SFC-Scan aus.
- Drücken Sie die Tasten Windows+S, um die Suche zu öffnen.
- Suchen Sie nach der Eingabeaufforderung, indem Sie cmd in die Suchfunktion eingeben, die sich öffnet.
- Um die Eingabeaufforderung zu öffnen, klicken Sie im Suchtool mit der rechten Maustaste darauf und wählen Sie „Als Administrator ausführen“ aus.
 Führen Sie zunächst den folgenden Befehl aus: DISM.exe /Online /Cleanup-image /Restorehealth
Führen Sie zunächst den folgenden Befehl aus: DISM.exe /Online /Cleanup-image /Restorehealth -
<strong>DISM.exe /Online /Cleanup-image /Restorehealth</strong>
- 通过输入此命令并按以下方式运行系统文件检查器扫描Return:
<strong>sfc /scannow</strong>
- 在 SFC 扫描显示结果之前不要关闭命令提示符。
4. 运行 Windows 安全扫描
- 按Windows+ 键S并输入安全性。从列表中选择Windows 安全。

- 在主页选项卡上选择病毒和威胁防护。

- 单击扫描 选项导航选项。

- 选择更彻底的全面扫描选项。

- 按立即扫描开始扫描。
您还可以使用许多第三方反恶意软件扫描程序清除恶意软件。幸运的是,您可以轻松找到许多出色的安全工具来满足您的需求。
5.检查unityplayer.dll文件是否在回收站
- 双击桌面上的回收站。
- 在回收站的搜索框中键入unityplayer.dll 。

- 如果找到 unityplayer.dll 文件,请右键单击它以选择Restore。

恢复后,检查 unityplayer.dll 是否仍然崩溃。
6.重新注册unityplayer.dll文件
- 按Windows+ 键S并输入cmd。选择以管理员身份运行。

- 键入此 regsvr32 命令:
<strong>regsvr32 UNITYPLAYER.DLL</strong>
- 按Enter键重新注册 DLL。
- 重新注册 DLL 后单击开始菜单上的电源。选择重新启动选项。

完成后,检查问题是否已解决。
7.重新安装软件unityplayer.dll错误出现
- 右键单击开始以选择高级用户 ( + ) 菜单上的运行选项。WinX

- 为程序和功能小程序输入以下运行命令:
<strong>appwiz.cpl</strong>
- Führen Sie einen System File Checker-Scan aus, indem Sie diesen Befehl eingeben und Return:
<br>sfc /scannow<img src="/static/imghw/default1.png" data-src="https://img.php.cn/upload/article/000/465/014/168164989119398.png" class="lazy" alt="So laden Sie Unityplayer.dll herunter, wenn es fehlt oder nicht gefunden wird" > - Schließen Sie die Eingabeaufforderung nicht, bis der SFC-Scan die Ergebnisse anzeigt.
-
4. Führen Sie den Windows-Sicherheitsscan aus
 Drücken Sie
Drücken Sie - Windows + Tasten
- S und geben Sie Sicherheit ein. Wählen Sie
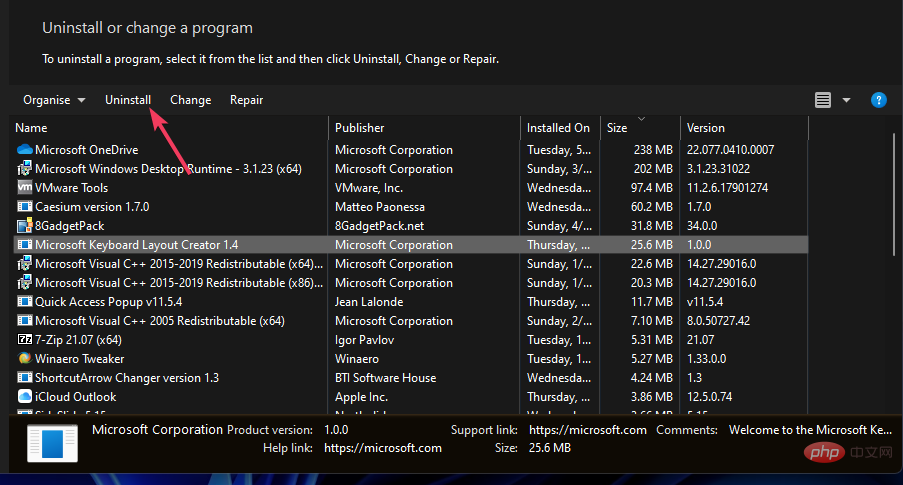
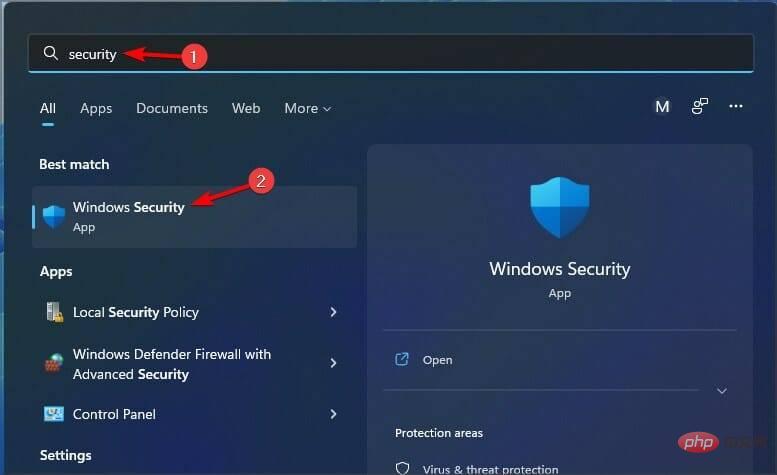 Wählen Sie 🎜Viren- und Bedrohungsschutz auf der Registerkarte „Startseite“. 🎜🎜
Wählen Sie 🎜Viren- und Bedrohungsschutz auf der Registerkarte „Startseite“. 🎜🎜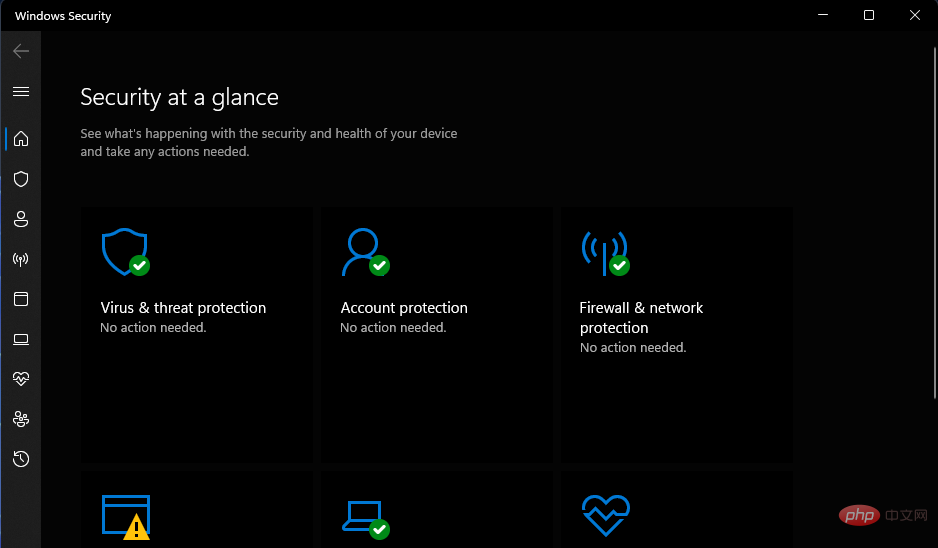 🎜🎜Klicken Sie auf 🎜Scannen🎜 🎜Optionen🎜Navigationsoptionen. 🎜
🎜🎜Klicken Sie auf 🎜Scannen🎜 🎜Optionen🎜Navigationsoptionen. 🎜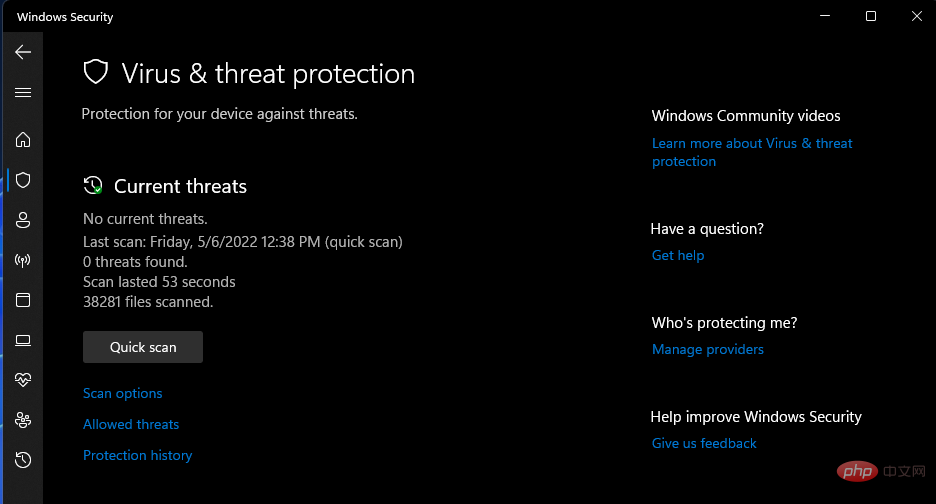 🎜🎜Wählen Sie die gründlichere Option 🎜Vollständiger Scan🎜. 🎜
🎜🎜Wählen Sie die gründlichere Option 🎜Vollständiger Scan🎜. 🎜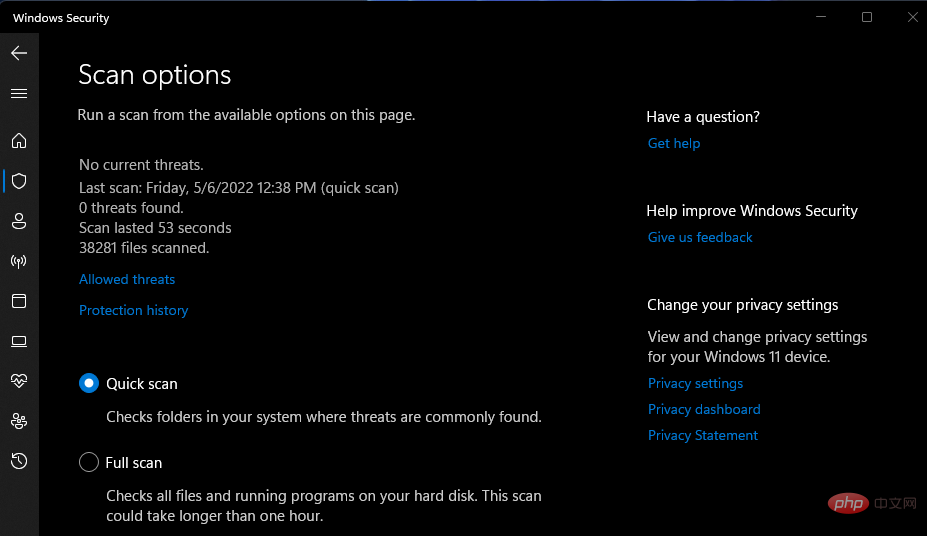 🎜🎜Drücken Sie 🎜Jetzt scannen🎜, um den Scanvorgang zu starten. 🎜🎜
🎜🎜Drücken Sie 🎜Jetzt scannen🎜, um den Scanvorgang zu starten. 🎜🎜8. Rollback von Windows 11/10 auf ein früheres Datum
- Drücken Sie die Taste Windows+R Öffnen Sie „Ausführen“ und geben Sie den folgenden Text in die Anwendung ein:
<strong>rstrui</strong> - 单击确定以启动系统还原。

- 如果有多个可用的还原点,请选择选择不同的还原点选项。
- 单击下一步查看可用的恢复点。

- 选择在您的 PC 上出现 unityplayer.dll 错误之前的系统还原点。或者,您可以选择最早的日期。
- 单击下一步进入确认步骤。

- 按完成按钮将 Windows 回滚到所选点。
<strong>rstrui</strong>如果unityplayer.dll 丢失或找不到,如何下载它
您可以从包含 DLL 文件存储库的各种网站下载 unityplayer.dll 文件。但是,这些都是非官方来源。其中一些站点可能包含恶意软件 DLL 文件。其中一些可用的 DLL 也可能已过时。
因此,通常建议避开大多数 DLL 下载站点。如果您选择使用这些网站中的任何一个,请进行一些研究并确保该网站是可信且安全的。
下载 unityplayer.dll 后,建议您使用防病毒实用程序对其进行扫描。然后将 DLL 文件移动到包含导致 unityplayer.dll 错误的软件的文件夹中。请注意,您下载的 DLL 文件版本必须与 64 位或 32 位软件版本匹配。
关于位置,unityplayer.dll 的位置通常是 System32 或 SysWOW64 文件夹以及其他 DLL 文件。System32 文件夹用于 64 位 DLL,SysWOW64 目录包括 32 位 DLL。这些是这些文件夹的路径:
<strong>C:WindowsSystem32</strong><br><strong>C:WindowsSysWOW64</strong>Klicken Sie auf OK, um die Systemwiederherstellung zu starten. 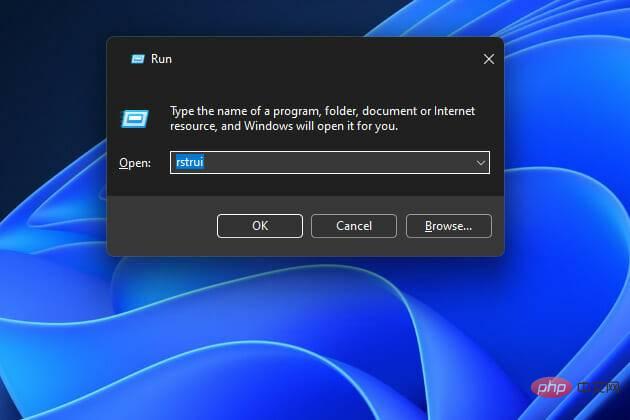
Klicken Sie auf Weiter, um die verfügbaren Wiederherstellungspunkte anzuzeigen. 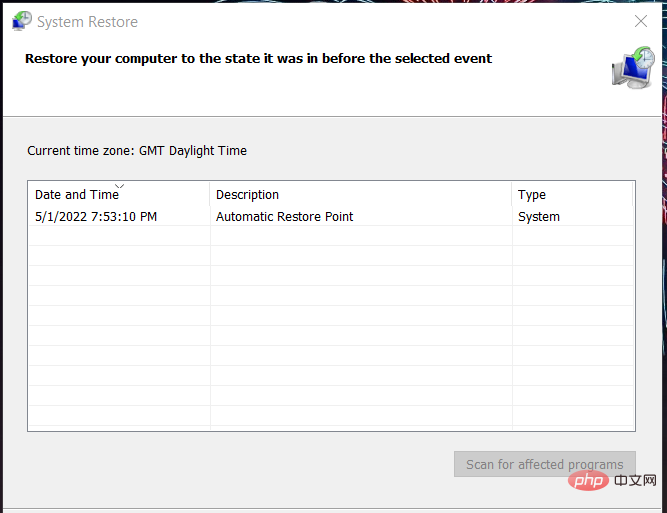
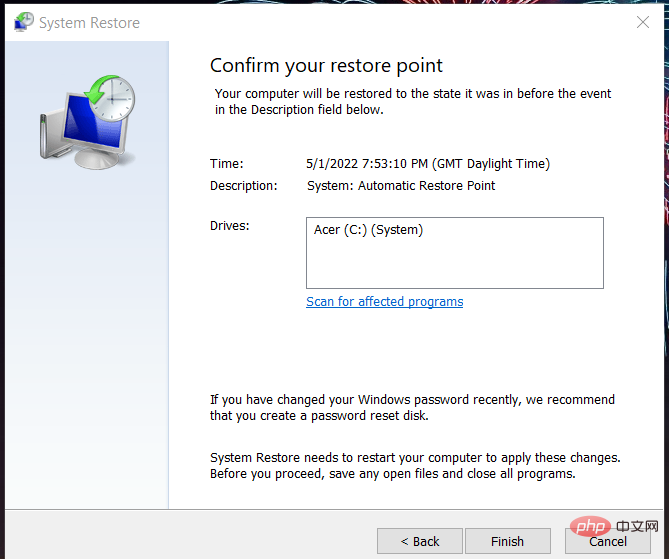 #🎜🎜#Drücken Sie Fertigstellen Mit der Schaltfläche „Stark“ wird Windows zum ausgewählten Punkt zurückgesetzt. Hinweise Bitte beachten Sie, dass durch die Wiederherstellung von Windows Software entfernt wird, die nach dem ausgewählten Wiederherstellungspunktdatum installiert wurde. Daher müssen Sie möglicherweise einige Programme nach einem System-Rollback neu installieren. Sie können die von einem Wiederherstellungspunkt betroffene Software anzeigen, indem Sie in der Systemwiederherstellung auf die Schaltfläche Nach betroffenen Programmen suchen klicken. #🎜🎜#So laden Sie unityplayer.dll herunter, wenn es fehlt oder nicht gefunden wird #🎜🎜##🎜🎜#Sie können unityplayer.dll-Dateien von verschiedenen Websites herunterladen, die DLL-Datei-Repositorys enthalten. Allerdings handelt es sich dabei um inoffizielle Quellen. Einige dieser Websites enthalten möglicherweise Malware-DLL-Dateien. Einige der verfügbaren DLLs sind möglicherweise auch veraltet. #🎜🎜##🎜🎜# Daher wird generell empfohlen, die meisten DLL-Downloadseiten zu meiden. Wenn Sie sich für die Nutzung einer dieser Websites entscheiden, recherchieren Sie und stellen Sie sicher, dass die Website vertrauenswürdig und sicher ist. #🎜🎜##🎜🎜#Nach dem Herunterladen von unityplayer.dll wird empfohlen, es mit einem Antivirenprogramm zu scannen. Verschieben Sie dann die DLL-Datei in den Ordner, der die Software enthält, die den Unityplayer.dll-Fehler verursacht. Bitte beachten Sie, dass die Version der DLL-Datei, die Sie herunterladen, mit der 64-Bit- oder 32-Bit-Softwareversion übereinstimmen muss. #🎜🎜##🎜🎜# In Bezug auf den Speicherort ist der Speicherort von unityplayer.dll normalerweise der Ordner System32 oder SysWOW64 zusammen mit anderen DLL-Dateien. Der Ordner „System32“ ist für 64-Bit-DLLs und das Verzeichnis „SysWOW64“ enthält 32-Bit-DLLs. Dies sind die Pfade zu diesen Ordnern: #🎜🎜##🎜🎜#
#🎜🎜#Drücken Sie Fertigstellen Mit der Schaltfläche „Stark“ wird Windows zum ausgewählten Punkt zurückgesetzt. Hinweise Bitte beachten Sie, dass durch die Wiederherstellung von Windows Software entfernt wird, die nach dem ausgewählten Wiederherstellungspunktdatum installiert wurde. Daher müssen Sie möglicherweise einige Programme nach einem System-Rollback neu installieren. Sie können die von einem Wiederherstellungspunkt betroffene Software anzeigen, indem Sie in der Systemwiederherstellung auf die Schaltfläche Nach betroffenen Programmen suchen klicken. #🎜🎜#So laden Sie unityplayer.dll herunter, wenn es fehlt oder nicht gefunden wird #🎜🎜##🎜🎜#Sie können unityplayer.dll-Dateien von verschiedenen Websites herunterladen, die DLL-Datei-Repositorys enthalten. Allerdings handelt es sich dabei um inoffizielle Quellen. Einige dieser Websites enthalten möglicherweise Malware-DLL-Dateien. Einige der verfügbaren DLLs sind möglicherweise auch veraltet. #🎜🎜##🎜🎜# Daher wird generell empfohlen, die meisten DLL-Downloadseiten zu meiden. Wenn Sie sich für die Nutzung einer dieser Websites entscheiden, recherchieren Sie und stellen Sie sicher, dass die Website vertrauenswürdig und sicher ist. #🎜🎜##🎜🎜#Nach dem Herunterladen von unityplayer.dll wird empfohlen, es mit einem Antivirenprogramm zu scannen. Verschieben Sie dann die DLL-Datei in den Ordner, der die Software enthält, die den Unityplayer.dll-Fehler verursacht. Bitte beachten Sie, dass die Version der DLL-Datei, die Sie herunterladen, mit der 64-Bit- oder 32-Bit-Softwareversion übereinstimmen muss. #🎜🎜##🎜🎜# In Bezug auf den Speicherort ist der Speicherort von unityplayer.dll normalerweise der Ordner System32 oder SysWOW64 zusammen mit anderen DLL-Dateien. Der Ordner „System32“ ist für 64-Bit-DLLs und das Verzeichnis „SysWOW64“ enthält 32-Bit-DLLs. Dies sind die Pfade zu diesen Ordnern: #🎜🎜##🎜🎜#<strong>C:WindowsSystem32</strong><br><strong>C:WindowsSysWOW64</strong>#🎜🎜 ##🎜🎜# Sie können den Fehler „unityplayer.dll nicht gefunden“ diskutieren, indem Sie unten einen Kommentar hinzufügen. #🎜🎜#Das obige ist der detaillierte Inhalt vonSo laden Sie Unityplayer.dll herunter, wenn es fehlt oder nicht gefunden wird. Für weitere Informationen folgen Sie bitte anderen verwandten Artikeln auf der PHP chinesischen Website!

Heiße KI -Werkzeuge

Undresser.AI Undress
KI-gestützte App zum Erstellen realistischer Aktfotos

AI Clothes Remover
Online-KI-Tool zum Entfernen von Kleidung aus Fotos.

Undress AI Tool
Ausziehbilder kostenlos

Clothoff.io
KI-Kleiderentferner

AI Hentai Generator
Erstellen Sie kostenlos Ai Hentai.

Heißer Artikel

Heiße Werkzeuge

Notepad++7.3.1
Einfach zu bedienender und kostenloser Code-Editor

SublimeText3 chinesische Version
Chinesische Version, sehr einfach zu bedienen

Senden Sie Studio 13.0.1
Leistungsstarke integrierte PHP-Entwicklungsumgebung

Dreamweaver CS6
Visuelle Webentwicklungstools

SublimeText3 Mac-Version
Codebearbeitungssoftware auf Gottesniveau (SublimeText3)

Heiße Themen
 1377
1377
 52
52
 Welche Software ist Bonjour und kann sie deinstalliert werden?
Feb 20, 2024 am 09:33 AM
Welche Software ist Bonjour und kann sie deinstalliert werden?
Feb 20, 2024 am 09:33 AM
Titel: Entdecken Sie die Bonjour-Software und wie Sie sie deinstallieren. Zusammenfassung: In diesem Artikel werden die Funktionen, der Nutzungsumfang und die Deinstallation der Bonjour-Software vorgestellt. Gleichzeitig wird auch erläutert, wie Bonjour durch andere Tools ersetzt werden kann, um den Anforderungen der Benutzer gerecht zu werden. Einleitung: Bonjour ist eine gängige Software im Bereich der Computer- und Netzwerktechnik. Obwohl dies für einige Benutzer möglicherweise ungewohnt ist, kann es in bestimmten Situationen sehr nützlich sein. Wenn Sie Bonjour-Software installiert haben, diese nun aber deinstallieren möchten, dann
 Was tun, wenn WPS Office die PPT-Datei nicht öffnen kann - Was tun, wenn WPS Office die PPT-Datei nicht öffnen kann?
Mar 04, 2024 am 11:40 AM
Was tun, wenn WPS Office die PPT-Datei nicht öffnen kann - Was tun, wenn WPS Office die PPT-Datei nicht öffnen kann?
Mar 04, 2024 am 11:40 AM
Kürzlich haben mich viele Freunde gefragt, was zu tun ist, wenn WPSOffice keine PPT-Dateien öffnen kann. Lassen Sie uns als Nächstes lernen, wie wir das Problem lösen können, dass WPSOffice keine PPT-Dateien öffnen kann. 1. Öffnen Sie zunächst WPSOffice und rufen Sie die Homepage auf, wie in der Abbildung unten gezeigt. 2. Geben Sie dann das Schlüsselwort „Dokumentreparatur“ in die Suchleiste oben ein und klicken Sie dann, um das Dokumentreparaturtool zu öffnen, wie in der Abbildung unten gezeigt. 3. Importieren Sie dann die PPT-Datei zur Reparatur, wie in der Abbildung unten gezeigt.
 Mar 18, 2024 pm 02:58 PM
Mar 18, 2024 pm 02:58 PM
CrystalDiskMark ist ein kleines HDD-Benchmark-Tool für Festplatten, das schnell sequentielle und zufällige Lese-/Schreibgeschwindigkeiten misst. Lassen Sie sich als Nächstes vom Redakteur CrystalDiskMark und die Verwendung von CrystalDiskMark vorstellen ). Zufällige I/O-Leistung. Es ist eine kostenlose Windows-Anwendung und bietet eine benutzerfreundliche Oberfläche und verschiedene Testmodi zur Bewertung verschiedener Aspekte der Festplattenleistung. Sie wird häufig in Hardware-Reviews verwendet
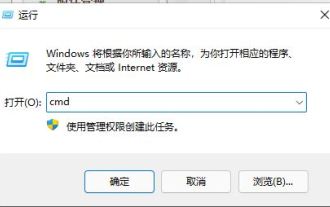 So löschen Sie unerwünschte DLL-Dateien in Win11 gewaltsam. So löschen Sie unerwünschte DLL-Dateien in Win11
Feb 29, 2024 pm 03:50 PM
So löschen Sie unerwünschte DLL-Dateien in Win11 gewaltsam. So löschen Sie unerwünschte DLL-Dateien in Win11
Feb 29, 2024 pm 03:50 PM
Die DLL-Datei wird als dynamische Linkbibliotheksdatei bezeichnet. Bei der Verwendung des Computers ist die DLL-Datei für uns ein sehr wichtiges Programm, aber es gibt auch viele Benutzer, die beim Löschen einer Software immer eine bestimmte Datei ausführen . Oder die Festplatte ist schreibgeschützt und kann nicht gelöscht werden. Einige Dateien mit der Endung .dll können also nicht gelöscht werden. Lassen Sie sich auf dieser Website den Benutzern sorgfältig vorstellen, wie man betrügerische DLL-Dateien in Win11 löscht. So löschen Sie unerwünschte DLL-Dateien in Win11. Methode 1: Verwenden Sie den Software-Unlocker, um Nlocker zu löschen ein bestimmter
![Corsair iCUE-Software erkennt RAM nicht [Behoben]](https://img.php.cn/upload/article/000/465/014/170831448976874.png?x-oss-process=image/resize,m_fill,h_207,w_330) Corsair iCUE-Software erkennt RAM nicht [Behoben]
Feb 19, 2024 am 11:48 AM
Corsair iCUE-Software erkennt RAM nicht [Behoben]
Feb 19, 2024 am 11:48 AM
In diesem Artikel werden die Schritte untersucht, die Benutzer unternehmen können, wenn die CorsairiCUE-Software den RAM in einem Windows-System nicht erkennt. Obwohl die CorsairiCUE-Software so konzipiert ist, dass Benutzer die RGB-Beleuchtung ihres Computers steuern können, haben einige Benutzer festgestellt, dass die Software nicht richtig funktioniert, was dazu führt, dass RAM-Module nicht erkannt werden können. Warum greift ICUE mein Gedächtnis nicht auf? Der Hauptgrund dafür, dass ICUE RAM nicht richtig identifizieren kann, hängt normalerweise mit Konflikten in der Hintergrundsoftware zusammen. Darüber hinaus können auch falsche SPD-Schreibeinstellungen dieses Problem verursachen. Problem behoben, bei dem die CorsairIcue-Software den RAM nicht erkennt. Wenn die CorsairIcue-Software den RAM auf Ihrem Windows-Computer nicht erkennt, verwenden Sie bitte die folgenden Vorschläge.
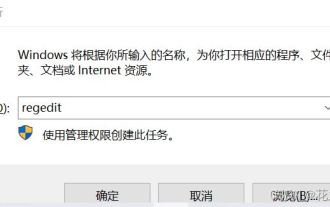 Was soll ich tun, wenn ich eine Windows-System-DLL-Datei nicht löschen kann? Tipps zum vollständigen Löschen hartnäckiger DLL-Dateien
Jun 12, 2024 pm 02:46 PM
Was soll ich tun, wenn ich eine Windows-System-DLL-Datei nicht löschen kann? Tipps zum vollständigen Löschen hartnäckiger DLL-Dateien
Jun 12, 2024 pm 02:46 PM
Bei einigen hartnäckigen Programmen bleiben nach der Deinstallation verbleibende DLL-Dateien zurück, und diese DLL-Dateien können nicht gelöscht werden. Einige von ihnen werden an den Prozess gebunden (im Allgemeinen einfach an den Prozess expore.exe zu binden) und gestartet, wenn der Computer eingeschaltet wird Wenn Sie eine Datei löschen, werden Sie aufgefordert, ein Programm zu verwenden (oder einen Dienst auszuführen usw.). Nach dem Drücken der Win+R-Taste wird eine Schnittstelle angezeigt. Geben Sie dann regedit ein . Der Screenshot sieht wie folgt aus: 2. Drücken Sie dann die Eingabetaste und wir gelangen zum Registrierungseditor. Der Screenshot sieht wie folgt aus: 3. Zu diesem Zeitpunkt finden wir die Datei „HKEY_LOCAL_MACHINE“ unter „Arbeitsplatz“ und klicken dann auf „ erweitern--SOFTWAR
 Mar 18, 2024 pm 04:50 PM
Mar 18, 2024 pm 04:50 PM
CrystalDiskInfo ist eine Software zur Überprüfung von Computerhardwaregeräten. Mit dieser Software können wir unsere eigene Computerhardware überprüfen, z. B. Lesegeschwindigkeit, Übertragungsmodus, Schnittstelle usw.! Wie verwende ich CrystalDiskInfo zusätzlich zu diesen Funktionen und was genau ist CrystalDiskInfo? 1. Der Ursprung von CrystalDiskInfo Als eine der drei Hauptkomponenten eines Computerhosts ist ein Solid-State-Laufwerk das Speichermedium eines Computers und für die Datenspeicherung des Computers verantwortlich. Ein gutes Solid-State-Laufwerk kann das Lesen von Dateien beschleunigen beeinflussen das Verbrauchererlebnis. Wenn Verbraucher neue Geräte erhalten, können sie dazu Software von Drittanbietern oder andere SSDs verwenden
 So legen Sie die Tastaturschrittweite in Adobe Illustrator CS6 fest - So legen Sie die Tastaturschrittweite in Adobe Illustrator CS6 fest
Mar 04, 2024 pm 06:04 PM
So legen Sie die Tastaturschrittweite in Adobe Illustrator CS6 fest - So legen Sie die Tastaturschrittweite in Adobe Illustrator CS6 fest
Mar 04, 2024 pm 06:04 PM
Viele Benutzer verwenden die Adobe Illustrator CS6-Software in ihren Büros. Wissen Sie also, wie Sie die Tastaturinkremente in Adobe Illustrator CS6 einstellen? Dann zeigt Ihnen der Editor, wie Sie die Tastaturinkremente in Adobe Illustrator CS6 festlegen können Werfen Sie einen Blick unten. Schritt 1: Starten Sie die Adobe Illustrator CS6-Software, wie in der Abbildung unten gezeigt. Schritt 2: Klicken Sie in der Menüleiste nacheinander auf den Befehl [Bearbeiten] → [Einstellungen] → [Allgemein]. Schritt 3: Das Dialogfeld [Tastaturschrittweite] wird angezeigt. Geben Sie die erforderliche Zahl in das Textfeld [Tastaturschrittweite] ein und klicken Sie abschließend auf die Schaltfläche [OK]. Schritt 4: Verwenden Sie die Tastenkombination [Strg]



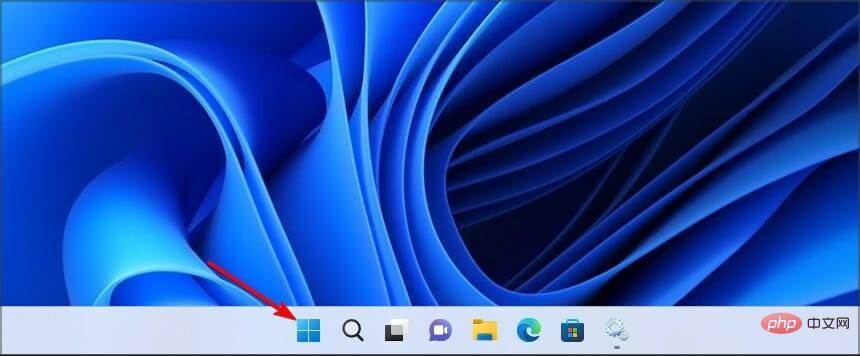
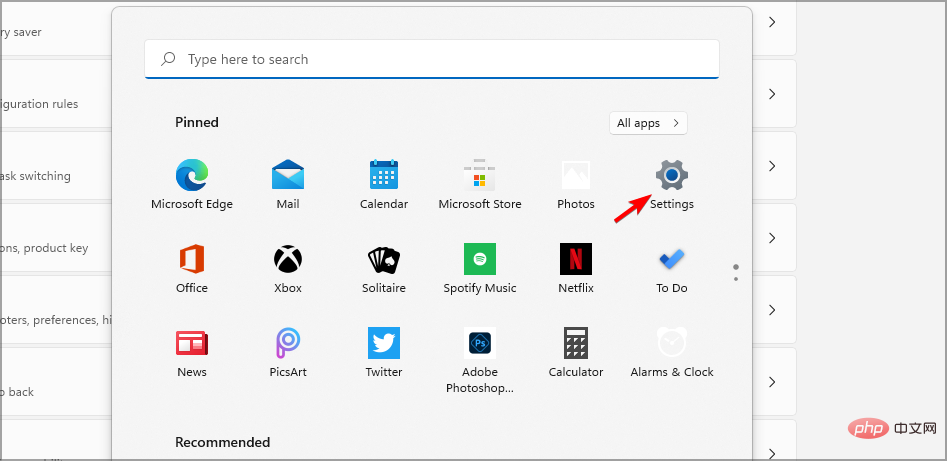
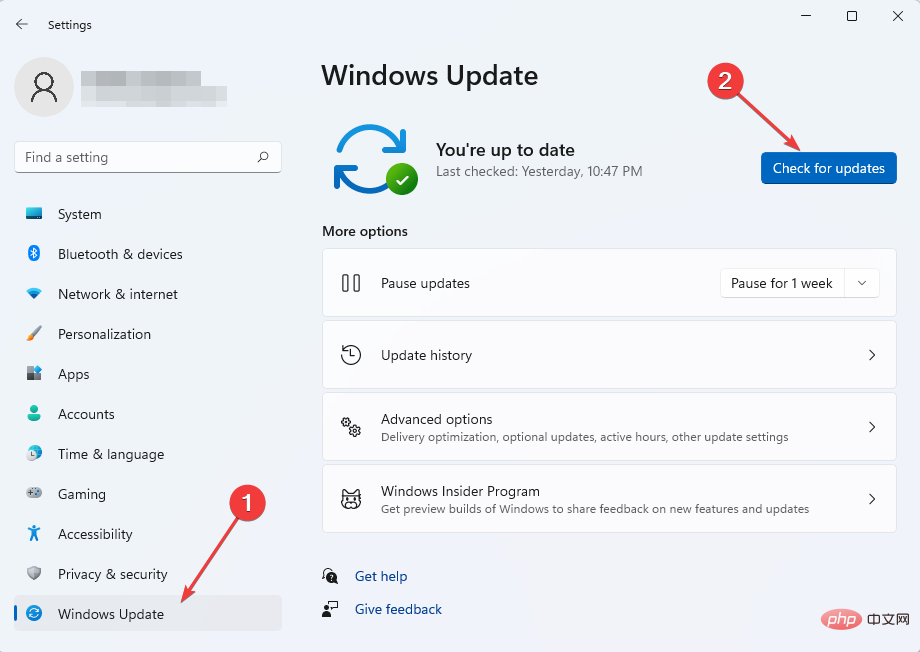
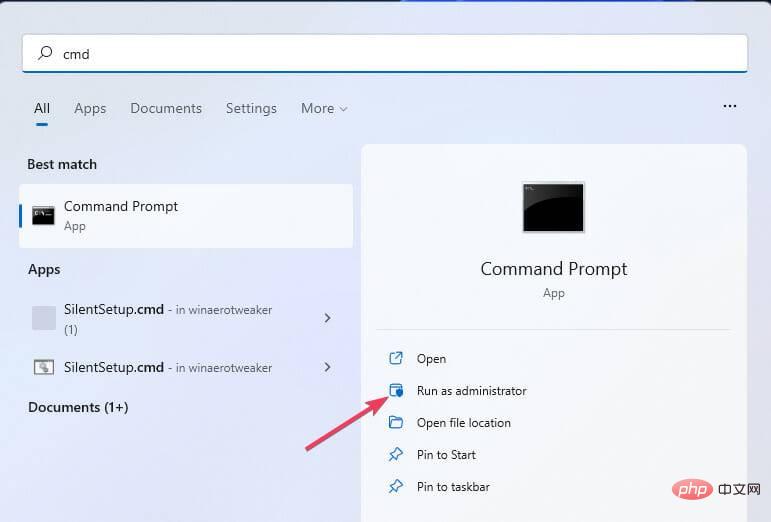 Führen Sie zunächst den folgenden Befehl aus:
Führen Sie zunächst den folgenden Befehl aus: