
Wenn Sie versuchen, MOV-Dateien unter Windows 11 abzuspielen, sind Sie hier richtig. Windows 11 bietet jetzt drei verschiedene Mediaplayer zur Auswahl.
Es umfasst Filme und TV, Windows Media Player (neueste Version) und neu – Media Player.
Allerdings erkennt Windows Media Player möglicherweise keine MOV-Dateien im HEVC-Format (H.265) und kann nur MOV H.264/MPEG-4-Dateiformate abspielen.
Kann Windows also alle Arten von MOV-Dateien abspielen? Ja, aber Sie müssen zum Abspielen bestimmte Codecs installieren oder sie in das WMV-Format konvertieren.
Bevor wir Ihnen erklären, wie Sie .mov-Dateien unter Windows 11 abspielen, möchten wir Ihnen mehr über .mov-Dateien erzählen.
MOV ist ein von Apple entwickeltes MPEG-4-Videodateiformat, ähnlich den Formaten MP4, MKV oder WMV. Zu diesen Dateien gehören Video, Audio, Untertitel und Timecode.
Dieses Format wurde speziell für das native QuickTime-Multimedia-Framework und den Quicktime-Player entwickelt. Allerdings können auch Windows- und Linux-Systeme MOV-Dateien abspielen.
Während MOV-Videos automatisch auf Apple-Geräten abgespielt werden, müssen Sie die entsprechenden Codecs installieren, um sie unter Windows auszuführen.
Um die Frage zu beantworten: Werden MOV-Dateien unter Windows abgespielt? Ja, das wird es. Befolgen Sie die folgenden Methoden.
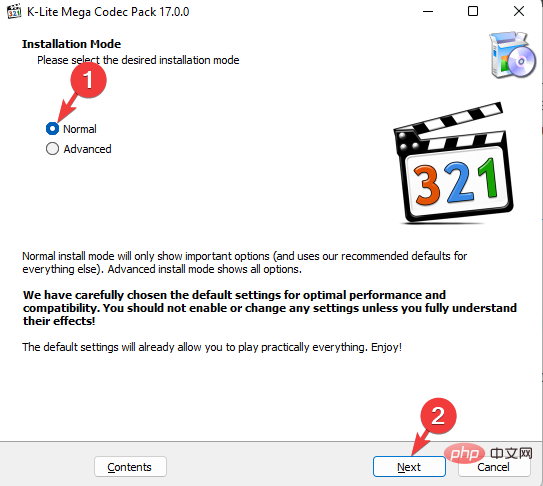
Nach Abschluss können Sie die MOV-Datei nun auf dem Windows Media Player abspielen.
Sie können sich auch unser Tutorial zur Installation von Codecs unter Windows 11 ansehen, um alle Arten von Videoformaten auf allen integrierten Playern abzuspielen.
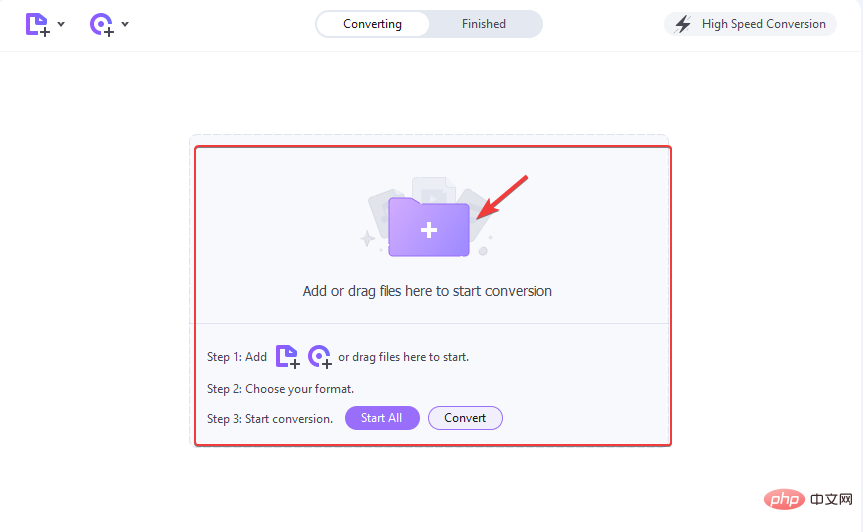
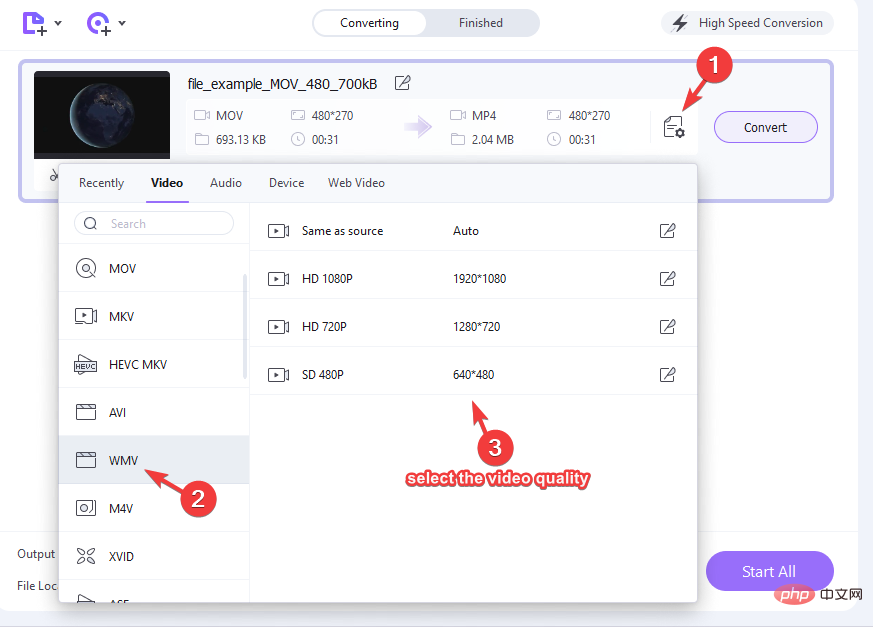
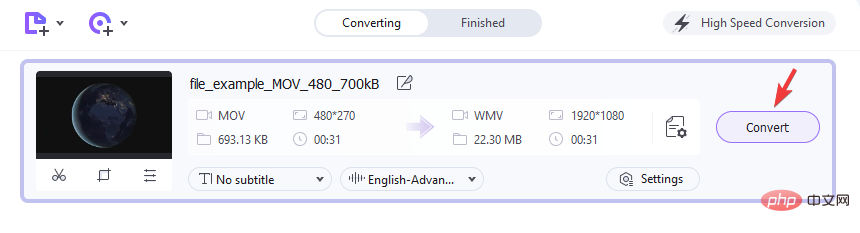
Sobald Sie fertig sind, gehen Sie zum Dateispeicherort und Sie können die .mov-Datei jetzt im Windows Media Player abspielen.
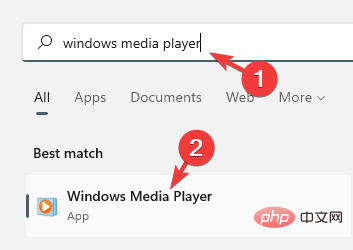
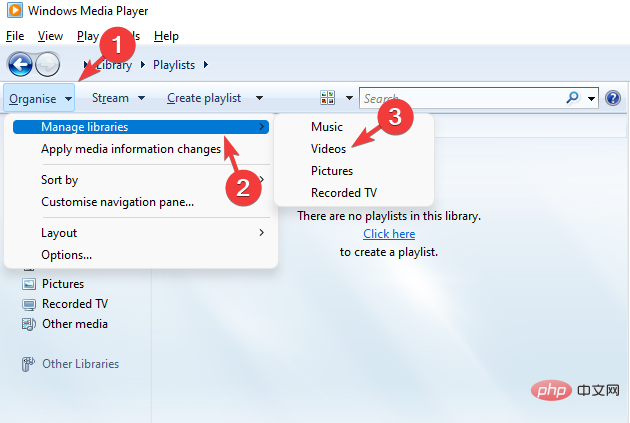
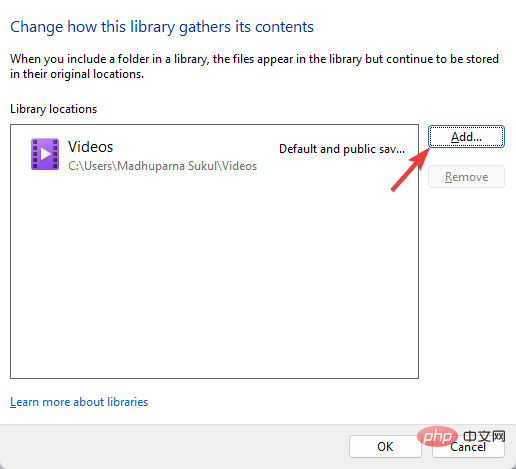
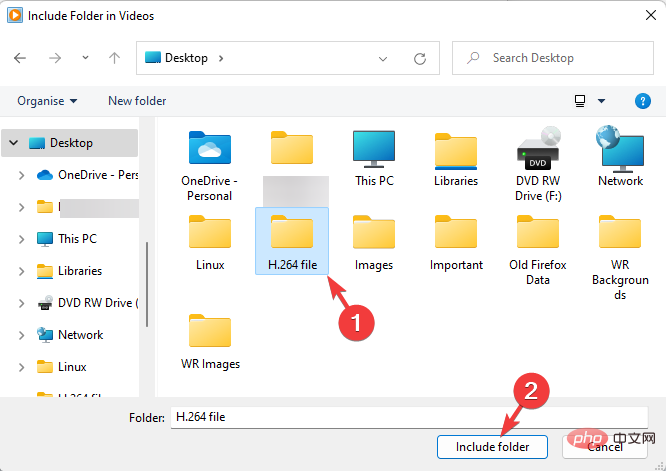
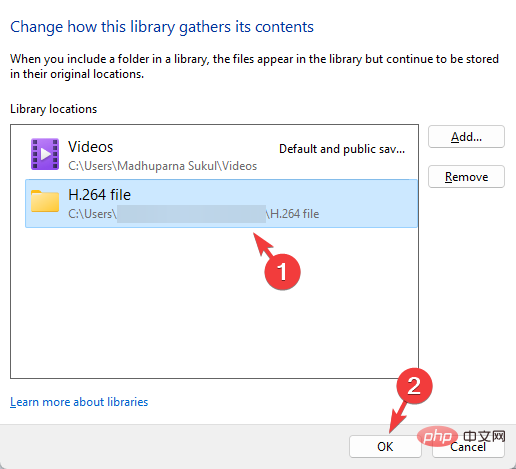
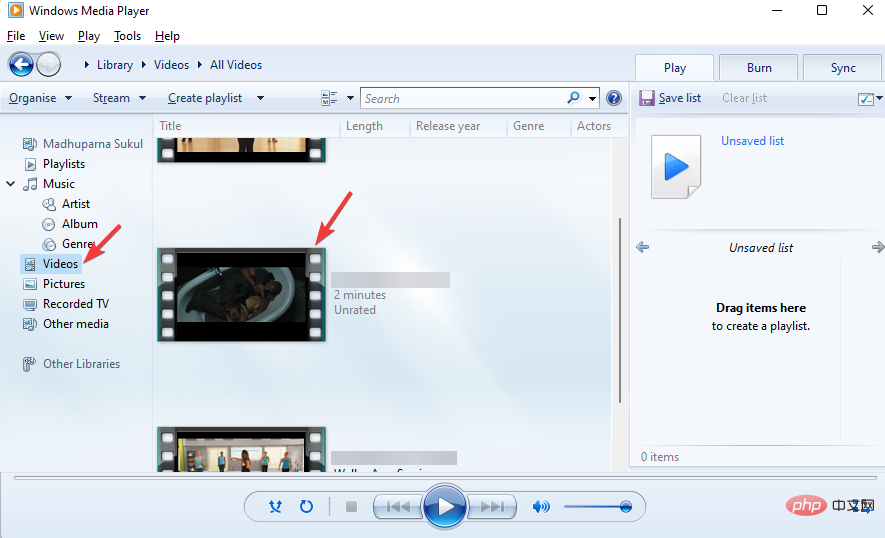
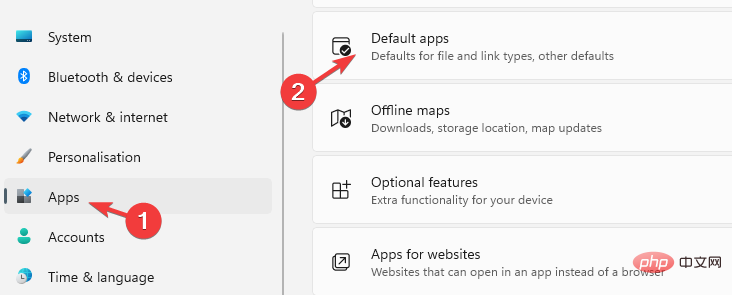 Geben Sie auf der rechten Seite des nächsten Bildschirms die Erweiterung in die Suchleiste ein. In diesem Fall handelt es sich um das Format
Geben Sie auf der rechten Seite des nächsten Bildschirms die Erweiterung in die Suchleiste ein. In diesem Fall handelt es sich um das Format 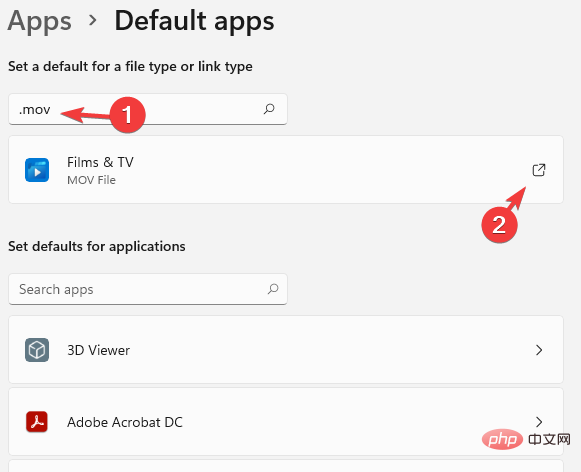 Klicken Sie darauf, um die Eingabeaufforderung
Klicken Sie darauf, um die Eingabeaufforderung 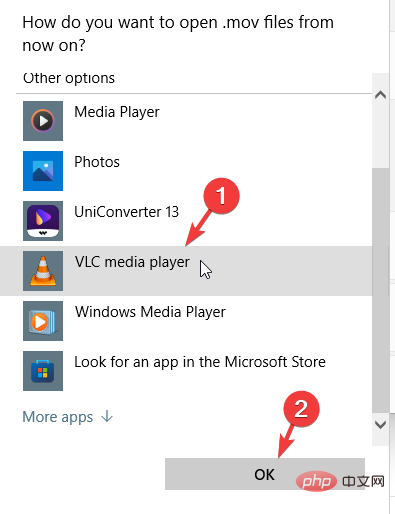 Im Abschnitt „Standard für Dateityp oder Linktyp festlegen“ wird der Standard-Videoplayer jetzt als VLC Media Player angezeigt.
Im Abschnitt „Standard für Dateityp oder Linktyp festlegen“ wird der Standard-Videoplayer jetzt als VLC Media Player angezeigt. 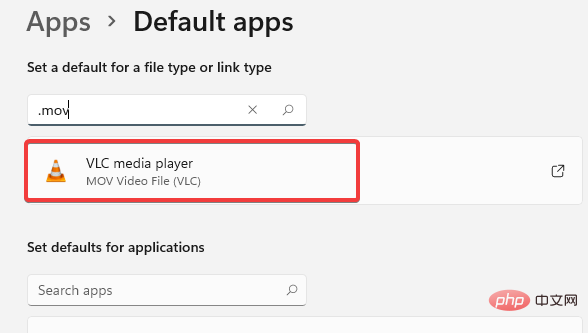
Es ist völlig kostenlos und einer der beliebtesten Mediaplayer, der fast alle Formate, einschließlich MOV-Dateien, in den meisten Fällen ohne die Installation zusätzlicher Codecs ausführen kann.
Alternativ können Sie zum Apple Support gehen und den Standard-MOV-Player herunterladen – Quick Time Player für Windows. Installieren Sie den Player und öffnen Sie nun MOV-Videodateien mit QuickTime.
Sie können sich auch unser Tutorial zu den 5+ besten universellen Videoplayern für Windows 10 und 11 ansehen, um fast alle Videoformate abzuspielen und Fehler aufgrund fehlender Codecs von vornherein zu vermeiden.
Dies wird nicht nur Ihr Problem lösen, warum werden MOV-Dateien nicht auf meinem Computer abgespielt? Hilft Ihnen aber auch beim Abspielen von MOV-Dateien auf dem Windows Media Player und anderen Mediaplayern.
Das obige ist der detaillierte Inhalt von4 schnelle Möglichkeiten zum Abspielen von MOV-Dateien auf dem Windows 11 Media Player. Für weitere Informationen folgen Sie bitte anderen verwandten Artikeln auf der PHP chinesischen Website!
 Was ist Weidian?
Was ist Weidian?
 Zeiterfassungssoftware
Zeiterfassungssoftware
 Mobile Festplattenpartitionssoftware
Mobile Festplattenpartitionssoftware
 Welche Software ist Podcasting?
Welche Software ist Podcasting?
 Welche Software ist Flash?
Welche Software ist Flash?
 Offizieller Download und Installation der Euro-Italian Exchange-App
Offizieller Download und Installation der Euro-Italian Exchange-App
 So überprüfen Sie den Portstatus mit netstat
So überprüfen Sie den Portstatus mit netstat
 Warum Windows nicht auf den angegebenen Gerätepfad oder die angegebene Datei zugreifen kann
Warum Windows nicht auf den angegebenen Gerätepfad oder die angegebene Datei zugreifen kann




