So konvertieren Sie Powerpoint ganz einfach in ein PDF-eBook
Die meisten von uns verwenden PowerPoint zum Erstellen von Präsentationen. Aber wie viele von uns wissen, dass wir mit Powerpoint ganz einfach E-Books erstellen können? Ja, das hast du richtig gelesen. Mit PowerPoint können Sie ein sehr attraktives E-Book erstellen. Jetzt ist die Welt der digitalen Trends. Viele Menschen möchten ihre eigenen E-Books erstellen. Viele Menschen wissen jedoch nicht, wie man ein E-Book erstellt, oder denken, dass die Erstellung eines E-Books teurer sei. Werfen wir einen kurzen Blick darauf, wie man mit PowerPoint ein E-Book erstellt.
Schritte zum Erstellen eines eBooks mit PowerPoint
Schritt 1: Gehen Sie zum Menü „Design“ und wählen Sie „Foliengröße“. Wählen Sie Benutzerdefinierte Foliengröße aus der Dropdown-Liste.
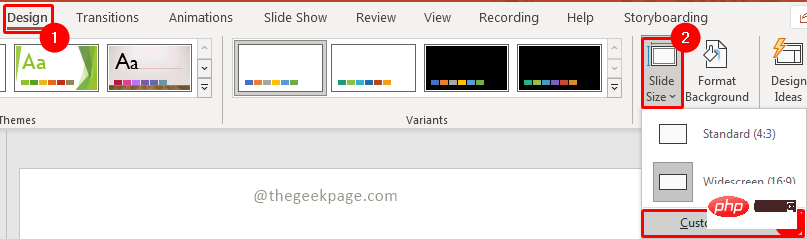
Schritt 2: Wählen Sie im Fenster „Foliengröße“ aus der Dropdown-Liste der Option „Foliengröße“ die Option „Buchstabe (8,5×11 Zoll)“ aus. Stellen Sie die Ausrichtung auf Hochformat ein und klicken Sie auf OK.
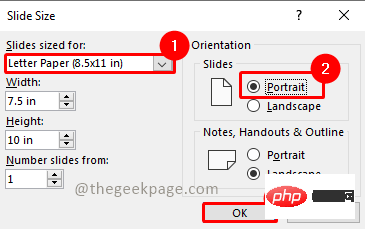 Schritt 3: Da wir die Foliengröße geändert haben, wählen Sie bitte im nächsten Fenster das entsprechende Folienverhältnis aus. Wählen Sie
Schritt 3: Da wir die Foliengröße geändert haben, wählen Sie bitte im nächsten Fenster das entsprechende Folienverhältnis aus. Wählen Sie
.
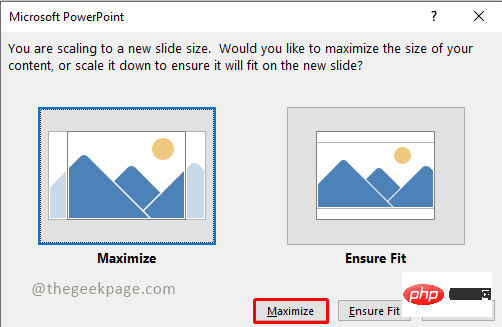 Schritt 4: Jetzt werden die Folien im Drucker auf Letter-Größe eingestellt. Sie können das Textfeld löschen. Zum Löschen wählen Sie das Textfeld aus und klicken auf „Löschen“. Jetzt haben Sie eine leere Folie.
Schritt 4: Jetzt werden die Folien im Drucker auf Letter-Größe eingestellt. Sie können das Textfeld löschen. Zum Löschen wählen Sie das Textfeld aus und klicken auf „Löschen“. Jetzt haben Sie eine leere Folie.
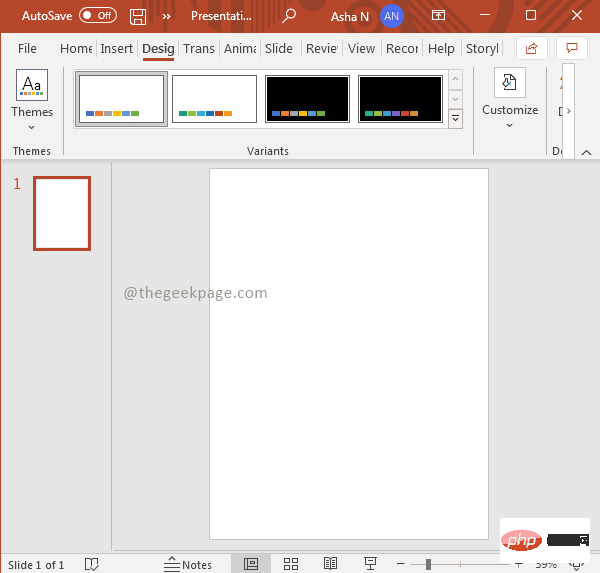
: Jetzt können Sie das Buch nach Ihren Wünschen gestalten. Wir versuchen, ein einfaches E-Book zu erstellen, das auf unsere Bedürfnisse zugeschnitten ist. Schritt 5: Gehen Sie zu
Einfügen, wählen Sie Formen aus und nehmen Sie das Rechteck heraus.
 Schritt 6: Zeichnen Sie nun ein Rechteck als Titelleiste. Sie können die Füllfarbe ändern, indem Sie unter „Formfüllung“ im Abschnitt „Formformat“ eine Farbe auswählen.
Schritt 6: Zeichnen Sie nun ein Rechteck als Titelleiste. Sie können die Füllfarbe ändern, indem Sie unter „Formfüllung“ im Abschnitt „Formformat“ eine Farbe auswählen.
'
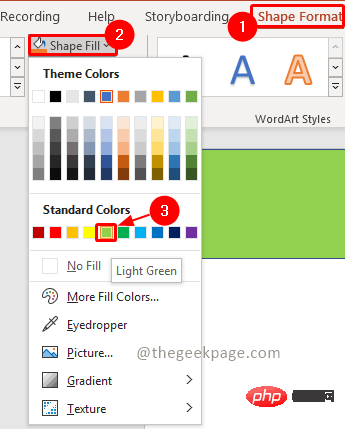
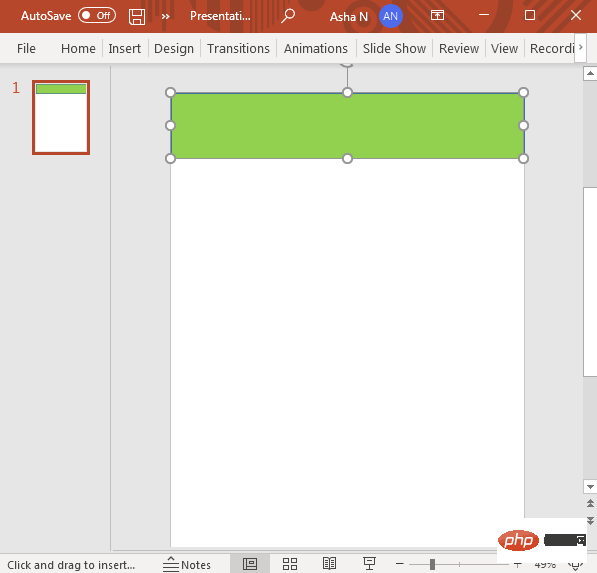

klicken Sie mit der rechten Maustaste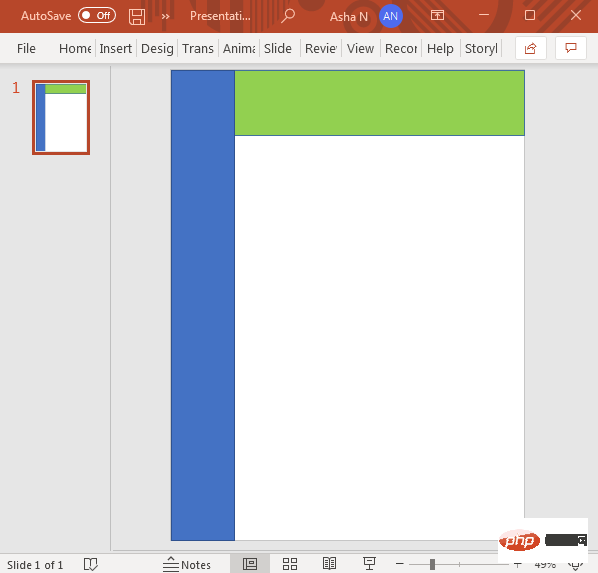 . Wählen Sie im Kontextmenü die Option
. Wählen Sie im Kontextmenü die Option
.
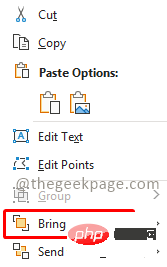
Einfügen 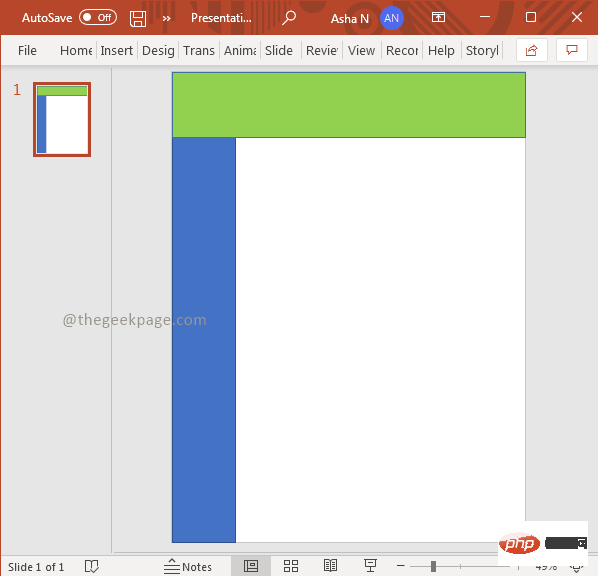 und wählen Sie das
und wählen Sie das
aus.
Schritt 10: Zeichnen Sie nun das Textfeld auf die Titelleiste und geben Sie einen Titel ein. Schritt 11: Sie können Schriftart, Größe und Farbe nach Bedarf ändern. Sobald Sie Ihren Titel angegeben haben, sehen Sie im Abschnitt „Shaper-Format“ die Optionen „Schrifttyp“, „Schriftgröße“ und „Schriftfarbe“.
Schritt 11: Sie können Schriftart, Größe und Farbe nach Bedarf ändern. Sobald Sie Ihren Titel angegeben haben, sehen Sie im Abschnitt „Shaper-Format“ die Optionen „Schrifttyp“, „Schriftgröße“ und „Schriftfarbe“.
Schritt 12: Nachdem Sie den Titel angegeben haben, fügen Sie nun den Text zur Seite hinzu. Das Wichtigste im Buch ist, dass es Text gibt. Sie können ein weiteres Textfeld einfügen und jeden gewünschten Text in das E-Book schreiben. Gehen Sie dazu zu Einfügen und wählen Sie
Textfeld. Fügen Sie nun das Textfeld an einer beliebigen Stelle auf der Seite ein und fügen Sie den Text darin ein. 
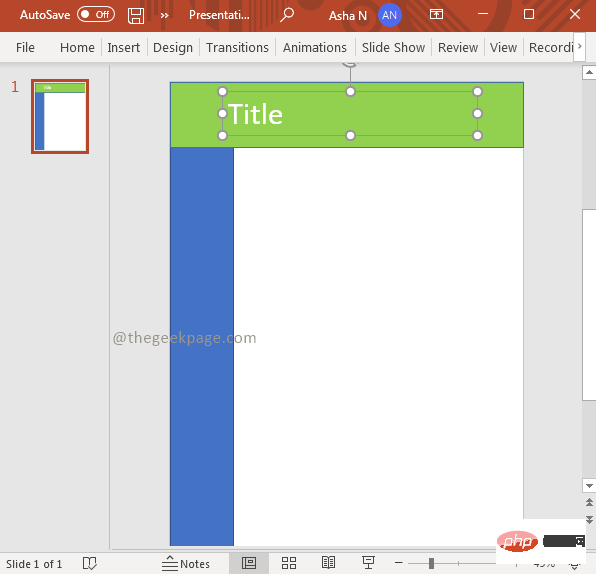
Schritt 14: Sie können das Textfeld auswählen und durch Ziehen mit der Maus verschieben. Auf diese Weise können Sie Text überall auf dieser Seite verlinken.
Schritt 15: Wenn Sie ein Bild in Ihre Buchseite einfügen möchten, gehen Sie zu  Einfügen
Einfügen
Bild aus dem Dropdown-Menü und dann
sein Gerät aus. Sie können je nach Bedarf Stockfotos oder Online-Bilder auswählen.
aus. Sie können je nach Bedarf Stockfotos oder Online-Bilder auswählen.
Schritt 16. Wählen Sie das Bild aus, das Sie einfügen möchten, und klicken Sie auf Einfügen. Schritt 17. Bei Bedarf können Sie das Bild zuschneiden, indem Sie zum Abschnitt „Formformat“ gehen und die Option „Zuschneiden“ auswählen. Schritt 18: Sie können Bilder oder Textfelder auch mit der Maus auswählen und ziehen, um sie an die gewünschte Stelle zu verschieben. Schritt 19: Wenn Sie denselben Stil in eine neue Folie kopieren möchten, wählen Sie die Folie in der Folienleiste aus, klicken Sie mit der rechten Maustaste und wählen Sie die Option Folie kopieren. Schritt 20: Jetzt können Sie die neue Folie nach Bedarf ändern. Sie können diesen Vorgang wiederholen, bis Sie Ihr Buch fertiggestellt haben. Schritt 20: Sobald Sie Ihr E-Book fertiggestellt haben, klicken Sie auf Datei und wählen Sie Speichern. Wählen Sie Dieser PC und geben Sie den gewünschten Namen an, wo Sie Ihre PowerPoint-Präsentation speichern möchten. Bevor Sie auf „Speichern“ klicken, stellen Sie sicher, dass der Dateityp „Powerpoint-Präsentation“ ist. Klicken Sie dann auf Speichern. HINWEIS: Wir speichern die Präsentation, um Arbeitsverluste zu vermeiden. Wenn wir eine Präsentation haben, können wir diese überarbeiten, wenn wir in Zukunft etwas brauchen. Schritt 21: Jetzt als PDF speichern. Klicken Sie dazu auf das Menü „Datei“ und wählen Sie die Option „Speichern unter“. Wählen Sie nun den Speicherort aus, indem Sie „Dieser PC“ und dann den Ordner auswählen. Geben Sie Ihrem E-Book einen Namen. Ändern Sie nun den Dateityp in PDF und klicken Sie auf Speichern. 
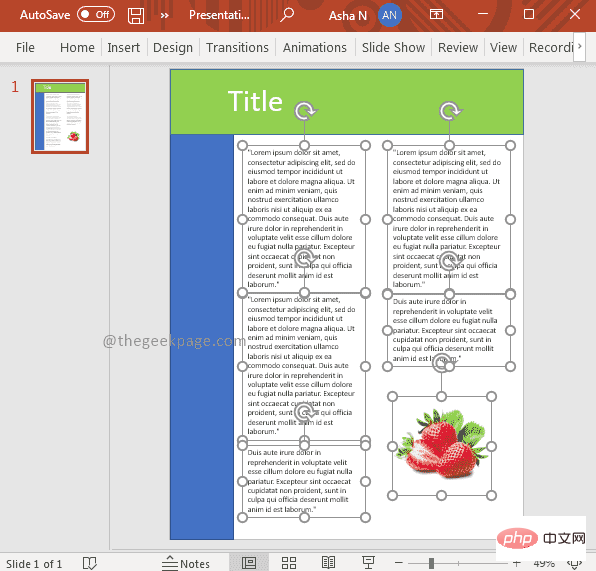
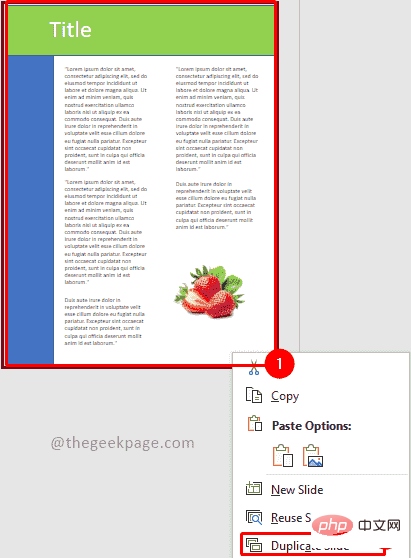

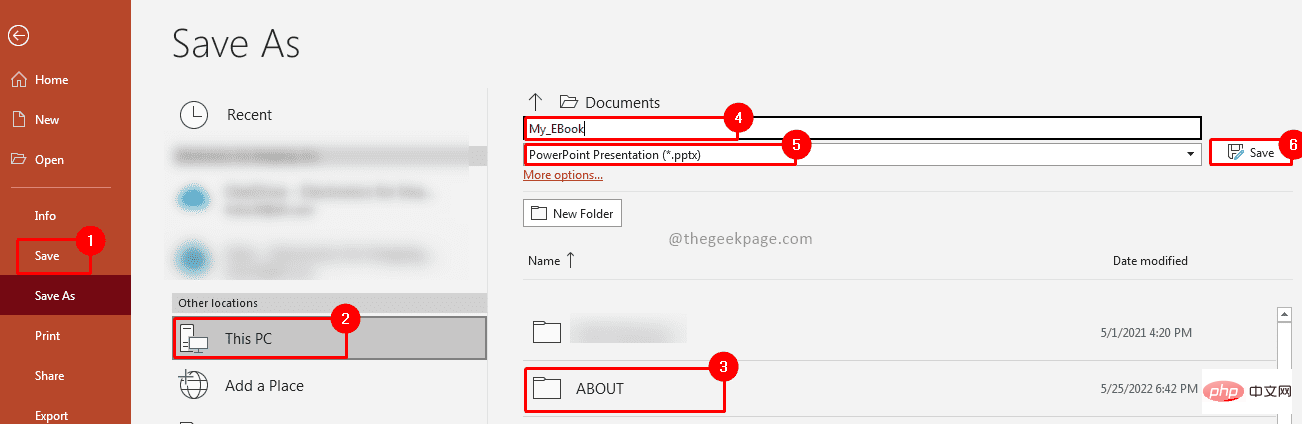
 Schritt 22: Jetzt haben Sie Ihr PDF-E-Book fertig.
Schritt 22: Jetzt haben Sie Ihr PDF-E-Book fertig.
Das obige ist der detaillierte Inhalt vonSo konvertieren Sie Powerpoint ganz einfach in ein PDF-eBook. Für weitere Informationen folgen Sie bitte anderen verwandten Artikeln auf der PHP chinesischen Website!

Heiße KI -Werkzeuge

Undresser.AI Undress
KI-gestützte App zum Erstellen realistischer Aktfotos

AI Clothes Remover
Online-KI-Tool zum Entfernen von Kleidung aus Fotos.

Undress AI Tool
Ausziehbilder kostenlos

Clothoff.io
KI-Kleiderentferner

AI Hentai Generator
Erstellen Sie kostenlos Ai Hentai.

Heißer Artikel

Heiße Werkzeuge

Notepad++7.3.1
Einfach zu bedienender und kostenloser Code-Editor

SublimeText3 chinesische Version
Chinesische Version, sehr einfach zu bedienen

Senden Sie Studio 13.0.1
Leistungsstarke integrierte PHP-Entwicklungsumgebung

Dreamweaver CS6
Visuelle Webentwicklungstools

SublimeText3 Mac-Version
Codebearbeitungssoftware auf Gottesniveau (SublimeText3)

Heiße Themen
 1377
1377
 52
52
 So beheben Sie, dass die Hintergrund-Diashow unter Windows 11, 10 nicht funktioniert
May 05, 2023 pm 07:16 PM
So beheben Sie, dass die Hintergrund-Diashow unter Windows 11, 10 nicht funktioniert
May 05, 2023 pm 07:16 PM
Auf Windows 11/10-Systemen behaupten einige Benutzer, dass die Diashow auf dem Desktop-Hintergrund nicht mehr funktioniert. Benutzer sind verwirrt darüber, warum Fotos auf dem Hintergrundbildschirm ihres Laptops nicht mehr verrutschen. Die Gründe für dieses Problem, bei dem Diashows nicht funktionieren, werden unten beschrieben. Eine Desktop-Anpassungsanwendung eines Drittanbieters ist installiert. In den Energieoptionen wird die Einstellung der Desktop-Hintergrund-Diashow angehalten. Der Ordner mit den Hintergrundbildern wird gelöscht. Der Bildschirm schaltet sich möglicherweise aus, nachdem die Diashow beendet ist. Nachdem wir die oben genannten Gründe untersucht haben, haben wir eine Liste mit Korrekturen erstellt, die Benutzern zweifellos bei der Lösung des Problems helfen werden. Problemumgehung – Ein deaktiviertes Fenster kann eine der Ursachen für dieses Problem sein. Versuchen Sie also, Windows zu aktivieren und prüfen Sie, ob das Problem behoben ist. Versuchen Sie es über die Einstellungen anzuwenden
 Warum hat die Diashow beim Abspielen im Vollbildmodus schwarze Ränder?
Oct 20, 2023 pm 03:25 PM
Warum hat die Diashow beim Abspielen im Vollbildmodus schwarze Ränder?
Oct 20, 2023 pm 03:25 PM
Schwarze Ränder in der Vollbild-Diashow können durch eine nicht übereinstimmende Bildschirmauflösung, eine nicht übereinstimmende Bildgröße, falsche Zoommoduseinstellungen, Probleme mit den Monitoreinstellungen, Probleme mit dem Foliendesign usw. verursacht werden. Ausführliche Einführung: 1. Die Bildschirmauflösung stimmt nicht mit der Foliengröße überein. Wenn die Größe der Folie kleiner als die Bildschirmauflösung ist, werden während der Wiedergabe schwarze Ränder angezeigt Die Lösung besteht darin, die Größe der Folie so anzupassen, dass sie der Bildschirmauflösung entspricht. In PowerPoint können Sie die Registerkarte „Design“ auswählen und dann auf „Foliengröße“ klicken und so weiter.
 Wie erstelle ich eine Diashow mit Hintergrundmusik unter Windows 11?
Apr 21, 2023 am 10:07 AM
Wie erstelle ich eine Diashow mit Hintergrundmusik unter Windows 11?
Apr 21, 2023 am 10:07 AM
Diashows sind eine großartige Möglichkeit, Bilder auf Ihrem Windows 11-Computer zu organisieren. Manchmal sind Windows-Benutzer mit Hardwareeinschränkungen oder Systemaktualisierungen konfrontiert und benötigen eine Möglichkeit, ihre Dateien zu speichern, damit sie nicht versehentlich gelöscht werden oder verloren gehen. Darüber hinaus wird das Sortieren und Anzeigen von Fotos viel einfacher, als wenn man sie den Leuten manuell zeigen muss, indem man sie einzeln durchblättert. Diashows sind auch eine großartige Möglichkeit, Fotos aus verschiedenen Quellen (Kamera, Telefon, USB-Laufwerk) in einem benutzerfreundlichen Format zusammenzuführen. Glücklicherweise können Sie zum Erstellen dieser Diashows einige nützliche Anwendungen von Drittanbietern verwenden, ohne auf Tools wie PowerPoint angewiesen zu sein. Die Anwendung eignet sich für Geschäftspräsentationen, aber Pow
 Wie konvertiert man PowerPoint in Google Slides?
Apr 22, 2023 pm 03:19 PM
Wie konvertiert man PowerPoint in Google Slides?
Apr 22, 2023 pm 03:19 PM
So konvertieren Sie PowerPoint in Google Slides Eine der einfachsten Möglichkeiten, eine vollständige PowerPoint-Präsentation in Google Slides zu konvertieren, besteht darin, sie hochzuladen. Durch das Hochladen einer PowerPoint-Datei (PPT oder PPTX) auf Google Slides wird die Datei automatisch in ein für Google Slides geeignetes Format konvertiert. Um PowerPoint direkt in Google Slides zu konvertieren, gehen Sie folgendermaßen vor: Melden Sie sich bei Ihrem Google-Konto an, gehen Sie zur Google Slides-Seite und klicken Sie auf die leere Stelle im Abschnitt „Neue Präsentation starten“. Klicken Sie auf der neuen Präsentationsseite auf Datei&g
 So verbergen Sie Text in Powerpoint, bis er angeklickt wird
Apr 14, 2023 pm 04:40 PM
So verbergen Sie Text in Powerpoint, bis er angeklickt wird
Apr 14, 2023 pm 04:40 PM
So blenden Sie Text vor jedem Klick in PowerPoint aus Wenn Sie möchten, dass Text angezeigt wird, wenn Sie irgendwo auf eine PowerPoint-Folie klicken, ist die Einrichtung schnell und einfach. So blenden Sie Text aus, bevor Sie in PowerPoint auf eine Schaltfläche klicken: Öffnen Sie Ihr PowerPoint-Dokument und klicken Sie auf das Menü „Einfügen“. Klicken Sie auf Neue Folie. Wählen Sie „Leer“ oder eine der anderen Voreinstellungen. Klicken Sie immer noch im Menü „Einfügen“ auf „Textfeld“. Ziehen Sie ein Textfeld auf die Folie. Klicken Sie auf das Textfeld und geben Sie Ihre ein
 Einführung in die Methode zum Einfügen von Siebenecken in PPT-Folien
Mar 26, 2024 pm 07:46 PM
Einführung in die Methode zum Einfügen von Siebenecken in PPT-Folien
Mar 26, 2024 pm 07:46 PM
1. Öffnen Sie das PPT-Foliendokument und klicken Sie in der Spalte [Gliederung, Folie] auf der linken Seite der PPT, um die Folie auszuwählen, in die Sie die grundlegende [Form] einfügen möchten. 2. Wählen Sie nach der Auswahl das Menü [Einfügen] in der Funktionsmenüleiste über der PPT und klicken Sie. 3. Nachdem Sie auf das Menü [Einfügen] geklickt haben, erscheint die Untermenüleiste [Einfügen] unterhalb der Funktionsmenüleiste. Wählen Sie in der Untermenüleiste [Einfügen] das Menü [Form]. 4. Klicken Sie auf das Menü [Form], um die Seite zur Auswahl des voreingestellten Formtyps aufzurufen. 5. Wählen Sie auf der Seite zur Auswahl des Formtyps die Form [Heptagon] aus und klicken Sie. 6. Bewegen Sie nach dem Klicken die Maus zur Folienbearbeitungsoberfläche, drücken Sie die Maus, um zu zeichnen, und lassen Sie die Maus los, nachdem das Zeichnen abgeschlossen ist. Schließen Sie das Einfügen der [Heptagon]-Form ab.
 Schritte zum Vereinheitlichen der Themenfarbe von PPT-Folien
Mar 26, 2024 pm 08:51 PM
Schritte zum Vereinheitlichen der Themenfarbe von PPT-Folien
Mar 26, 2024 pm 08:51 PM
1. Das Farbschema hängt natürlich mit dem Design zusammen, daher klicken wir auf die Design-Symbolleiste und auf der rechten Seite sehen Sie die Farboptionen. Zeigen Sie mit der Maus nach oben und Sie können sehen, dass die aktuelle Designfarbe die folgende ist: Standard-Designvorlage 1. 2. Klicken Sie auf diese Option, und die erste ist das aktuelle Farbdesign. Um das zu ändern, gehen wir nach unten zum Bereich „Neue Designfarben“. 3. Klicken Sie hinein und in der angezeigten Farbspalte sehen Sie, dass es drei Akzenttextfarben gibt, die alle hell sind und auf einem hellen Hintergrund kaum angezeigt werden können. Darunter befindet sich auch die Textfarbe in diesem Beispiel. 4. Klicken Sie auf den Dropdown-Pfeil rechts neben der Farbe, um das Farbauswahlfeld anzuzeigen. Um die Gesamtfarbanpassung nicht zu zerstören, wählen Sie eine dunkle Farbe im Primärfarbsystem als Ersatz für die Primärfarbe. Ersetzen Sie die beiden anderen Farben auf die gleiche Weise. 5. Vergleichen Sie die geänderte Farbe mit der Originalfarbe. Auf der linken Seite ist
 Wie erstelle ich eine Diashow mit Hintergrundmusik unter Windows 10 und 11?
Apr 23, 2023 pm 09:49 PM
Wie erstelle ich eine Diashow mit Hintergrundmusik unter Windows 10 und 11?
Apr 23, 2023 pm 09:49 PM
Diashows sind eine großartige Möglichkeit, Bilder auf Ihrem Windows 11- oder 10-Computer zu organisieren. Manchmal sind Windows-Benutzer mit Hardwareeinschränkungen oder Systemaktualisierungen konfrontiert und benötigen eine Möglichkeit, ihre Dateien zu speichern, damit sie nicht versehentlich gelöscht werden oder verloren gehen. Darüber hinaus ist es viel einfacher, Fotos zu sortieren und anzuzeigen, als Personen einzeln durch manuelles Scrollen anzuzeigen. Diashows sind auch eine großartige Möglichkeit, Fotos aus verschiedenen Quellen (Kamera, Telefon, USB-Laufwerk) in einem benutzerfreundlichen Format zusammenzuführen. Glücklicherweise können Sie zum Erstellen dieser Diashows nützliche Anwendungen von Drittanbietern verwenden, ohne dazu gezwungen zu sein, etwas wie PowerPoint zu verwenden. Diese Drittanbieter-Apps sind fortgeschrittener: Canva –



