 häufiges Problem
häufiges Problem
 Laden Sie das Windows 10 22H2 ISO-Image herunter (Offline-Installationsprogramm).
Laden Sie das Windows 10 22H2 ISO-Image herunter (Offline-Installationsprogramm).
Laden Sie das Windows 10 22H2 ISO-Image herunter (Offline-Installationsprogramm).
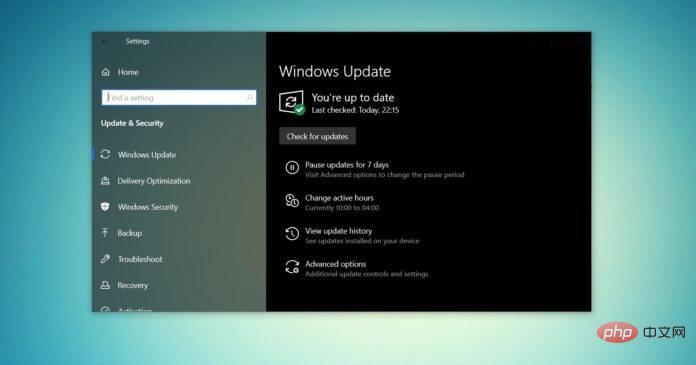
Windows 10 ISO-Image (Version 22H2/Update November 2022) steht auf der Microsoft-Website zum Download bereit.
Nach Angaben des Technologieriesen ist die Windows 10 22H2 ISO mit dem neuesten kumulativen Update in allen Editionen, Sprachen und in zwei Formaten (64-Bit und 32-Bit) verfügbar.
Das Windows 10-Update Version 22H2 wurde im November 2021 veröffentlicht und Microsoft hat bestätigt, dass das Update jetzt allgemein verfügbar ist. Dies bedeutet, dass die meisten Benutzer es sehen, wenn sie manuell nach Updates suchen. Wenn das Update nicht angezeigt wird, können Sie eine ISO-Datei von Windows 10 (Version 22H2) herunterladen, um Ihr Gerät jetzt zu aktualisieren, oder eine Neuinstallation durchführen.
Um die ISO-Datei für das Windows 10-Update vom November 2022 (Version 22H2) von der Microsoft-Website herunterzuladen, haben Sie zwei Möglichkeiten: Ändern Sie den Benutzeragenten Ihres Browsers, um ihn direkt herunterzuladen, oder probieren Sie das Media Creation Tool aus.
Windows 10 22H2 ISO-Datei direkt von Microsoft herunterladen
Für diejenigen, die das ISO-Image sofort benötigen, folgen Sie dem Tutorial, um den direkten Download-Link (gültig für alle Versionen) zu erhalten Laden Sie das Windows 10-Update vom November 2022 herunter:
- Windows 10 22H2 Englisch (alle Editionen) 64-Bit – 5,8 GB.
- Windows 10 22H2 Englisch (alle Editionen) 32-Bit – 3,9 GB.
Der von Microsoft-Servern generierte Link läuft 24 Stunden nach der Erstellung automatisch ab. Es wird empfohlen, die unten hervorgehobenen Schritte zu befolgen, um den Download innerhalb eines Tages abzuschließen.
So laden Sie Windows 10 ISO mit den neuesten Updates herunter
Um die neueste ISO von Windows 10 herunterzuladen, führen Sie bitte die folgenden Schritte aus:
- Öffnen Sie Ihren Standard-Webbrowser. In diesem Tutorial verwenden wir Chromium (Chrome)
- Klicken Sie in Chromium (Chrome, Edge usw.) auf das Dreipunktmenü (…).
- Klicken Sie auf Weitere Tools .
- Klicken Sie auf Entwicklertools.

- Dadurch wird das Entwicklerfenster auf der rechten Seite geöffnet.
- Öffnen Sie das Entwicklerfenster und gehen Sie zum Download Center von Microsoft.
- Klicken Sie im Entwicklerfenster auf das Dreipunktmenü (...).
- Suchen Sie im Bereich „Netzwerkbedingungen“ nach „User-Agent“.

- Automatische Auswahl des Benutzeragenten deaktivieren.

- Klicken Sie auf „Anpassen…“, um Ihren mobilen Browser auszuwählen.
- Sie können beispielsweise „Chrome iPad“ oder „Chrome Android“ wählen.
- Sie müssen ein mobiles Gerät als Ihren Benutzeragenten auswählen, da Microsoft Mediendateien nur bereitstellt, wenn auf die Website auf einem Nicht-Windows 10-Gerät zugegriffen wird.

- Drücken Sie STRG + F5, um das Download Center im neuen Benutzeragenten zu öffnen. Schließen Sie das Entwicklerfenster nicht.
- Wenn Sie diese Schritte korrekt ausgeführt haben, wird die Seite „Windows 10 Disk Image (ISO-Datei) herunterladen“ angezeigt.

- Unter „Version auswählen “ wählen Sie „Windows 10 November 2021 Update “.
- Wählen Sie die ISO-Sprache aus.
- Wählen Sie 32-Bit oder 64-Bit. Das macht einen großen Unterschied, daher müssen Sie vorsichtig sein, bevor Sie die Datei herunterladen. Sie können die Konfiguration unter Einstellungen > System > Info überprüfen.
Sie müssen diese Schritte befolgen, da das Download Center von Microsoft darauf ausgelegt ist, die Verwendung des Media Creation Tools beim Zugriff auf die Website auf einem Windows 10-PC zu erzwingen.
Wenn Sie die oben genannten Schritte ausführen, geben Sie Ihrem Webbrowser vor, dass Sie ein anderes Betriebssystem verwenden. Wenn Sie also die Seite in Ihrem Browser aktualisieren, nachdem Sie den Benutzeragenten geändert haben, bietet Ihnen die Website von Microsoft die Windows 10-ISO anstelle des Medienerstellungstools an.
Wenn Sie diese Schritte korrekt ausgeführt haben, beginnt der Download der Medienbilder und Sie können das Entwicklerfenster sicher schließen.
Methode 2: ISO mit dem Media Creation Tool erstellen
Das Windows 10 Media Creation Tool ist auch eine großartige Möglichkeit, das Betriebssystem neu zu installieren, indem Sie die erforderlichen Dateien von Microsoft herunterladen.
Um ISO mit dem Media Creation Tool herunterzuladen, befolgen Sie bitte diese Schritte:
- Laden Sie unter Windows 10 das Media Creation Tool von der Microsoft-Website herunter (im Abschnitt „Windows 10 Setup Media“). Der Download ist nicht groß und sollte nicht lange dauern.
- Öffnen Sie nach dem Herunterladen das Media Creation Tool, um Ihre aktuelle Installation zu aktualisieren oder ein bootfähiges Flash-Laufwerk zu erstellen.

- Klicken Sie auf „Ja“ und nehmen Sie sich ein paar Minuten Zeit, um Ihren PC vorzubereiten.
- Lesen Sie die Lizenzvereinbarung und klicken Sie auf die Schaltfläche Akzeptieren.
- Sobald der Vorgang abgeschlossen ist, wird auf Ihrem Computer der Bildschirm „Etwas vorbereiten“ angezeigt.
- Auf dem nächsten Bildschirm können Sie Ihren PC direkt aktualisieren oder Installationsmedien (ISO-Datei) für einen anderen PC erstellen.
- Wählen Sie Installationsmedium erstellen und klicken Sie auf die Schaltfläche Weiter.

- Wählen Sie Sprache, Architektur und Windows-Version für Ihr ISO-Image.

- Wählen Sie unter „Wählen Sie das zu verwendende Medium aus“ die Option „ISO-Datei“ aus und klicken Sie auf „Weiter“. Wenn Sie ein bootfähiges USB-Laufwerk erstellen möchten, wählen Sie die erste Option. Wählen Sie einen Speicherort für Ihre ISO-Datei und klicken Sie auf die Schaltfläche „Speichern“.
 Sobald der Download abgeschlossen ist, können Sie das Tool über das Medienerstellungstool schließen, indem Sie auf die Schaltfläche „Fertig“ klicken.
Sobald der Download abgeschlossen ist, können Sie das Tool über das Medienerstellungstool schließen, indem Sie auf die Schaltfläche „Fertig“ klicken. - So verwenden Sie Windows 10 ISO-Dateien
- Windows 10 22H2 ISO-Dateien können auf verschiedene Arten verwendet werden. Wenn das Media Creation Tool und andere Programme nicht funktionieren, können Sie damit die neuesten Updates Ihres Betriebssystems manuell installieren, ohne Dateien/Anwendungen zu verlieren.
Bevor Sie mit der Arbeit mit Mediendateien beginnen, müssen Sie verstehen, wie es funktioniert.
ISO-Images enthalten Installationsdateien für Windows 10 sowie die neuesten kumulativen Updates und Funktionsupdates.
Unter Windows 10 gibt es viele Tools zum Öffnen dieser Mediendateien. Sie können jedoch jederzeit den Datei-Explorer verwenden, der über eine integrierte Funktion zum lokalen Mounten der ISO verfügt, ohne dass zusätzliche Software von Drittanbietern erforderlich ist.
Um Ihr Gerät mithilfe einer ISO-Datei auf Windows 10 Version 22H2 zu aktualisieren, befolgen Sie diese Schritte:
Öffnen Sie den Datei-Explorer. Navigieren Sie zum Download-Ordner, in dem sich das ISO-Image befindet.- Doppelklicken Sie zum Mounten auf die Datei „ Win10_22H2_v2_English_x64.iso
- “.
- Doppelklicken Sie im Ordner auf Setup.exe.
- Akzeptieren Sie die Allgemeinen Geschäftsbedingungen. Klicken Sie hier, um diesen Computer zu aktualisieren.
- Das Tool beginnt nun mit der Suche nach Qualitätsupdates wie Treibern oder kumulativen Updates und lädt diese automatisch herunter.
- Wählen Sie die Option zum Behalten persönlicher Dateien, Programme und Anwendungen. Sie haben die Möglichkeit, alles zu behalten, aber Sie können auch entscheiden, nichts zu behalten und eine Neuinstallation durchzuführen.
- Nachdem Sie Ihre Auswahl bestätigt haben, klicken Sie auf „Installieren“ oder „Weiter“ und der Installationsprozess von Windows 10 beginnt.
- Neustart.
- Setup.exe und das Media Creation Tool von Windows 10 sind die beiden einfachsten Möglichkeiten, die Installation eines Funktionsupdates abzuschließen. Windows Update und die Update-Assistent-Tools verzögern manchmal beim Ausrollen neuer Versionen, hören aber nicht auf, wenn Sie Updates manuell herunterladen.
- ISO-Dateien eignen sich auch perfekt, wenn Sie das Betriebssystem neu installieren oder einen USB-Stick erstellen möchten, um Windows 10 auf einem anderen Computer zu installieren.
Wie groß ist die aktualisierte 22H2-Version?
Bei unseren Tests haben wir festgestellt, dass die Größe der Windows 10 22H2 ISO 5,8 GB beträgt, was bedeutet, dass sie nicht über gebührenpflichtige/begrenzte Datenverbindungen heruntergeladen werden sollte. Wenn Sie ein Mobiltelefon verwenden, stellen Sie sicher, dass Sie über mindestens 6 GB Datenvolumen verfügen.
Beachten Sie außerdem, dass der Link nach 24 Stunden abläuft und der Download nicht fortgesetzt wird.
Das obige ist der detaillierte Inhalt vonLaden Sie das Windows 10 22H2 ISO-Image herunter (Offline-Installationsprogramm).. Für weitere Informationen folgen Sie bitte anderen verwandten Artikeln auf der PHP chinesischen Website!

Heiße KI -Werkzeuge

Undresser.AI Undress
KI-gestützte App zum Erstellen realistischer Aktfotos

AI Clothes Remover
Online-KI-Tool zum Entfernen von Kleidung aus Fotos.

Undress AI Tool
Ausziehbilder kostenlos

Clothoff.io
KI-Kleiderentferner

AI Hentai Generator
Erstellen Sie kostenlos Ai Hentai.

Heißer Artikel

Heiße Werkzeuge

Notepad++7.3.1
Einfach zu bedienender und kostenloser Code-Editor

SublimeText3 chinesische Version
Chinesische Version, sehr einfach zu bedienen

Senden Sie Studio 13.0.1
Leistungsstarke integrierte PHP-Entwicklungsumgebung

Dreamweaver CS6
Visuelle Webentwicklungstools

SublimeText3 Mac-Version
Codebearbeitungssoftware auf Gottesniveau (SublimeText3)

Heiße Themen
 1377
1377
 52
52
 Welche Software ist Bonjour und kann sie deinstalliert werden?
Feb 20, 2024 am 09:33 AM
Welche Software ist Bonjour und kann sie deinstalliert werden?
Feb 20, 2024 am 09:33 AM
Titel: Entdecken Sie die Bonjour-Software und wie Sie sie deinstallieren. Zusammenfassung: In diesem Artikel werden die Funktionen, der Nutzungsumfang und die Deinstallation der Bonjour-Software vorgestellt. Gleichzeitig wird auch erläutert, wie Bonjour durch andere Tools ersetzt werden kann, um den Anforderungen der Benutzer gerecht zu werden. Einleitung: Bonjour ist eine gängige Software im Bereich der Computer- und Netzwerktechnik. Obwohl dies für einige Benutzer möglicherweise ungewohnt ist, kann es in bestimmten Situationen sehr nützlich sein. Wenn Sie Bonjour-Software installiert haben, diese nun aber deinstallieren möchten, dann
 So öffnen Sie eine ISO-Datei auf einem Mobiltelefon
Feb 24, 2024 pm 05:33 PM
So öffnen Sie eine ISO-Datei auf einem Mobiltelefon
Feb 24, 2024 pm 05:33 PM
Mit der Entwicklung der Technologie beginnen immer mehr Menschen, ISO-Dateien zu verwenden. Eine ISO-Datei ist ein Format einer Disc-Datei, das normalerweise den gesamten Inhalt der Disc enthält, einschließlich Betriebssystem, Software, Spiele usw. Das Öffnen einer ISO-Datei auf Ihrem Computer ist relativ einfach. Verwenden Sie einfach die Software für ein virtuelles optisches Laufwerk. Wenn wir jedoch ISO-Dateien auf unseren Mobiltelefonen öffnen möchten, kann dies problematischer sein. Nun, in diesem Artikel werden einige Methoden vorgestellt, mit denen Sie ISO-Dateien einfach auf Ihrem Telefon öffnen können. 1. Verwendung der Anwendung für virtuelle optische Laufwerke Zuerst können wir sie installieren
 Was tun, wenn WPS Office die PPT-Datei nicht öffnen kann - Was tun, wenn WPS Office die PPT-Datei nicht öffnen kann?
Mar 04, 2024 am 11:40 AM
Was tun, wenn WPS Office die PPT-Datei nicht öffnen kann - Was tun, wenn WPS Office die PPT-Datei nicht öffnen kann?
Mar 04, 2024 am 11:40 AM
Kürzlich haben mich viele Freunde gefragt, was zu tun ist, wenn WPSOffice keine PPT-Dateien öffnen kann. Lassen Sie uns als Nächstes lernen, wie wir das Problem lösen können, dass WPSOffice keine PPT-Dateien öffnen kann. 1. Öffnen Sie zunächst WPSOffice und rufen Sie die Homepage auf, wie in der Abbildung unten gezeigt. 2. Geben Sie dann das Schlüsselwort „Dokumentreparatur“ in die Suchleiste oben ein und klicken Sie dann, um das Dokumentreparaturtool zu öffnen, wie in der Abbildung unten gezeigt. 3. Importieren Sie dann die PPT-Datei zur Reparatur, wie in der Abbildung unten gezeigt.
 Mar 18, 2024 pm 02:58 PM
Mar 18, 2024 pm 02:58 PM
CrystalDiskMark ist ein kleines HDD-Benchmark-Tool für Festplatten, das schnell sequentielle und zufällige Lese-/Schreibgeschwindigkeiten misst. Lassen Sie sich als Nächstes vom Redakteur CrystalDiskMark und die Verwendung von CrystalDiskMark vorstellen ). Zufällige I/O-Leistung. Es ist eine kostenlose Windows-Anwendung und bietet eine benutzerfreundliche Oberfläche und verschiedene Testmodi zur Bewertung verschiedener Aspekte der Festplattenleistung. Sie wird häufig in Hardware-Reviews verwendet
 So dekomprimieren Sie eine ISO-Datei
Feb 19, 2024 pm 04:07 PM
So dekomprimieren Sie eine ISO-Datei
Feb 19, 2024 pm 04:07 PM
Eine ISO-Datei ist ein gängiges Disc-Image-Dateiformat, das normalerweise zum Speichern des gesamten Inhalts einer Disc, einschließlich Dateien und Dateisystemen, verwendet wird. Wenn wir auf den Inhalt der ISO-Datei zugreifen müssen, müssen wir sie dekomprimieren. In diesem Artikel werden mehrere gängige Methoden zum Dekomprimieren von ISO-Dateien vorgestellt. Dekomprimierung mit einem virtuellen optischen Laufwerk Dies ist eine der gebräuchlichsten Methoden zum Dekomprimieren von ISO-Dateien. Zuerst müssen wir eine Software für ein virtuelles optisches Laufwerk installieren, z. B. DAEMON Tools Lite, PowerISO usw. Doppelklicken Sie dann auf das Softwaresymbol für das virtuelle optische Laufwerk
 Mar 18, 2024 pm 04:50 PM
Mar 18, 2024 pm 04:50 PM
CrystalDiskInfo ist eine Software zur Überprüfung von Computerhardwaregeräten. Mit dieser Software können wir unsere eigene Computerhardware überprüfen, z. B. Lesegeschwindigkeit, Übertragungsmodus, Schnittstelle usw.! Wie verwende ich CrystalDiskInfo zusätzlich zu diesen Funktionen und was genau ist CrystalDiskInfo? 1. Der Ursprung von CrystalDiskInfo Als eine der drei Hauptkomponenten eines Computerhosts ist ein Solid-State-Laufwerk das Speichermedium eines Computers und für die Datenspeicherung des Computers verantwortlich. Ein gutes Solid-State-Laufwerk kann das Lesen von Dateien beschleunigen beeinflussen das Verbrauchererlebnis. Wenn Verbraucher neue Geräte erhalten, können sie dazu Software von Drittanbietern oder andere SSDs verwenden
 So legen Sie die Tastaturschrittweite in Adobe Illustrator CS6 fest - So legen Sie die Tastaturschrittweite in Adobe Illustrator CS6 fest
Mar 04, 2024 pm 06:04 PM
So legen Sie die Tastaturschrittweite in Adobe Illustrator CS6 fest - So legen Sie die Tastaturschrittweite in Adobe Illustrator CS6 fest
Mar 04, 2024 pm 06:04 PM
Viele Benutzer verwenden die Adobe Illustrator CS6-Software in ihren Büros. Wissen Sie also, wie Sie die Tastaturinkremente in Adobe Illustrator CS6 einstellen? Dann zeigt Ihnen der Editor, wie Sie die Tastaturinkremente in Adobe Illustrator CS6 festlegen können Werfen Sie einen Blick unten. Schritt 1: Starten Sie die Adobe Illustrator CS6-Software, wie in der Abbildung unten gezeigt. Schritt 2: Klicken Sie in der Menüleiste nacheinander auf den Befehl [Bearbeiten] → [Einstellungen] → [Allgemein]. Schritt 3: Das Dialogfeld [Tastaturschrittweite] wird angezeigt. Geben Sie die erforderliche Zahl in das Textfeld [Tastaturschrittweite] ein und klicken Sie abschließend auf die Schaltfläche [OK]. Schritt 4: Verwenden Sie die Tastenkombination [Strg]
 So öffnen Sie eine Android-ISO-Datei
Feb 19, 2024 pm 11:17 PM
So öffnen Sie eine Android-ISO-Datei
Feb 19, 2024 pm 11:17 PM
Titel: So öffnen Sie Android-ISO-Dateien Mit der Entwicklung der Technologie und der Beliebtheit von Smartphones beginnen immer mehr Menschen, Mobiltelefone für verschiedene Arbeits- und Unterhaltungsaktivitäten zu verwenden. In Mobiltelefonen werden hauptsächlich zwei Betriebssysteme verwendet: Android und iOS. Für Android-Systeme liegen die Anwendungen normalerweise im APK-Format (AndroidPackageKit) vor, während sie für iOS-Systeme im IPA-Format (iOSAppStorePackage) vorliegen. Manchmal können wir es jedoch


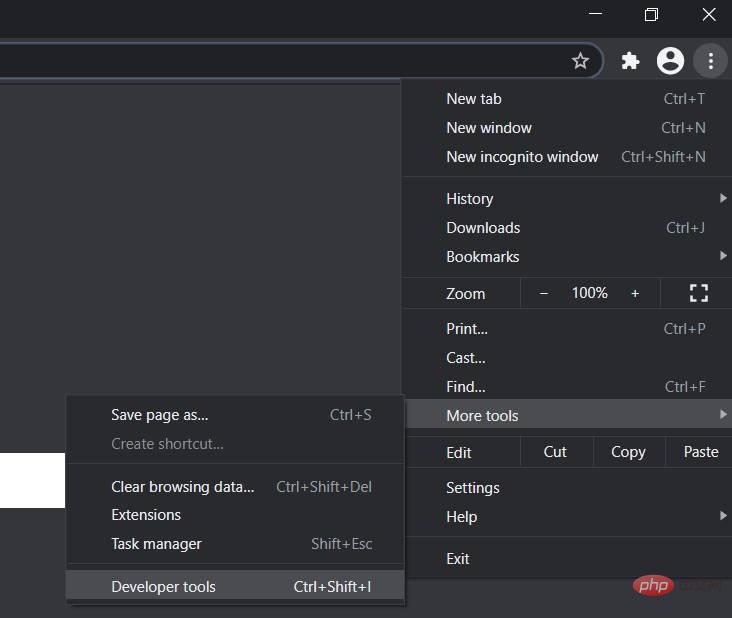
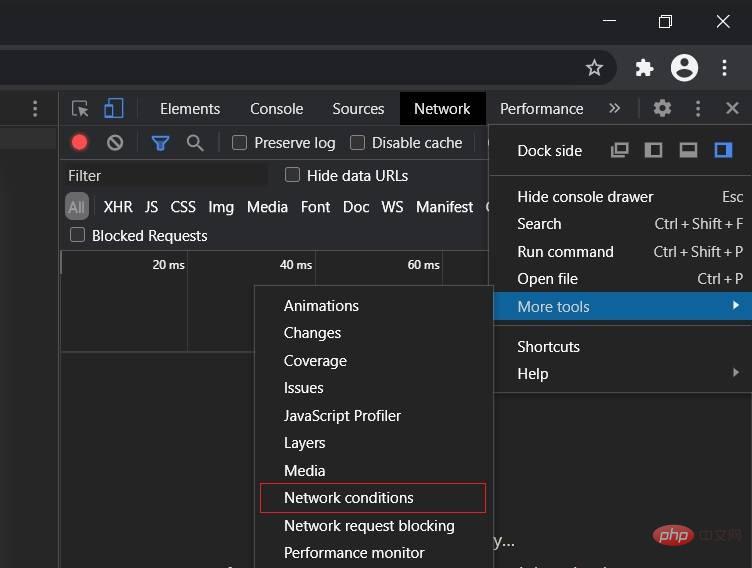
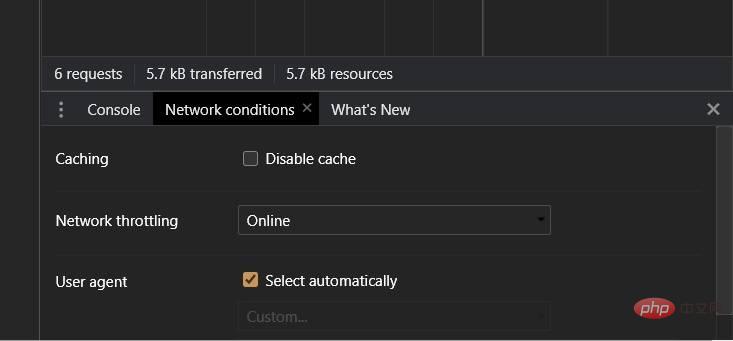
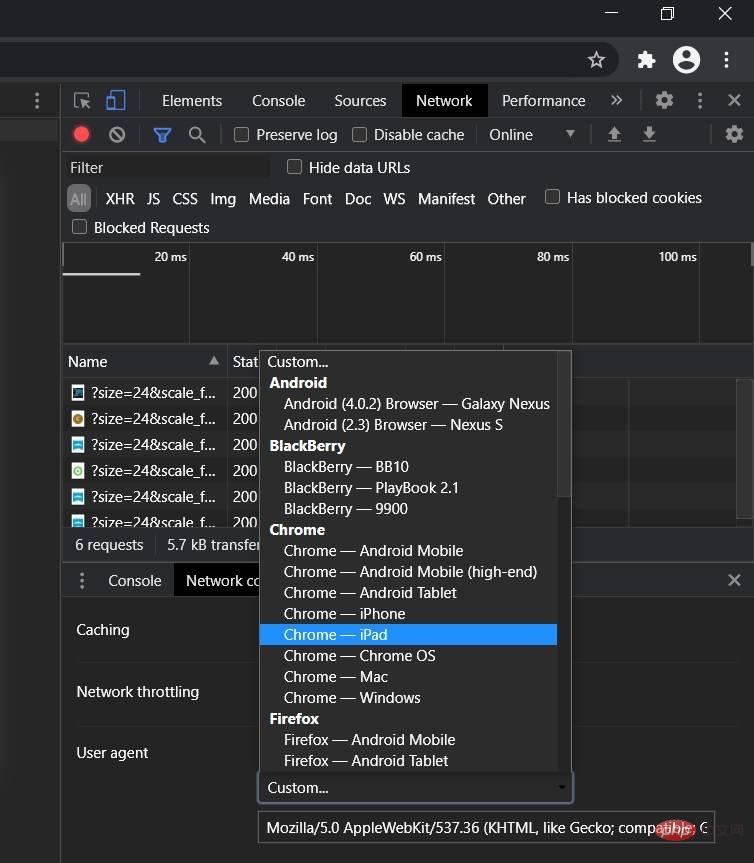
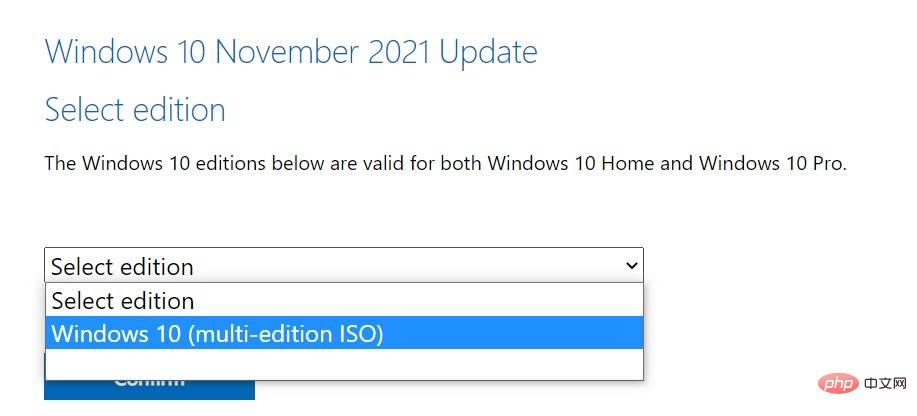
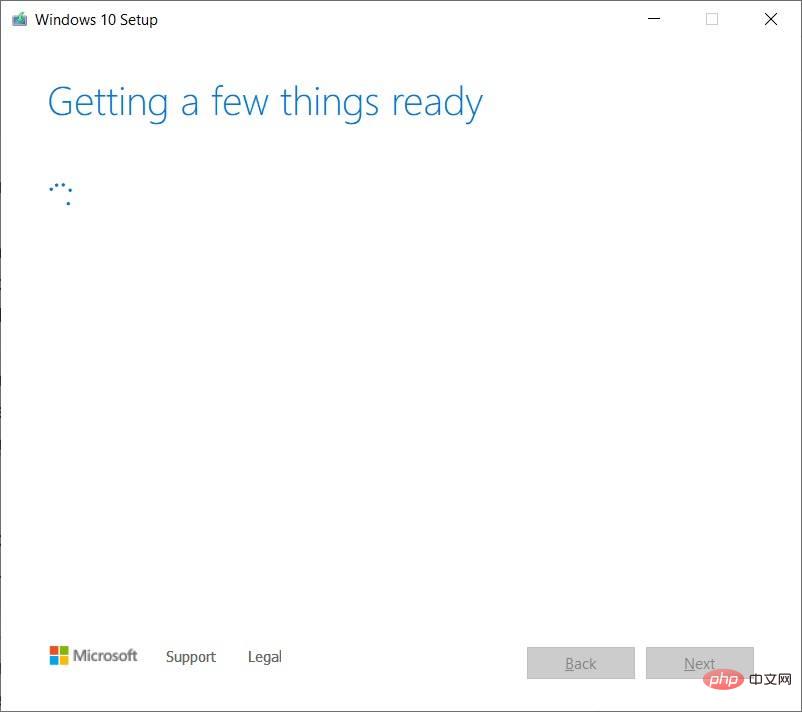
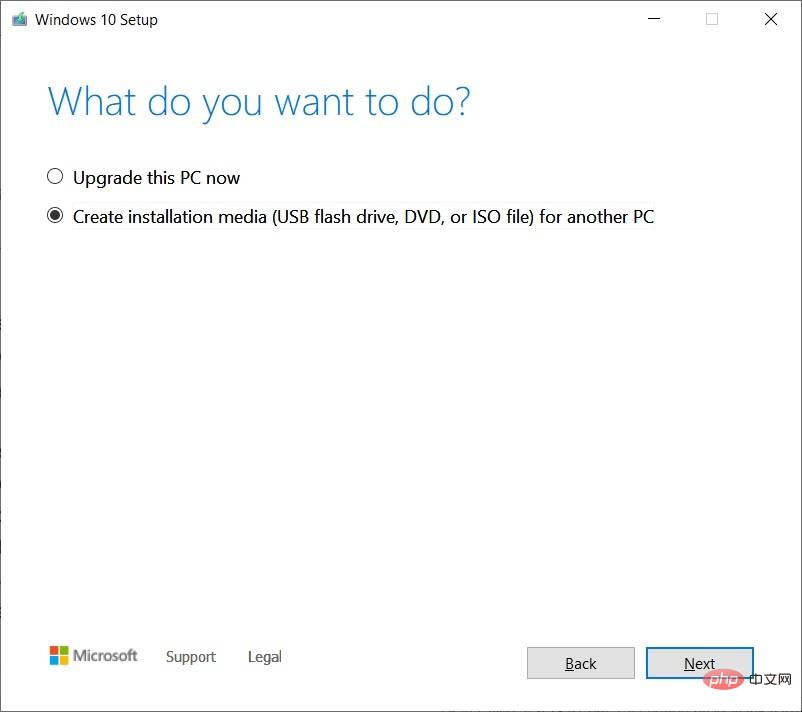
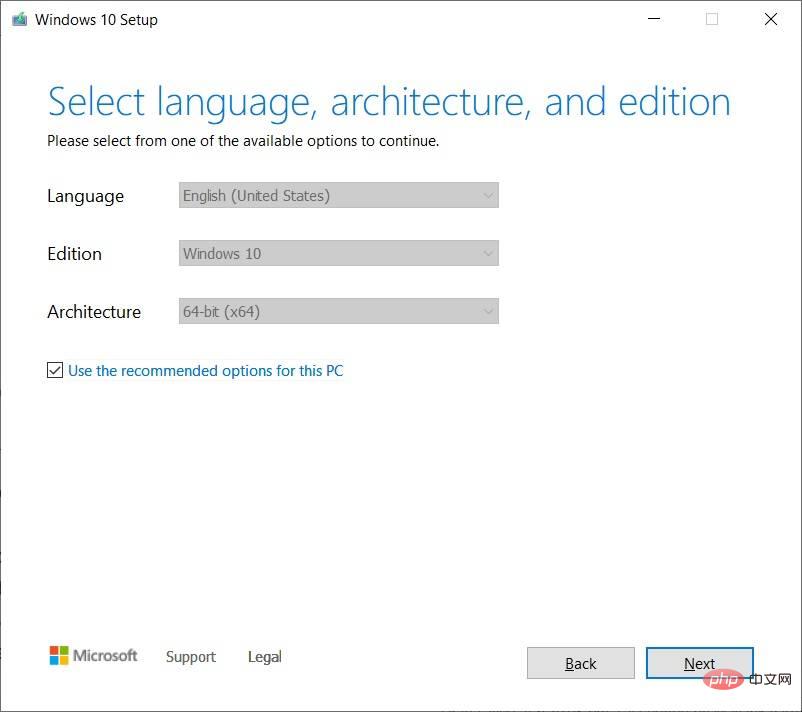
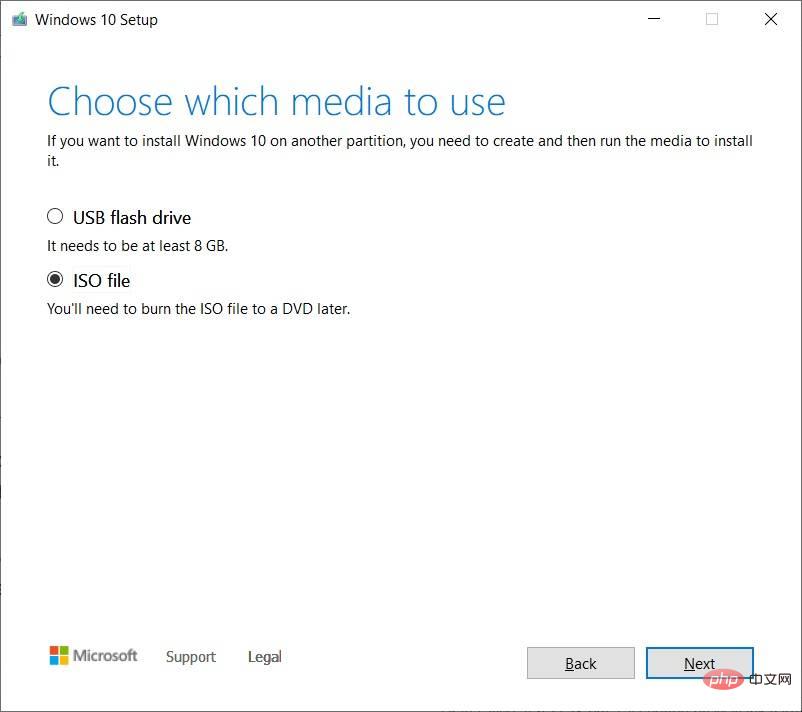 Sobald der Download abgeschlossen ist, können Sie das Tool über das Medienerstellungstool schließen, indem Sie auf die Schaltfläche „Fertig“ klicken.
Sobald der Download abgeschlossen ist, können Sie das Tool über das Medienerstellungstool schließen, indem Sie auf die Schaltfläche „Fertig“ klicken. 