So verfolgen Sie Änderungen in Microsoft Excel
Angenommen, Sie haben ein Excel-Arbeitsblatt und teilen es mit vielen Menschen. Offensichtlich wird es 1000 Bearbeitungen geben, und letztendlich besteht Ihre Aufgabe darin, zu überprüfen, welche Bearbeitung gültig ist und welche nicht. Wenn Sie magische Kräfte hätten, könnten Sie damit sehen, wer wann welche Änderungen vorgenommen hat. Um es noch angenehmer zu machen, können Sie außerdem entscheiden, ob Sie die entsprechende Änderung akzeptieren oder ablehnen möchten. Nun, heute sind wir hier, um Ihre Wünsche zu erfüllen.
Lesen Sie weiter, um zu erfahren, wie Sie in einem Excel-Arbeitsblatt vorgenommene Änderungen einfach nachverfolgen, sie auf einem separaten Blatt oder demselben Arbeitsblatt selbst anzeigen und die Änderungen schließlich nach Überprüfung akzeptieren oder ablehnen können. Außerdem ist es einfach, das Tracking zu deaktivieren. Oh ja, wir werden dieses Thema auch behandeln. Ich hoffe, es gefällt euch!
Teil 1: So aktivieren Sie die Nachverfolgung von Änderungen
Schritt 1: Öffnen Sie das Excel-Arbeitsblatt, in dem Sie Änderungen nachverfolgen möchten.
Klicken Sie oben im Fenster auf die Registerkarte REVIEW.
Klicken Sie auf der Registerkarte ÜBERPRÜFEN auf das Dropdown-Menü Änderungen verfolgen und dann auf die Option Änderungen hervorheben.
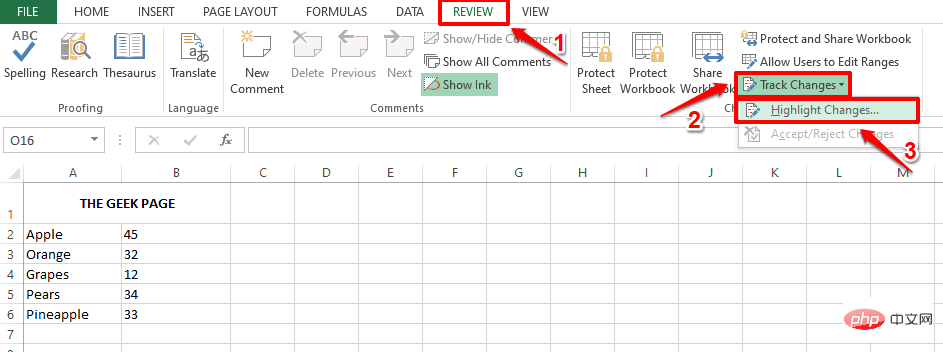
Schritt 2 : Aktivieren Sie im Fenster „Änderungen hervorheben“ das Kontrollkästchen , das der Option Änderungen beim Bearbeiten verfolgen entspricht. Dadurch wird auch Ihre Arbeitsmappe geteilt.
Aktivieren Sie nun im Abschnitt Änderungen hervorheben das Kontrollkästchen für die Uhrzeit, und wählen Sie dann die Option Alle.
Abschließend aktivieren Sie das Kontrollkästchen für die Änderung der Hervorhebung auf dem Bildschirm und klicken Sie auf die Schaltfläche OK.
Das ist alles. Die Funktion „Änderungen verfolgen“ ist jetzt erfolgreich für Ihr Excel-Arbeitsblatt aktiviert.
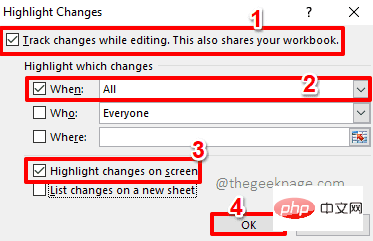
Teil 2: So zeigen Sie nachverfolgte Änderungen im selben Excel-Arbeitsblatt an
Abschnitt 1 Aktivieren Sie die Funktion Änderungen verfolgen. Wenn Sie Änderungen im selben Arbeitsblatt selbst verfolgen möchten, können Sie die folgenden Schritte ausführen.
Schritt 1: Doppelklicken Sie auf eine beliebige Zelle, um deren Inhalt zu bearbeiten.
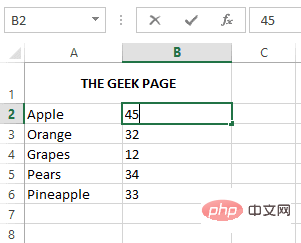
Schritt 2: Sie können den Wert in der ausgewählten Zelle ändern. Sobald die Bearbeitung abgeschlossen ist, wird die bearbeitete Zelle blau hervorgehoben und ein blauer Pfeil wird in der oberen linken Ecke der Zelle hinzugefügt, um die Änderung anzuzeigen.
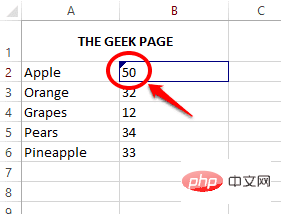
Schritt 3: Wenn Sie mit der Maus über eine bearbeitete Zelle fahren, können Sie Details der Bearbeitung anzeigen, einschließlich wer die Zelle bearbeitet hat, wann sie bearbeitet wurde und die Vorher- und Nachherwerte der Zelle.
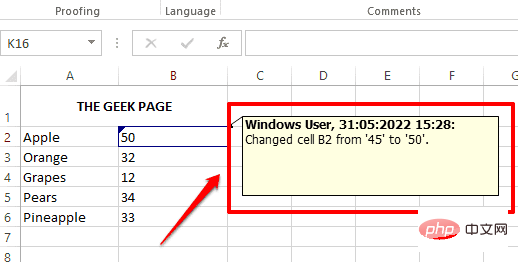
Teil 3: So zeigen Sie nachverfolgte Änderungen in einem separaten Arbeitsblatt an
Wenn Sie alle nachverfolgten Änderungen in einem separaten Arbeitsblatt anstelle des ursprünglichen Arbeitsblatts anzeigen möchten, haben Sie auch die Möglichkeit, dies zu tun.
Schritt 1: Klicken Sie oben auf die Registerkarte ÜBERPRÜFEN, klicken Sie auf das Dropdown-Menü Änderungen verfolgen und dann auf die Option Änderungen hervorheben.
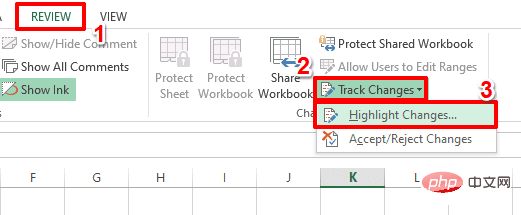
Schritt 2: Aktivieren Sie nun im Fenster Änderungen hervorheben das Kontrollkästchen für die Option Änderungen auf neuem Blatt auflisten und klicken Sie auf die Schaltfläche „OK“.
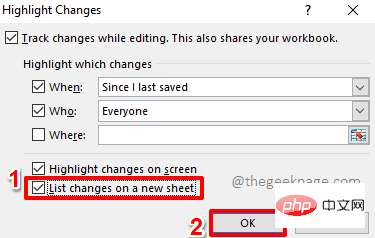
Schritt 3: Ein neues Arbeitsblatt mit dem Namen Verlauf wird nun vor Ihnen geöffnet, das alle Details aller von allen Benutzern vorgenommenen Änderungen enthält.
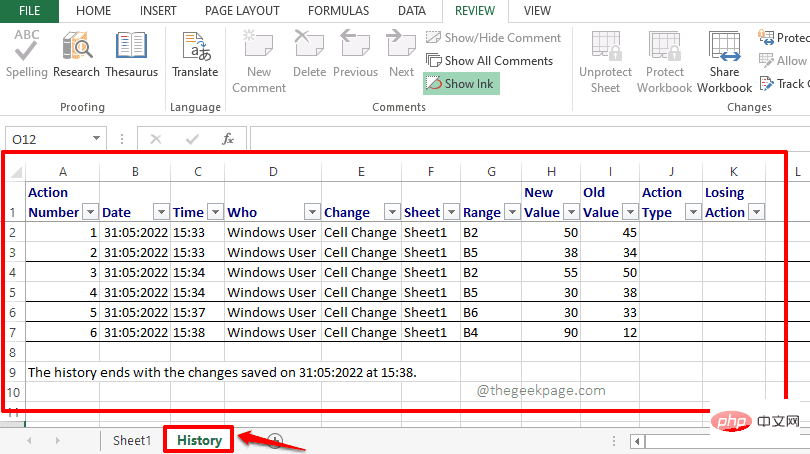
Schritt 1: Klicken Sie wie im vorherigen Abschnitt zunächst oben auf die Registerkarte ÜBERPRÜFEN, dann auf das Dropdown-Menü Änderungen verfolgen und dann auf die Option Änderungen akzeptieren/ablehnen .
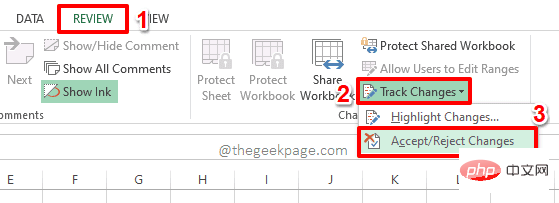
Schritt 2: Wenn Ihre Arbeitsmappe nicht gespeichert wurde, erhalten Sie eine Warnmeldung, die besagt, dass Ihre Arbeitsmappe jetzt gespeichert wird. Klicken Sie auf die Schaltfläche OK, um Ihre Arbeitsmappe zu speichern und fortzufahren.
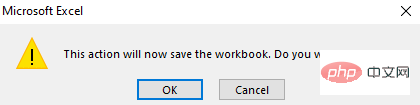
Schritt 3: Vor Ihnen öffnet sich nun ein neues Fenster mit dem Namen Wählen Sie Änderungen zum Akzeptieren oder Ablehnen aus.
Wählen Sie das Kontrollkästchen entsprechend der Option aus und wählen Sie Noch nicht überprüft aus dem zugehörigen Dropdown-Menü aus. Sie können diese Optionen auch nach Ihren Wünschen ändern.
Klicken Sie auf die Schaltfläche OK, wenn Sie fertig sind.
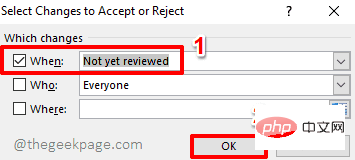
Schritt 4: Ihnen wird nun jede nachverfolgte Änderung mit allen Details angezeigt und Sie können jede davon akzeptieren oder ablehnen, indem Sie auf die Schaltfläche „Akzeptieren“ oder „Ablehnen“ klicken.
Wenn Sie alle Tracking-Änderungen auf einmal akzeptieren möchten, klicken Sie auf die Schaltfläche „Alle akzeptieren“ . Wenn Sie alle Tracking-Änderungen auf einmal ablehnen möchten, klicken Sie auf die Schaltfläche „Alle ablehnen“ .
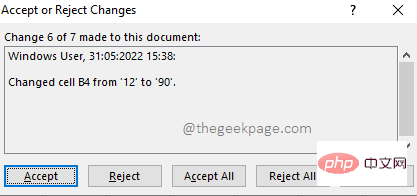
Teil 5: So deaktivieren Sie „Änderungen verfolgen“
Wenn Sie „Änderungen verfolgen“ vollständig deaktivieren möchten, ist das ganz einfach.
Schritt 1: Klicken Sie erneut auf die Registerkarte „ÜBERPRÜFEN“ oben im Fenster, klicken Sie auf das Dropdown-Menü „Änderungen verfolgen“ und dann auf die Option „Änderungen hervorheben“. Schritt 2 : Deaktivieren Sie im Fenster „Änderungen hervorheben“ das Kontrollkästchen
für die Option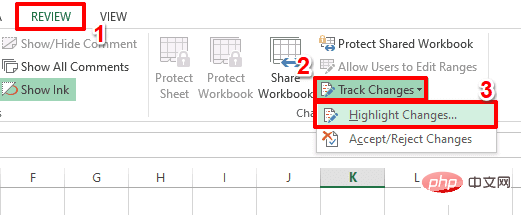 Änderungen beim Bearbeiten verfolgen
Änderungen beim Bearbeiten verfolgen
Dadurch wird auch Ihre Arbeitsmappe geteilt. Klicken Sie auf die Schaltfläche OK, wenn Sie fertig sind. Das ist alles. Dadurch wird die Funktion „Änderungen verfolgen“ für Sie deaktiviert.
Das obige ist der detaillierte Inhalt vonSo verfolgen Sie Änderungen in Microsoft Excel. Für weitere Informationen folgen Sie bitte anderen verwandten Artikeln auf der PHP chinesischen Website!

Heiße KI -Werkzeuge

Undresser.AI Undress
KI-gestützte App zum Erstellen realistischer Aktfotos

AI Clothes Remover
Online-KI-Tool zum Entfernen von Kleidung aus Fotos.

Undress AI Tool
Ausziehbilder kostenlos

Clothoff.io
KI-Kleiderentferner

Video Face Swap
Tauschen Sie Gesichter in jedem Video mühelos mit unserem völlig kostenlosen KI-Gesichtstausch-Tool aus!

Heißer Artikel

Heiße Werkzeuge

Notepad++7.3.1
Einfach zu bedienender und kostenloser Code-Editor

SublimeText3 chinesische Version
Chinesische Version, sehr einfach zu bedienen

Senden Sie Studio 13.0.1
Leistungsstarke integrierte PHP-Entwicklungsumgebung

Dreamweaver CS6
Visuelle Webentwicklungstools

SublimeText3 Mac-Version
Codebearbeitungssoftware auf Gottesniveau (SublimeText3)

Heiße Themen
 Excel hat ein Problem mit einem oder mehreren Formelverweisen gefunden: So beheben Sie es
Apr 17, 2023 pm 06:58 PM
Excel hat ein Problem mit einem oder mehreren Formelverweisen gefunden: So beheben Sie es
Apr 17, 2023 pm 06:58 PM
Verwenden eines Fehlerprüftools Eine der schnellsten Möglichkeiten, Fehler in Ihrer Excel-Tabelle zu finden, ist die Verwendung eines Fehlerprüftools. Wenn das Tool Fehler findet, können Sie diese beheben und erneut versuchen, die Datei zu speichern. Allerdings findet das Tool möglicherweise nicht alle Arten von Fehlern. Wenn das Tool zur Fehlerprüfung keine Fehler findet oder das Problem durch deren Behebung nicht behoben wird, müssen Sie eine der anderen unten aufgeführten Fehlerbehebungen ausprobieren. Um das Fehlerprüfungstool in Excel zu verwenden: Wählen Sie die Registerkarte Formeln. Klicken Sie auf das Fehlerprüfungstool. Wenn ein Fehler gefunden wird, werden im Tool Informationen zur Fehlerursache angezeigt. Wenn es nicht benötigt wird, beheben Sie den Fehler oder löschen Sie die Formel, die das Problem verursacht. Klicken Sie im Fehlerprüftool auf Weiter, um den nächsten Fehler anzuzeigen und den Vorgang zu wiederholen. Wenn nicht
 Wie lege ich den Druckbereich in Google Sheets fest?
May 08, 2023 pm 01:28 PM
Wie lege ich den Druckbereich in Google Sheets fest?
May 08, 2023 pm 01:28 PM
So legen Sie den Druckbereich von Google Sheets in der Druckvorschau fest. Mit Google Sheets können Sie Tabellenkalkulationen mit drei verschiedenen Druckbereichen drucken. Sie können die gesamte Tabelle drucken, einschließlich jedes einzelnen von Ihnen erstellten Arbeitsblatts. Alternativ können Sie auch ein einzelnes Arbeitsblatt drucken. Schließlich können Sie nur einen Teil der von Ihnen ausgewählten Zellen drucken. Dies ist der kleinste Druckbereich, den Sie erstellen können, da Sie theoretisch einzelne Zellen zum Drucken auswählen könnten. Der einfachste Weg, es einzurichten, ist die Verwendung des integrierten Druckvorschaumenüs von Google Sheets. Sie können diesen Inhalt mit Google Sheets in einem Webbrowser auf Ihrem PC, Mac oder Chromebook anzeigen. Zum Einrichten von Google
 5 Tipps zur Behebung des Excel-Fehlers Stdole32.tlb in Windows 11
May 09, 2023 pm 01:37 PM
5 Tipps zur Behebung des Excel-Fehlers Stdole32.tlb in Windows 11
May 09, 2023 pm 01:37 PM
Wenn Sie Microsoft Word oder Microsoft Excel starten, versucht Windows sehr mühsam, Office 365 einzurichten. Am Ende des Vorgangs erhalten Sie möglicherweise einen Stdole32.tlbExcel-Fehler. Da es in der Microsoft Office-Suite viele Fehler gibt, kann die Einführung eines seiner Produkte manchmal ein Albtraum sein. Microsoft Office ist eine Software, die regelmäßig verwendet wird. Microsoft Office ist seit 1990 für Verbraucher verfügbar. Beginnend mit der Office 1.0-Version und der Weiterentwicklung zu Office 365
 Wie löst man ein Problem mit nicht genügend Arbeitsspeicher in Microsoft Excel?
Apr 22, 2023 am 10:04 AM
Wie löst man ein Problem mit nicht genügend Arbeitsspeicher in Microsoft Excel?
Apr 22, 2023 am 10:04 AM
Microsoft Excel ist ein beliebtes Programm zum Erstellen von Arbeitsblättern, Dateneingabevorgängen, Erstellen von Grafiken und Diagrammen usw. Es hilft Benutzern, ihre Daten zu organisieren und Analysen dieser Daten durchzuführen. Wie man sieht, haben alle Versionen der Excel-Anwendung Speicherprobleme. Viele Benutzer haben berichtet, dass sie die Fehlermeldung „Nicht genügend Speicher zum Ausführen von Microsoft Excel. Bitte schließen Sie andere Anwendungen und versuchen Sie es erneut“ sehen, wenn sie versuchen, Excel auf ihrem Windows-PC zu öffnen. Sobald dieser Fehler angezeigt wird, können Benutzer MSExcel nicht mehr verwenden, da die Tabelle nicht geöffnet wird. Einige Benutzer berichteten von Problemen beim Öffnen von Excel, das von einem beliebigen E-Mail-Client heruntergeladen wurde
 So betten Sie ein PDF-Dokument in ein Excel-Arbeitsblatt ein
May 28, 2023 am 09:17 AM
So betten Sie ein PDF-Dokument in ein Excel-Arbeitsblatt ein
May 28, 2023 am 09:17 AM
Normalerweise ist es notwendig, PDF-Dokumente in Excel-Arbeitsblätter einzufügen. Genau wie bei der Projektliste eines Unternehmens können wir Text- und Zeichendaten sofort an Excel-Zellen anhängen. Was aber, wenn Sie den Lösungsentwurf für ein bestimmtes Projekt an die entsprechende Datenzeile anhängen möchten? Nun, die Leute halten oft inne und denken nach. Manchmal funktioniert auch das Denken nicht, weil die Lösung nicht einfach ist. Lesen Sie diesen Artikel genauer, um zu erfahren, wie Sie ganz einfach mehrere PDF-Dokumente zusammen mit ganz bestimmten Datenzeilen in ein Excel-Arbeitsblatt einfügen. Beispielszenario In dem in diesem Artikel gezeigten Beispiel haben wir eine Spalte namens „ProductCategory“, die in jeder Zelle einen Projektnamen auflistet. Eine weitere Spalte ProductSpec
 So erstellen Sie ein Dropdown-Menü in der WPS-Tabelle
Mar 21, 2024 pm 01:31 PM
So erstellen Sie ein Dropdown-Menü in der WPS-Tabelle
Mar 21, 2024 pm 01:31 PM
So erstellen Sie das Dropdown-Menü der WPS-Tabelle: Nachdem Sie die Zelle ausgewählt haben, in der Sie das Dropdown-Menü festlegen möchten, klicken Sie nacheinander auf „Daten“ und „Gültigkeit“ und nehmen Sie dann die entsprechenden Einstellungen im Popup-Dialogfeld vor um unsere Speisekarte herunterzuziehen. Als leistungsstarke Office-Software verfügt WPS über die Möglichkeit, Dokumente, statistische Datentabellen usw. zu bearbeiten, was für viele Menschen, die mit Texten, Daten usw. arbeiten müssen, großen Komfort bietet. Um die WPS-Software geschickt nutzen zu können, müssen wir in der Lage sein, verschiedene grundlegende Vorgänge der WPS-Software zu beherrschen. In diesem Artikel erfahren Sie, wie Sie die WPS-Software verwenden. Sie können die Menüvorgänge in der angezeigten WPS-Tabelle nach unten verschieben. Nachdem Sie das WPS-Formular geöffnet haben, wählen Sie zunächst das aus
 So entfernen Sie Kommas aus Zahlen- und Textwerten in Excel
Apr 17, 2023 pm 09:01 PM
So entfernen Sie Kommas aus Zahlen- und Textwerten in Excel
Apr 17, 2023 pm 09:01 PM
Bei numerischen Werten und Textzeichenfolgen kann die Verwendung von Kommas an den falschen Stellen selbst für die größten Excel-Freaks wirklich nervig sein. Sie wissen vielleicht sogar, wie Sie Kommas loswerden, aber die Methode, die Sie kennen, kann für Sie zeitaufwändig sein. Egal welches Problem Sie haben, wenn es mit einem Komma an der falschen Stelle in Ihrem Excel-Arbeitsblatt zusammenhängt, können wir Ihnen eines sagen: Alle Ihre Probleme werden heute hier gelöst! Schauen Sie sich diesen Artikel genauer an, um zu erfahren, wie Sie mit möglichst einfachen Schritten Kommas aus Zahlen und Textwerten entfernen können. Ich wünsche Ihnen viel Spaß beim Lesen. Oh, und vergessen Sie nicht, uns zu sagen, welche Methode Ihnen am meisten ins Auge fällt! Abschnitt 1: So entfernen Sie Kommas aus numerischen Werten Wenn ein numerischer Wert ein Komma enthält, gibt es zwei mögliche Situationen:
 So fügen Sie künstlerische Seitenränder in Microsoft Word hinzu
Apr 27, 2023 pm 08:25 PM
So fügen Sie künstlerische Seitenränder in Microsoft Word hinzu
Apr 27, 2023 pm 08:25 PM
Sind Sie es leid, ständig die traditionellen schwarzen Ränder in Ihren Word-Dokumenten zu sehen? Suchen Sie nach Möglichkeiten, Ihren Dokumenten farbenfrohe und künstlerische Ränder hinzuzufügen, um sie attraktiver und unterhaltsamer zu gestalten? Wie wäre es, wenn Sie verschiedenen Seiten Ihres Word-Dokuments unterschiedliche künstlerische Ränder hinzufügen würden? Oder einen einzigen künstlerischen Rahmen auf alle Seiten im Dokument gleichzeitig anwenden? Ich weiß, dass Sie von dieser ganzen Sache mit den künstlerischen Grenzen genauso begeistert sind wie wir! Lesen Sie direkt diesen Artikel, um zu erfahren, wie Sie erfolgreich künstlerische Ränder auf Word-Dokumente anwenden. Teil 1: So wenden Sie den gleichen künstlerischen Seitenrand auf alle Seiten in einem Word-Dokument an. Schritt 1: Öffnen Sie das Word-Dokument und klicken Sie im oberen Menüband auf die Registerkarte „Design“. Wählen Sie im DESIGN





