
Microsoft Windows 11 enthält viele neue Funktionen und Fähigkeiten. Die Benutzeroberfläche wurde aktualisiert und das Unternehmen hat auch einige neue Effekte eingeführt.
Standardmäßig werden Animationseffekte auf Steuerelemente und andere Objekte angewendet.
Obwohl Windows 11 über optisch ansprechende Animationen und Fade-Effekte verfügt, können diese bei manchen Benutzern dazu führen, dass sich Ihr Computer träge anfühlt, da sie bei bestimmten Aufgaben zu etwas Verzögerung führen.
Für ein reaktionsschnelleres Benutzererlebnis können Sie Animationen ganz einfach deaktivieren. Nachdem wir gesehen haben, welche weiteren Änderungen am Betriebssystem vorgenommen wurden, zeigen wir Ihnen, wie Sie Animationseffekte in Windows 11 aktivieren oder deaktivieren.
Wir haben auch einen Artikel zum Deaktivieren von Animationen unter Windows 10, den Sie lesen können.
Die bedeutendste Änderung in Windows 11 sind die strengeren Hardwareanforderungen. Laut Microsoft sollte alles in Ordnung sein, wenn Ihr Computer relativ neu ist, beispielsweise vor fünf Jahren, aber ältere Systeme könnten auf absehbare Zeit bei Windows 10 hängen bleiben.
Mit Windows 11 müssen Sie sich nicht mehr mit dem umständlichen Kachelsystem befassen, das in früheren Versionen der berühmten Taskleiste vorhanden war.
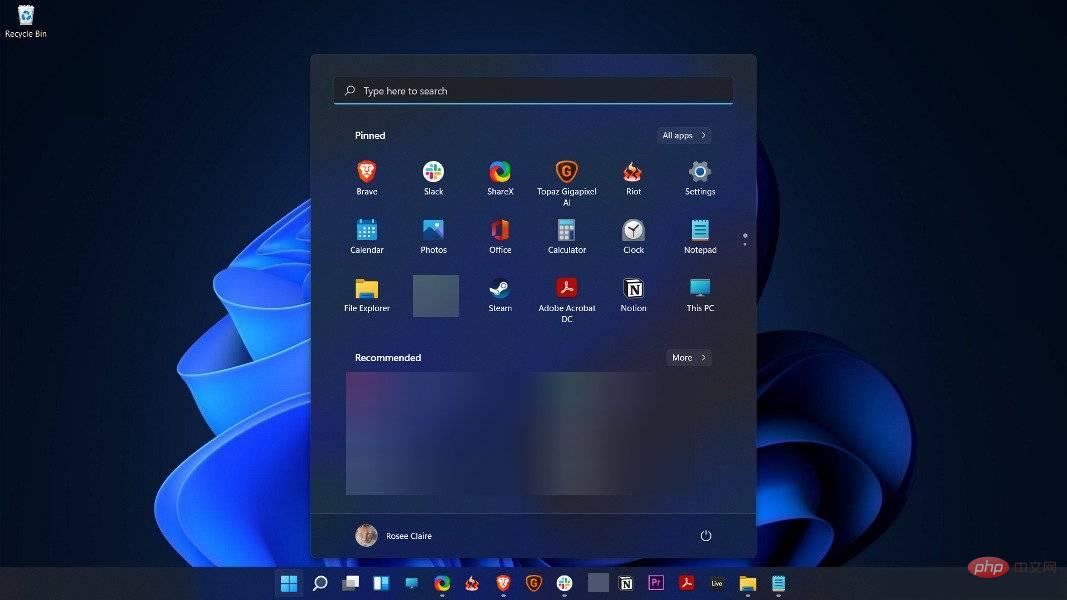
Stattdessen können Sie schnell und einfach in das Thema einsteigen. Sie erhalten eine Liste der zuletzt verwendeten Dateien (lokal und in der Cloud) sowie eine angeheftete App-Leiste für schnellen Zugriff und eine universelle Suchleiste für schnelle Online- (oder Geräte-)Suchen.
Räumen Sie die Zeilen auf und verwenden Sie Widgets, um Informationen wie Wetter und Nachrichten anzuzeigen. Dies stellt einen großen Unterschied zu den überfüllten Bildschirmen dar, die in früheren Versionen des Betriebssystems Windows 10 zu sehen waren.
Darüber hinaus erleichtern die erweiterten Funktionen „Snap Layout“ und „Snap Group“ die Verwaltung und Größenänderung von Fenstern auf Ihrem Monitor sowie die Organisation von Programmen, die Sie gleichzeitig verwenden müssen, in Gruppen.
Sie können weiterhin Fenster greifen und an den Rand des Bildschirms ziehen, um eine grundlegende Fensterverwaltung durchzuführen. Wenn Sie jedoch von zu Hause aus arbeiten oder mehrere Monitore verwenden, kann Ihnen eine einfache Fensterorganisation dabei helfen, Ihren Desktop aufgeräumt zu halten.
Wenn Sie mehr über dieses Thema erfahren möchten, können Sie sich gerne die besten Funktionen von Windows 11 und einen vollständigen Vergleich zwischen Windows 11 und Windows 10 ansehen.
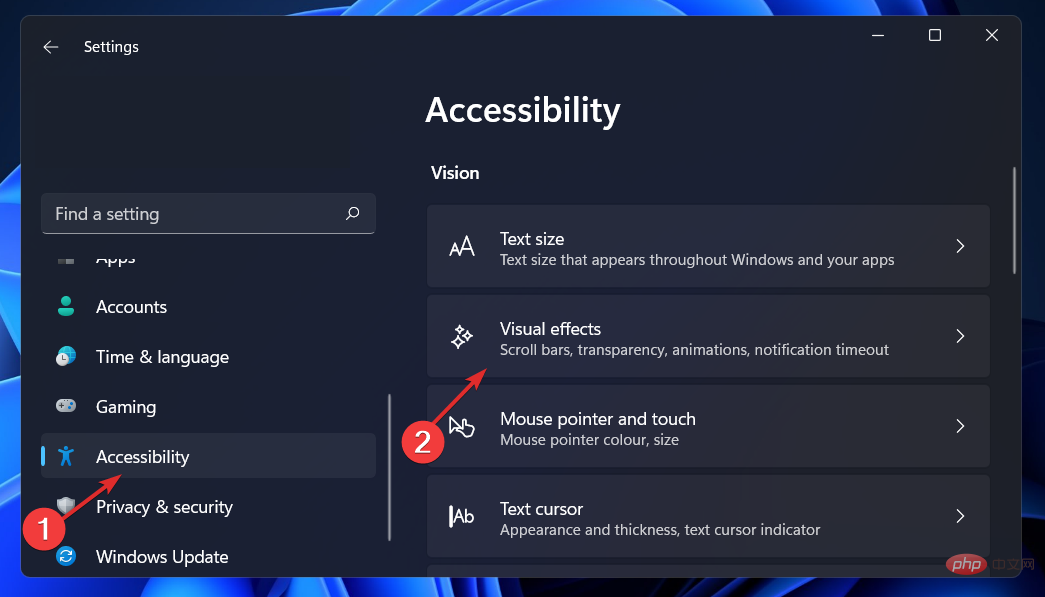
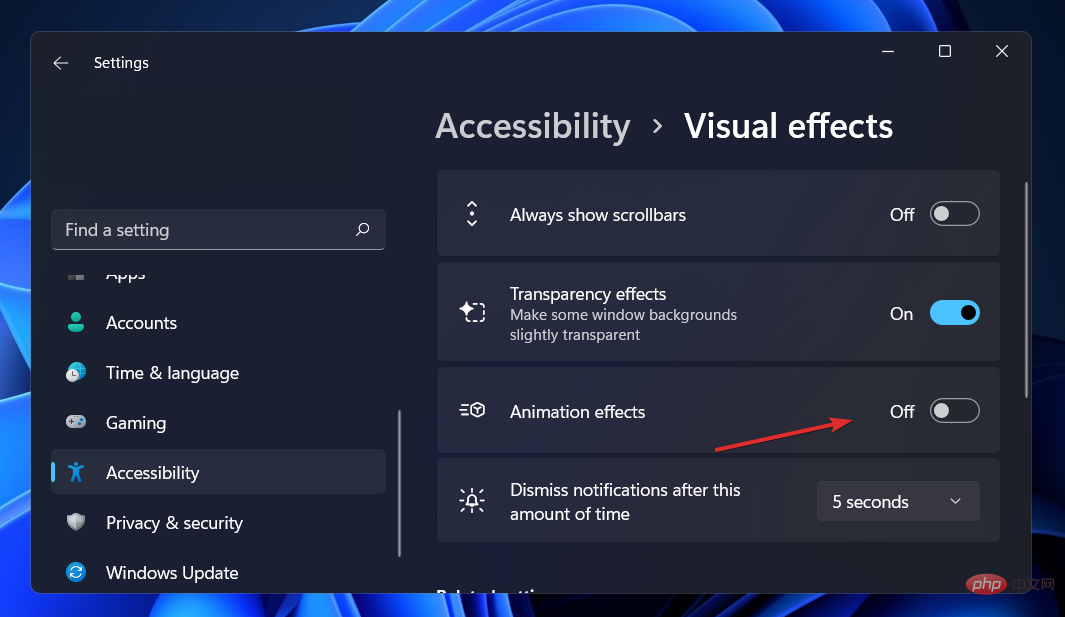
1. Drücken Sie die Tasten Windows + S, um die Suchleiste zu öffnen, geben Sie Systemsteuerung ein und klicken Sie auf das relevanteste Ergebnis.
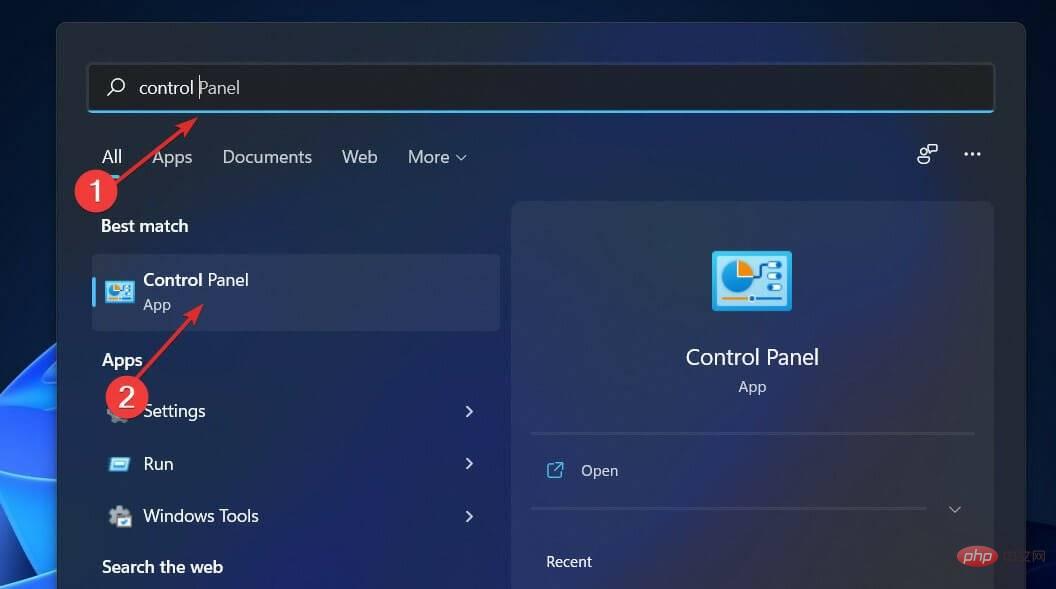
2. Klicken Sie jetzt für einfachen Zugriff.
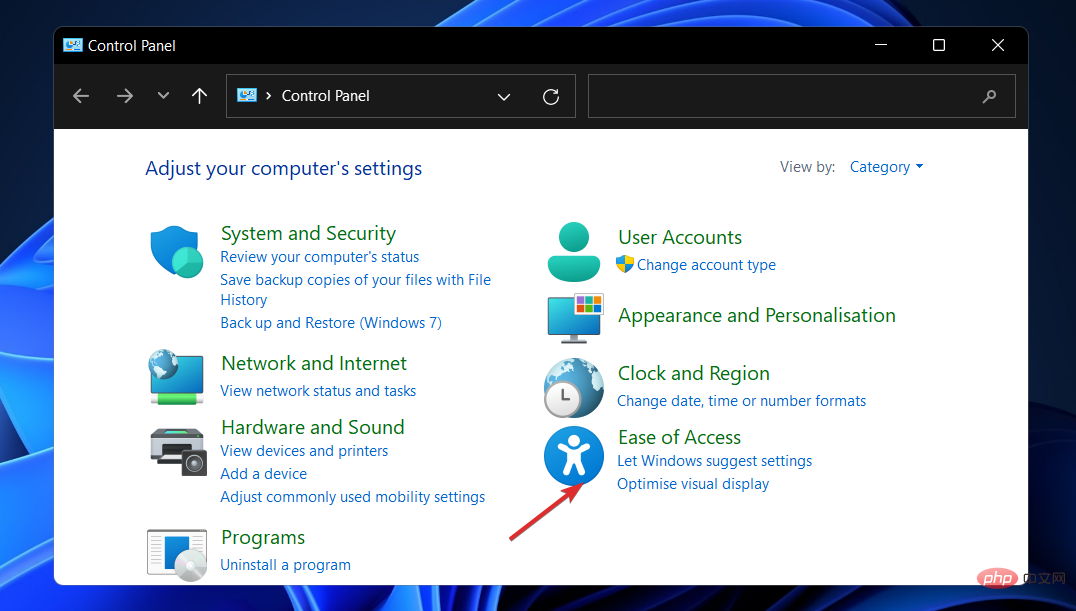
3. Navigieren Sie als Nächstes zum Easy Access Center.
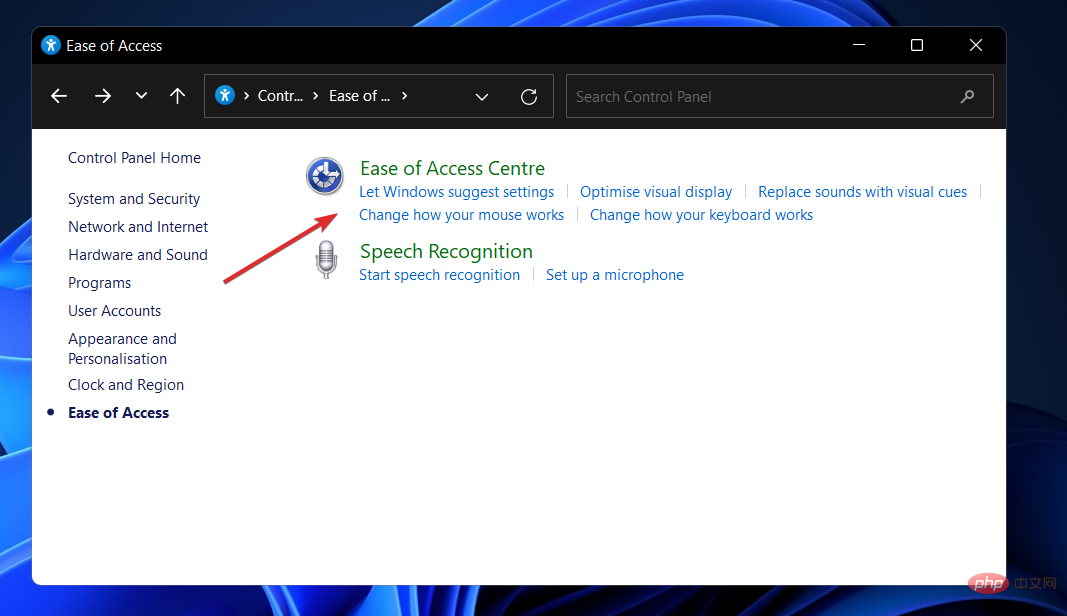
4. Scrollen Sie nach unten, bis Sie auf die Option Computer ohne Display verwenden stoßen und klicken Sie darauf.

5. Aktivieren Sie das Kontrollkästchen neben Alle unnötigen Animationen ausschalten (falls möglich) .
6. Klicken Sie auf Übernehmen und dann auf OK.
Animationen können auch über das Bedienfeld deaktiviert werden. Sie müssen lediglich zum Ease Control Center navigieren und die Animationseinstellungen anpassen.
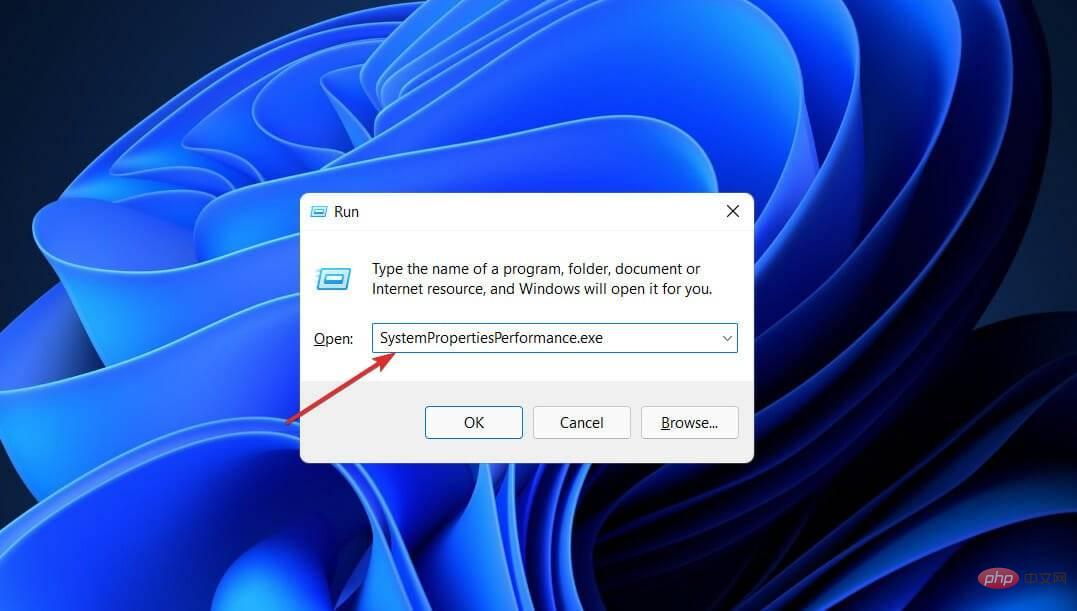
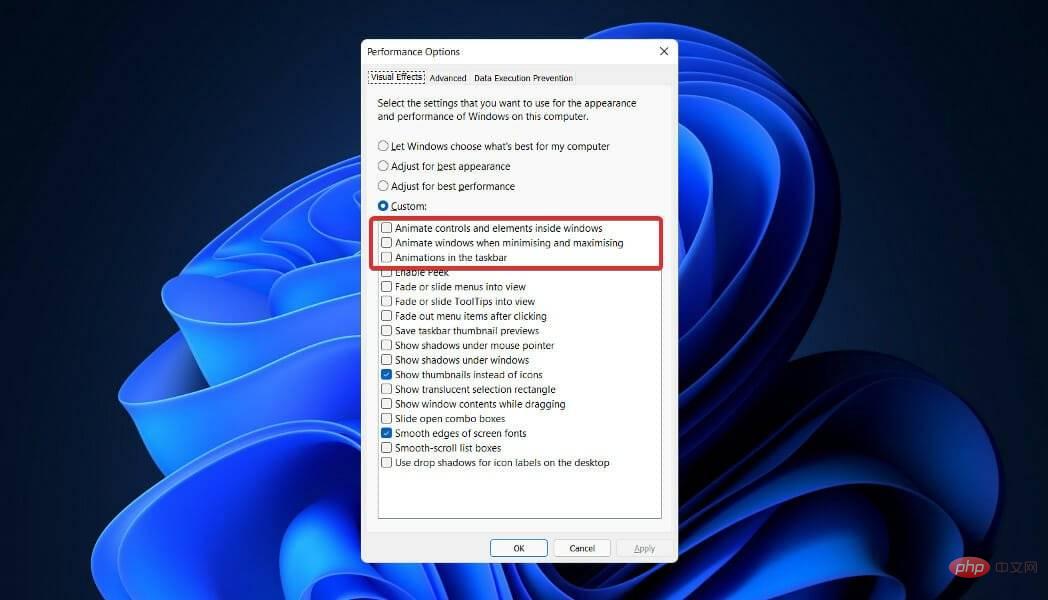
Wenn Sie Animationen wieder aktivieren möchten, befolgen Sie einfach die oben genannten Schritte, aktivieren Sie das Kontrollkästchen neben der Animationsoption und klicken Sie auf „Übernehmen“ und OK#🎜 🎜#.
Das Deaktivieren der Animation verbessert die Leistung und Geschwindigkeit Ihres Betriebssystems. Sie können auch andere Funktionen deaktivieren, um Ihr Benutzererlebnis zu optimieren, wie unten beschrieben. Welche Dienste kann ich unter Windows 11 sicher deaktivieren? Es gibt mehrere Dienste, die verboten sind und deren Nutzung Sie unbedingt vermeiden sollten. Diese sind erforderlich, um grundlegende Funktionen auszuführen, Sicherheitsfunktionen bereitzustellen und das Windows-Betriebssystem reibungslos auszuführen. Die einzigen, auf die Sie achten sollten, sind diejenigen, die Sie und Windows niemals benötigen oder verwenden werden. Allerdings gibt es auch unter den unten aufgeführten Artikeln einige, die unter besonderen Umständen erforderlich sein können.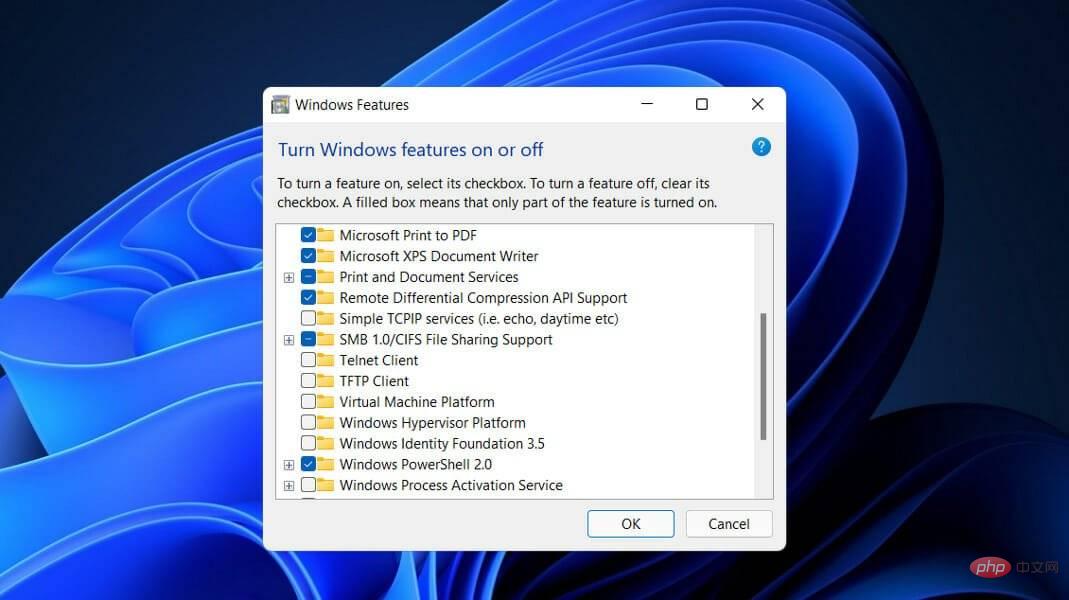
Das obige ist der detaillierte Inhalt vonSo deaktivieren Sie Animationen in Windows 11. Für weitere Informationen folgen Sie bitte anderen verwandten Artikeln auf der PHP chinesischen Website!
 Ajax-Tutorial
Ajax-Tutorial
 WLAN zeigt keinen Zugang zum Internet an
WLAN zeigt keinen Zugang zum Internet an
 Inländische kostenlose ChatGPT-Enzyklopädie
Inländische kostenlose ChatGPT-Enzyklopädie
 So überprüfen Sie den Serverstatus
So überprüfen Sie den Serverstatus
 bootmgr fehlt und kann nicht booten
bootmgr fehlt und kann nicht booten
 So löschen Sie Ihre eigenen Werke auf TikTok
So löschen Sie Ihre eigenen Werke auf TikTok
 Der Unterschied zwischen großer Funktion und maximaler Funktion
Der Unterschied zwischen großer Funktion und maximaler Funktion
 Selbststudium für Anfänger in C-Sprache ohne Grundkenntnisse
Selbststudium für Anfänger in C-Sprache ohne Grundkenntnisse




