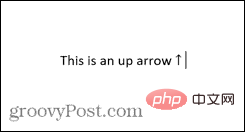So geben Sie Pfeile in Word ein
So geben Sie Pfeile in Word mit AutoKorrektur ein
Eine der schnellsten Möglichkeiten, Pfeile in Word einzugeben, ist die Verwendung der vordefinierten AutoKorrektur-Verknüpfungen. Wenn Sie eine bestimmte Zeichenfolge eingeben, wandelt Word diese Zeichen automatisch in Pfeilsymbole um. Mit dieser Methode können Sie viele verschiedene Pfeilstile zeichnen.
So geben Sie Pfeile in Word mithilfe der Autokorrektur ein:
- Bewegen Sie den Cursor an die Stelle im Dokument, an der der Pfeil erscheinen soll.
- Geben Sie eine der folgenden Zeichenkombinationen ein:

- Wenn Sie nicht möchten, dass Ihre Eingabe in ein Pfeilsymbol korrigiert wird, ändern Sie durch Drücken der Rücktaste auf Ihrer Tastatur den Pfeil wieder in das von Ihnen eingegebene Symbol.
So erstellen Sie Ihre eigene Pfeilverknüpfung in AutoCorrect
Wenn die oben aufgeführten Verknüpfungen nicht den Pfeiltyp erzeugen, den Sie eingeben möchten, können Sie Ihre eigene AutoKorrektur-Verknüpfung einrichten, die die von Ihnen gewählten Zeichenkombinationen einfügt jede Art von Pfeil, die Sie wollen.
So erstellen Sie Ihre eigene Verknüpfung in AutoCorrect:
- Geben Sie den Pfeilstil ein, für den Sie eine Verknüpfung erstellen möchten, um die unten beschriebene Caret-Methode zu verwenden.
- Wählen Sie den Pfeil aus und kopieren Sie ihn, indem Sie Strg+C unter Windows oder Befehl+C auf dem Mac drücken.
- Klicken Sie unter Windows auf das Menü Datei .

- Wählen Sie im linken Menü die Option .

- Wählen Sie Korrekturlesen.

- Klicken Sie auf die Schaltfläche AutoKorrektur Optionen .

-
Sie können auf ein ähnliches Menü auf Ihrem Mac zugreifen, indem Sie zu Word > Einstellungen gehen und AutoCorrect auswählen.

- Sie sehen eine Liste aller aktuellen AutoKorrektur-Verknüpfungen, einschließlich der Verknüpfung für den oben gezeigten Pfeil.

- Geben Sie im Feld Ersetzen die Verknüpfung ein, die Sie verwenden möchten.

- Bewegen Sie den Cursor auf das Feld Mit und drücken Sie Strg+V unter Windows oder Befehl+V auf dem Mac, um den zuvor kopierten Pfeil einzufügen.

- Klicken Sie auf Hinzufügen.

- Klicken Sie auf „OK“ und dann erneut auf „OK“ , um die Word-Optionen zu verlassen.
- Wählen Sie aus, wo der Pfeil erscheinen soll, und geben Sie die Verknüpfung Ihrer Wahl ein.

- Drücken Sie die Leertaste und Ihr Text ändert sich in das Pfeilsymbol Ihrer Wahl.

- Sie können diese Schritte für eine Reihe verschiedener Pfeiltypen wiederholen. Es empfiehlt sich, die Tastenkombinationen zum späteren Nachschlagen aufzuschreiben.
So geben Sie Pfeile in Word mithilfe von Symbolen ein
Wenn Autokorrektur-Pfeile nicht der Typ sind, den Sie benötigen, können Sie andere Pfeiltypen verwenden, indem Sie sie als Symbole einfügen. Dadurch erhalten Sie eine größere Auswahl an Optionen, einschließlich Aufwärts- und Abwärtspfeilen sowie Links- und Rechtspfeilen.
So geben Sie Pfeile in Word mithilfe von Symbolen ein:
- Bewegen Sie den Cursor an die Stelle, an der der Pfeil erscheinen soll.
- Klicken Sie auf das Menü Einfügen .

- Klicken Sie auf das -Symbol .

- Wählen Sie Weitere Symbole.

- Für normalen Text klicken Sie auf das Dropdown-Menü Teilmenge.

- Scrollen Sie nach unten und wählen Sie den Pfeil aus.

- Wählen Sie einen Pfeil aus der Auswahl aus.
- Wenn Sie weitere Optionen benötigen, klicken Sie auf das Dropdown-Menü Schriftarten, scrollen Sie nach unten und wählen Sie Wingdings.

- Scrollen Sie durch die Symbole, bis Sie das Pfeilsymbol finden.
- Sobald Sie den Pfeil gefunden haben, den Sie verwenden möchten, klicken Sie darauf und dann auf die Schaltfläche Einfügen .

- Das Symbol wird nun in Ihren Text eingefügt.

- Sie können das Fenster Symbole schließen oder weitere Symbole zum Einfügen auswählen.
So geben Sie Pfeile in Word mit Unicode- oder ASCII-Zeichen ein
Wenn Sie ein Symbol mit dem Werkzeug Symbol auswählen, werden einige zusätzliche Informationen im Fenster angezeigt, einschließlich des Zeichencodes für dieses bestimmte Symbol. Mit diesem Code können Sie Pfeile einfügen, ohne das Fenster „Symbole“ zu öffnen.
So geben Sie einen Pfeil mit Unicode- oder ASCII-Zeichen ein:
- Befolgen Sie die Schritte im vorherigen Abschnitt, um das Fenster „Symbole“ zu öffnen und das Pfeilsymbol Ihrer Wahl zu finden.
- Klicken Sie auf das Symbol und notieren Sie sich den Zeichencode und ob das Zeichen von Unicode (hex) oder Symbol von ASCII (dezimal) stammt.

- Schließen Sie das Fenster „Symbole“ und platzieren Sie den Cursor an der Stelle, an der der Pfeil erscheinen soll.
- Wenn das Symbol aus einer bestimmten Schriftart stammt (z. B. Wingdings), wählen Sie diese Schriftart auf der Registerkarte „Startseite“ aus.
 Für Unicode-Symbole geben Sie den Code ein, den Sie notiert haben, und drücken Sie Alt+X.
Für Unicode-Symbole geben Sie den Code ein, den Sie notiert haben, und drücken Sie Alt+X. - Code sollte in relevante Symbole umgewandelt werden. Für ASCII-Symbole halten Sie die Alt-Taste
- gedrückt und geben Sie den Zeichencode auf dem Ziffernblock der Tastatur ein. Die Zahlen oben auf der Tastatur haben keine Wirkung. Wenn Sie keinen Ziffernblock auf Ihrer Tastatur haben, können Sie die Windows-Bildschirmtastatur öffnen und den Ziffernblock oben verwenden.
- Lassen Sie die Alt
- -Taste los. Wenn Sie den richtigen Code eingegeben haben, sollte Ihr Pfeil in Ihrem Dokument erscheinen. So geben Sie Pfeile in Word im Formelmodus ein
Eine andere Möglichkeit, Pfeile in Word einzufügen, ist die Verwendung des
Formelmodus. In diesem Modus können Sie mathematische Symbole verwenden. Außerdem gibt es einige Verknüpfungen zum Einfügen von Pfeilsymbolen.
So geben Sie Pfeile in Word im Formelmodus ein:Platzieren Sie Ihren Cursor an der Stelle, an der der Pfeil erscheinen soll.
- Drücken Sie Alt+=
- , um den Gleichungsmodus zu öffnen.
 Geben Sie Backslash
Geben Sie Backslash - gefolgt von der mathematischen Autokorrektur-Verknüpfung wie Uparrow ein.
 Drücken Sie die Leertaste
Drücken Sie die Leertaste - und der Text wird in den angegebenen Pfeil umgewandelt.
 Um den Gleichungsmodus zu verlassen, drücken Sie erneut Alt+=
Um den Gleichungsmodus zu verlassen, drücken Sie erneut Alt+= - und Sie können normal mit der Eingabe fortfahren.
 Verknüpfungen für den Gleichungsmodus für Microsoft Word
Verknüpfungen für den Gleichungsmodus für Microsoft Word
Einige nützliche Pfeilverknüpfungen im Gleichungsmodus sind:
Pfeil nach oben ↑- Pfeil nach oben ⇑
- Pfeil nach unten ↓
- Pfeil nach unten
- Pfeil nach links ←
- Links Pfeil⇐
- Pfeil nach rechts→
- Pfeil nach rechts⇒
- Nahe Reihe↗
- Schmal↖
- Ciro↘
- Sparrow↙
- Pfeil nach links und rechts↔
- Pfeil nach links und rechts⇔
- Auf- und Abwärtspfeile↕
- Pfeile nach oben und unten⇕
- Pfeile nach links⟸
- lange Pfeile nach rechts⟹
Das obige ist der detaillierte Inhalt vonSo geben Sie Pfeile in Word ein. Für weitere Informationen folgen Sie bitte anderen verwandten Artikeln auf der PHP chinesischen Website!

Heiße KI -Werkzeuge

Undresser.AI Undress
KI-gestützte App zum Erstellen realistischer Aktfotos

AI Clothes Remover
Online-KI-Tool zum Entfernen von Kleidung aus Fotos.

Undress AI Tool
Ausziehbilder kostenlos

Clothoff.io
KI-Kleiderentferner

AI Hentai Generator
Erstellen Sie kostenlos Ai Hentai.

Heißer Artikel

Heiße Werkzeuge

Notepad++7.3.1
Einfach zu bedienender und kostenloser Code-Editor

SublimeText3 chinesische Version
Chinesische Version, sehr einfach zu bedienen

Senden Sie Studio 13.0.1
Leistungsstarke integrierte PHP-Entwicklungsumgebung

Dreamweaver CS6
Visuelle Webentwicklungstools

SublimeText3 Mac-Version
Codebearbeitungssoftware auf Gottesniveau (SublimeText3)

Heiße Themen
 1377
1377
 52
52
 Verwenden Sie die Java-Funktion Character.isDigit(), um festzustellen, ob ein Zeichen eine Zahl ist
Jul 27, 2023 am 09:32 AM
Verwenden Sie die Java-Funktion Character.isDigit(), um festzustellen, ob ein Zeichen eine Zahl ist
Jul 27, 2023 am 09:32 AM
Verwenden Sie die Funktion Character.isDigit() von Java, um festzustellen, ob es sich bei einem Zeichen um ein numerisches Zeichen handelt. Zeichen werden intern im Computer in Form von ASCII-Codes dargestellt. Unter diesen sind die ASCII-Codewerte, die den numerischen Zeichen 0 bis 9 entsprechen, 48 bis 57. Um festzustellen, ob ein Zeichen eine Zahl ist, können Sie die von der Character-Klasse in Java bereitgestellte Methode isDigit() verwenden. Die Methode isDigit() gehört zur Klasse Character
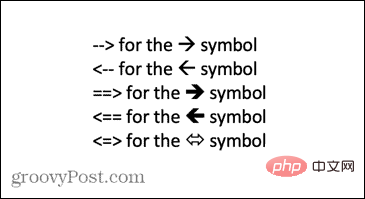 So geben Sie Pfeile in Word ein
Apr 16, 2023 pm 11:37 PM
So geben Sie Pfeile in Word ein
Apr 16, 2023 pm 11:37 PM
So verwenden Sie AutoKorrektur zum Eingeben von Pfeilen in Word Eine der schnellsten Möglichkeiten, Pfeile in Word einzugeben, ist die Verwendung der vordefinierten AutoKorrektur-Verknüpfungen. Wenn Sie eine bestimmte Zeichenfolge eingeben, wandelt Word diese Zeichen automatisch in Pfeilsymbole um. Mit dieser Methode können Sie viele verschiedene Pfeilstile zeichnen. So geben Sie mit der AutoKorrektur einen Pfeil in Word ein: Bewegen Sie den Cursor an die Stelle im Dokument, an der der Pfeil erscheinen soll. Geben Sie eine der folgenden Zeichenkombinationen ein: Wenn Sie nicht möchten, dass Ihre Eingabe in ein Pfeilsymbol umgewandelt wird, drücken Sie dazu die Rücktaste auf Ihrer Tastatur
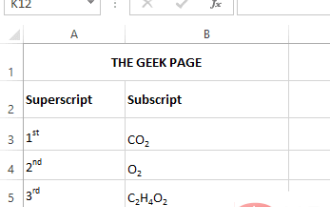 So wenden Sie Formatierungsoptionen für hochgestellte und tiefgestellte Zeichen in Microsoft Excel an
Apr 14, 2023 pm 12:07 PM
So wenden Sie Formatierungsoptionen für hochgestellte und tiefgestellte Zeichen in Microsoft Excel an
Apr 14, 2023 pm 12:07 PM
Bei einem hochgestellten Zeichen handelt es sich um ein oder mehrere Zeichen, entweder Buchstaben oder Zahlen, die Sie etwas über der normalen Textzeile platzieren müssen. Wenn Sie beispielsweise „1st“ schreiben müssen, muss der Buchstabe „st“ etwas höher sein als der Buchstabe „1“. Ebenso ist ein Index eine Gruppe von Zeichen oder ein einzelnes Zeichen und muss etwas niedriger als die normale Textebene eingestellt werden. Wenn Sie beispielsweise eine chemische Formel schreiben, müssen Sie die Zahlen unterhalb der normalen Zeichenzeile platzieren. Die folgenden Screenshots zeigen einige Beispiele für die hochgestellte und tiefgestellte Formatierung. Obwohl es wie eine entmutigende Aufgabe erscheinen mag, ist die Anwendung der hoch- und tiefgestellten Formatierung auf Ihren Text eigentlich ganz einfach. In diesem Artikel erklären wir in einigen einfachen Schritten, wie Sie Text ganz einfach mit Hoch- oder Tiefstellung formatieren können. Ich hoffe, Ihnen hat die Lektüre dieses Artikels gefallen. So wenden Sie hochgestellte Zeichen in Excel an
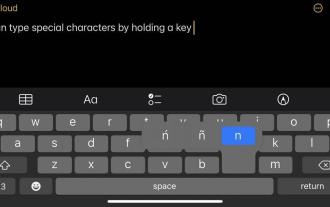 Wie gibt man auf dem iPhone und Mac erweiterte Zeichen wie das Gradzeichen ein?
Apr 22, 2023 pm 02:01 PM
Wie gibt man auf dem iPhone und Mac erweiterte Zeichen wie das Gradzeichen ein?
Apr 22, 2023 pm 02:01 PM
Ihre physische oder numerische Tastatur bietet eine begrenzte Anzahl von Zeichenoptionen auf der Oberfläche. Es gibt jedoch mehrere Möglichkeiten, auf dem iPhone, iPad und Mac auf Buchstaben mit Akzent, Sonderzeichen und mehr zuzugreifen. Mit der Standard-iOS-Tastatur haben Sie schnellen Zugriff auf Groß- und Kleinbuchstaben, Standardzahlen, Satzzeichen und Zeichen. Natürlich gibt es noch viele andere Charaktere. Sie können zwischen Buchstaben mit diakritischen Zeichen und auf dem Kopf stehenden Fragezeichen wählen. Möglicherweise sind Sie auf ein verstecktes Sonderzeichen gestoßen. Wenn nicht, erfahren Sie hier, wie Sie auf iPhone, iPad und Mac darauf zugreifen können. So greifen Sie auf erweiterte Zeichen auf dem iPhone und iPad zu. Es ist sehr einfach, erweiterte Zeichen auf Ihrem iPhone oder iPad zu erhalten. Unter „Informationen“:
 Richtige Art und Weise, chinesische Schriftzeichen in Matplotlib anzuzeigen
Jan 13, 2024 am 11:03 AM
Richtige Art und Weise, chinesische Schriftzeichen in Matplotlib anzuzeigen
Jan 13, 2024 am 11:03 AM
Die korrekte Anzeige chinesischer Zeichen in Matplotlib ist ein Problem, auf das viele chinesische Benutzer häufig stoßen. Standardmäßig verwendet matplotlib englische Schriftarten und kann chinesische Zeichen nicht korrekt anzeigen. Um dieses Problem zu lösen, müssen wir die richtige chinesische Schriftart festlegen und diese auf matplotlib anwenden. Nachfolgend finden Sie einige spezifische Codebeispiele, die Ihnen dabei helfen, chinesische Schriftzeichen in matplotlib korrekt anzuzeigen. Zuerst müssen wir die erforderlichen Bibliotheken importieren: importmatplot
 So ermitteln Sie mithilfe von Golang, ob ein Zeichen ein Buchstabe ist
Dec 23, 2023 am 11:57 AM
So ermitteln Sie mithilfe von Golang, ob ein Zeichen ein Buchstabe ist
Dec 23, 2023 am 11:57 AM
So verwenden Sie Golang, um festzustellen, ob ein Zeichen ein Buchstabe ist. In Golang kann mithilfe der IsLetter-Funktion im Unicode-Paket ermittelt werden, ob ein Zeichen ein Buchstabe ist. Die Funktion IsLetter prüft, ob das angegebene Zeichen ein Buchstabe ist. Als Nächstes stellen wir detailliert vor, wie Sie mit Golang Code schreiben, um festzustellen, ob es sich bei einem Zeichen um einen Buchstaben handelt. Zuerst müssen Sie eine neue Go-Datei erstellen, in die Sie den Code schreiben. Sie können die Datei „main.go“ nennen. Code
 Was ist die Zeichendarstellung der Eingabetaste in Java?
Mar 29, 2024 am 11:48 AM
Was ist die Zeichendarstellung der Eingabetaste in Java?
Mar 29, 2024 am 11:48 AM
Die Zeichendarstellung der Eingabetaste in Java ist „. In Java stellt ` ein Zeilenumbruchzeichen dar, und wenn dieses Zeichen angetroffen wird, wird die Textausgabe umbrochen. Hier ist ein einfaches Codebeispiel, das zeigt, wie „“ zur Darstellung der Eingabetaste verwendet wird: publicclassMain{publicstaticvoidmain(String[]args){System.out.println(“Dies ist die erste Zeile davon
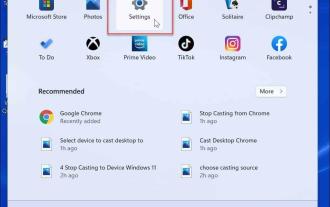 So geben Sie Sonderzeichen unter Windows 11 ein
Apr 17, 2023 pm 08:28 PM
So geben Sie Sonderzeichen unter Windows 11 ein
Apr 17, 2023 pm 08:28 PM
Touch-Tastatur im Tablet-Modus aktivieren Wenn Sie einen Touchscreen-Laptop haben, können Sie die Touch-Tastatur verwenden, um unter Windows 11 mehrere Sonderzeichen einzugeben. Dies ist wahrscheinlich die einfachste Möglichkeit, Sonderzeichen hinzuzufügen. Sonderzeichen für den Touchscreen unter Windows 11 aktivieren: Öffnen Sie das Startmenü und wählen Sie Einstellungen. Wenn die Einstellungen geöffnet werden, navigieren Sie zu Zeit und Sprache > Eingabe > Touch-Tastatur. Aktivieren Sie im Menü „Eingabe“ die Option „Touch-Tastatur anzeigen, wenn keine Tastatur verfügbar ist“. Touch-Tastatur ohne Tablet-Modus aktivieren Eine andere Möglichkeit, auf die Touch-Tastatur zuzugreifen, besteht darin, sie dauerhaft in der Taskleiste anzuzeigen. Um die Touch-Tastatur zugänglich zu machen, müssen Sie Windows 11 anweisen, sie anzuzeigen. Führen Sie die folgenden Schritte aus: Wählen Sie im Startmenü aus



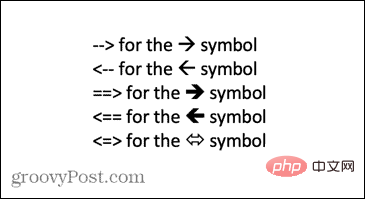
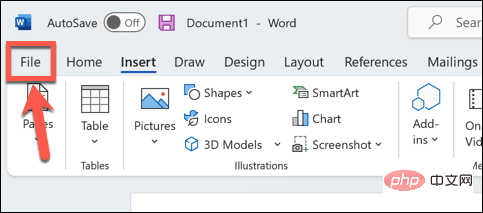
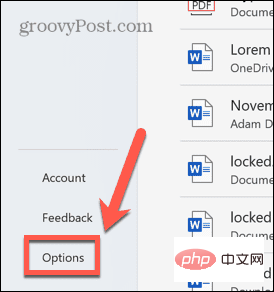
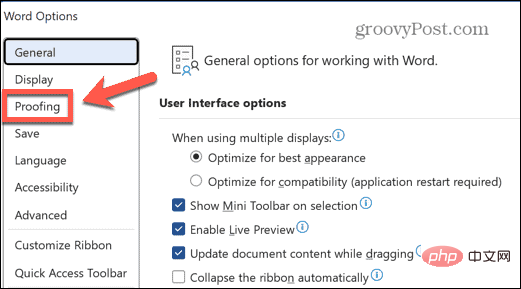
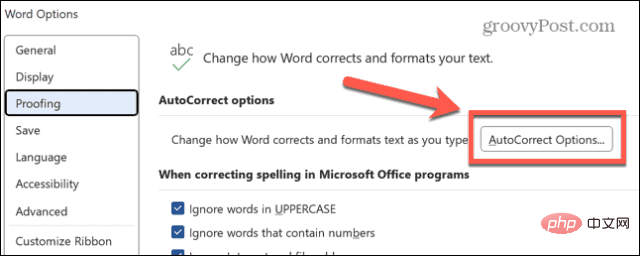
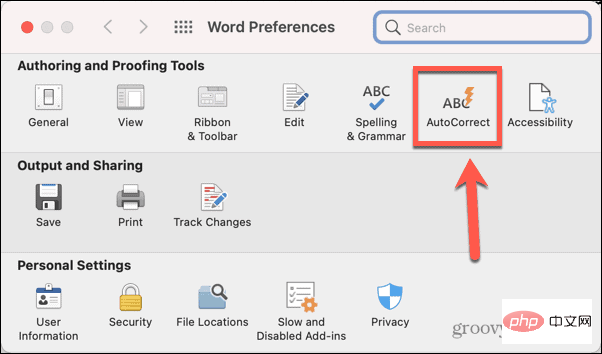
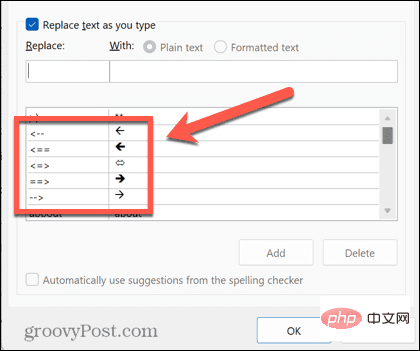
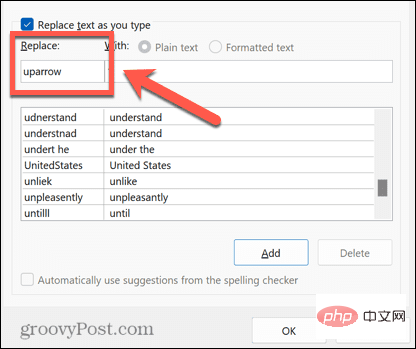
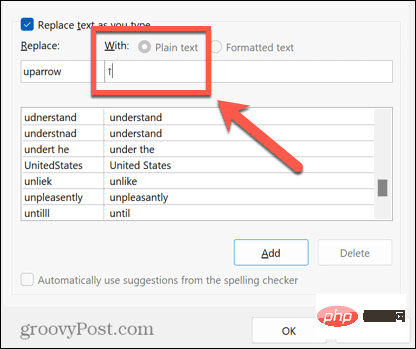
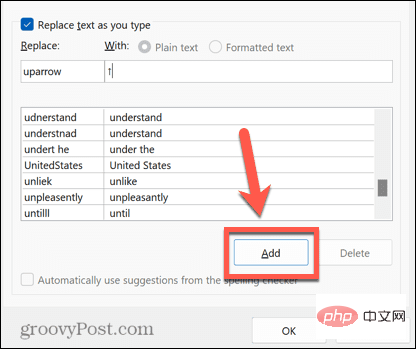
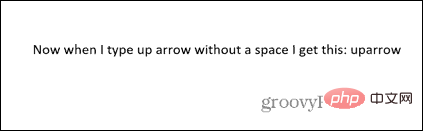
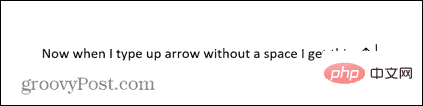
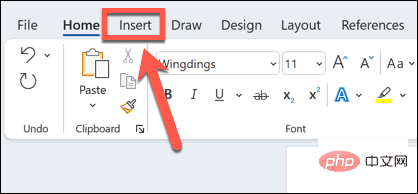
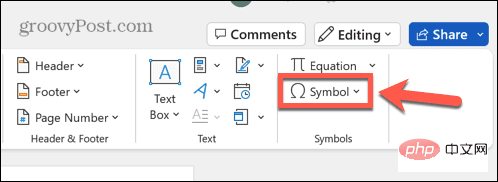
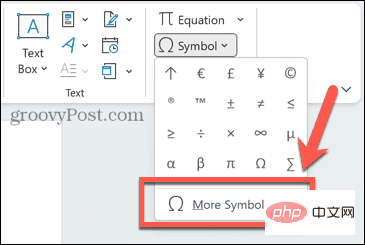
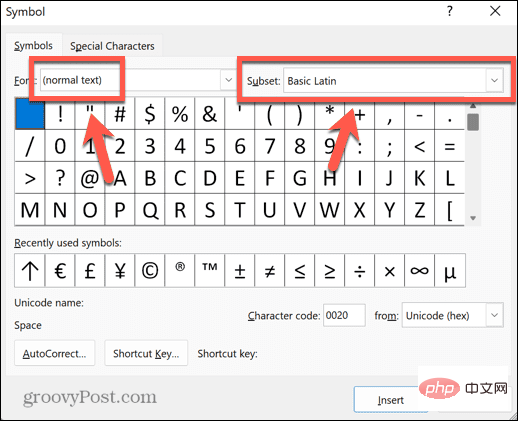
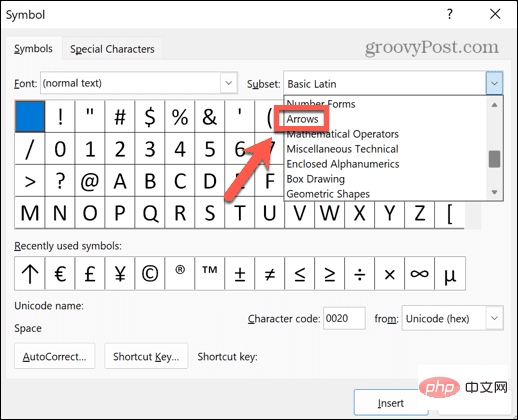
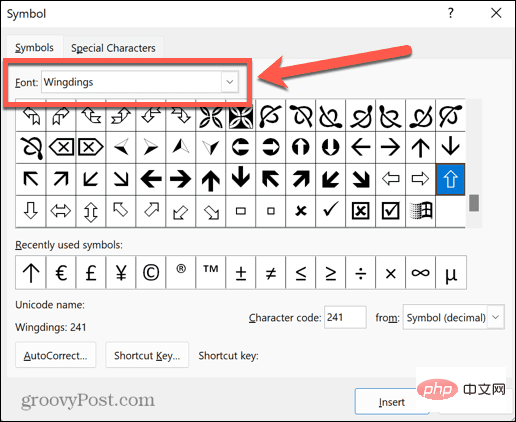
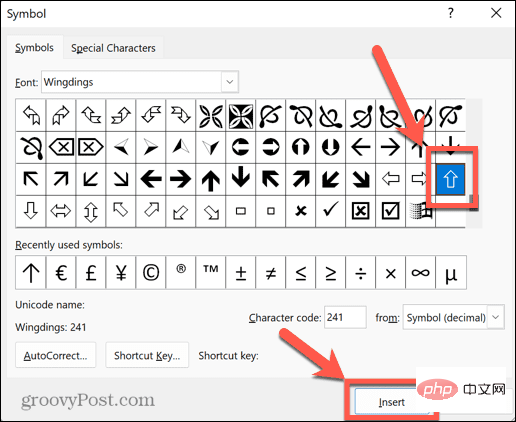
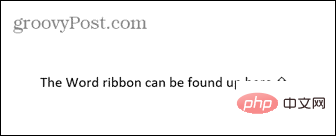
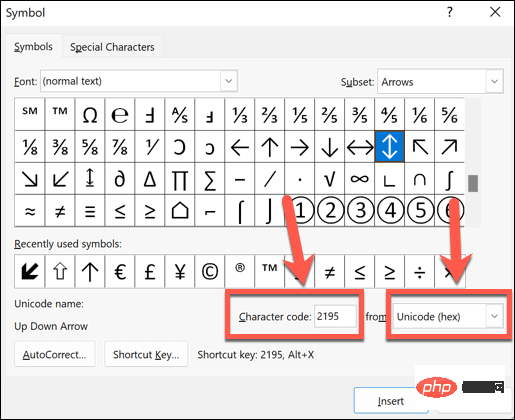
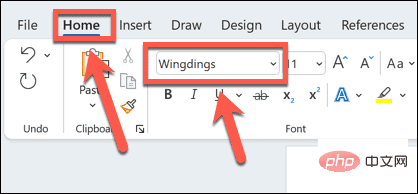 Für Unicode-Symbole geben Sie den Code ein, den Sie notiert haben, und drücken Sie
Für Unicode-Symbole geben Sie den Code ein, den Sie notiert haben, und drücken Sie 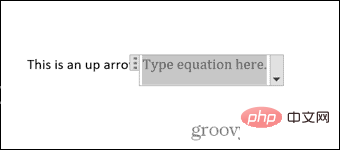 Geben Sie
Geben Sie 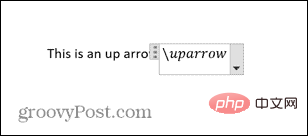 Drücken Sie die
Drücken Sie die 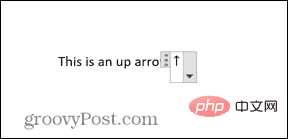 Um den Gleichungsmodus zu verlassen, drücken Sie erneut
Um den Gleichungsmodus zu verlassen, drücken Sie erneut