Miracast funktioniert nicht unter Windows 11? Jetzt beheben
Der Empfang von Fehlercodes oder Fehlermeldungen auf Windows-Betriebssystemen kommt sehr häufig vor, fast jeder von uns ist bei der Verwendung von Microsoft-Betriebssystemen schon einmal darauf gestoßen.
Windows 11 unterscheidet sich nicht von anderen Windows-Betriebssystemen. Ein häufiger Fehler, auf den viele Windows 11-Benutzer stoßen, hat damit zu tun, dass Miracast nicht richtig funktioniert.
Miracast ist ein Windows-Dienst von Microsoft, mit dem Sie Ihren Bildschirm auf einen anderen Monitor übertragen können.
Diese Funktion ist in Windows 11 integriert und Sie müssen Ihr Gerät und andere Monitore mit derselben WLAN-Verbindung verbinden, um Inhalte zu übertragen.
Dies ist ein sehr praktisches Tool, wenn Sie Ihre Reisebilder Ihren Freunden oder Ihrer Familie zeigen möchten. Sie können Inhalte von Ihrem Windows 11-PC auf Ihren Smart-TV übertragen, damit jeder Ihre Bilder genießen kann.
Aber Windows 11-Benutzer beschweren sich immer wieder darüber, dass Miracast für sie nicht geeignet ist.
Zum Glück zeigen wir Ihnen in diesem Tutorial einige Lösungen, die Ihnen helfen, das Problem zu beheben, dass Miracast Windows 11 auf dem PC nicht funktioniert. Schauen wir es uns an.
Warum erhalte ich die Fehlermeldung „Miracast Windows 11 funktioniert nicht“?
Bevor Sie sich die Lösungen zur Behebung des Fehlers „Miracast Windows 11 funktioniert nicht“ ansehen, prüfen wir zunächst, ob Ihr PC Miracast unterstützt oder nicht.
1. Überprüfen Sie über die Windows-Verknüpfung
Sie können einfach die Tasten Win+P drücken, um die Einstellungen für die drahtlose Anzeige zu öffnen. Wenn Sie eine Meldung erhalten, dass Ihr Gerät die drahtlose Anzeige unterstützt, unterstützt Ihr PC Miracast nicht.
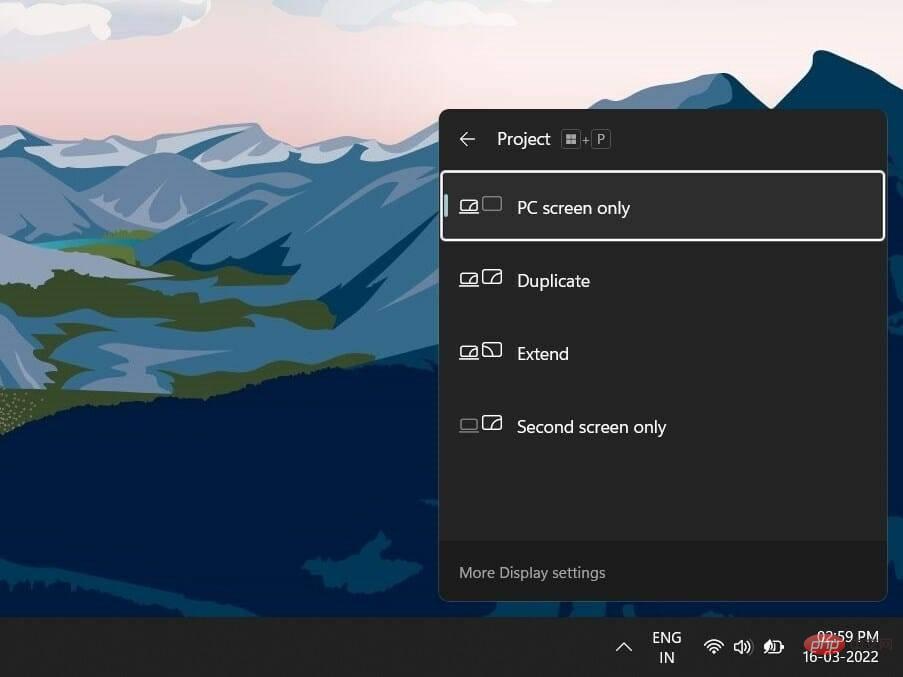
Es besteht jedoch eine gute Chance, dass Ihr Windows 11-Computer Miracast nicht unterstützt. Wenn Ihr alter PC nicht über eine Bluetooth-Karte für den Bluetooth-Dienst verfügt, wird diese Fehlermeldung angezeigt.
2. NDIS-Treiber überprüfen
- Klicken Sie auf das Menü Start.
- Suchen Sie nach Windows PowerShell und öffnen Sie es.

- Geben Sie den folgenden Befehl ein und drücken Sie Enter:
<code><strong>Get-netadapter|select Name, ndisversion</strong>Get-netadapter|select Name, ndisversion
- Klicken Sie auf das WLAN-Symbol in der Symbolleiste in der unteren rechten Ecke.
-
Klicken Sie auf die Schaltfläche Wi-Fi
 .
. - Verbinden mit Ihrem Wi-Fi-Netzwerk.
- Verbinden Sie nun ein anderes Gerät mit demselben WLAN-Netzwerk.
- Klicken Sie mit der rechten Maustaste auf das Menüsymbol Start .
-
Wählen Sie Geräte-Manager
 .
. -
Erweitern Sie den Abschnitt „Netzwerkadapter“.
 Klicken Sie mit der rechten Maustaste auf Ihren
Klicken Sie mit der rechten Maustaste auf Ihren - WLAN-Adapter und wählen Sie Treiber aktualisieren.
 Wählen Sie
Wählen Sie - Automatisch nach Fahrern suchen.

⇒ DriverFix herunterladen
3. WLAN-Adapter deinstallieren
- Klicken Sie mit der rechten Maustaste auf das Menüsymbol Start.
- Wählen Sie Geräte-Manager.

- Erweitern Sie den Abschnitt „Netzwerkadapter“.
 Klicken Sie mit der rechten Maustaste auf Ihren WLAN-Adapter
Klicken Sie mit der rechten Maustaste auf Ihren WLAN-Adapter - und wählen Sie Gerät deinstallieren.
 Klicken Sie erneut auf Deinstallieren
Klicken Sie erneut auf Deinstallieren - , um den Vorgang zu bestätigen. Wählen Sie nach der Deinstallation in der Menüleiste Nach Hardwareänderungen suchen
- aus.
 Windows beginnt mit der Suche nach dem fehlenden Treiber.
Windows beginnt mit der Suche nach dem fehlenden Treiber. - Schließen Sie den Geräte-Manager und prüfen Sie, ob das Problem dadurch behoben wird.
- Eine Neuinstallation des WLAN-Adapters hilft dabei, mehrere Fehler zu beheben, die aufgrund fehlender oder beschädigter Dateien auftreten können.
Es ist möglich, dass bei der vorherigen Installation Dateien fehlten oder aus irgendeinem Grund beschädigt waren.
Eine Neuinstallation des Wi-Fi-Adapters kann also beide Möglichkeiten beseitigen und möglicherweise auch dabei helfen, das Problem zu beheben, dass Miracast Windows 11 nicht funktioniert.
4. Führen Sie die Fehlerbehebung aus
und drücken Sie gleichzeitig die Tasten- Win
- +I, um die Windows-Einstellungen zu öffnen. Wählen Sie System
- . Scrollen Sie nach unten und wählen Sie Fehlerbehebung
- .
 Wählen Sie Andere Fehlerbehebungen
Wählen Sie Andere Fehlerbehebungen - .
 Klicken Sie auf Ausführen
Klicken Sie auf Ausführen - neben Internetverbindung.
 Wie andere Windows-Versionen verfügt auch Windows 11 über eine integrierte Fehlerbehebung, die bei der Lösung verschiedener Probleme im Zusammenhang mit Ihrem PC hilft.
Wie andere Windows-Versionen verfügt auch Windows 11 über eine integrierte Fehlerbehebung, die bei der Lösung verschiedener Probleme im Zusammenhang mit Ihrem PC hilft.
Sie können versuchen, die Verbindungsproblembehandlung auszuführen, um Ihr Netzwerkadapterproblem zu beheben und möglicherweise zu beheben, dass Miracast auf Ihrem Windows 11-PC nicht funktioniert.
5. Konfigurieren Sie die Windows-Firewall
- Drücken Sie die Schaltfläche Win+I, um die Windows-Einstellungen zu öffnen.
- Wählen Sie im linken Bereich Datenschutz und Sicherheit aus.

- Klicken Sie rechts auf Windows-Sicherheit.

- Wählen Sie die Option Firewall- und Netzwerkschutz.

- Klicken Sie auf das Profil Öffentliches Netzwerk (Aktivität).

-
Deaktivieren Sie Microsoft Defender Firewall.

- Drücken Sie Win+R, um das Dialogfeld Ausführen zu öffnen.
- Geben Sie Control ein und drücken Sie Enter.

- Wählen Sie Windows Defender Firewall.

- Wählen Sie links Eine App oder Funktion über die Windows Defender-Firewall zulassen aus.

- Klicken Sie oben rechts auf die Schaltfläche Einstellungen ändern.

- Suchen Sie nach „Wireless Display“ und aktivieren Sie das Kontrollkästchen „Privat und öffentlich“. Suchen Sie nun die Connect
 -App und aktivieren Sie die Kontrollkästchen Privat und Öffentlich
-App und aktivieren Sie die Kontrollkästchen Privat und Öffentlich - . Klicken Sie auf OK
 , um die Änderungen zu speichern.
, um die Änderungen zu speichern. - 6. Ändern Sie den Auswahlwert für den Wireless-Modus
Win
+- R
- , um das Dialogfeld Ausführen zu öffnen. Geben Sie den folgenden Befehl ein und drücken Sie die Eingabetaste:
-
<strong>devmgmt.msc</strong>Erweitern Sie Netzwerkadapter .
Netzwerkadapter . -
Klicken Sie mit der rechten Maustaste auf Ihren WLAN-Adapter und wählen Sie
 Eigenschaften .
Eigenschaften . -
Wählen Sie die Registerkarte
 Erweitert .
Erweitert . -
Unter
 Eigenschaften wählen Sie
Eigenschaften wählen Sie - 802.11 Wireless-Modus. Klicken Sie auf das Dropdown-Menü von
- Wert. Stellen Sie es auf Dual Band .
-
Klicken Sie auf
 OK , um die Änderungen zu speichern.
OK , um die Änderungen zu speichern. - 7. Windows aktualisieren
Drücken Sie die Tasten
Win- +
- I, um die Windows-Einstellungen zu öffnen. Wählen Sie im linken Bereich Windows Update aus.
- Klicken Sie auf die Schaltfläche Nach Updates suchen .
-
 8. Windows 11 zurücksetzen
8. Windows 11 zurücksetzen
Drücken Sie die Schaltfläche
Win- +
- I, um die Windows-Einstellungen zu öffnen. Klicken Sie auf der rechten Seite auf Wiederherstellen.
-
Drücken Sie unter den Wiederherstellungsoptionen die Schaltfläche
 PC zurücksetzen .
PC zurücksetzen . -
Wählen Sie die Art des Zurücksetzens auf die Werkseinstellungen aus, die Sie durchführen möchten
 .
. -
Wählen Sie die Optionen aus, wie Sie Windows neu installieren möchten.

- Klicken Sie auf
 Weiter .
Weiter . -
Klicken Sie auf die Schaltfläche
 Zurücksetzen .
Zurücksetzen . -
 Sie sollten Ihren PC nur dann zurücksetzen, wenn die oben genannten Methoden das Problem für Sie nicht lösen. Dies ist eine der verschiedenen Möglichkeiten, Ihren PC zurückzusetzen.
Sie sollten Ihren PC nur dann zurücksetzen, wenn die oben genannten Methoden das Problem für Sie nicht lösen. Dies ist eine der verschiedenen Möglichkeiten, Ihren PC zurückzusetzen.
ApowerMirror
Es handelt sich um eine leistungsstarke Software mit vollem Funktionsumfang, mit der Sie Ihre Chromecast-kompatiblen Geräte auf Ihren PC spiegeln können.
Einige der wichtigsten Funktionen von ApowerMirror sind der Empfang von Benachrichtigungen direkt auf Ihrem PC, die Unterstützung der Verwendung von Maus und Tastatur, Optionen für den Vollbild-/Querformatmodus, das Erstellen von Screenshots usw.
➡ Reflector
Mit der Reflector-Software können Sie Screenshots auf mehreren Geräten gleichzeitig erstellen. Es passt das Layout Ihres Geräts automatisch an, um eine bessere Umgebung für die Zusammenarbeit zu bieten.
Zu den zusätzlichen Funktionen gehören Live-Streaming, Aufzeichnung anderer Bildschirmgeräte, Unterstützung für Miracast-Geräte, Screenshots in voller Auflösung, Zugriff auf benutzerdefinierte Steuerelemente und mehr.
➡ Machen Sie sich mobil
Mit Mobizen können Sie nicht nur den Bildschirm Ihres Telefons auf Ihren Windows 11-PC spiegeln, sondern Sie können damit auch Dateien zwischen Ihrem Smartphone und PC übertragen.
Sie können Android-Apps mit Ihrer Maus und Tastatur bedienen und eine Verbindung über USB, WLAN, 3G oder sogar LTE herstellen. Es bietet Ihnen außerdem Optionen für die Bildschirmaufzeichnung, den Empfang von Benachrichtigungen auf dem PC, Musik-/Video-Streaming, Drag-and-Drop-Dateiübertragung und mehr.
Dies sind nur einige der Bildschirmspiegelungs-Apps, die Sie auf Ihrem Windows 11-PC ausprobieren können. Sie können sich andere Apps zur Bildschirmspiegelung ansehen und diese nach Ihren Wünschen auswählen.
Das obige ist der detaillierte Inhalt vonMiracast funktioniert nicht unter Windows 11? Jetzt beheben. Für weitere Informationen folgen Sie bitte anderen verwandten Artikeln auf der PHP chinesischen Website!

Heiße KI -Werkzeuge

Undresser.AI Undress
KI-gestützte App zum Erstellen realistischer Aktfotos

AI Clothes Remover
Online-KI-Tool zum Entfernen von Kleidung aus Fotos.

Undress AI Tool
Ausziehbilder kostenlos

Clothoff.io
KI-Kleiderentferner

AI Hentai Generator
Erstellen Sie kostenlos Ai Hentai.

Heißer Artikel

Heiße Werkzeuge

Notepad++7.3.1
Einfach zu bedienender und kostenloser Code-Editor

SublimeText3 chinesische Version
Chinesische Version, sehr einfach zu bedienen

Senden Sie Studio 13.0.1
Leistungsstarke integrierte PHP-Entwicklungsumgebung

Dreamweaver CS6
Visuelle Webentwicklungstools

SublimeText3 Mac-Version
Codebearbeitungssoftware auf Gottesniveau (SublimeText3)

Heiße Themen
 1377
1377
 52
52
 Welche Software ist Bonjour und kann sie deinstalliert werden?
Feb 20, 2024 am 09:33 AM
Welche Software ist Bonjour und kann sie deinstalliert werden?
Feb 20, 2024 am 09:33 AM
Titel: Entdecken Sie die Bonjour-Software und wie Sie sie deinstallieren. Zusammenfassung: In diesem Artikel werden die Funktionen, der Nutzungsumfang und die Deinstallation der Bonjour-Software vorgestellt. Gleichzeitig wird auch erläutert, wie Bonjour durch andere Tools ersetzt werden kann, um den Anforderungen der Benutzer gerecht zu werden. Einleitung: Bonjour ist eine gängige Software im Bereich der Computer- und Netzwerktechnik. Obwohl dies für einige Benutzer möglicherweise ungewohnt ist, kann es in bestimmten Situationen sehr nützlich sein. Wenn Sie Bonjour-Software installiert haben, diese nun aber deinstallieren möchten, dann
 Offizieller Website-Eingang von ao3 Mirror
Feb 24, 2024 am 11:34 AM
Offizieller Website-Eingang von ao3 Mirror
Feb 24, 2024 am 11:34 AM
ao3 Mirror ist eine Plattform zum Erstellen von Fanfiction, aber die meisten Freunde wissen nicht, wo sich die offizielle Website von ao3 Mirror befindet. Klicken Sie auf den Link https://ao3.cubeart.club/, um die Website von ao3 Mirror aufzurufen Der Editor bietet Benutzern eine Einführung in den neuesten offiziellen Website-Eingang von ao3 Mirror 2024. Interessierte Benutzer kommen vorbei und werfen einen Blick darauf! Offizieller Website-Eingang von ao3 Mirror: https://ao3.cubeart.club/ 1. Download-Adresse 1. AO3: Klicken Sie zum Herunterladen》》 2. AO3 neueste Version: Klicken Sie zum Herunterladen》》 2. So betreten Sie die Website 1. Kopieren Öffnen Sie die Website, um sie im Browser anzuzeigen, und klicken Sie auf [Anmelden] in der oberen rechten Ecke der Seite, um 2. Ihr Konto einzugeben
 Was tun, wenn WPS Office die PPT-Datei nicht öffnen kann - Was tun, wenn WPS Office die PPT-Datei nicht öffnen kann?
Mar 04, 2024 am 11:40 AM
Was tun, wenn WPS Office die PPT-Datei nicht öffnen kann - Was tun, wenn WPS Office die PPT-Datei nicht öffnen kann?
Mar 04, 2024 am 11:40 AM
Kürzlich haben mich viele Freunde gefragt, was zu tun ist, wenn WPSOffice keine PPT-Dateien öffnen kann. Lassen Sie uns als Nächstes lernen, wie wir das Problem lösen können, dass WPSOffice keine PPT-Dateien öffnen kann. 1. Öffnen Sie zunächst WPSOffice und rufen Sie die Homepage auf, wie in der Abbildung unten gezeigt. 2. Geben Sie dann das Schlüsselwort „Dokumentreparatur“ in die Suchleiste oben ein und klicken Sie dann, um das Dokumentreparaturtool zu öffnen, wie in der Abbildung unten gezeigt. 3. Importieren Sie dann die PPT-Datei zur Reparatur, wie in der Abbildung unten gezeigt.
 Mar 18, 2024 pm 02:58 PM
Mar 18, 2024 pm 02:58 PM
CrystalDiskMark ist ein kleines HDD-Benchmark-Tool für Festplatten, das schnell sequentielle und zufällige Lese-/Schreibgeschwindigkeiten misst. Lassen Sie sich als Nächstes vom Redakteur CrystalDiskMark und die Verwendung von CrystalDiskMark vorstellen ). Zufällige I/O-Leistung. Es ist eine kostenlose Windows-Anwendung und bietet eine benutzerfreundliche Oberfläche und verschiedene Testmodi zur Bewertung verschiedener Aspekte der Festplattenleistung. Sie wird häufig in Hardware-Reviews verwendet
 Download-Adressen und Versionsbeschreibungen für verschiedene Versionen von CentOS7-Images (einschließlich der Everything-Version)
Feb 29, 2024 am 09:20 AM
Download-Adressen und Versionsbeschreibungen für verschiedene Versionen von CentOS7-Images (einschließlich der Everything-Version)
Feb 29, 2024 am 09:20 AM
Beim Laden von CentOS-7.0-1406 gibt es viele optionale Versionen. Für normale Benutzer wissen sie nicht, welche sie wählen sollen. Hier ist eine kurze Einführung: (1) CentOS-xxxx-LiveCD.ios und CentOS-xxxx-Was ist der Unterschied zwischen bin-DVD.iso? Ersteres hat nur 700 MB und letzteres 3,8 GB. Der Unterschied besteht nicht nur in der Größe, sondern der wesentlichere Unterschied besteht darin, dass CentOS-xxxx-LiveCD.ios nur in den Speicher geladen und ausgeführt und nicht installiert werden kann. Auf der Festplatte kann nur CentOS-xxx-bin-DVD1.iso installiert werden. (2) CentOS-xxx-bin-DVD1.iso, Ce
 Mar 18, 2024 pm 04:50 PM
Mar 18, 2024 pm 04:50 PM
CrystalDiskInfo ist eine Software zur Überprüfung von Computerhardwaregeräten. Mit dieser Software können wir unsere eigene Computerhardware überprüfen, z. B. Lesegeschwindigkeit, Übertragungsmodus, Schnittstelle usw.! Wie verwende ich CrystalDiskInfo zusätzlich zu diesen Funktionen und was genau ist CrystalDiskInfo? 1. Der Ursprung von CrystalDiskInfo Als eine der drei Hauptkomponenten eines Computerhosts ist ein Solid-State-Laufwerk das Speichermedium eines Computers und für die Datenspeicherung des Computers verantwortlich. Ein gutes Solid-State-Laufwerk kann das Lesen von Dateien beschleunigen beeinflussen das Verbrauchererlebnis. Wenn Verbraucher neue Geräte erhalten, können sie dazu Software von Drittanbietern oder andere SSDs verwenden
 So legen Sie die Tastaturschrittweite in Adobe Illustrator CS6 fest - So legen Sie die Tastaturschrittweite in Adobe Illustrator CS6 fest
Mar 04, 2024 pm 06:04 PM
So legen Sie die Tastaturschrittweite in Adobe Illustrator CS6 fest - So legen Sie die Tastaturschrittweite in Adobe Illustrator CS6 fest
Mar 04, 2024 pm 06:04 PM
Viele Benutzer verwenden die Adobe Illustrator CS6-Software in ihren Büros. Wissen Sie also, wie Sie die Tastaturinkremente in Adobe Illustrator CS6 einstellen? Dann zeigt Ihnen der Editor, wie Sie die Tastaturinkremente in Adobe Illustrator CS6 festlegen können Werfen Sie einen Blick unten. Schritt 1: Starten Sie die Adobe Illustrator CS6-Software, wie in der Abbildung unten gezeigt. Schritt 2: Klicken Sie in der Menüleiste nacheinander auf den Befehl [Bearbeiten] → [Einstellungen] → [Allgemein]. Schritt 3: Das Dialogfeld [Tastaturschrittweite] wird angezeigt. Geben Sie die erforderliche Zahl in das Textfeld [Tastaturschrittweite] ein und klicken Sie abschließend auf die Schaltfläche [OK]. Schritt 4: Verwenden Sie die Tastenkombination [Strg]
 Welche Art von Software ist Bonjour?
Feb 22, 2024 pm 08:39 PM
Welche Art von Software ist Bonjour?
Feb 22, 2024 pm 08:39 PM
Bonjour ist ein von Apple eingeführtes Netzwerkprotokoll und eine Software zum Erkennen und Konfigurieren von Netzwerkdiensten in einem lokalen Netzwerk. Seine Hauptaufgabe besteht darin, Geräte, die im selben Netzwerk verbunden sind, automatisch zu erkennen und zwischen ihnen zu kommunizieren. Bonjour wurde erstmals 2002 in der MacOSX10.2-Version eingeführt und ist jetzt standardmäßig im Apple-Betriebssystem installiert und aktiviert. Seitdem hat Apple die Bonjour-Technologie für andere Hersteller geöffnet, sodass viele andere Betriebssysteme und Geräte Bonjour unterstützen können.



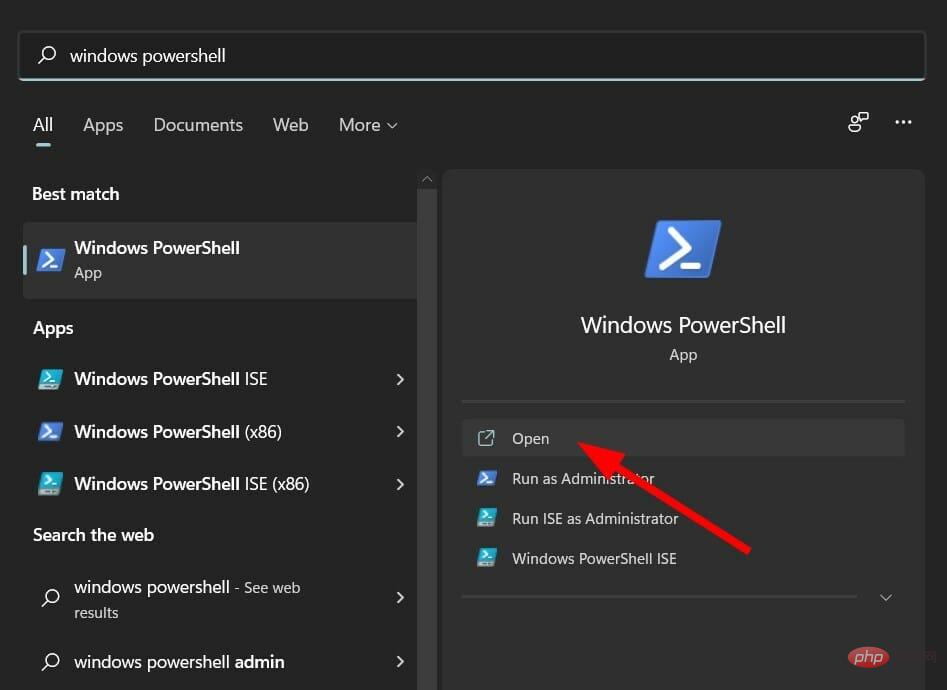
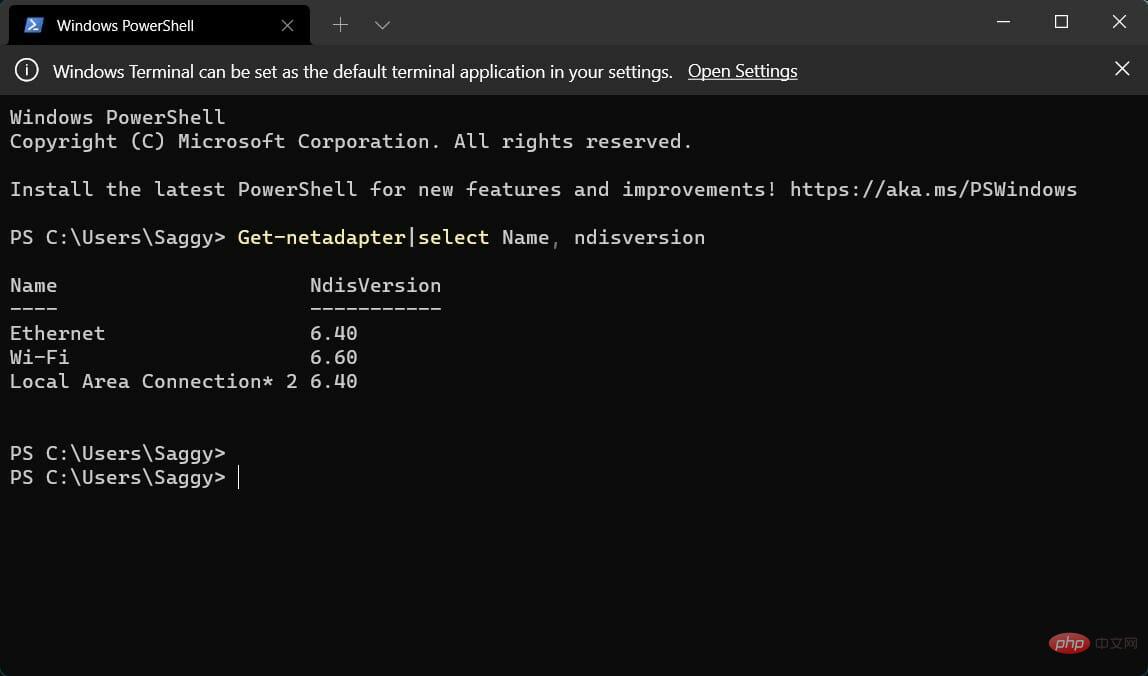
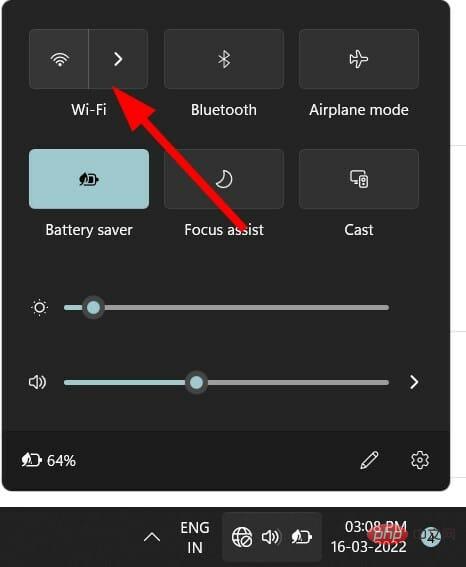 .
.  .
. 
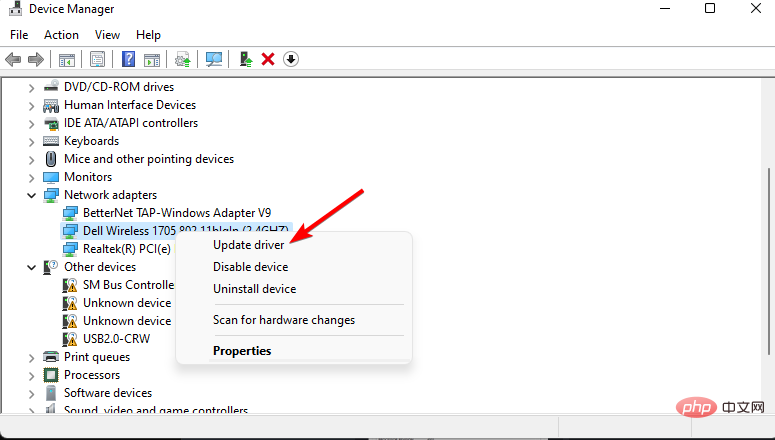
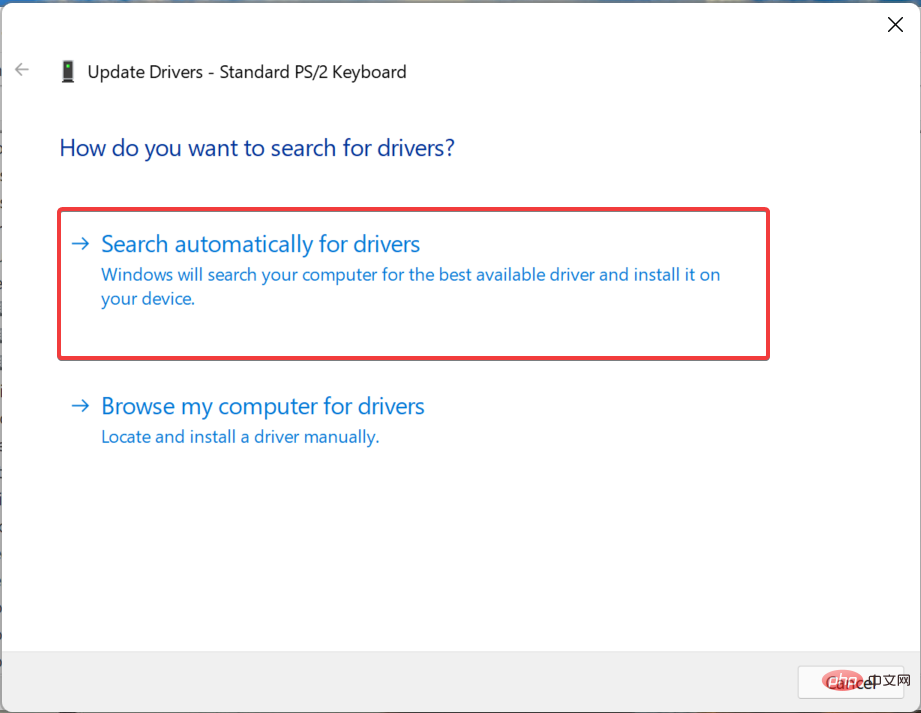
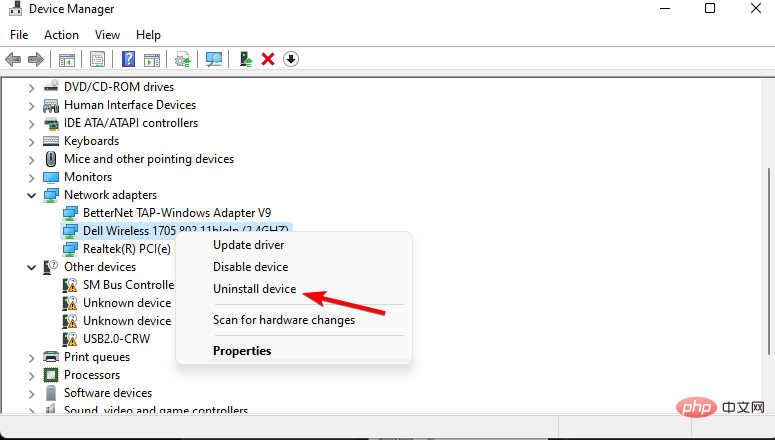 Klicken Sie erneut auf
Klicken Sie erneut auf 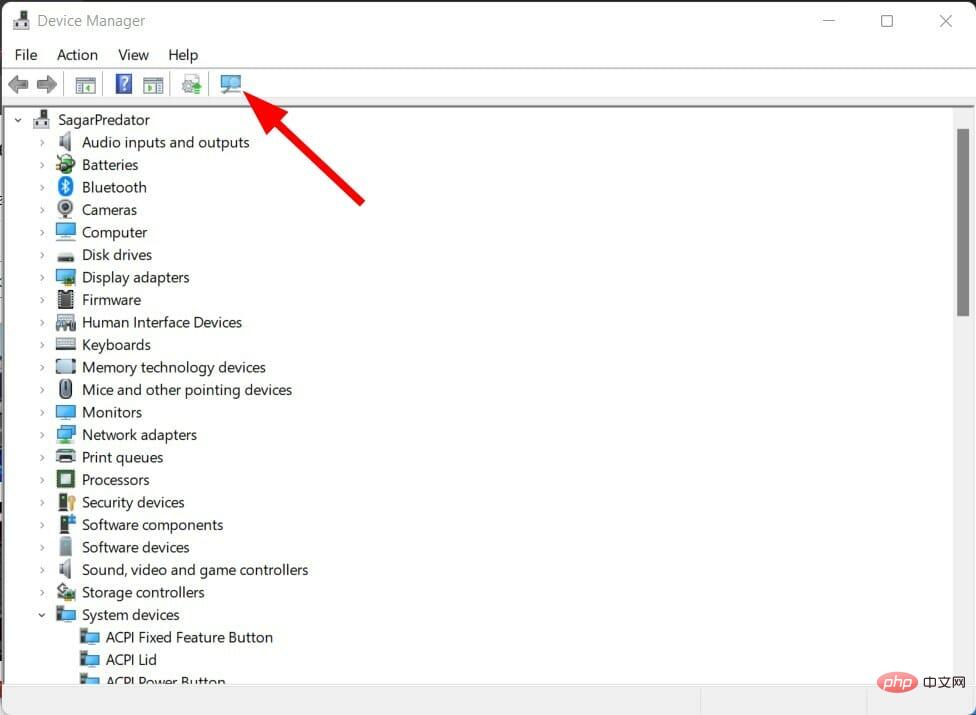 Windows beginnt mit der Suche nach dem fehlenden Treiber.
Windows beginnt mit der Suche nach dem fehlenden Treiber. 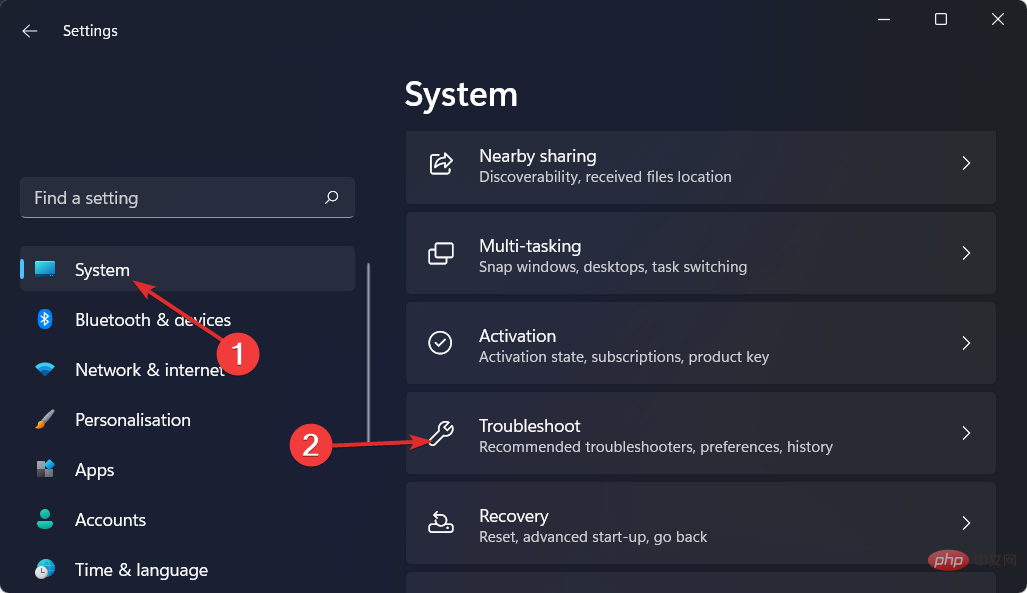 Wählen Sie
Wählen Sie 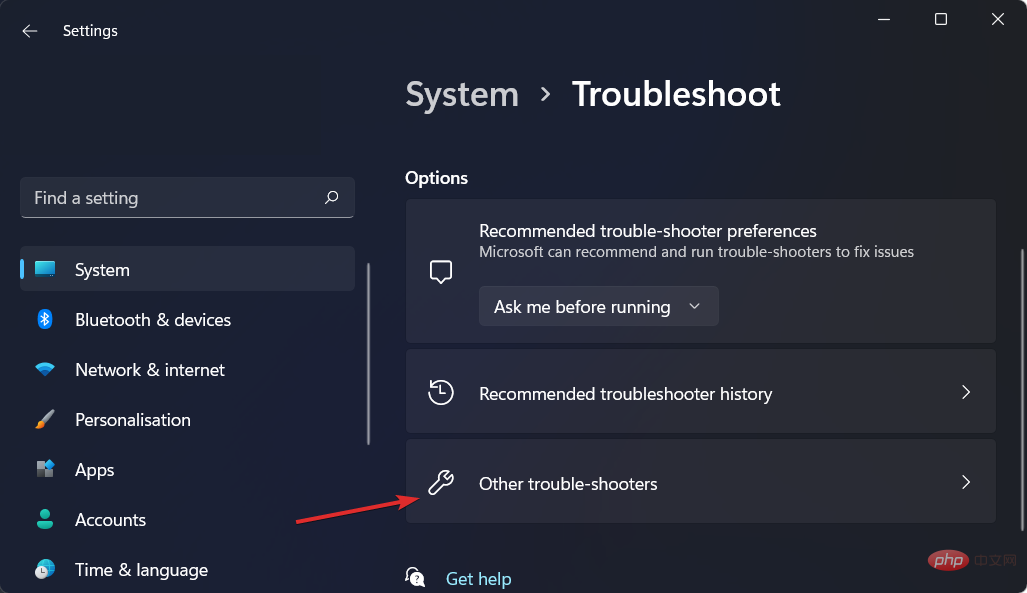 Klicken Sie auf
Klicken Sie auf 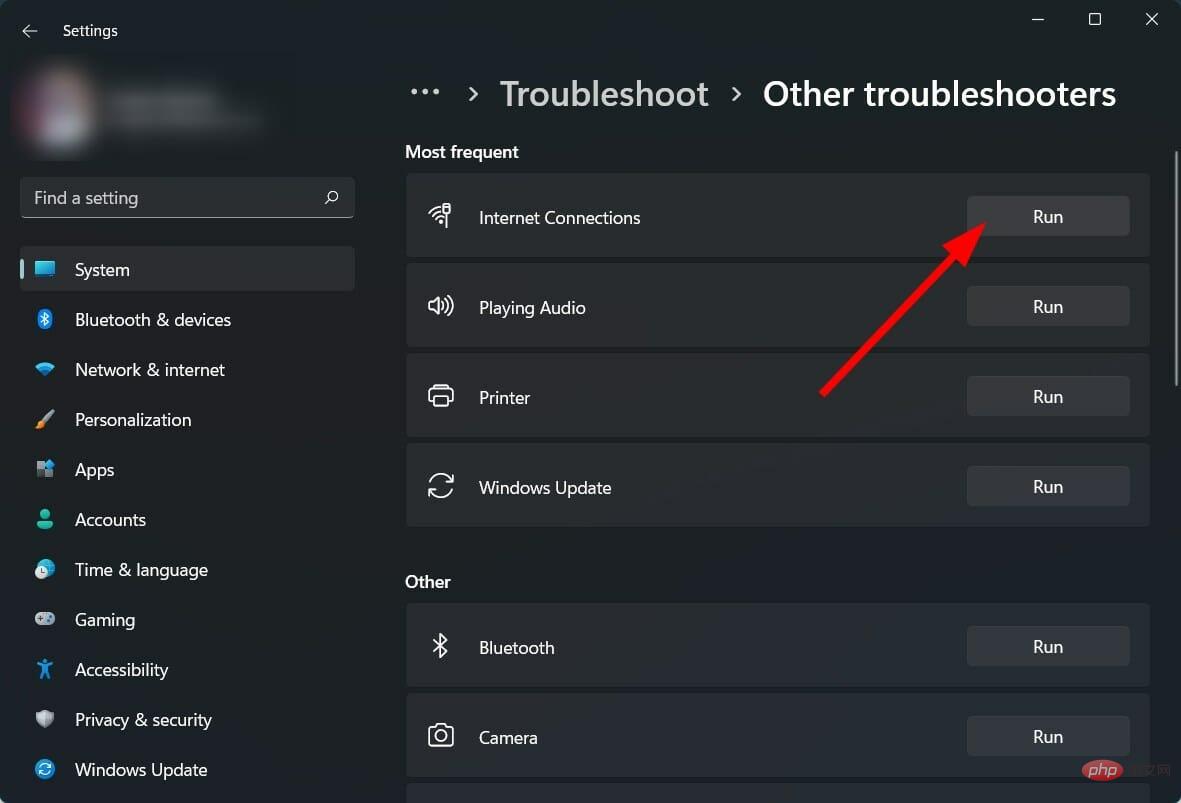
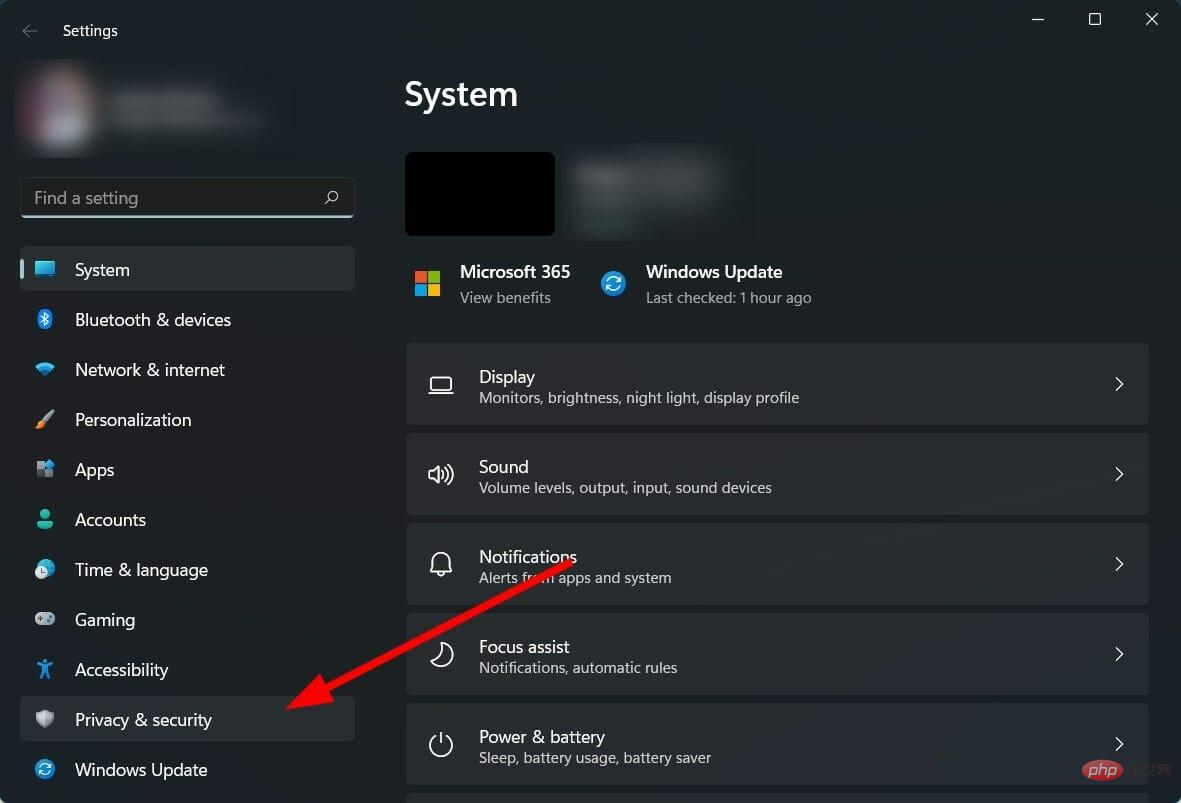
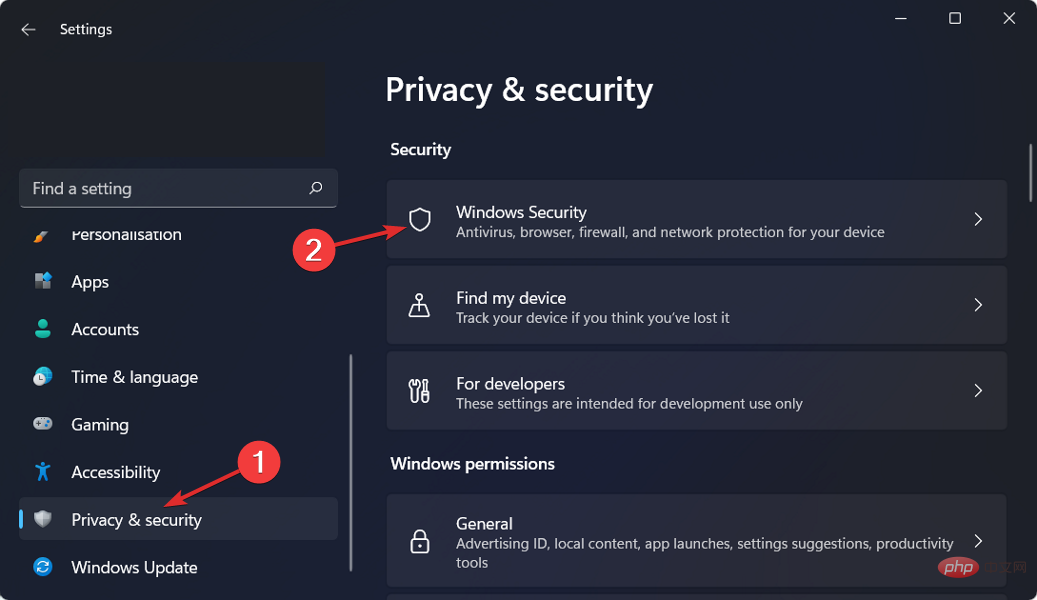
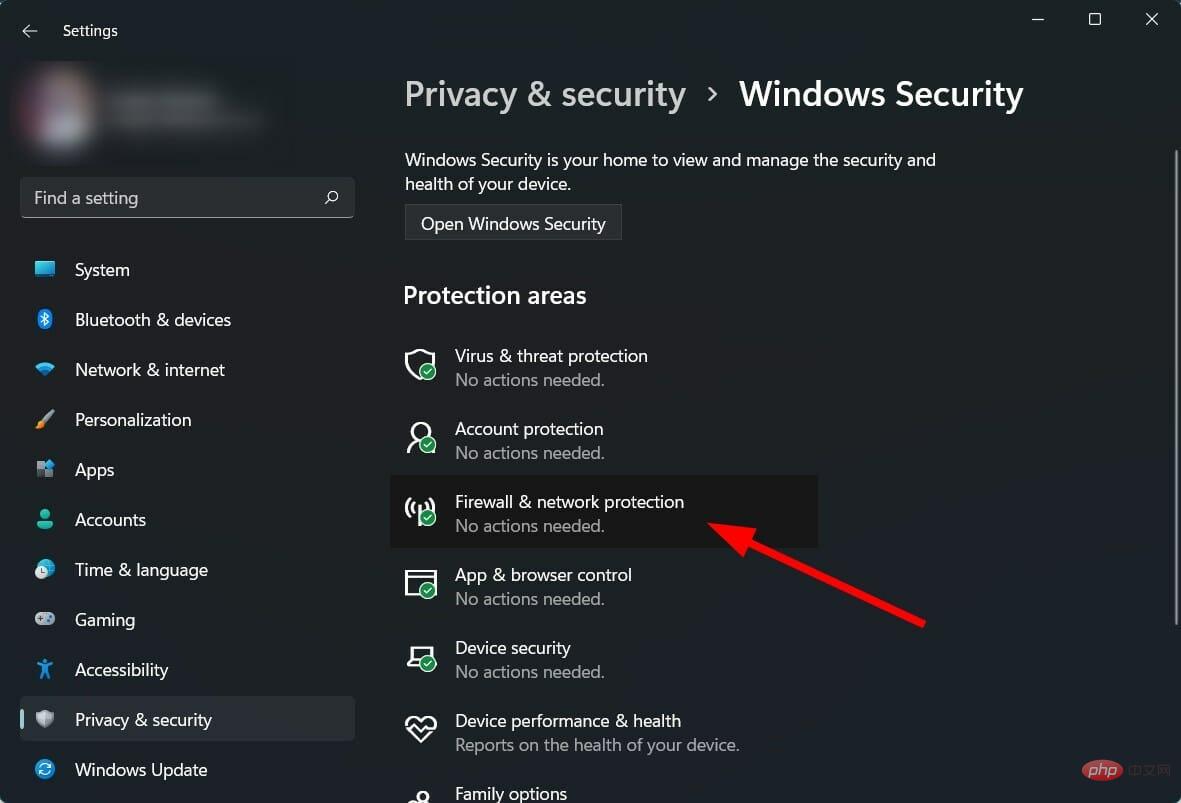
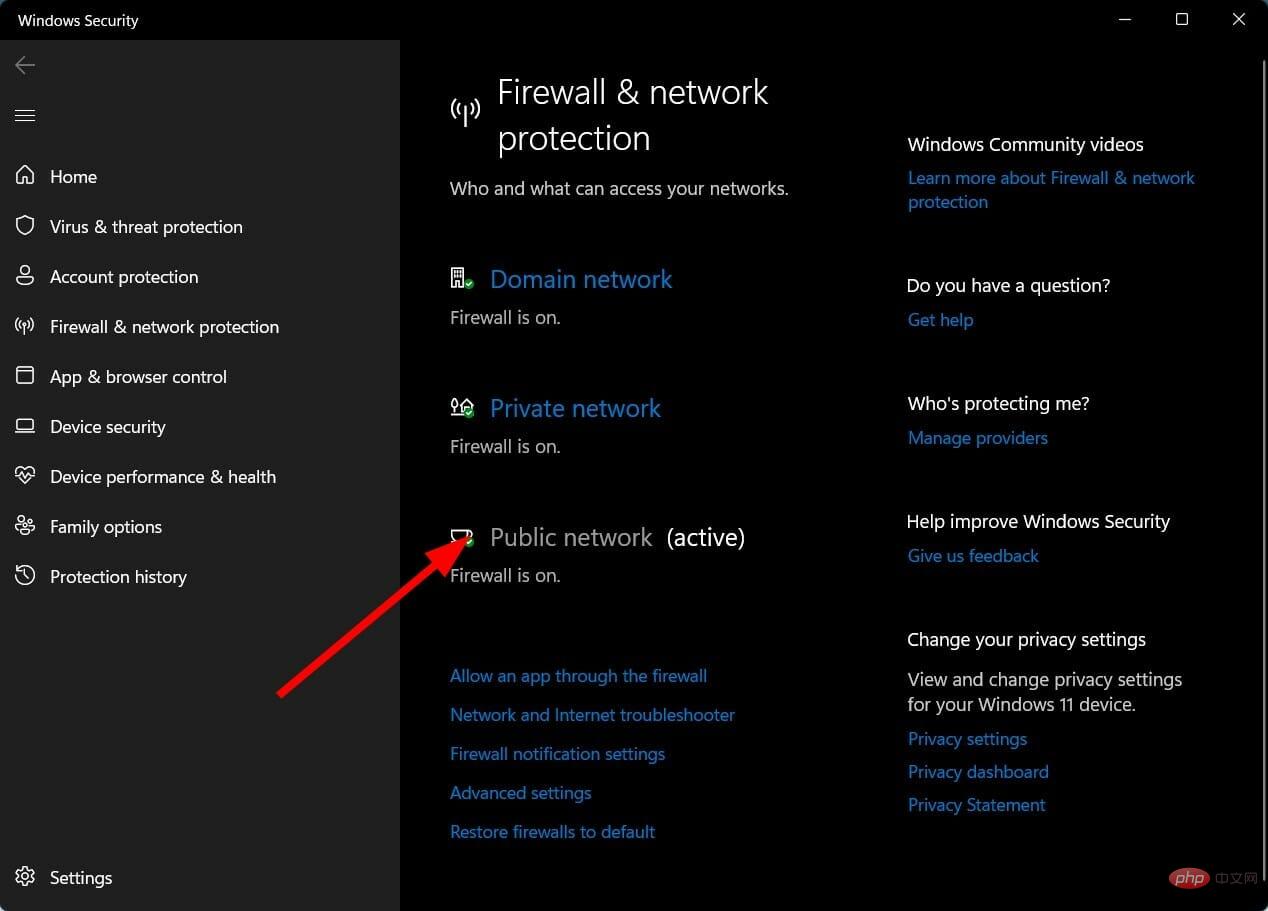
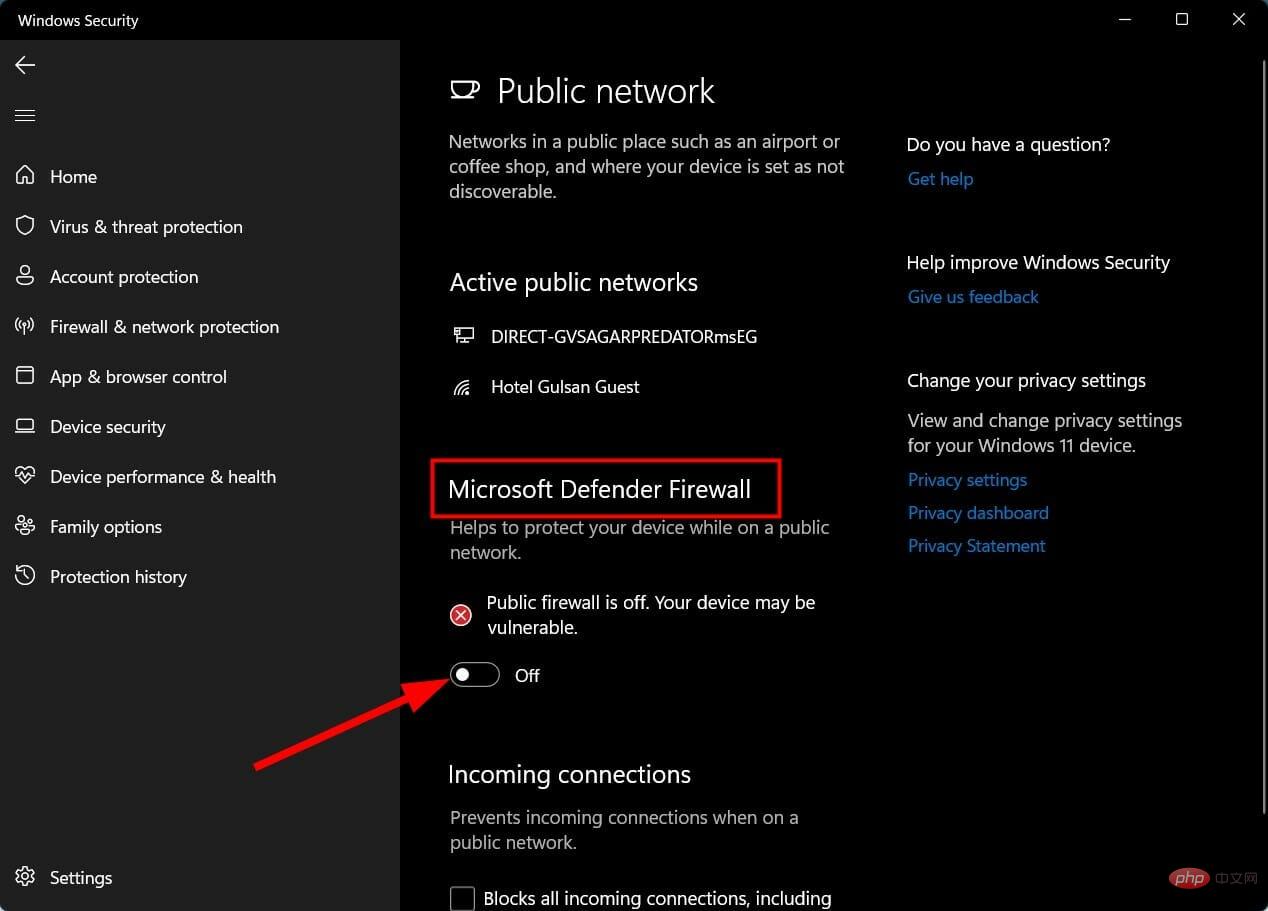
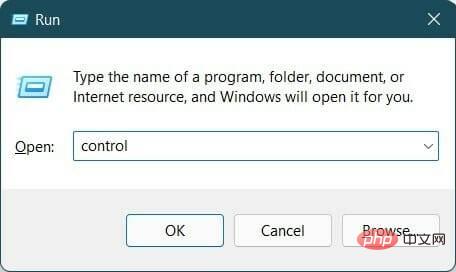
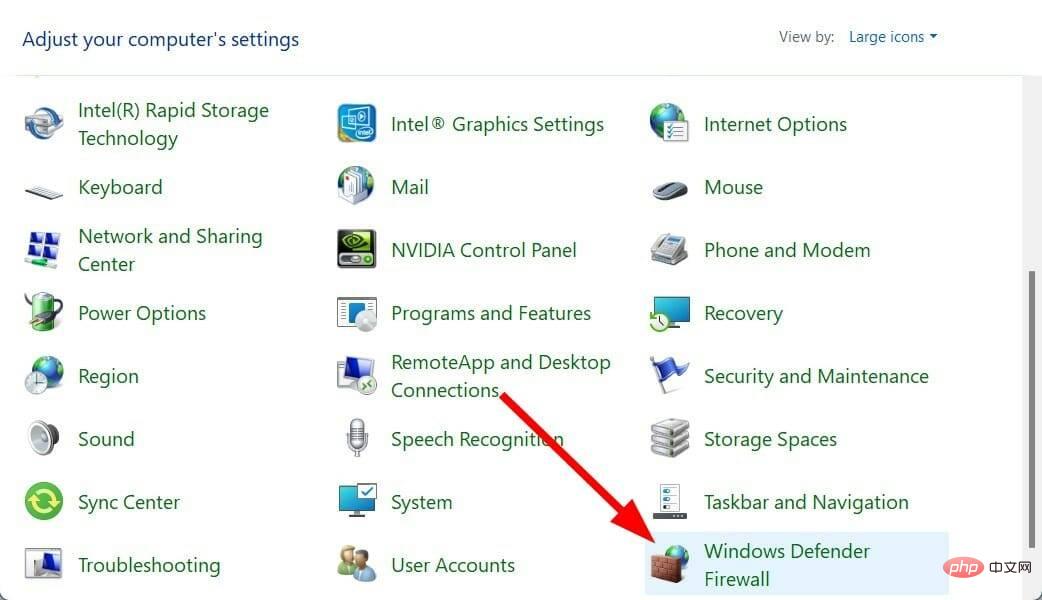
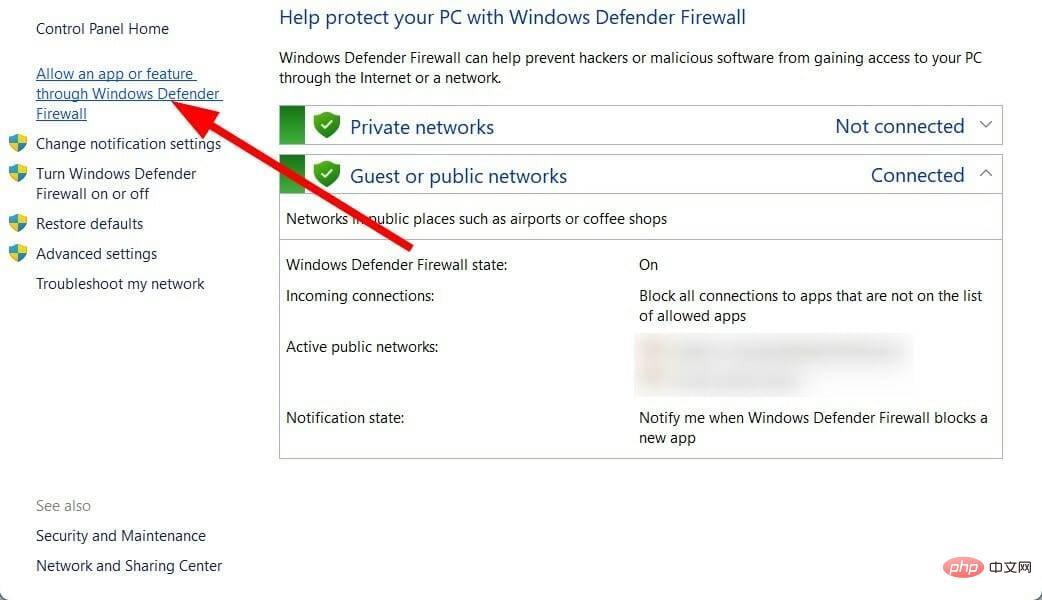
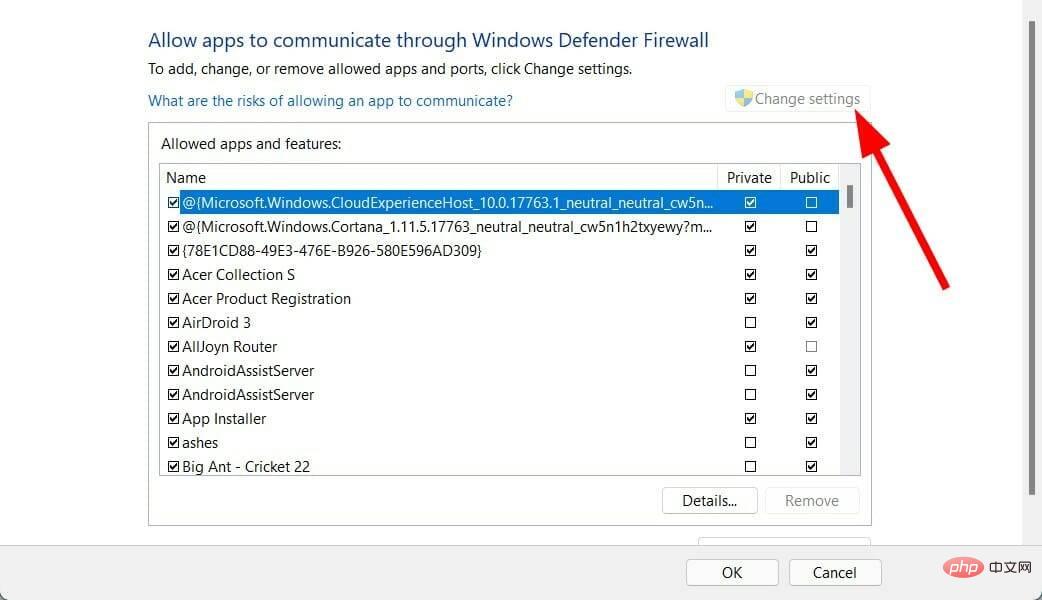
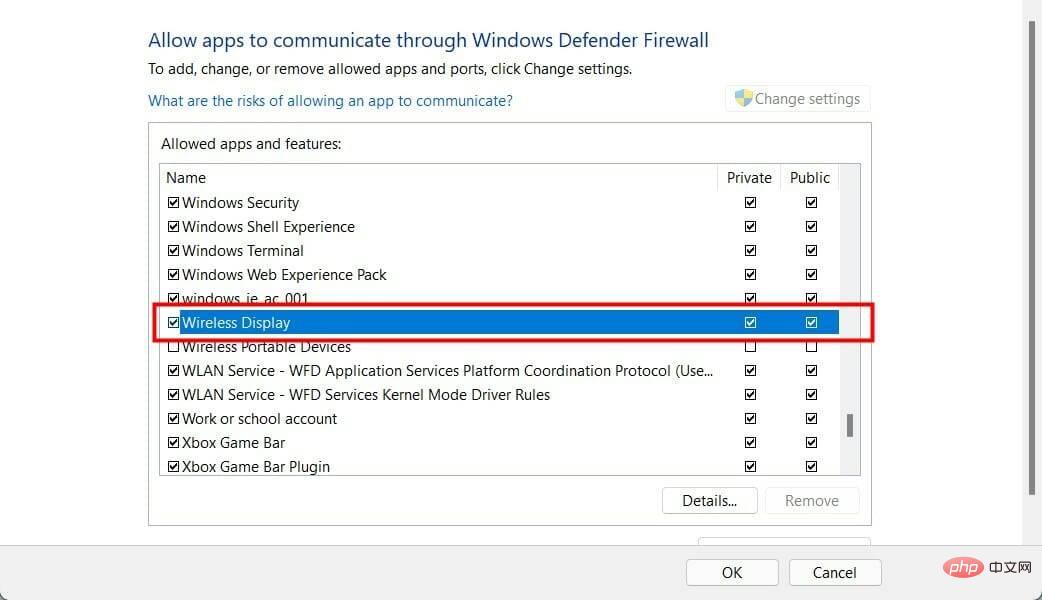 -App und aktivieren Sie die Kontrollkästchen
-App und aktivieren Sie die Kontrollkästchen 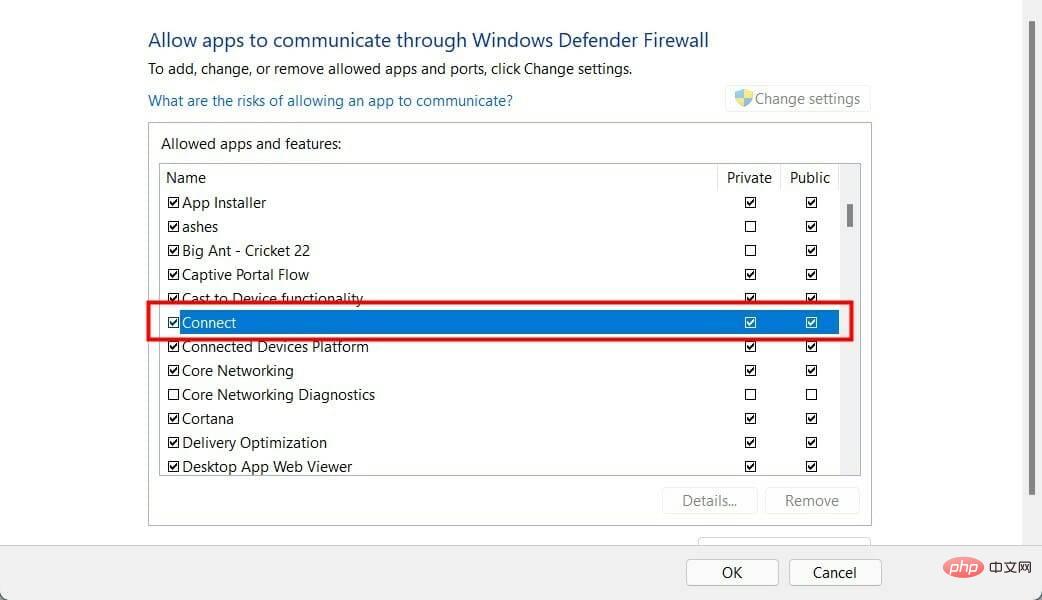 , um die Änderungen zu speichern.
, um die Änderungen zu speichern. 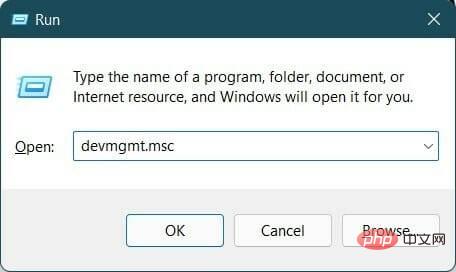 Netzwerkadapter
Netzwerkadapter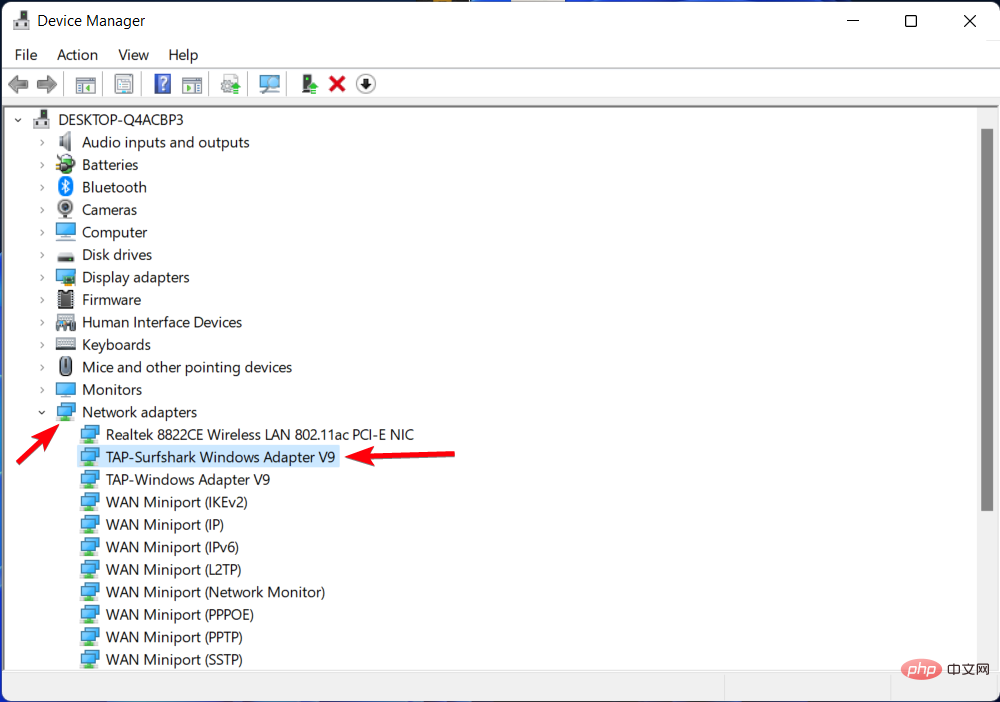 Eigenschaften
Eigenschaften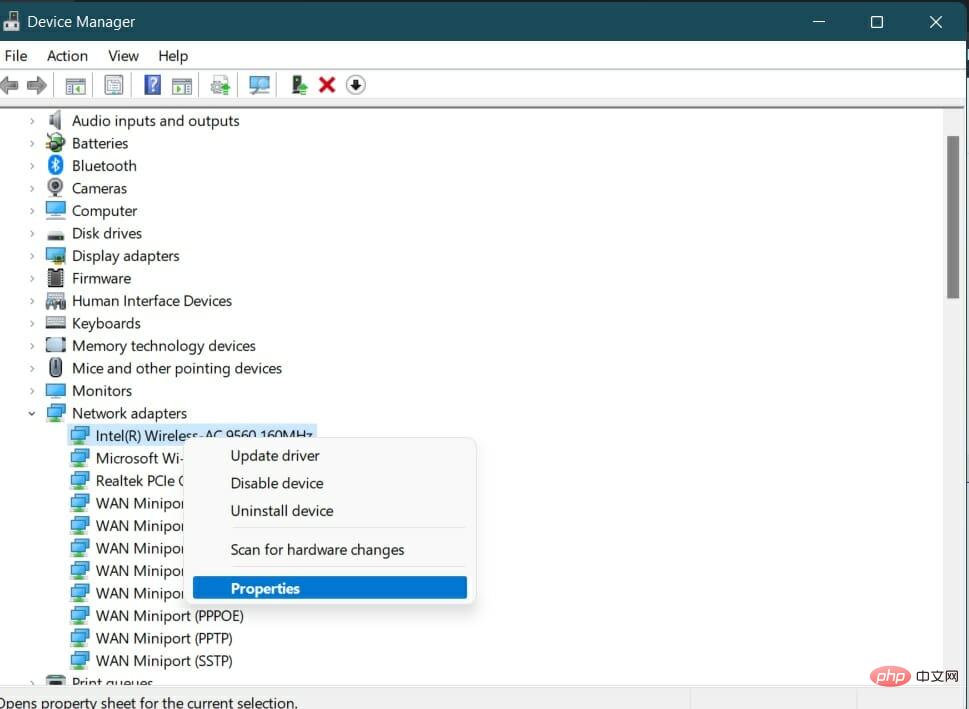 Erweitert
Erweitert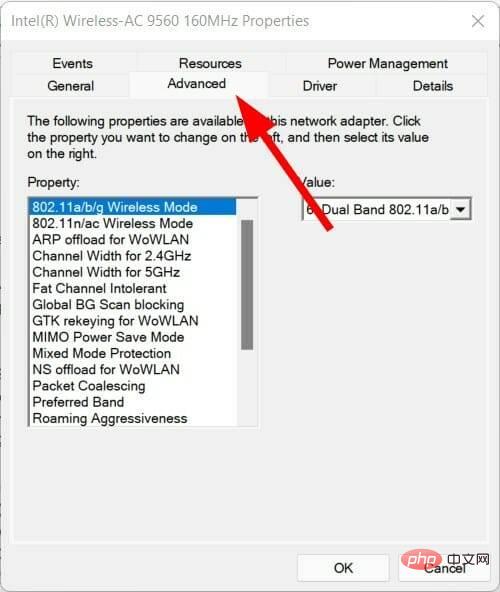 Eigenschaften
Eigenschaften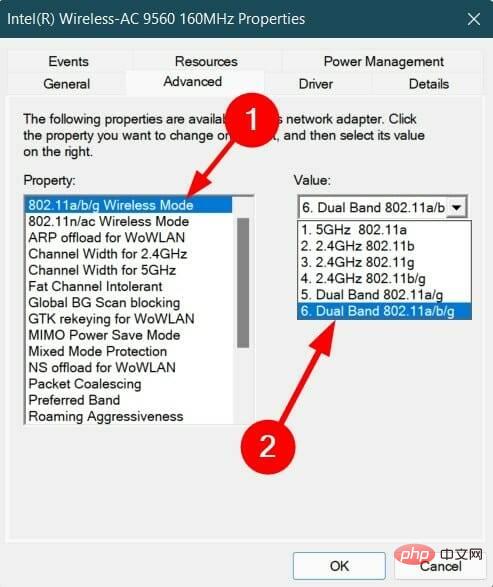 OK
OK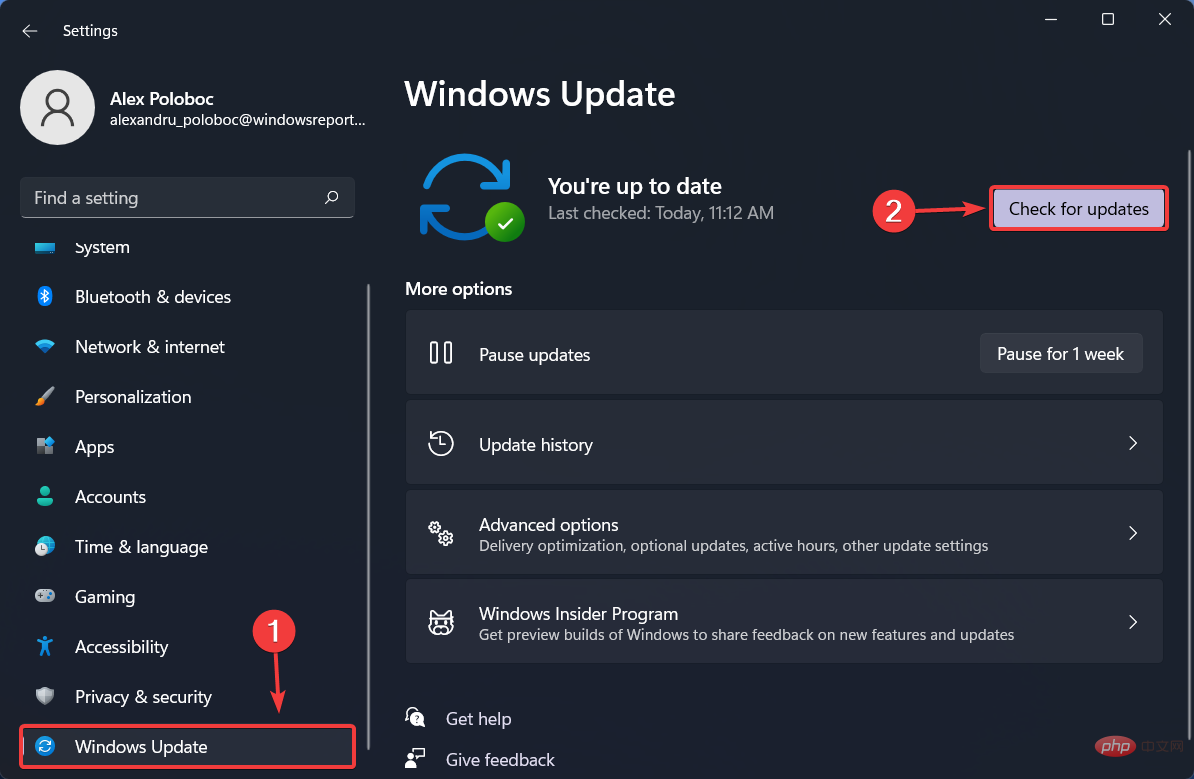 8. Windows 11 zurücksetzen
8. Windows 11 zurücksetzen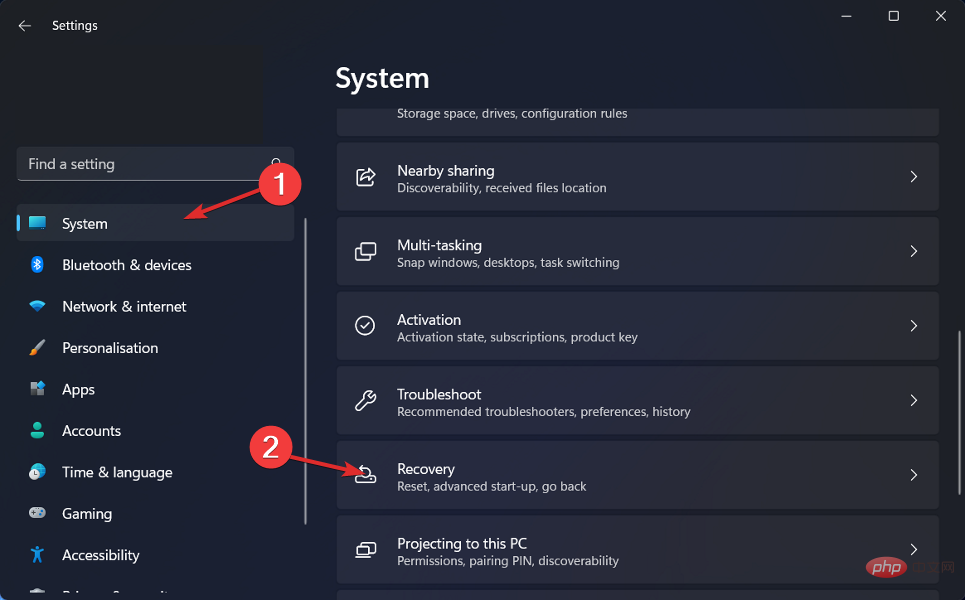 PC zurücksetzen
PC zurücksetzen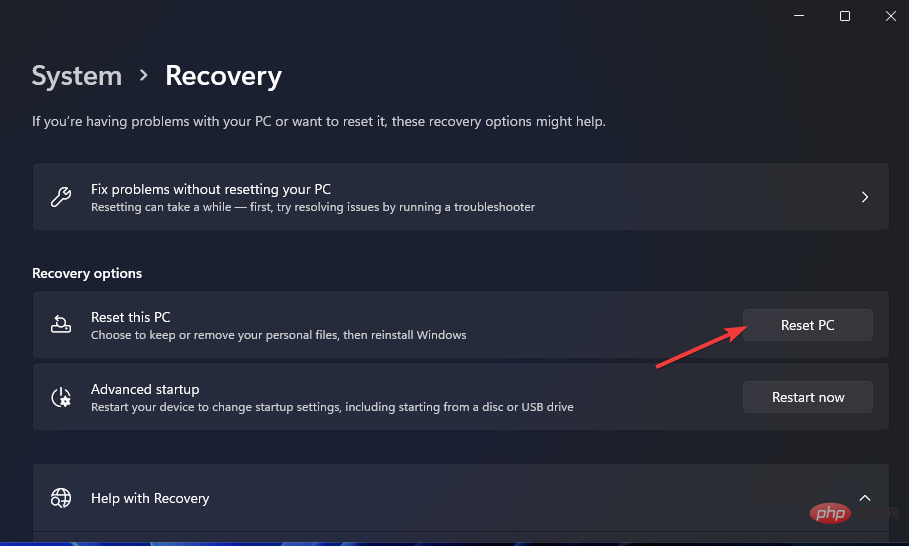 .
. 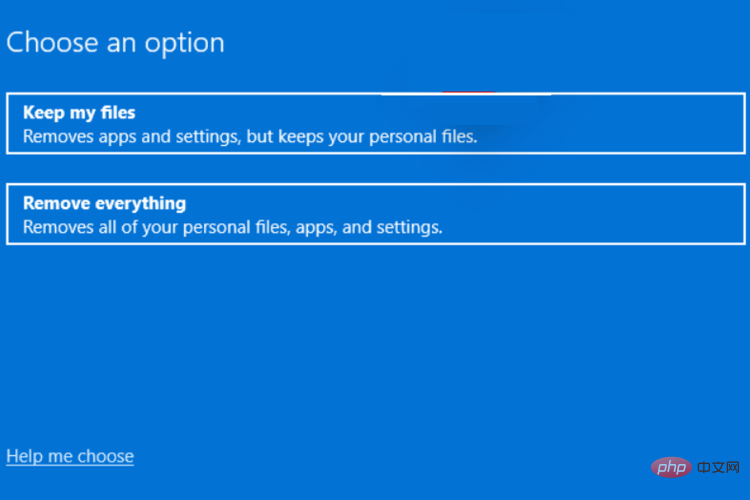
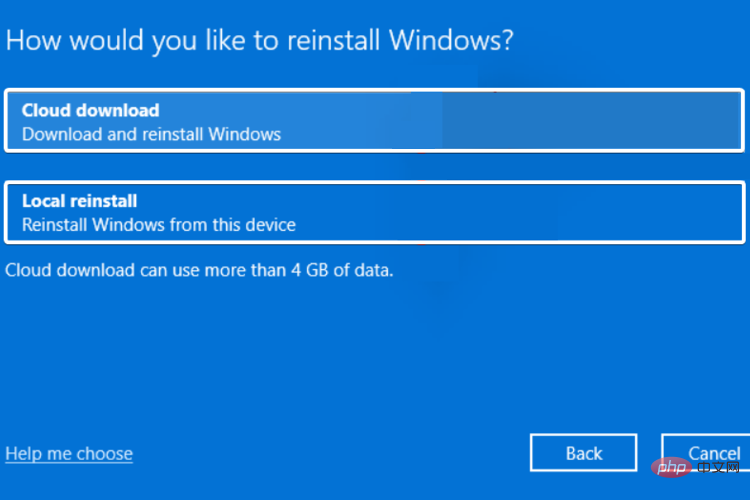 Weiter
Weiter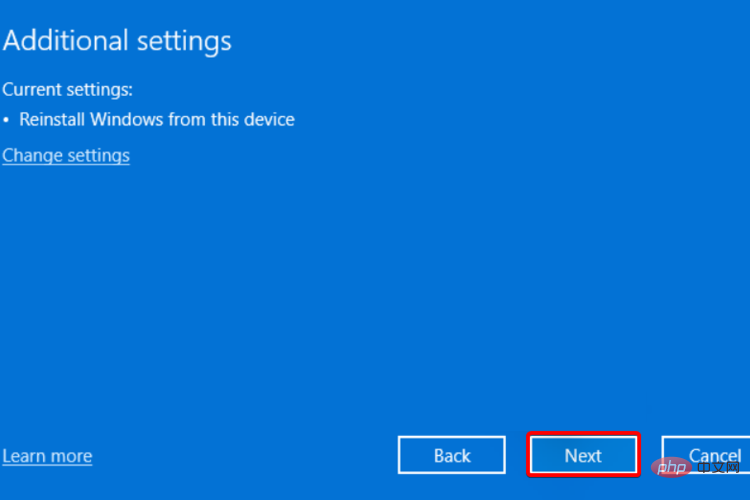 Zurücksetzen
Zurücksetzen 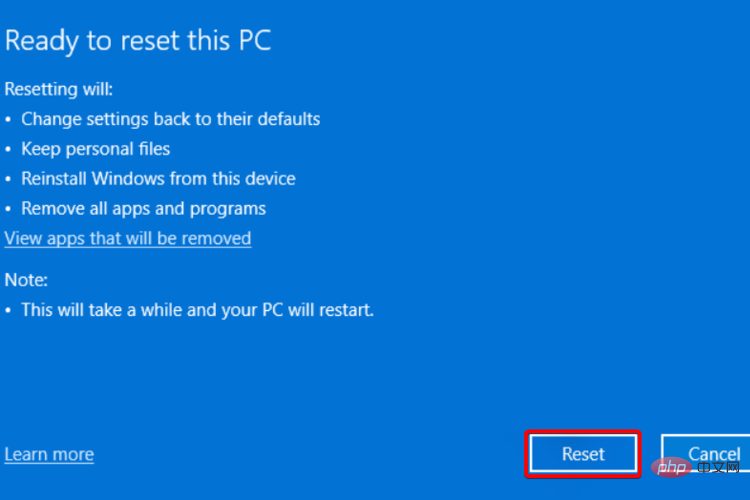 Sie sollten Ihren PC nur dann zurücksetzen, wenn die oben genannten Methoden das Problem für Sie nicht lösen. Dies ist eine der verschiedenen Möglichkeiten, Ihren PC zurückzusetzen.
Sie sollten Ihren PC nur dann zurücksetzen, wenn die oben genannten Methoden das Problem für Sie nicht lösen. Dies ist eine der verschiedenen Möglichkeiten, Ihren PC zurückzusetzen. 