So installieren Sie den Windows-Paketmanager unter Windows 10 und Windows 11
Wenn Sie jemals Linux verwendet haben, vielleicht auf einem Steam Deck, oder Homebrew unter macOS verwendet haben, sind Sie wahrscheinlich mit Paketmanagern vertraut. Vor allem unter Linux installieren die meisten Benutzer Software auf diese Weise, obwohl es immer noch traditionelle Installationsprogramme gibt. Auf den Paketmanager kann über die Befehlszeile zugegriffen werden, was eine schnelle, unbeaufsichtigte Installation und Aktualisierung ermöglicht.
Windows hatte früher Paketmanager von Drittanbietern wie Chocolatey, aber Microsoft hat jetzt einen eigenen. Fast jeder, der Windows 10 oder Windows 11 nutzt, kann den Windows Package Manager nutzen. In vielen Fällen ruft es über seinen Bestand Software aus dem gesamten Web ab. Aber es lässt sich jetzt auch in den Microsoft Store integrieren. Der Windows-Paketmanager ist Open Source und sein Katalog basiert auf Community-Beiträgen.
Der Windows-Paketmanager ist möglicherweise nicht für jeden geeignet, insbesondere wenn Sie Ihre Apps hauptsächlich aus dem Microsoft Store beziehen. Für Entwickler, die viel Zeit in Terminals, Unternehmensbereitstellungen oder einfach nur beim Herunterladen von Software aus dem Internet verbringen, wird dies Ihren Arbeitsablauf mit Sicherheit verbessern. Hier erfahren Sie, wie Sie es installieren und verwenden.
Anforderungen für die Verwendung des Windows-Paketmanagers
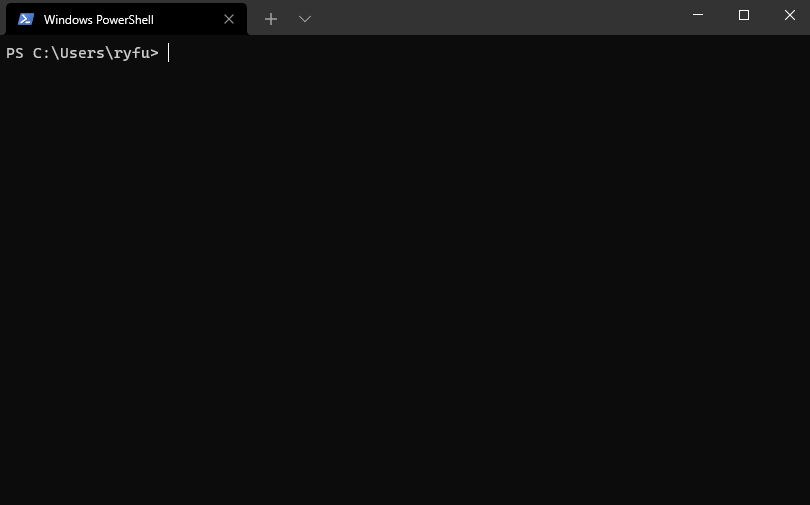
Bild: Windows-Paketmanager (GitHub)
Anforderungen für die Verwendung des Windows-Paketmanagers sind wie folgt:
Clients erfordern derzeit Windows 10 1809 (Build 17763) oder eine neuere Version . Windows Server 2019 wird nicht unterstützt, da der Microsoft Store nicht verfügbar ist und keine aktualisierten Abhängigkeiten vorhanden sind. Möglicherweise ist eine Installation auf Windows Server 2022 möglich. Dies sollte als experimentell betrachtet werden (wird nicht unterstützt) und erfordert auch eine manuelle Installation von Abhängigkeiten.
Es gibt außer den oben genannten keine besonderen Anforderungen und Sie können verschiedene Methoden verwenden, um auf den Windows-Paketmanager zuzugreifen.
So installieren Sie den Windows-Paketmanager
Der einfachste Weg, um sicherzustellen, dass Sie den Windows-Paketmanager auf Ihrem PC haben, besteht darin, die neueste Version von App Installer aus dem Microsoft Store zu laden. Dies wird normalerweise zum Seitenladen von Windows-Anwendungspaketen verwendet. Es enthält aber auch alles, was der Windows-Paketmanager benötigt.
Alternativ können Sie dem Windows Package Manager Insider-Programm beitreten oder den Windows Insider-Build verwenden. In beiden Fällen haben Sie Zugriff auf die neueste Entwicklungsversion, ohne dass Sie etwas anderes installieren müssen.
Sie können überprüfen, ob es korrekt installiert ist, indem Sie einfach ein PowerShell-Fenster öffnen, winget eingeben und dann die Eingabetaste drücken. Wenn Sie eine Antwort sehen, haben Sie sie korrekt aktiviert.
Apps mit dem Windows-Paketmanager installieren
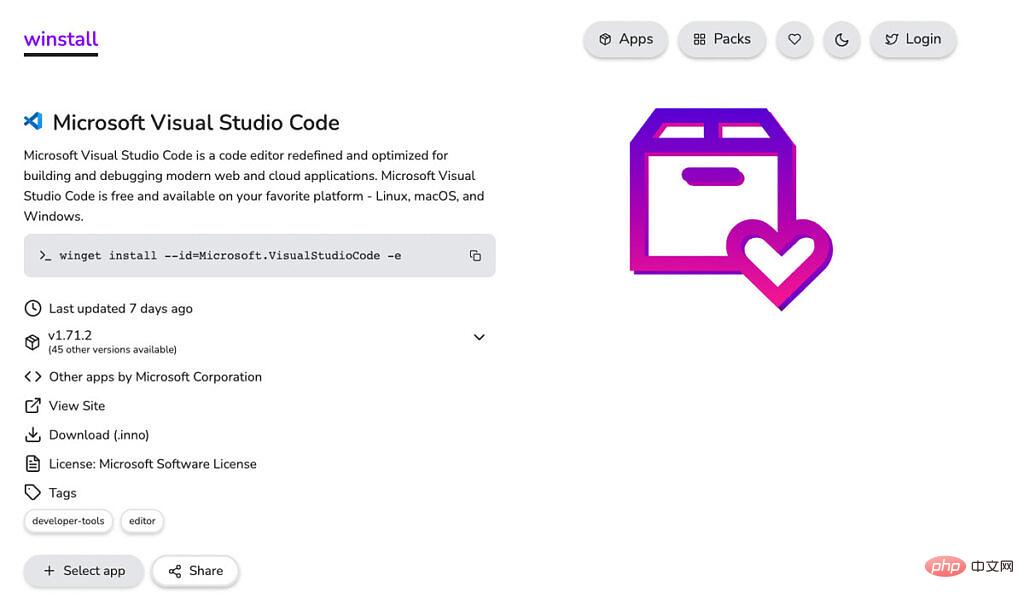
Die über Winget verfügbaren App-Repositorys sind umfangreich und die Installation ist ein einfacher Befehl. Sie möchten aber auch finden, wonach Sie suchen, und dafür gibt es mehrere Möglichkeiten.
Die erste besteht darin, das hervorragende Drittanbieter-Tool winstall.app zu verwenden. Dies ist das GUI-Frontend für die Winget-Bibliothek. Es ermöglicht Ihnen, wie in jedem anderen Geschäft zu stöbern und zu suchen. Außerdem erhalten Sie die Befehle, die Sie zur Installation benötigen, und Sie können viele verschiedene Anwendungen mit einer Zeichenfolge extrahieren.
Alternativ können Sie mit dem Befehl winget search in PowerShell suchen. Wie in diesem Beispiel gezeigt:
winget search chrome
Dies gibt eine Liste aller Wingets zurück, die mit dem Suchbegriff übereinstimmen. In diesem Fall sehen Sie etwas Ähnliches wie im Bild unten.
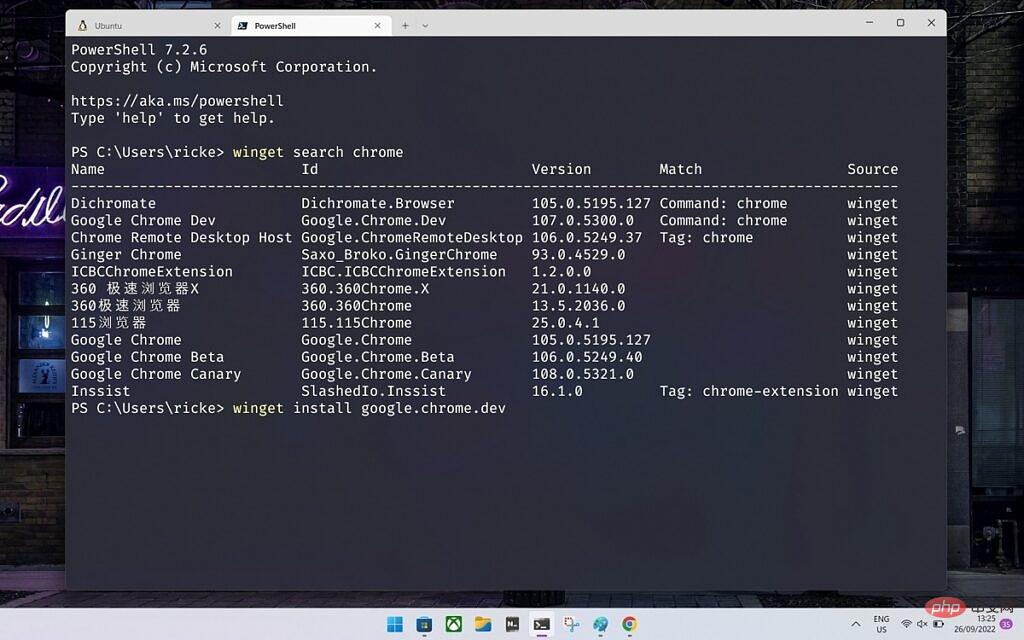
Sobald Sie wissen, was Sie wollen, ist die Installation der Vorlage ganz einfach:
winget install
Der Windows-Paketmanager verwendet nun das Manifest für Ihre erforderlichen Anwendungen. Ziehen Sie es vom Remote-Standort und installieren Sie es nach Möglichkeit im Hintergrund. Bei manchen Popup-Installationsfenstern muss man jedoch immer noch interagieren, es lohnt sich also, dabei zu bleiben.
Dies ist die grundlegendste Einrichtung und der einfachste Anwendungsfall für den Windows-Paketmanager. Wie bereits erwähnt, ist es nicht jedermanns Sache. Aber diejenigen, die beispielsweise in der Entwicklung arbeiten oder einfach etwas Schlankeres als den Microsoft Store wollen, könnten es nützlich finden.
Das obige ist der detaillierte Inhalt vonSo installieren Sie den Windows-Paketmanager unter Windows 10 und Windows 11. Für weitere Informationen folgen Sie bitte anderen verwandten Artikeln auf der PHP chinesischen Website!

Heiße KI -Werkzeuge

Undresser.AI Undress
KI-gestützte App zum Erstellen realistischer Aktfotos

AI Clothes Remover
Online-KI-Tool zum Entfernen von Kleidung aus Fotos.

Undress AI Tool
Ausziehbilder kostenlos

Clothoff.io
KI-Kleiderentferner

AI Hentai Generator
Erstellen Sie kostenlos Ai Hentai.

Heißer Artikel

Heiße Werkzeuge

Notepad++7.3.1
Einfach zu bedienender und kostenloser Code-Editor

SublimeText3 chinesische Version
Chinesische Version, sehr einfach zu bedienen

Senden Sie Studio 13.0.1
Leistungsstarke integrierte PHP-Entwicklungsumgebung

Dreamweaver CS6
Visuelle Webentwicklungstools

SublimeText3 Mac-Version
Codebearbeitungssoftware auf Gottesniveau (SublimeText3)

Heiße Themen
 1386
1386
 52
52
 Die Anwendung kann nicht normal gestartet werden 0xc000007b
Feb 21, 2024 pm 06:57 PM
Die Anwendung kann nicht normal gestartet werden 0xc000007b
Feb 21, 2024 pm 06:57 PM
Die Anwendung kann nicht normal gestartet werden 0xc000007b Bei der Verwendung des Computers kann es manchmal vorkommen, dass das Problem auftritt, dass die Anwendung nicht gestartet werden kann. Einer der häufigsten Fehlercodes ist 0xc000007b. Wenn wir versuchen, eine Anwendung auszuführen, erscheint ein Fehlerfenster mit der Meldung „Die Anwendung kann nicht normal gestartet werden 0xc000007b“. Dieser Fehlercode wird häufig mit fehlenden oder beschädigten Systemdateien in Verbindung gebracht und verhindert, dass Anwendungen ordnungsgemäß geladen und ausgeführt werden. So lösen Sie das Problem, dass die Anwendung nicht ordnungsgemäß funktioniert
 Wie installiere ich Jupyter Notebook unter Windows 11 oder 10 mit CMD?
Sep 16, 2023 pm 09:29 PM
Wie installiere ich Jupyter Notebook unter Windows 11 oder 10 mit CMD?
Sep 16, 2023 pm 09:29 PM
Installieren Sie Jupyter unter Windows 11 oder 10 über die Eingabeaufforderung. Die angegebenen Schritte gelten für die Betriebssysteme Win11 und 10, hier verwenden wir den Winget-Paketmanager. 1. Öffnen Sie CMD oder Powershell. Wie in dieser Anleitung verwenden wir den Befehl nur, um alle erforderlichen Pakete zu installieren, um die von Jupyter geforderten Anforderungen zu erfüllen. Klicken Sie daher mit der rechten Maustaste auf die Windows-Startschaltfläche, um PowerShell (Admin) oder Terminal auszuwählen. Administrator). Hinweis: Bitte stellen Sie sicher, dass Sie CMD oder Powershell nur mit Administratorrechten öffnen. 2. Installieren Sie die neueste Version von Python. Nun, wir können die ausführbare Datei von Python manuell von der offiziellen Website herunterladen. Aber
 Windows Package Manager unter Windows 11: So aktivieren und verwenden Sie ihn
Apr 16, 2023 pm 07:31 PM
Windows Package Manager unter Windows 11: So aktivieren und verwenden Sie ihn
Apr 16, 2023 pm 07:31 PM
WindowsPackageManager oder Winget ist ein Tool, mit dem Sie Softwarepakete unter Windows 11 verwalten können. Obwohl eine ähnliche Funktion unter Linux verfügbar ist, hat Microsoft mit der Veröffentlichung von Windows 11 die Verwendung dieses Tools noch einfacher gemacht. Daher besprechen wir, wie Sie den Windows-Paketmanager unter Windows 11 aktivieren und verwenden. Darüber hinaus erfahren Sie, wie Sie Winget beheben können, wenn es auf Ihrem Windows-Gerät nicht erkannt wird. Was ist ein Windows-Paketmanager? Der Windows-Paketmanager ist für die Installation auf einem Windows-PC konzipiert.
 So installieren Sie den Windows-Paketmanager unter Windows 10 und Windows 11
Apr 16, 2023 pm 11:52 PM
So installieren Sie den Windows-Paketmanager unter Windows 10 und Windows 11
Apr 16, 2023 pm 11:52 PM
Wenn Sie jemals Linux verwendet haben, vielleicht auf Steam Deck, oder Homebrew unter macOS verwendet haben, sind Sie wahrscheinlich mit Paketmanagern vertraut. Vor allem unter Linux installieren die meisten Benutzer Software auf diese Weise, obwohl es immer noch traditionelle Installationsprogramme gibt. Auf den Paketmanager kann über die Befehlszeile zugegriffen werden, was eine schnelle, unbeaufsichtigte Installation und Aktualisierung ermöglicht. Früher verfügte Windows über Paketmanager von Drittanbietern wie Chocolatey, aber Microsoft verfügt jetzt über eigene Paketmanager. fast jede Verwendung
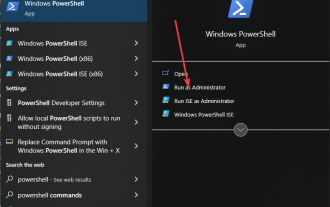 So installieren Sie Angular unter Windows 11 oder 10 über die Eingabeaufforderung
Sep 17, 2023 pm 04:01 PM
So installieren Sie Angular unter Windows 11 oder 10 über die Eingabeaufforderung
Sep 17, 2023 pm 04:01 PM
Aber warum Angular verwenden? Bevor wir uns mit dem Installationsprozess befassen, werfen wir kurz einen Blick auf einige der Vorteile der Verwendung von Angular, die es für die Webentwicklung lohnenswert machen, es in Betracht zu ziehen. Angular bietet ein leistungsstarkes strukturiertes Framework zum Erstellen moderner Webanwendungen. Es ist bekannt für: Seine komponentenbasierte Architektur ermöglicht Ihnen die einfache Erstellung und Wartung komplexer Anwendungen. Mit Angular erstellte Webanwendungen laufen nahtlos auf einer Vielzahl von Plattformen und Geräten. Angular optimiert Ihre Anwendung für eine bessere Leistung, sodass sie schnell geladen wird und reibungslos läuft. Aktive Community, umfangreiche Ressourcen, Tutorials und Unterstützung für die Angular-Entwicklung. Schritt 1. Öffnen Sie Pow als Administrator
 Erfahren Sie mehr über zwei leistungsstarke Node-Paketmanager: npm und Yarn
Aug 25, 2022 am 11:00 AM
Erfahren Sie mehr über zwei leistungsstarke Node-Paketmanager: npm und Yarn
Aug 25, 2022 am 11:00 AM
Dieser Artikel führt Sie durch die beiden leistungsstarken Paketmanager von Node.js: npm und Yarn. Ich hoffe, er wird Ihnen hilfreich sein!
 Wie verwende ich den Composer-Paketmanager?
May 20, 2023 pm 08:10 PM
Wie verwende ich den Composer-Paketmanager?
May 20, 2023 pm 08:10 PM
Da die PHP-Community weiter wächst und Anwendungen immer komplexer werden, kann die herkömmliche manuelle Installation und Verwaltung von PHP-Anwendungen unseren Anforderungen nicht mehr gerecht werden. Stattdessen benötigen wir eine effizientere und automatisiertere Möglichkeit, Abhängigkeiten und Versionskontrolle von PHP-Anwendungen zu verwalten. Hier kommt der Composer-Paketmanager ins Spiel. Composer ist das beliebteste Tool zur Abhängigkeitsverwaltung und Versionskontrolle in der PHP-Community. Es ermöglicht Ihnen die Installation und Verwaltung der für PHP-Anwendungen erforderlichen Abhängigkeiten.
 Was sind die Paketmanager in der Go-Sprache?
Jun 10, 2023 am 08:23 AM
Was sind die Paketmanager in der Go-Sprache?
Jun 10, 2023 am 08:23 AM
Da die Go-Sprache immer beliebter wird, beginnen immer mehr Entwickler, in diesen Bereich zu investieren. Wenn wir Go verwenden, werden wir natürlich auf jeden Fall einige Pakete verwenden. Bei der Verwendung dieser Pakete werden wir dann einige Paketmanager verwenden. Was sind also die Paketmanager in der Go-Sprache? Dieser Artikel wird es Ihnen vorstellen. Zunächst müssen wir verstehen, dass für die Go-Sprache das offiziell empfohlene Paketverwaltungstool gomod ist. Dieses Tool ist in der Go1.11-Version



