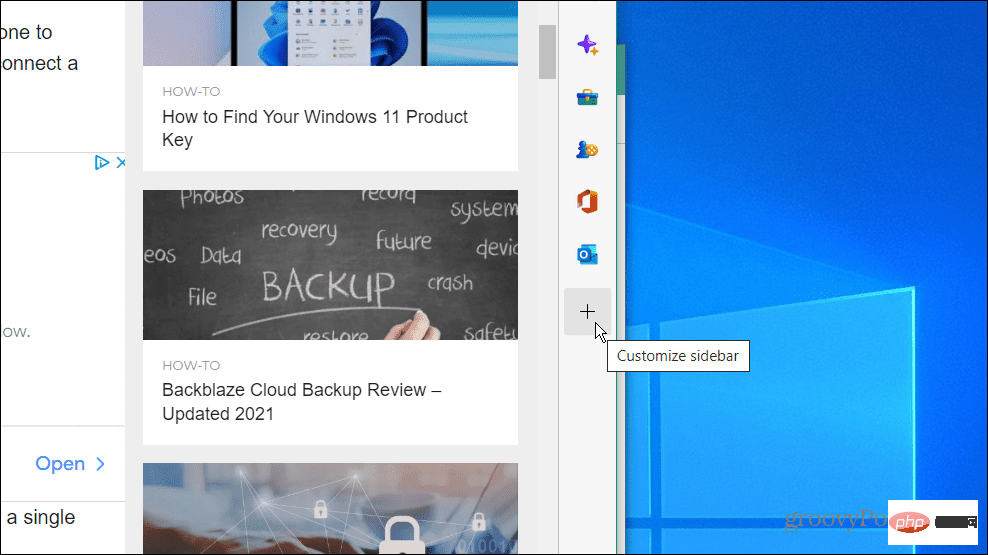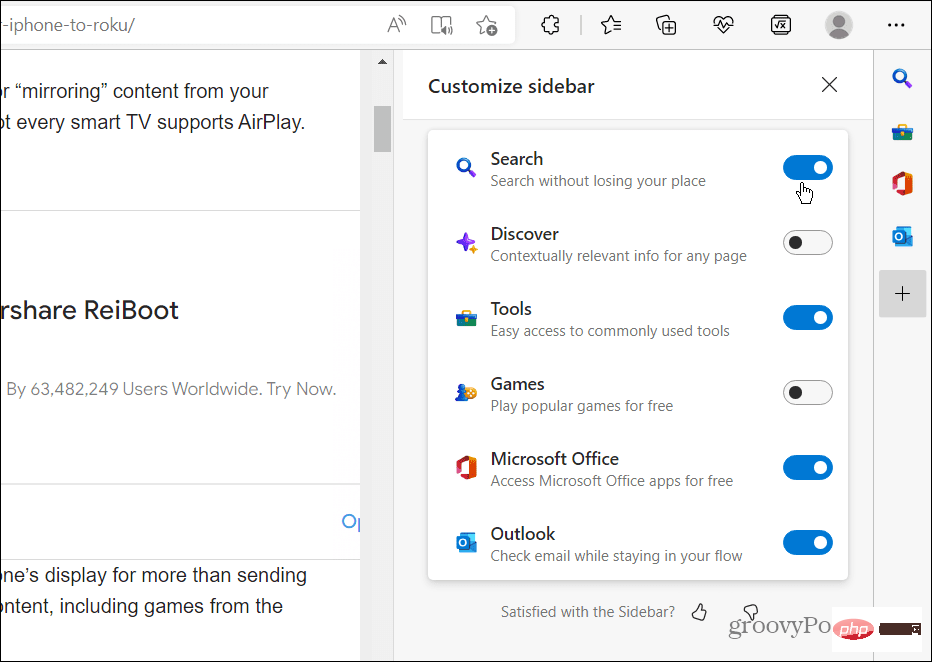So deaktivieren Sie die Microsoft Edge-Seitenleiste
Microsoft ist bestrebt, Windows mit neuen und verbesserten Funktionen zu verbessern. Einige dieser Funktionen und Änderungen sind beliebt, andere jedoch nicht so sehr. Beispielsweise haben die meisten Windows 11-Benutzer das Wetter-Widget in der unteren rechten Ecke der Taskleiste entfernt.
Eine weitere kürzlich hinzugefügte Funktion ist Sidebar in Microsoft Edge. Es enthält Verknüpfungen zu Microsoft-Produkten wie Bing Search, Games, Microsoft Office und Produktivitätstools wie Rechner, Weltzeituhr und Übersetzer.
Für einige funktioniert es, aber für viele nimmt die Microsoft Edge-Seitenleiste nur wertvollen Platz auf dem Bildschirm ein. Im Folgenden zeigen wir Ihnen, wie Sie die Microsoft Edge-Seitenleiste deaktivieren.
So deaktivieren Sie die Microsoft Edge-Seitenleiste
Es ist schwer, es nicht zu bemerken, aber wenn Sie die Edge-Seitenleiste noch nicht gesehen haben, sehen Sie sich das Bild unten an. Die Seitenleiste befindet sich auf der rechten Seite des Browsers und bietet Verknüpfungen zu Microsoft-Tools, Dienstprogrammen und anderen Produkten.
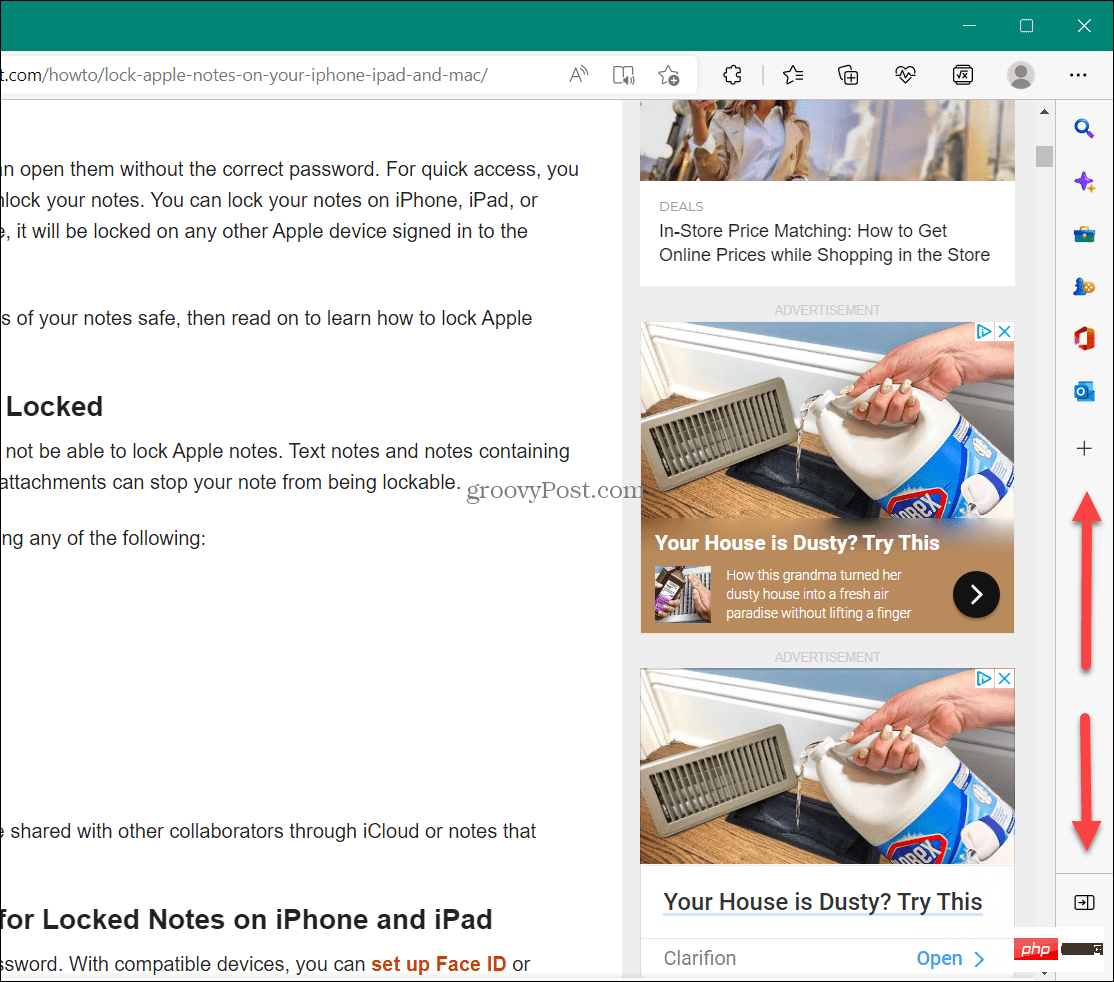
Sie können die Seitenleiste anpassen, aber es ist schneller (und einfacher), sie zu deaktivieren.
So deaktivieren Sie die Microsoft Edge-Seitenleiste:
- Starten Sie den Microsoft Edge-Browser auf Ihrem Computer.
- Klicken Sie auf die Schaltfläche Einstellungen und mehr (Dreipunktsymbol) in der oberen rechten Ecke.

- Scrollen Sie zum Ende des Menüs und klicken Sie auf die Option Seitenleiste ausblenden.

- Nach Auswahl der Option Seitenleiste ausblenden verschwindet die Seitenleiste und erscheint nicht mehr in Edge.

Andere Möglichkeiten zum Ausblenden der Edge-Seitenleiste
Es ist auch wichtig zu beachten, dass Sie die Edge-Seitenleiste ausblenden können, indem Sie unten in der Leiste auf die Schaltfläche Seitenleiste ausblenden klicken.
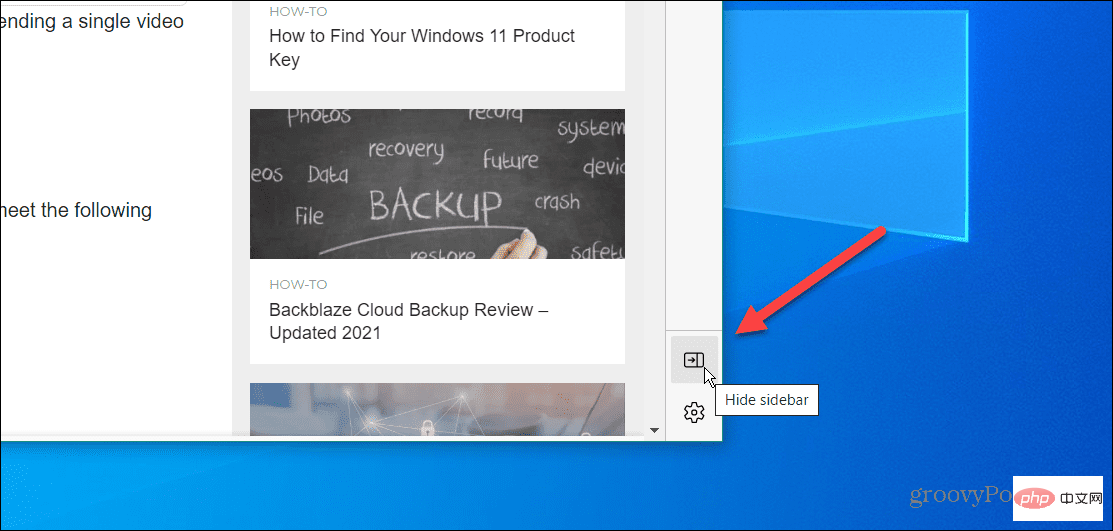
Um es wiederherzustellen, öffnen Sie Einstellungen und mehr > Seitenleiste anzeigen oder drücken Sie Strg + Umschalt + / auf Ihrer Tastatur und es wird wieder angezeigt.
Sie können auch die Tastenkombination Strg + Umschalt + / (Schrägstrich) verwenden, um die Seitenleiste in Microsoft Edge ein- und auszublenden, ohne auf das Menüsystem zu drücken.
So deaktivieren Sie die Microsoft Edge-Seitenleiste über die Edge-Einstellungen
Eine weitere Möglichkeit besteht darin, die Edge-Seitenleiste direkt in den Einstellungen des Browsers anzuzeigen oder auszublenden.
So blenden Sie die Edge-Seitenleiste über das Einstellungsmenü ein oder aus:
- Klicken Sie auf die Dreipunkt-Schaltfläche in der oberen rechten Ecke und wählen Sie Einstellungen aus dem Menü.
- Wenn die Einstellungsseite geöffnet wird, klicken Sie in der Liste links auf Aussehen.
- Scrollen Sie auf der Seite nach unten zum Abschnitt Symbolleiste anpassen.
- Seitenleiste anzeigen ein- oder ausschalten nach Ihren Wünschen.
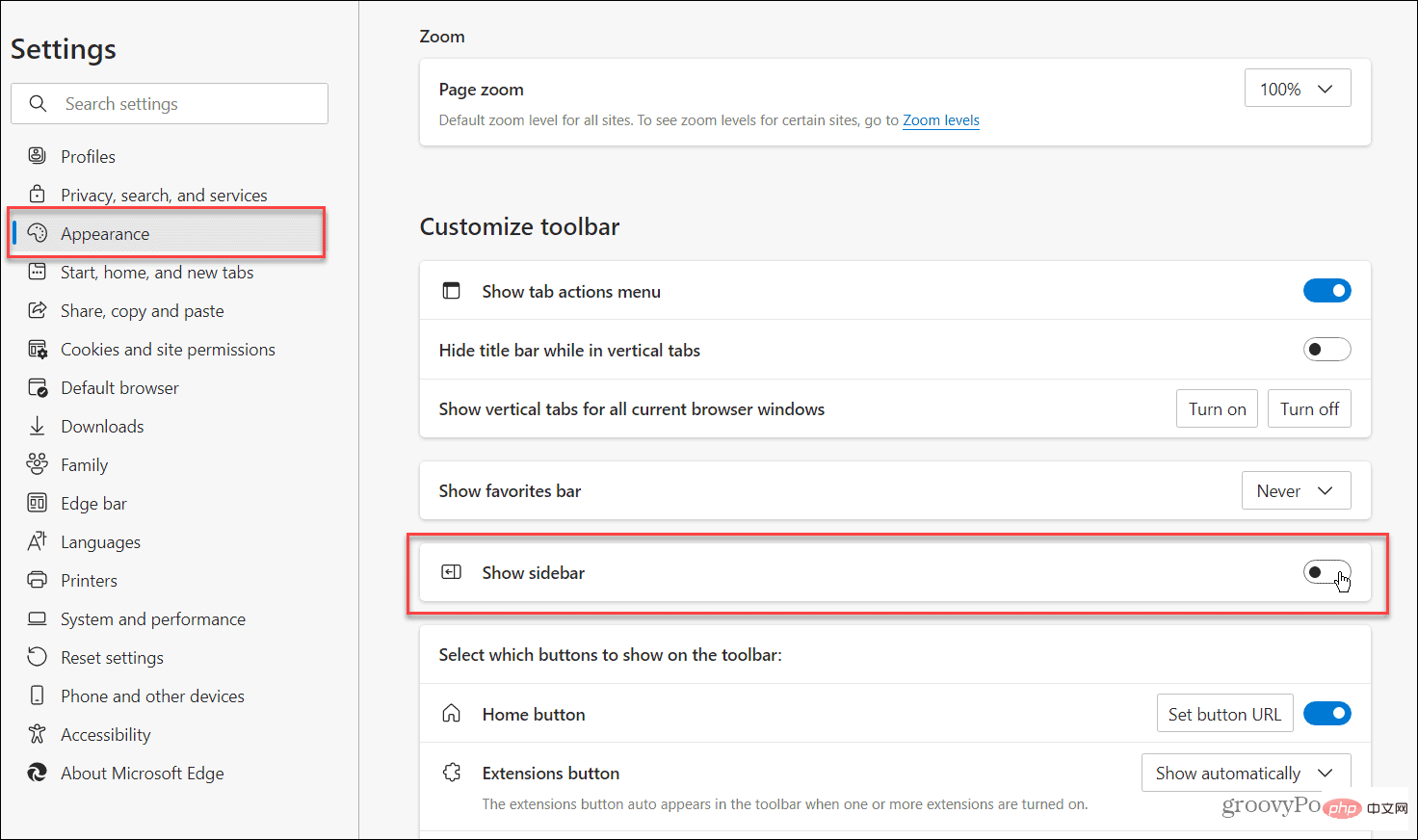
Office-Seitenleiste in Microsoft Edge. Es befindet sich auf der linken Seite und enthält Schaltflächen für verschiedene MS Office-Anwendungen.
Die gute Nachricht ist, dass Sie diese Leiste auch ausblenden können.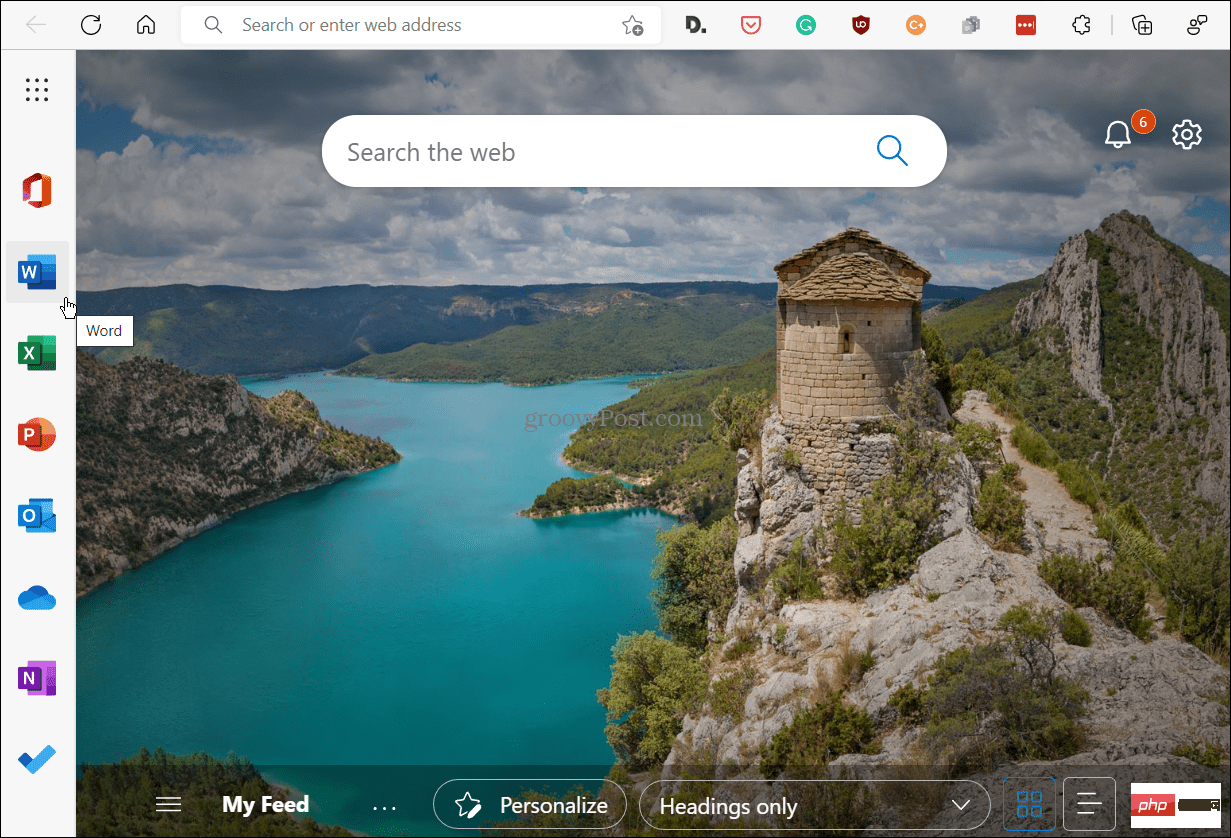 Wenn Sie eine neue Registerkarte in Microsoft Edge öffnen, wird die Microsoft Office-Leiste auf der linken Seite des Bildschirms angezeigt.
Wenn Sie eine neue Registerkarte in Microsoft Edge öffnen, wird die Microsoft Office-Leiste auf der linken Seite des Bildschirms angezeigt.
Office-Seitenleiste in Microsoft Edge ausblenden:
- Öffnen Sie einen neuen Tab und klicken Sie auf die Schaltfläche
- Seiteneinstellungen (Zahnradsymbol) in der oberen rechten Ecke, wenn die Office-Seitenleiste angezeigt wird.
 Scrollen Sie in der Liste nach unten und klicken Sie auf den Schieberegler „Office-Seitenleiste“, um ihn in die „Aus-Position“ zu bringen.
Scrollen Sie in der Liste nach unten und klicken Sie auf den Schieberegler „Office-Seitenleiste“, um ihn in die „Aus-Position“ zu bringen. -
Nach dem Umlegen des Schalters wird die Office-Seitenleiste nicht mehr angezeigt, wenn Sie einen neuen Tab öffnen. Wenn Sie möchten, dass es beim Öffnen eines neuen Tabs angezeigt wird, können Sie ihn erneut öffnen, indem Sie diese Schritte wiederholen.
 So passen Sie die Microsoft Edge-Seitenleiste an
So passen Sie die Microsoft Edge-Seitenleiste an
So passen Sie Ihre Edge-Seitenleiste an:
- Stellen Sie sicher, dass die Edge-Seitenleiste im Browser angezeigt wird.
- Drücken Sie auf die Schaltfläche Seitenleiste definieren (das Pluszeichen zeichen unten).
 Sie können Elemente zur Seitenleiste hinzufügen oder daraus entfernen. Standardmäßig umfasst es
Sie können Elemente zur Seitenleiste hinzufügen oder daraus entfernen. Standardmäßig umfasst es - Suchen, Entdecken, Tools, Spiele, MS Office und Outlook. Wenn Sie jedoch nicht alle in der Leiste enthaltenen Inhalte wünschen oder benötigen, können Sie diese deaktivieren.

 Durch das Entfernen aller Elemente aus der Seitenleiste wird die Leiste weder geschlossen noch ausgeblendet. Stattdessen handelt es sich lediglich um eine leere Spalte ohne Elemente, die Platz beanspruchen. Deaktivieren Sie die Microsoft Edge-Seitenleiste.Wenn Sie es als störend empfinden, können Sie die Microsoft Edge-Seitenleiste mit den oben genannten Schritten auf Ihrem PC ausblenden. Wenn Sie die Seitenleiste jedoch nützlich finden, können Sie sie so anpassen, dass nur die Elemente angezeigt werden, die Sie benötigen und verwenden. Microsoft Edge hat seit seinen bescheidenen Anfängen einen langen Weg zurückgelegt und bietet einige interessante Funktionen. Sie können beispielsweise den Edge-Effizienzmodus für eine bessere Leistung und eine längere Akkulaufzeit verwenden. Eine verwandte Einstellung ist die Registerkarte „Ruhezustand“ am Edge, die mit dem Effizienzmodus zusammenarbeitet, um die Akkulaufzeit zu verlängern.
Durch das Entfernen aller Elemente aus der Seitenleiste wird die Leiste weder geschlossen noch ausgeblendet. Stattdessen handelt es sich lediglich um eine leere Spalte ohne Elemente, die Platz beanspruchen. Deaktivieren Sie die Microsoft Edge-Seitenleiste.Wenn Sie es als störend empfinden, können Sie die Microsoft Edge-Seitenleiste mit den oben genannten Schritten auf Ihrem PC ausblenden. Wenn Sie die Seitenleiste jedoch nützlich finden, können Sie sie so anpassen, dass nur die Elemente angezeigt werden, die Sie benötigen und verwenden. Microsoft Edge hat seit seinen bescheidenen Anfängen einen langen Weg zurückgelegt und bietet einige interessante Funktionen. Sie können beispielsweise den Edge-Effizienzmodus für eine bessere Leistung und eine längere Akkulaufzeit verwenden. Eine verwandte Einstellung ist die Registerkarte „Ruhezustand“ am Edge, die mit dem Effizienzmodus zusammenarbeitet, um die Akkulaufzeit zu verlängern. Das obige ist der detaillierte Inhalt vonSo deaktivieren Sie die Microsoft Edge-Seitenleiste. Für weitere Informationen folgen Sie bitte anderen verwandten Artikeln auf der PHP chinesischen Website!

Heiße KI -Werkzeuge

Undresser.AI Undress
KI-gestützte App zum Erstellen realistischer Aktfotos

AI Clothes Remover
Online-KI-Tool zum Entfernen von Kleidung aus Fotos.

Undress AI Tool
Ausziehbilder kostenlos

Clothoff.io
KI-Kleiderentferner

AI Hentai Generator
Erstellen Sie kostenlos Ai Hentai.

Heißer Artikel

Heiße Werkzeuge

Notepad++7.3.1
Einfach zu bedienender und kostenloser Code-Editor

SublimeText3 chinesische Version
Chinesische Version, sehr einfach zu bedienen

Senden Sie Studio 13.0.1
Leistungsstarke integrierte PHP-Entwicklungsumgebung

Dreamweaver CS6
Visuelle Webentwicklungstools

SublimeText3 Mac-Version
Codebearbeitungssoftware auf Gottesniveau (SublimeText3)

Heiße Themen
 1376
1376
 52
52
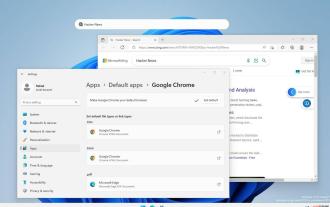 Mit der neuen Desktop-Suchleiste von Windows 11 können Sie Edge verwenden
Apr 13, 2023 pm 07:34 PM
Mit der neuen Desktop-Suchleiste von Windows 11 können Sie Edge verwenden
Apr 13, 2023 pm 07:34 PM
Einige haben Sie vielleicht vergessen, aber Microsoft hat seine aggressive Edge-Einführungskampagne sicherlich nicht ignoriert. Sie haben es vielleicht eine Weile nicht bemerkt, aber das in Redmond ansässige Technologieunternehmen arbeitet immer noch hart daran, so viele Benutzer wie möglich dazu zu bringen, Edge zum Standardbrowser zu machen. Jetzt gibt es mit der neuesten Dev Channel Insider Preview eine neue clevere Möglichkeit, dies in Form einer Desktop-Suchleiste zu tun. Dem Entwicklerkanal wurde eine neue Desktop-Suchleiste hinzugefügt. Das ungeübte Auge würde sagen, dass es sich um eine großartige Ergänzung handelt und keinerlei Probleme bereitet. Wer es aber weiß, wird das Problem bestimmt finden. Natürlich wird eine neue Desktop-Suchleiste die Sache einfacher und schneller machen. Aber wenn die Leute Edg wirklich nicht verwenden wollen
 Chrome, Edge stürzt nach Windows 11- und Windows 10-Update mit 0xc0000022 ab
May 02, 2023 pm 08:01 PM
Chrome, Edge stürzt nach Windows 11- und Windows 10-Update mit 0xc0000022 ab
May 02, 2023 pm 08:01 PM
Ein potenzielles Kompatibilitätsproblem zwischen Windows-Updates und Antivirenlösungen besteht darin, dass Browser wie Chrome, Edge und Firefox mit der Fehlermeldung „Die Anwendung konnte nicht ordnungsgemäß gestartet werden (0xc0000022)“ abstürzen. Klicken Sie auf „OK“, um die Anwendung zu schließen.“ Windows-Updates verliefen in letzter Zeit recht stabil und es gab weniger Meldungen über größere Probleme. Microsoft hat mittlerweile das Update vom April 2022 für Windows 10 und Windows 11 veröffentlicht und dem Unternehmen sind keine neuen Probleme bekannt. Allerdings deuten vereinzelte Berichte darauf hin, dass der Patch einige gängige Browser beschädigen könnte. Wir führen das neueste Update auf unserem Gerät aus und haben keine größeren Probleme
 So beheben Sie das Problem mit dem schwarzen Bildschirm im Microsoft Edge-Browser
May 16, 2023 am 10:04 AM
So beheben Sie das Problem mit dem schwarzen Bildschirm im Microsoft Edge-Browser
May 16, 2023 am 10:04 AM
Microsoft hat Anfang 2020 eine Version von NewEdge veröffentlicht, die auf Chromium (Googles Open-Source-Engine) basiert. Der neue Edge ähnelt Google Chrome und verfügt über in Chrome verfügbare Funktionen. Viele Benutzer berichteten jedoch, dass sie unmittelbar nach dem Start von Microsoft New Edge einen schwarzen Bildschirm sahen. Der Benutzer kann auf das Einstellungsmenü zugreifen, aber wenn er auf eine beliebige Option im Menü klickt, funktioniert es nicht und es wird nur ein schwarzer Bildschirm angezeigt. Es hebt Optionen hervor, wenn die Computermaus darüber fährt und der Benutzer den Browser schließen kann. Wird beim Öffnen des neuen Edge-Browsers auf Ihrem PC ein schwarzer Bildschirm angezeigt? Dann wird dieser Artikel für Sie nützlich sein. In diesem Artikel,
 So beheben Sie den Fehler „Diese Erweiterung konnte nicht geladen werden' im Edge-Browser
May 17, 2023 pm 10:53 PM
So beheben Sie den Fehler „Diese Erweiterung konnte nicht geladen werden' im Edge-Browser
May 17, 2023 pm 10:53 PM
Erweiterungen sind Tools, die entwickelt und programmiert werden, um Verbrauchern ein großartiges Surferlebnis mit zusätzlichen Funktionen auf ihren Windows-Systemen zu bieten. Allerdings beschweren sich in letzter Zeit viele Windows-Nutzer darüber, dass nach der Installation einer Erweiterung im Edge-Browser nach dem Neustart des Edge-Browsers die Fehlermeldung „Diese Erweiterung kann nicht geladen werden“ ausgegeben wird. Sie wissen nicht, was als nächstes zu tun ist, und einige verwenden den Browser einfach weiter, ohne die Erweiterung zu laden. Dieses Problem kann auch durch eine fehlerhafte Erweiterungsdatei oder einen Fehler im MSEdge-Browser selbst verursacht werden. Nachdem wir das Problem, das Schwierigkeiten beim Laden der Erweiterung verursacht, gründlich untersucht haben, haben wir einige Lösungen entdeckt, die möglicherweise einen großen Beitrag zur Lösung des Problems leisten können. Wenn Sie ein ähnliches Problem haben, lesen Sie bitte hier nach
 So beheben Sie, dass Microsoft Edge beim Öffnen von PDF-Dateien unter Windows einfriert oder abstürzt
Apr 28, 2023 pm 05:46 PM
So beheben Sie, dass Microsoft Edge beim Öffnen von PDF-Dateien unter Windows einfriert oder abstürzt
Apr 28, 2023 pm 05:46 PM
Der integrierte Browser Microsoft Edge ist auch die Standardanwendung zum Öffnen und Anzeigen von PDF-Dateien in Windows 11/10. Heutzutage ist es üblich, dass Menschen kommunizieren und PDF-Dateien als E-Mail-Anhänge versenden. Um diese PDF-Dateien zu öffnen und anzuzeigen, müssen Sie auf die Datei doppelklicken und Edge öffnet die ausgewählte PDF-Datei. Einige Benutzer haben jedoch berichtet, dass der Edge-Browser einfriert oder abstürzt, wenn sie versuchen, eine PDF-Datei auf ihrem Windows-PC zu öffnen. Sobald der Browser einfriert, kann der Benutzer den Browser nicht mehr verwenden, keine Registerkarten ändern oder andere Vorgänge ausführen. Andere Anwendungen konnten sie jedoch problemlos öffnen und nutzen
 Wie lösche ich den Download-Verlauf des Microsoft Edge-Browsers?
Apr 21, 2023 am 09:34 AM
Wie lösche ich den Download-Verlauf des Microsoft Edge-Browsers?
Apr 21, 2023 am 09:34 AM
<ul><li><strong>Klicken Sie hier, um Folgendes aufzurufen:</strong>ChatGPT-Tool-Plug-in-Navigation</li></ul><h2>Download-Verlauf in Edge suchen und löschen</h2> ;<p>Edge verfügt wie andere Browser über einen<strong>Download
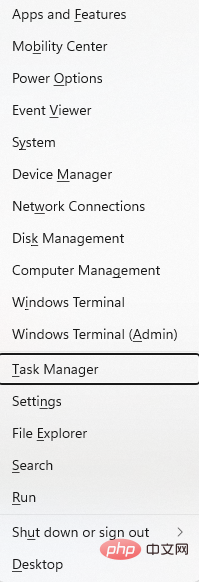 Wie behebe ich, dass PDF-Dateien im Microsoft Edge-Browser nicht geöffnet werden?
Apr 22, 2023 pm 12:37 PM
Wie behebe ich, dass PDF-Dateien im Microsoft Edge-Browser nicht geöffnet werden?
Apr 22, 2023 pm 12:37 PM
Microsoft Edge ist der integrierte Browser, der im Windows-Betriebssystem enthalten ist. Diese Anwendung ist auch als Standardanwendung zum Öffnen von PDF-Dateien in Windows festgelegt. Heutzutage ist es üblich, PDF-Anhänge per E-Mail zu erhalten. Wenn Benutzer jedoch versuchen, PDF-Anhänge zu öffnen, stellen sie fest, dass der Edge-Browser einfach abstürzt oder einfriert. Sobald dies geschieht, kann der Benutzer weder die Registerkarte wechseln noch Aktionen ausführen. Sehen wir uns in diesem Artikel die verschiedenen Möglichkeiten zur Lösung dieses Problems mit dem Edge-Browser an. Lösung 1: Beenden Sie die Aufgabe und versuchen Sie erneut, sie zu öffnen. 1. Halten Sie die Tasten Windows+X gedrückt. 2. Sie sehen ein Popup-Fenster. Drücken Sie die T-Taste auf Ihrer Tastatur
 In Kürze können Sie mit Microsoft Edge rechts vertikale Tabs platzieren
May 09, 2023 pm 05:46 PM
In Kürze können Sie mit Microsoft Edge rechts vertikale Tabs platzieren
May 09, 2023 pm 05:46 PM
<ul><li><strong>Klicken Sie hier, um Folgendes einzugeben:</strong>ChatGPT-Tool-Plug-in-Navigation</li></ul><headerclass="entry-header"></ header> ;<p>Außer Startupbo



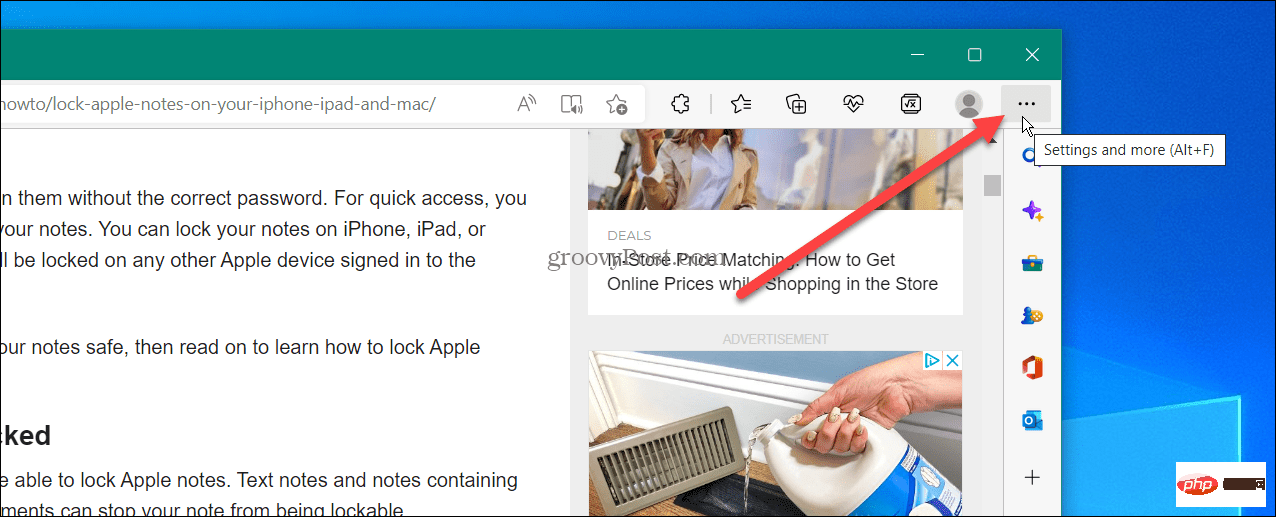
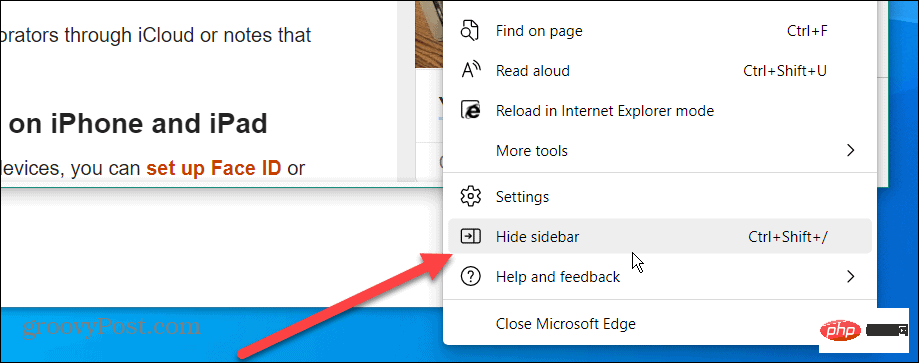
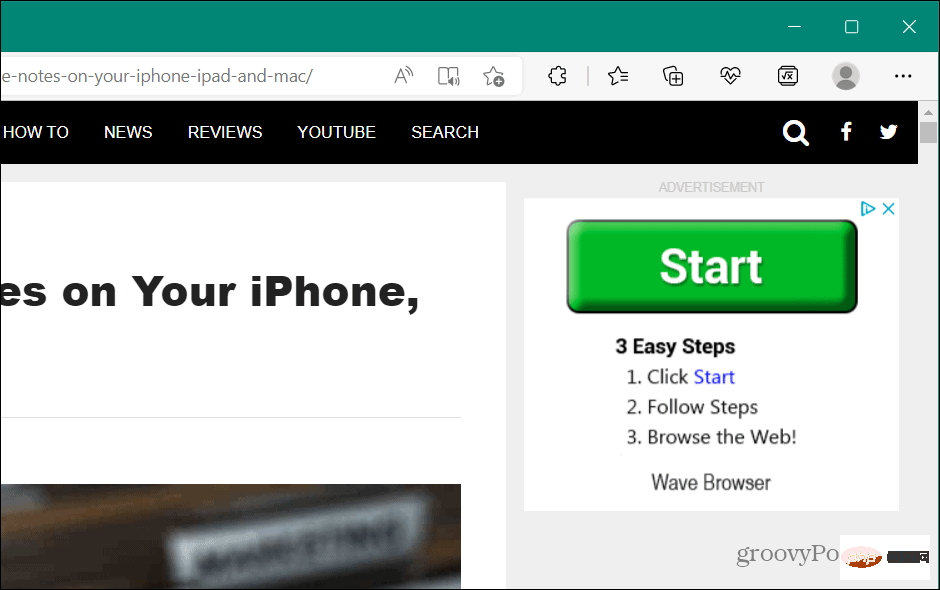
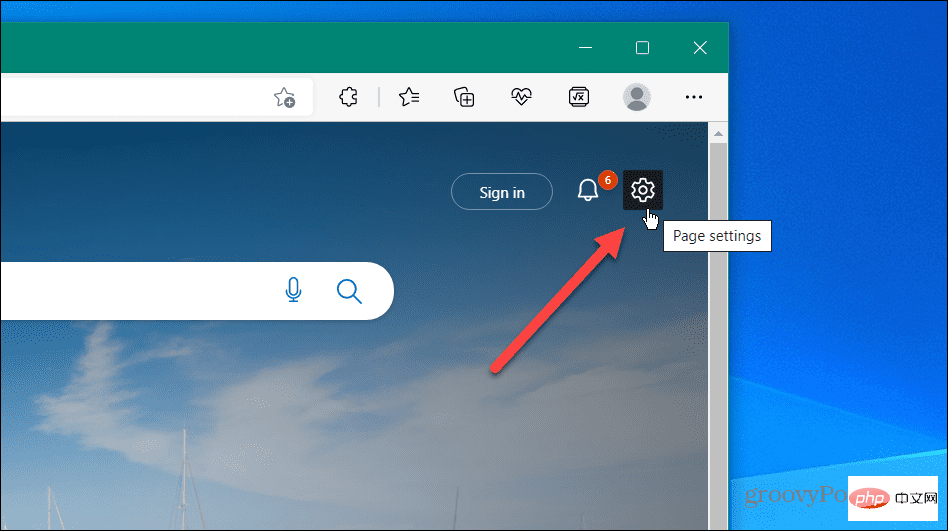
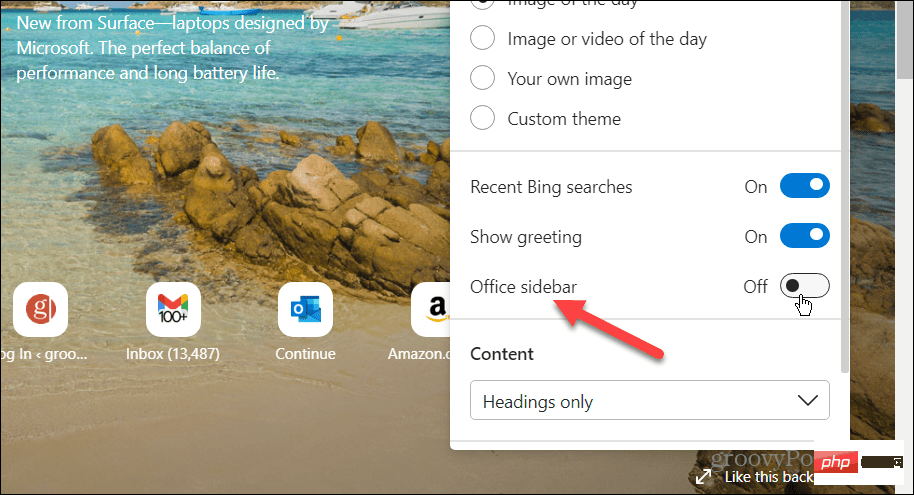 So passen Sie die Microsoft Edge-Seitenleiste an
So passen Sie die Microsoft Edge-Seitenleiste an