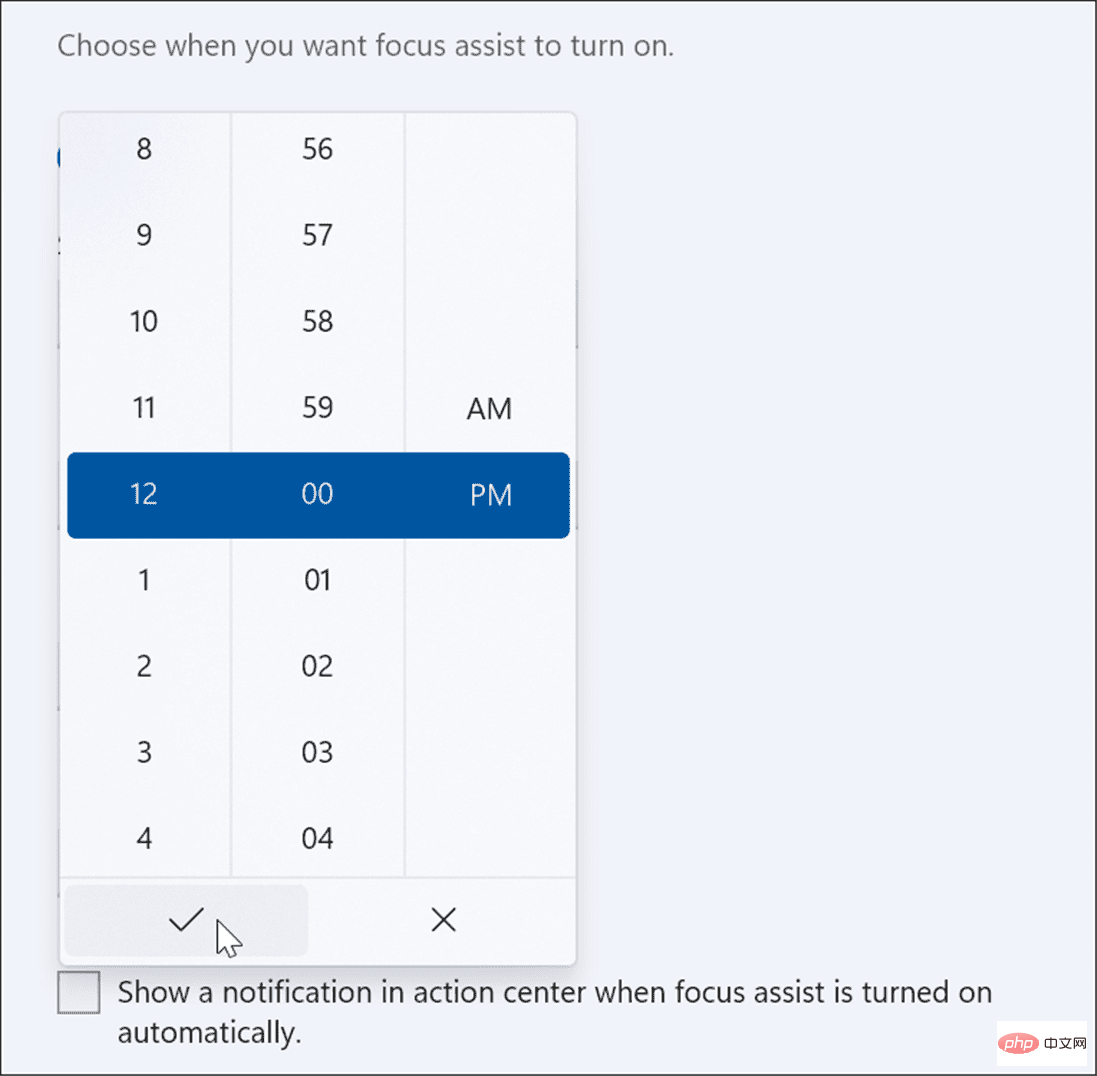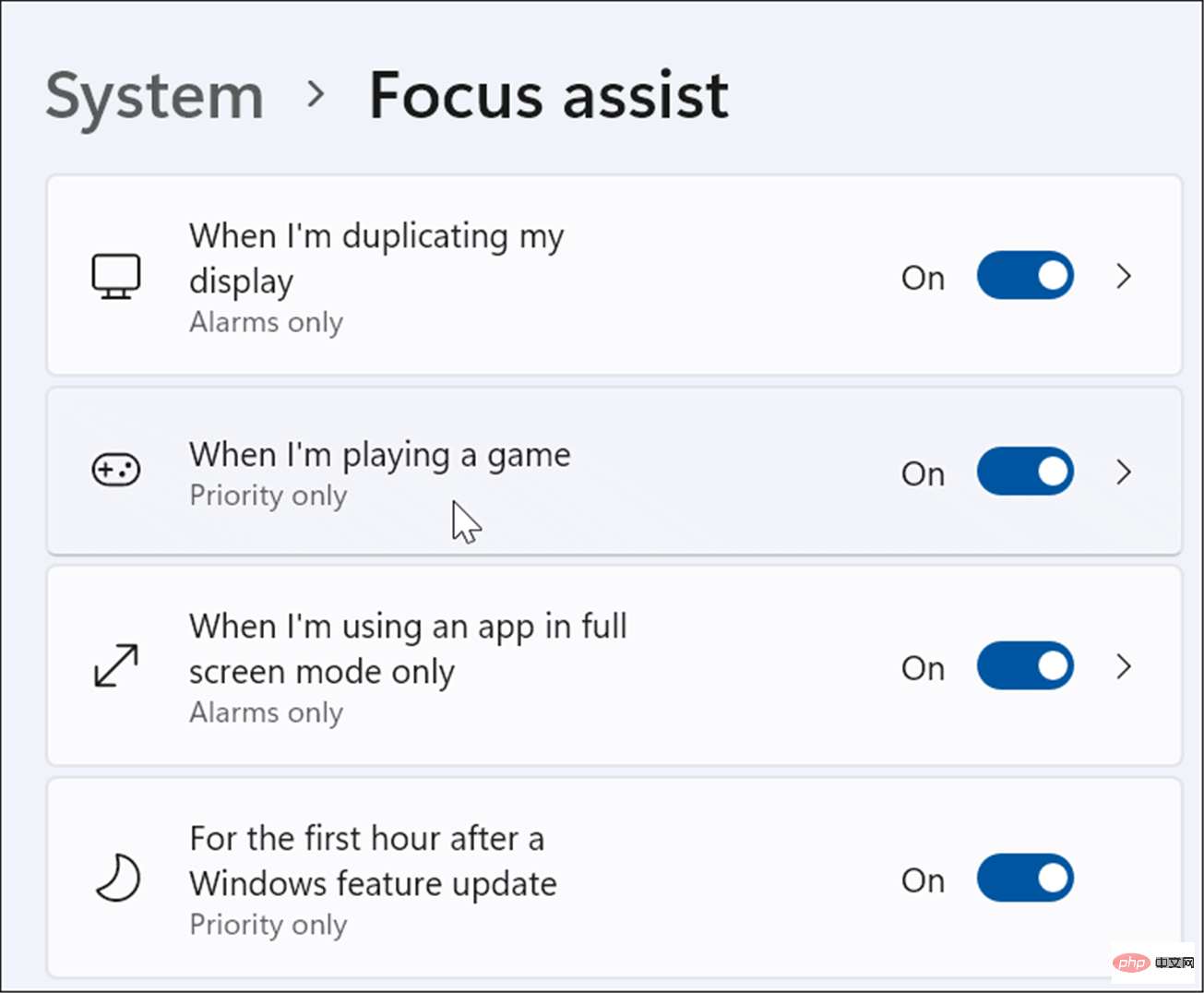So verwenden Sie den Fokusassistenten unter Windows 11
So aktivieren Sie Focus Assist unter Windows 11
Durch die Aktivierung der Focus Assist-Funktion werden Benachrichtigungen deaktiviert, damit Sie Ihre Arbeit erledigen können.
So aktivieren oder deaktivieren Sie Focus Assist unter Windows 11:
- Öffnen Sie das Startmenü und drücken Sie Einstellungen.

- Klicken Sie links auf System und wählen Sie rechts die Option Fokus-Assistent aus.

- Erweitern Sie den Abschnitt Focus Assist und aktivieren Sie einen der Modi. Wählen Sie zwischen Aus , Priorität und Nur Warnungen.
- AUS: Fokus-Assistent ist deaktiviert und Sie erhalten alle Benachrichtigungen von der App.
- Nur Priorität: Erlauben Sie nur die Anzeige von Benachrichtigungen, die Sie konfiguriert haben.
- Nur Warnungen: Alle App-Benachrichtigungen ausblenden, während Focus Assist ausgeführt wird; es werden nur Warnungen angezeigt.
- Alternativ können Sie die Option „Zusammenfassung dessen anzeigen, was ich verpasst habe, als der Focus Assist aktiviert wurde“ aktivieren, um die App-Benachrichtigungen anzuzeigen, die Sie verpasst haben, als der Focus Assist-Modus deaktiviert war.

- Beenden Einstellungen – Fokus-Assistent ist jetzt aktiv.
So konfigurieren Sie Focus Assist unter Windows 11
Wenn Sie Focus Assist im Modus „Nur Priorität“ aktivieren, können Sie auswählen, welche Apps Sie benachrichtigen können und welche nicht. Auf diese Weise können Sie unwichtige Apps ausblenden und trotzdem Benachrichtigungen darüber erhalten. Um Focus Assist auf diese Weise zu konfigurieren, führen Sie die folgenden Schritte aus:
Öffnen Sie- Start
- und wählen Sie Einstellungen. Drücken Sie in den Einstellungen
- auf System > Focus Assist und wählen Sie Nur Priorität aus. Klicken Sie unten auf die Listenoption Priorität anpassen
-
.
 Wählen Sie in der Liste „ Priorität
Wählen Sie in der Liste „ Priorität - “ die Anrufe, Textnachrichten und Erinnerungen aus, die Sie sehen möchten, während Sie arbeiten oder Spiele spielen.
 Wählen Sie im Abschnitt „ Personen
Wählen Sie im Abschnitt „ Personen - “ einen Kontakt aus, für den Sie Benachrichtigungen sehen möchten.
 Wenn Sie eine App hinzufügen möchten, klicken Sie auf die Schaltfläche „App hinzufügen“ und wählen Sie die App aus, die Benachrichtigungen erhalten soll, wenn Focus Assist aktiviert ist.
Wenn Sie eine App hinzufügen möchten, klicken Sie auf die Schaltfläche „App hinzufügen“ und wählen Sie die App aus, die Benachrichtigungen erhalten soll, wenn Focus Assist aktiviert ist. -
So verwalten Sie die automatischen Regeln des Focus Assist
 Sie können
Sie können
einrichten, um dies für Sie zu erledigen, anstatt den Fokusmodus manuell zu aktivieren. Dadurch wird der Modus zu bestimmten Tageszeiten oder wenn Sie bestimmte Aufgaben ausführen, beispielsweise beim Spielen eines Spiels, aktiviert.
So ändern Sie die automatischen Regeln Ihres Focus Assist:
Öffnen SieErste Schritte
>- Einstellungen.
- Drücken Sie in Einstellungen auf System > Fokusassistent
- und scrollen Sie nach unten zum Abschnitt Automatische Regeln. Aktivieren Sie die gewünschten Regeln, wenn Sie die Funktion
 Focus Assist verwenden, indem Sie den
Focus Assist verwenden, indem Sie den - -Schieberegler neben der Option drücken. Offene Während dieser ZeitenOptionen.
- Ein weiterer Klick und Sie können die Start- und Endzeit der Fokusunterstützung festlegen. Alternativ können Sie Benachrichtigungen im Action Center anzeigen aktivieren, wenn der Fokus-Assistent automatisch aktiviert wird.
-
Als nächstes schalten Sie andere Focus Assist-Funktionen ein oder aus. Sie können beispielsweise nur Benachrichtigungen erhalten, wenn Ihr Monitor dupliziert wird, Prioritätsmeldungen beim Spielen oder Prioritätsmeldungen innerhalb der ersten Stunde nach einem Funktionsupdate – starten Sie Ihr System neu, um die Installation abzuschließen.

- Windows 11-Funktionen anpassen
 Die Aktivierung von Focus Assist unter Windows 11 ist eine großartige Möglichkeit, Spam-Benachrichtigungen auszublenden, die Sie möglicherweise erhalten, und so Ablenkungen zu reduzieren, während Sie mit anderen Aufgaben beschäftigt sind. Egal, ob Sie an einem großen Projekt arbeiten, ein Spiel spielen oder einen Film ansehen, Focus Assist macht das Erlebnis noch angenehmer. Wenn Sie Windows 11 noch nicht verwenden, machen Sie sich keine Sorgen, Sie können Focus Assist auch unter Windows 10 verwenden.
Die Aktivierung von Focus Assist unter Windows 11 ist eine großartige Möglichkeit, Spam-Benachrichtigungen auszublenden, die Sie möglicherweise erhalten, und so Ablenkungen zu reduzieren, während Sie mit anderen Aufgaben beschäftigt sind. Egal, ob Sie an einem großen Projekt arbeiten, ein Spiel spielen oder einen Film ansehen, Focus Assist macht das Erlebnis noch angenehmer. Wenn Sie Windows 11 noch nicht verwenden, machen Sie sich keine Sorgen, Sie können Focus Assist auch unter Windows 10 verwenden.
Das obige ist der detaillierte Inhalt vonSo verwenden Sie den Fokusassistenten unter Windows 11. Für weitere Informationen folgen Sie bitte anderen verwandten Artikeln auf der PHP chinesischen Website!

Heiße KI -Werkzeuge

Undresser.AI Undress
KI-gestützte App zum Erstellen realistischer Aktfotos

AI Clothes Remover
Online-KI-Tool zum Entfernen von Kleidung aus Fotos.

Undress AI Tool
Ausziehbilder kostenlos

Clothoff.io
KI-Kleiderentferner

AI Hentai Generator
Erstellen Sie kostenlos Ai Hentai.

Heißer Artikel

Heiße Werkzeuge

Notepad++7.3.1
Einfach zu bedienender und kostenloser Code-Editor

SublimeText3 chinesische Version
Chinesische Version, sehr einfach zu bedienen

Senden Sie Studio 13.0.1
Leistungsstarke integrierte PHP-Entwicklungsumgebung

Dreamweaver CS6
Visuelle Webentwicklungstools

SublimeText3 Mac-Version
Codebearbeitungssoftware auf Gottesniveau (SublimeText3)

Heiße Themen
 1377
1377
 52
52



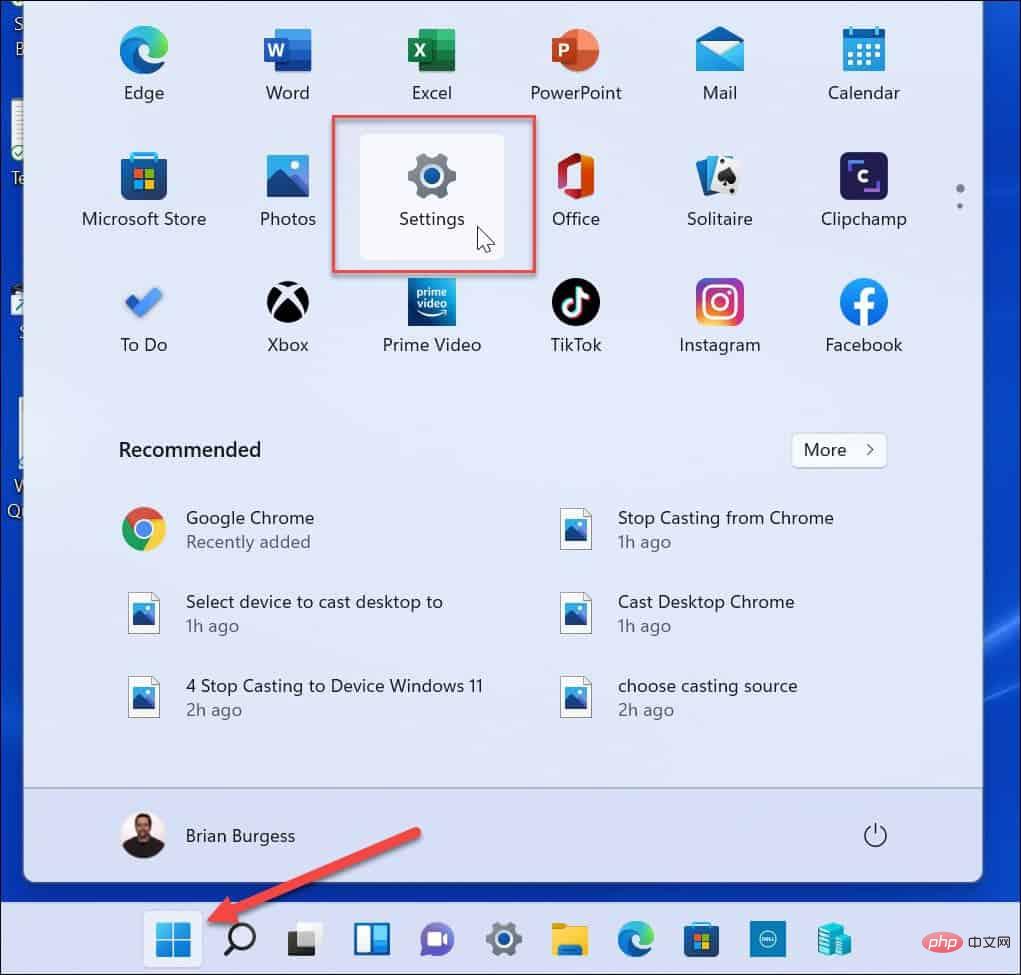
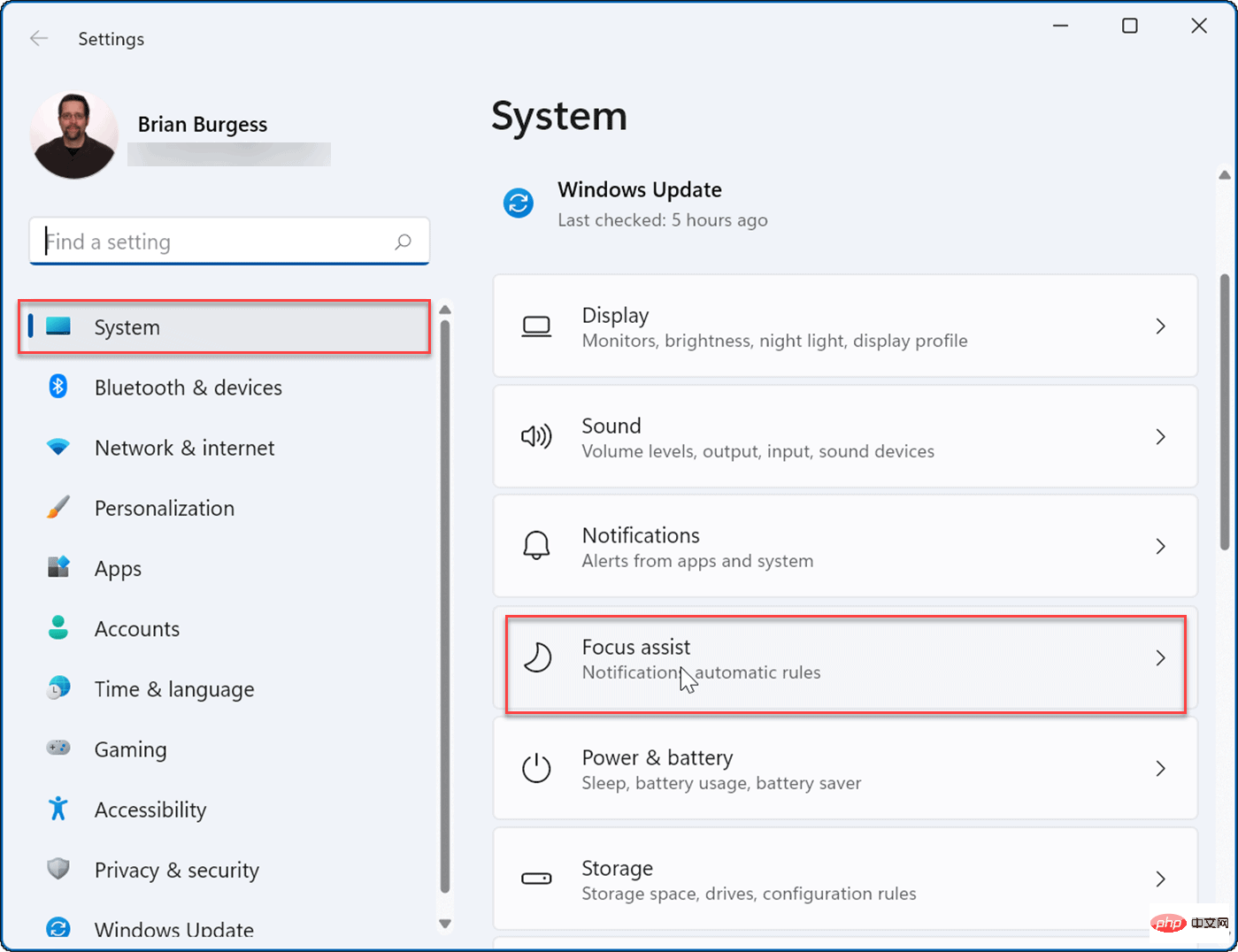
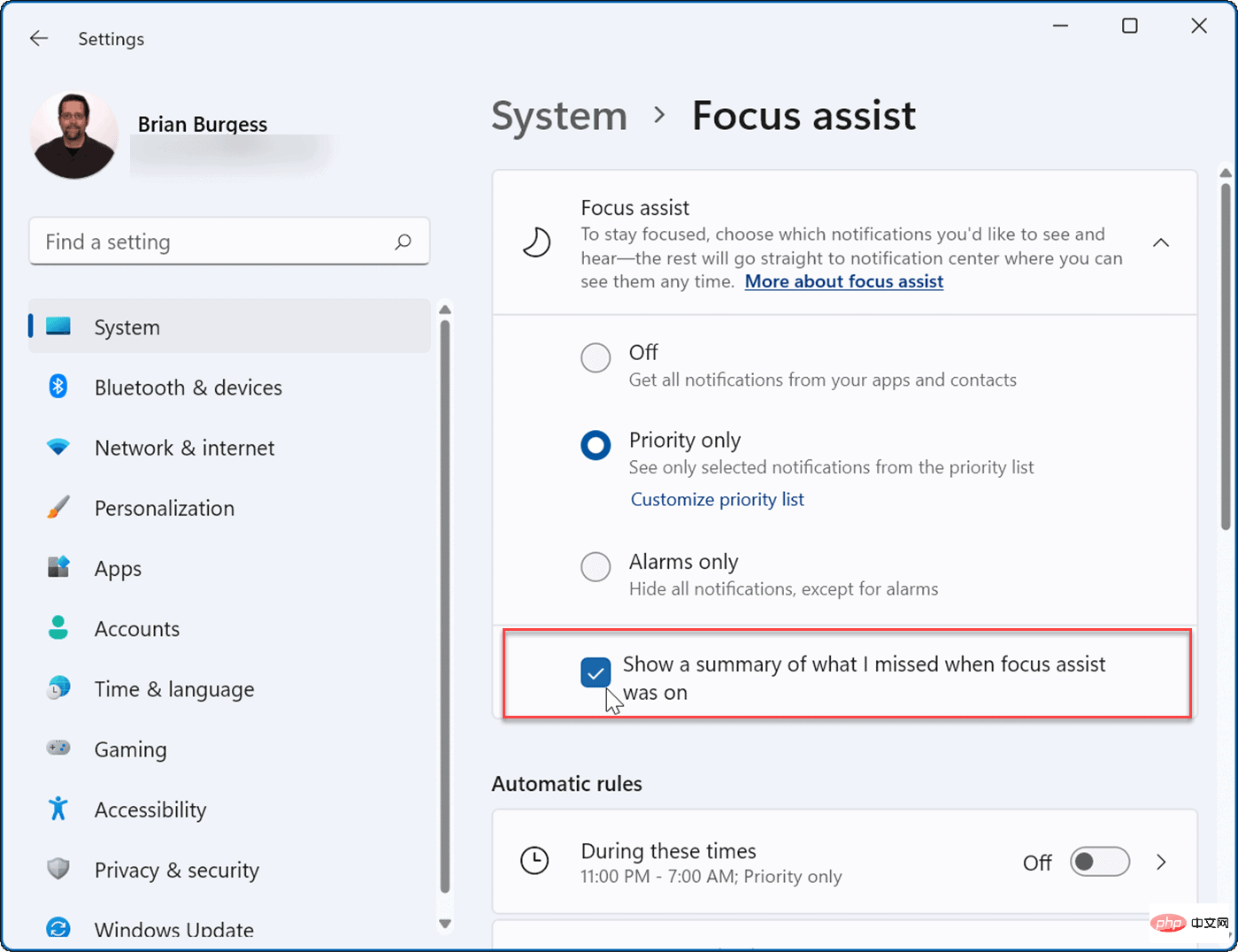
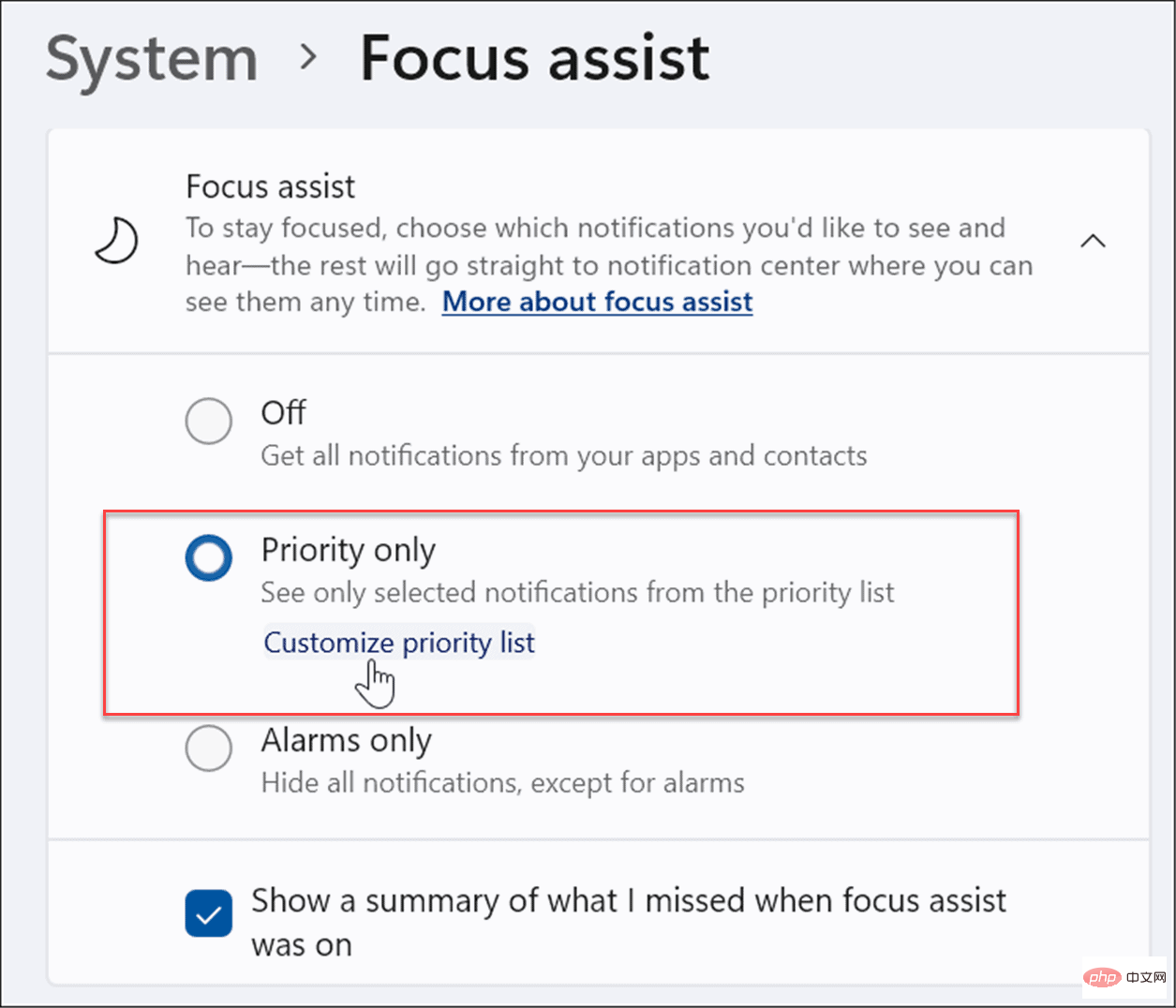 Wählen Sie in der Liste „
Wählen Sie in der Liste „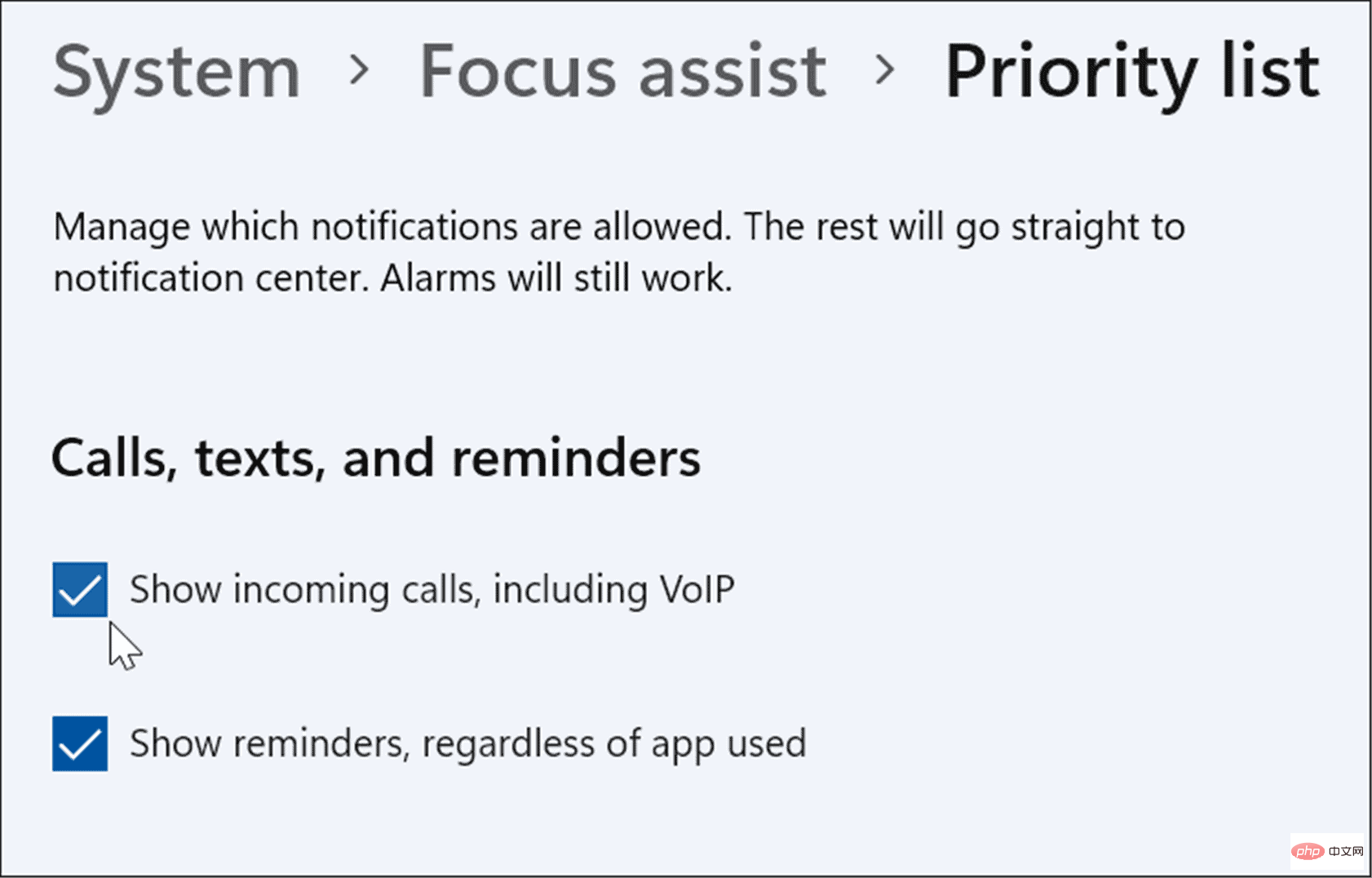 Wählen Sie im Abschnitt „
Wählen Sie im Abschnitt „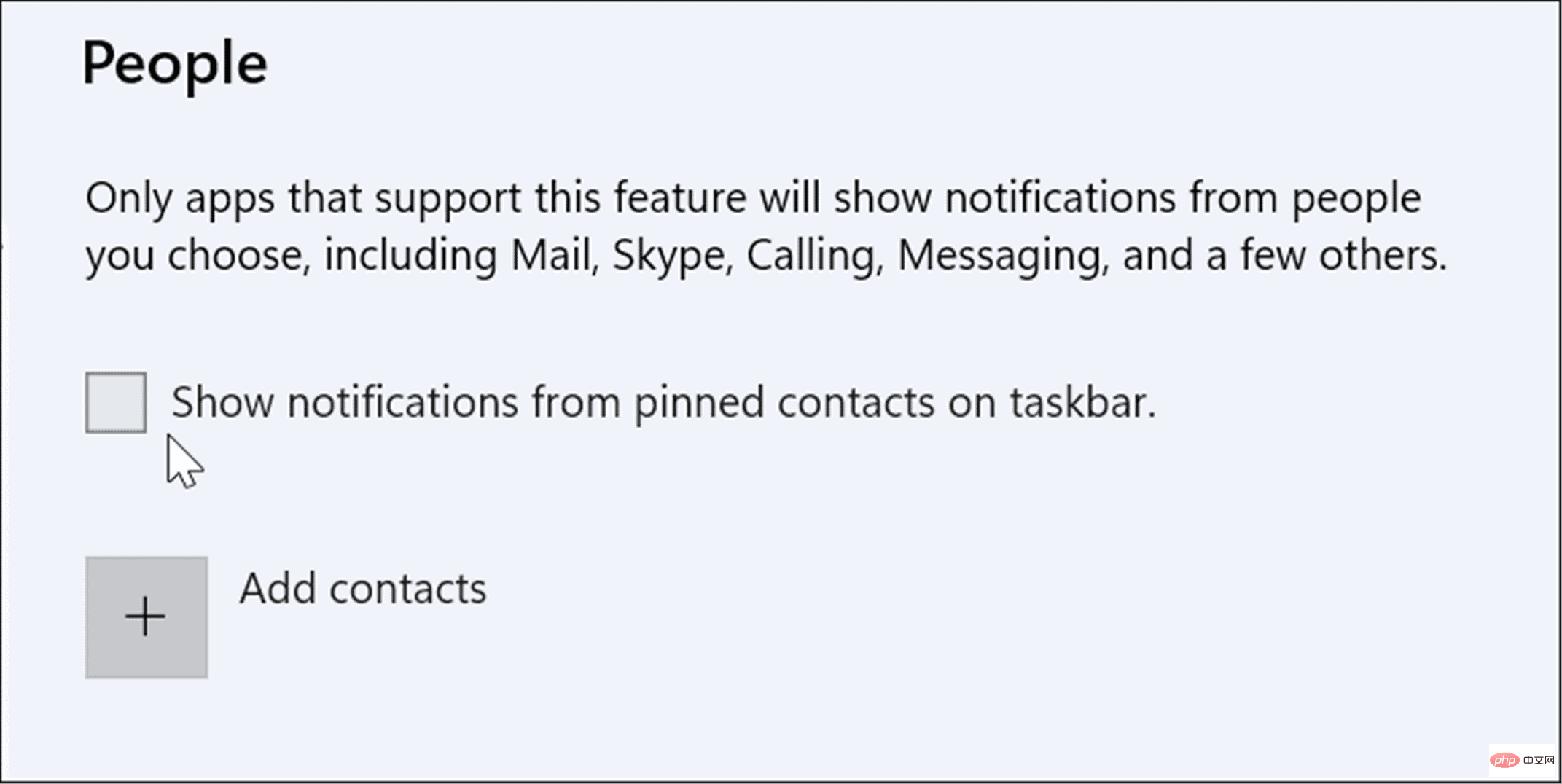 Wenn Sie eine App hinzufügen möchten, klicken Sie auf die Schaltfläche „App hinzufügen“ und wählen Sie die App aus, die Benachrichtigungen erhalten soll, wenn Focus Assist aktiviert ist.
Wenn Sie eine App hinzufügen möchten, klicken Sie auf die Schaltfläche „App hinzufügen“ und wählen Sie die App aus, die Benachrichtigungen erhalten soll, wenn Focus Assist aktiviert ist. 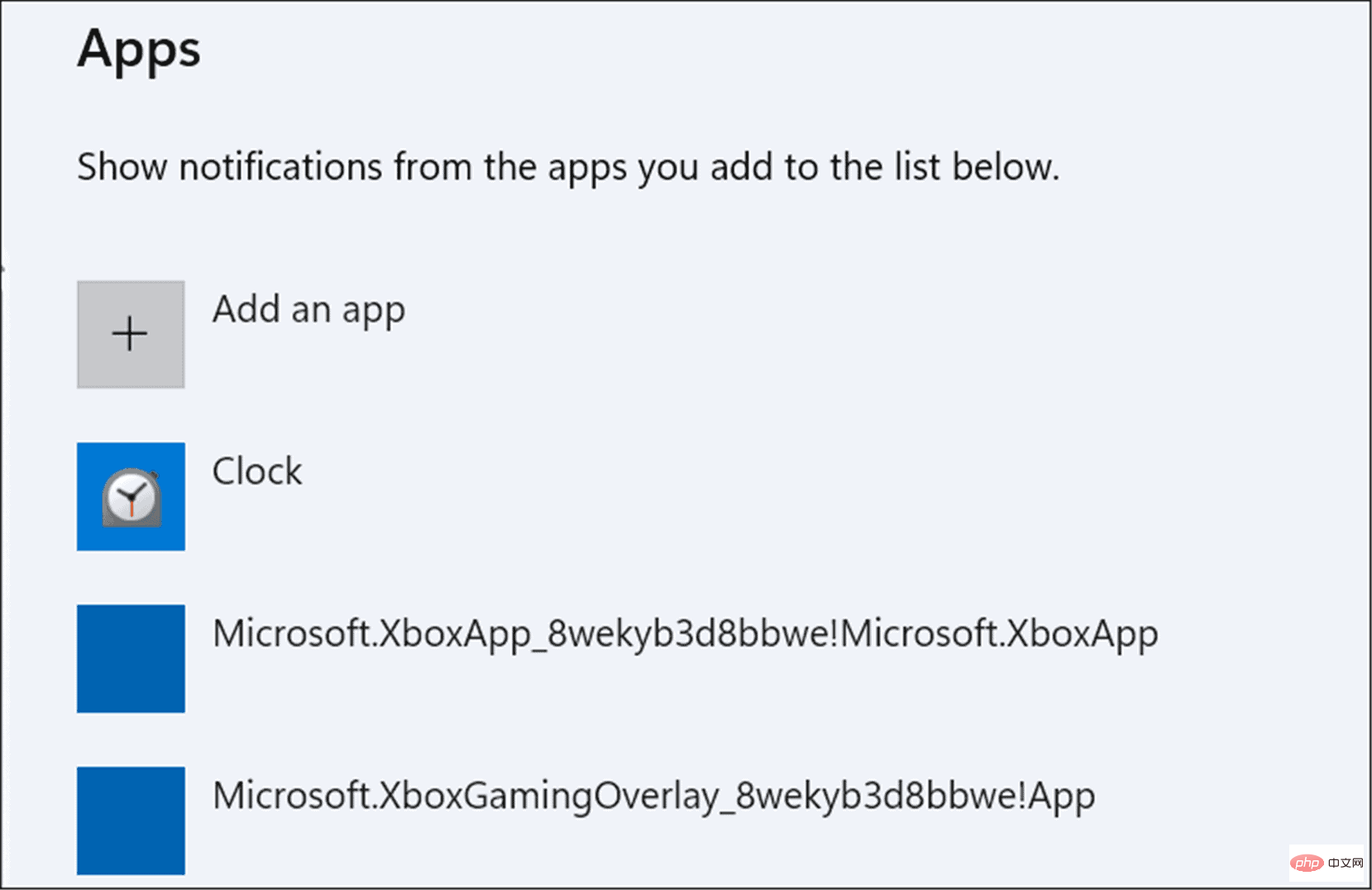
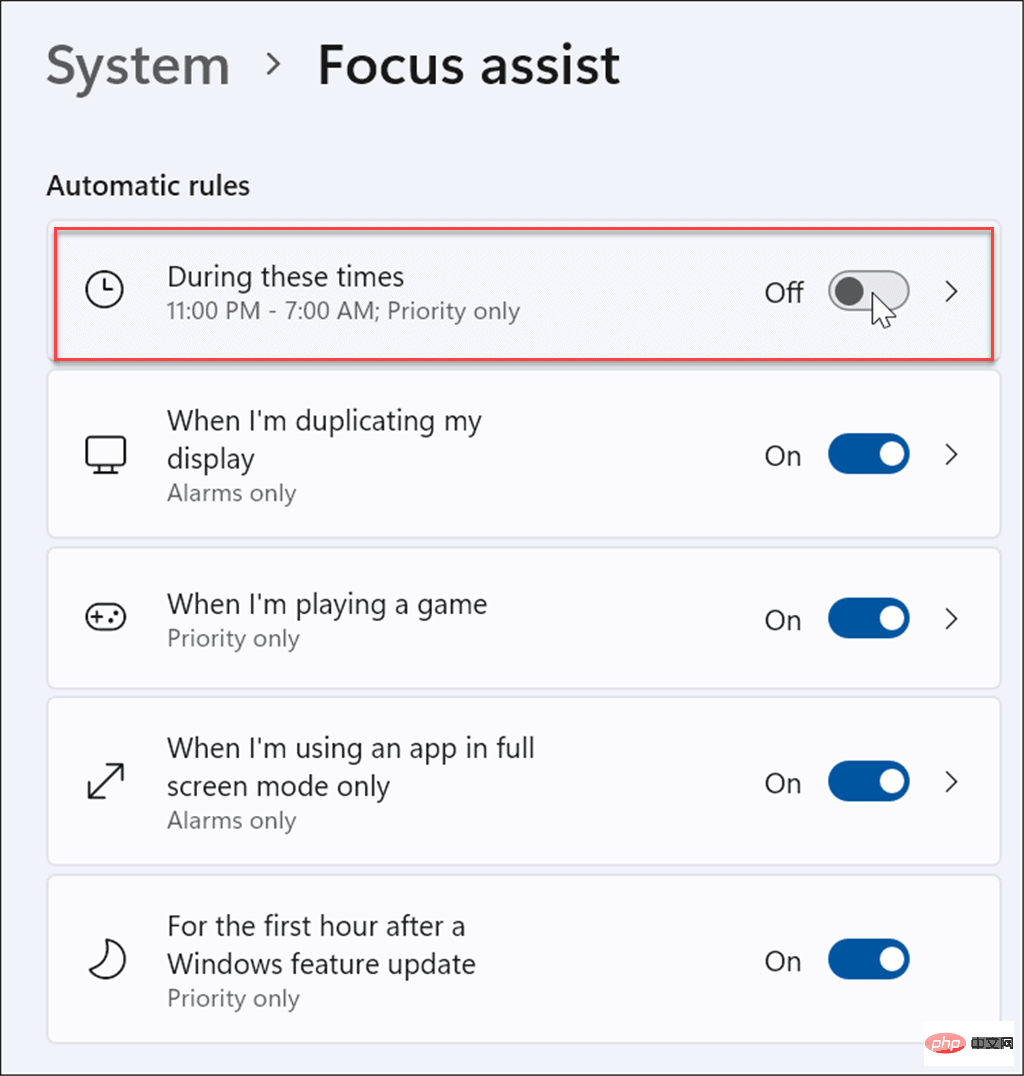 Focus Assist
Focus Assist