
Apps können in vielen Bereichen von iOS ausgeblendet werden. Wenn Sie weniger Unordnung wünschen und einen minimalistischen Startbildschirm bevorzugen, können Sie Apps auf dem Startbildschirm ausblenden, sodass auf die ausgeblendeten Apps nur über Spotlight oder die App-Bibliothek zugegriffen werden kann. Ebenso können Sie eine ganze Seite auf Ihrem Startbildschirm ausblenden, wodurch alle Apps ausgeblendet werden, die sich zuvor auf dieser Seite befanden.
Sie können Apps auch ausblenden, indem Sie den Zugriff in den Inhaltsbeschränkungen des iPhone einschränken oder sie einfach vom Gerät löschen. Einige Apps können auch so konfiguriert werden, dass sie nicht im Freigabeblatt angezeigt werden, wenn Sie versuchen, Inhalte von Ihrem iPhone zu senden. Darüber hinaus können Sie mit Apple im App Store gekaufte Apps ausblenden, sodass diese nicht in der Liste der gekauften Apps angezeigt wird, wenn Sie oder andere sie auf Ihrem iPhone ansehen.
Wie oben erwähnt, können Sie Apps auf dem iPhone auf viele Arten einblenden. Wenn einige Apps nicht auf Ihrem Startbildschirm, Ihrem Freigabeblatt, Ihrer App-Bibliothek oder Ihrer App Store-Kaufliste angezeigt werden, sollten Ihnen die folgenden Methoden dabei helfen, sie wiederherzustellen und einzublenden.
Wenn Sie zuvor Inhaltsbeschränkungen verwendet haben, um Ihre Kinder an der Nutzung Ihres iPhones zu hindern, werden in diesem Fall einige Apps möglicherweise nicht auf Ihrem iPhone angezeigt. Um eingeschränkte Apps auf Ihrem iPhone einzublenden, öffnen Sie die App „Einstellungen“.
 Tippen Sie in den Einstellungen auf „
Tippen Sie in den Einstellungen auf „
.
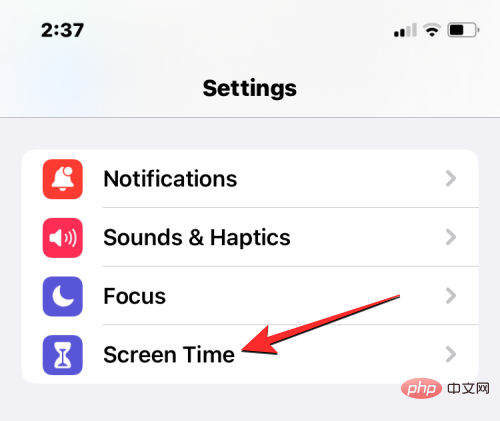 Wählen Sie auf dem nächsten Bildschirm
Wählen Sie auf dem nächsten Bildschirm
aus.
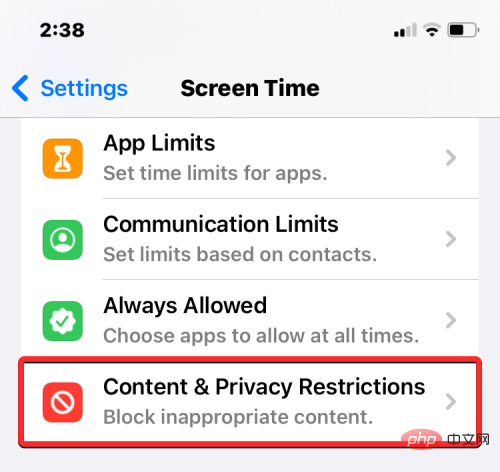 Wenn der Schalter „
Wenn der Schalter „
oben aktiviert ist, waren einige Apps auf Ihrem iPhone möglicherweise zuvor ausgeblendet. Um versteckte Apps zu überprüfen, tippen Sie auf diesem Bildschirm auf Zugelassene Apps.
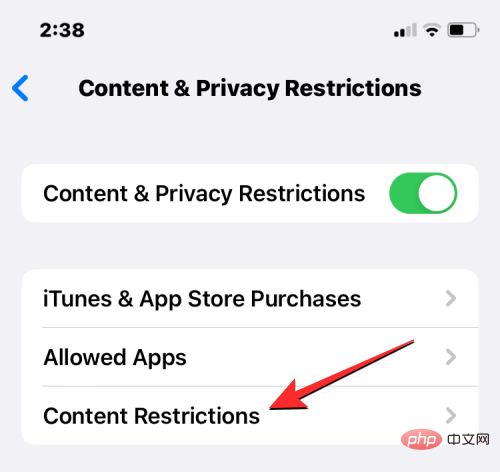 Unter den erlaubten Apps werden versteckte Apps auf dem iPhone auf dem Bildschirm deaktiviert.
Unter den erlaubten Apps werden versteckte Apps auf dem iPhone auf dem Bildschirm deaktiviert.
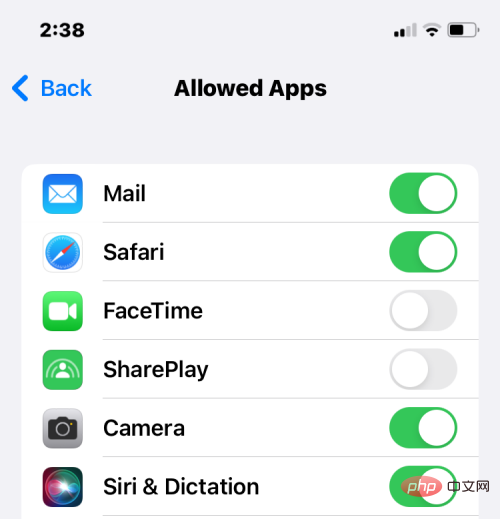 Um sie wieder einzublenden, schalten Sie den Schalter neben diesen Apps ein, damit sie wieder auf dem Startbildschirm und in der App-Bibliothek Ihres iPhones angezeigt werden.
Um sie wieder einzublenden, schalten Sie den Schalter neben diesen Apps ein, damit sie wieder auf dem Startbildschirm und in der App-Bibliothek Ihres iPhones angezeigt werden.
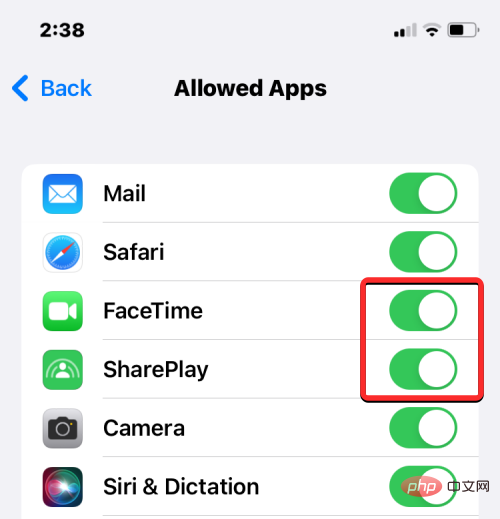 Apps aus iOS-Freigabeblatt einblenden
Apps aus iOS-Freigabeblatt einblenden
Öffnen Sie dazu eine Datei, ein Bild oder einen beliebigen Inhalt auf Ihrem iPhone, von dem aus Sie Inhalte teilen können. In diesem Fall öffnen wir die Anwendung „Fotos“ und wählen das Foto aus, das wir teilen möchten.
Wenn die Datei oder das Foto im Vollbildmodus geöffnet ist, tippen Sie auf das
Teilen-Symbol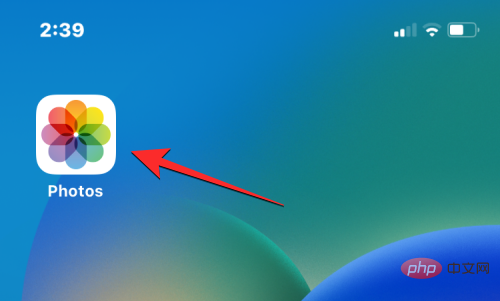 in der unteren linken Ecke, um das Freigabeblatt zu öffnen.
in der unteren linken Ecke, um das Freigabeblatt zu öffnen.
Dadurch wird das iOS-Freigabeblatt auf dem Bildschirm geöffnet. Wischen Sie hier zum äußersten rechten Teil der App-Reihe.
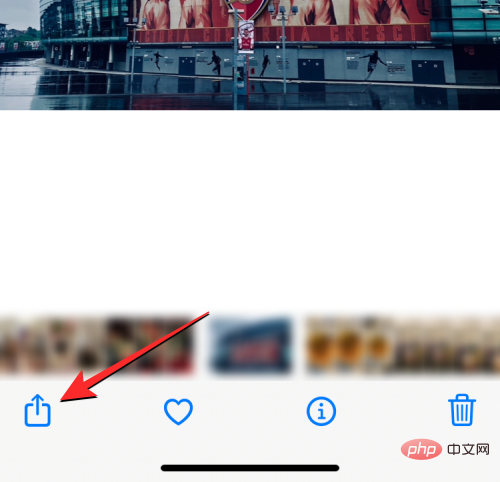
Mehr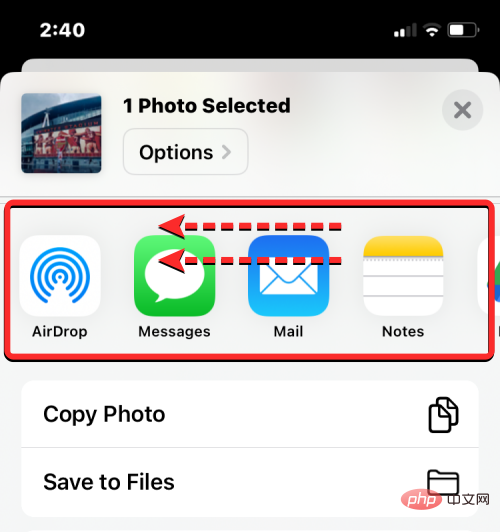 und klicken darauf.
und klicken darauf.
Auf dem angezeigten Apps-Bildschirm werden möglicherweise einige Apps angezeigt, die in der Liste der verfügbaren Apps auf dem Freigabeblatt nicht sichtbar sind. Um eine ausgeblendete App einzublenden, tippen Sie oben rechts auf
Bearbeiten. 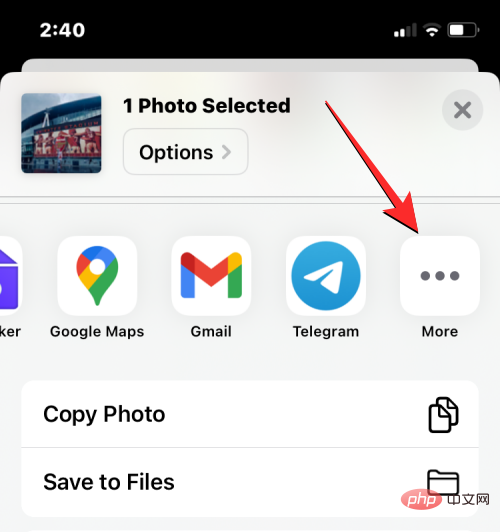
Wenn die Liste in den Bearbeitungsmodus wechselt, scrollen Sie nach unten zum Abschnitt „Vorschläge“ und suchen Sie die App, die im Freigabeblatt versteckt ist. Bei versteckten Apps ist der Schalter auf der rechten Seite deaktiviert.
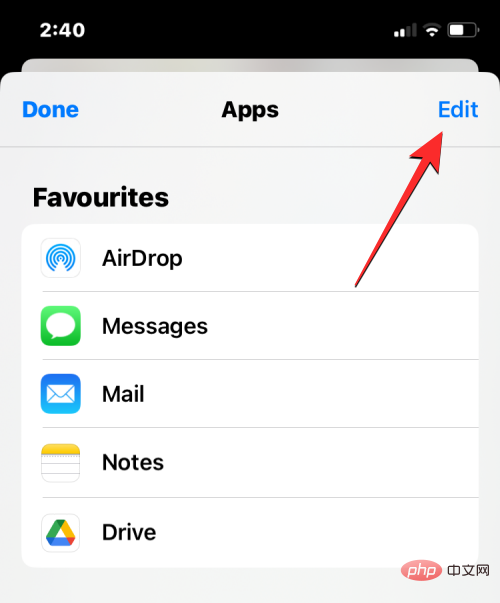
+-Symbol. 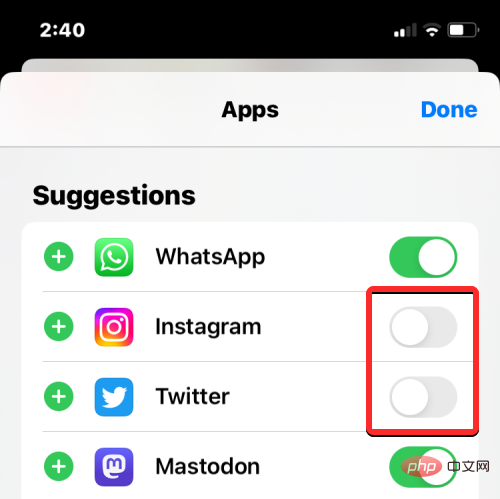 Dadurch wird die ausgewählte App in die Favoritenliste oben verschoben.
Dadurch wird die ausgewählte App in die Favoritenliste oben verschoben.
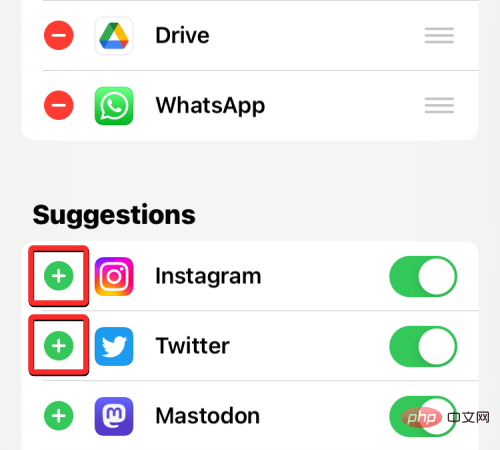
Nachdem Sie diese Apps eingeblendet haben, können Sie Ihre Änderungen speichern, indem Sie oben rechts auf Fertig klicken.
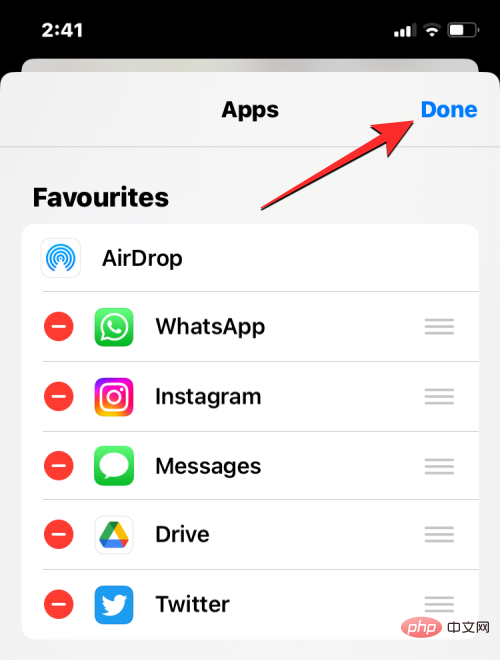
Tippen Sie auf dem Apps-Bildschirm oben links auf Fertig, um zum Freigabeblatt zurückzukehren.
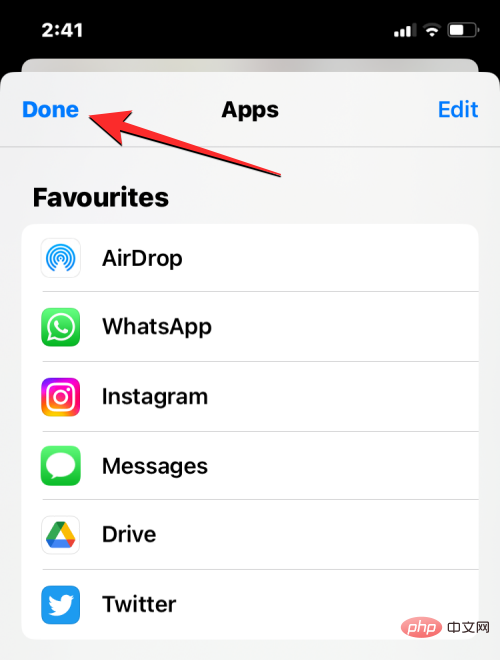
Wenn Sie das nächste Mal etwas von Ihrem iPhone teilen möchten, werden Ihnen jetzt nicht ausgeblendete Apps auf dem Freigabeblatt angezeigt.
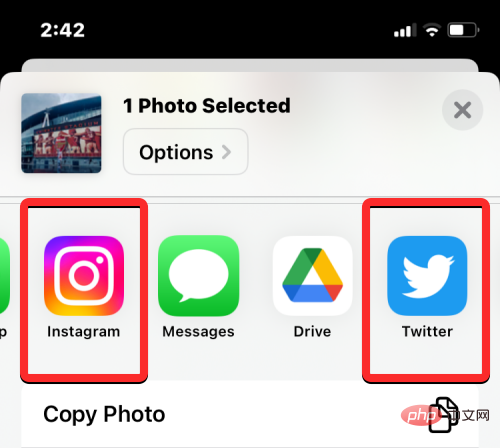
Eine App auf Ihrem iPhone bedeutet nicht unbedingt, dass sie auf Ihrem Startbildschirm angezeigt wird. Wenn Sie eine App einblenden und auf Ihrem Startbildschirm platzieren möchten, können Sie sie am einfachsten mit Spotlight unter iOS finden.
Entsperren Sie dazu Ihr iPhone und wischen Sie von einer beliebigen Stelle auf dem Startbildschirm nach unten.
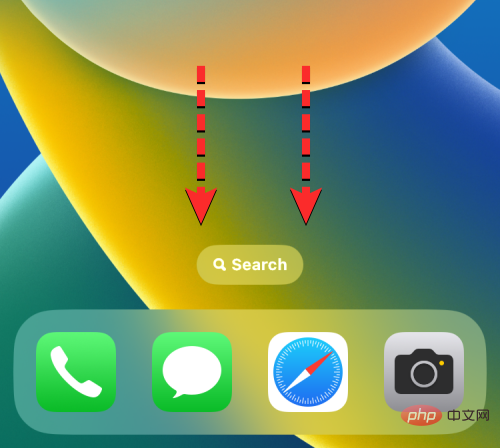
Sie sollten jetzt den Spotlight-Suchbildschirm mit einer Suchleiste unten sehen. Geben Sie über die angezeigte Bildschirmtastatur den Namen der gesuchten App ein.
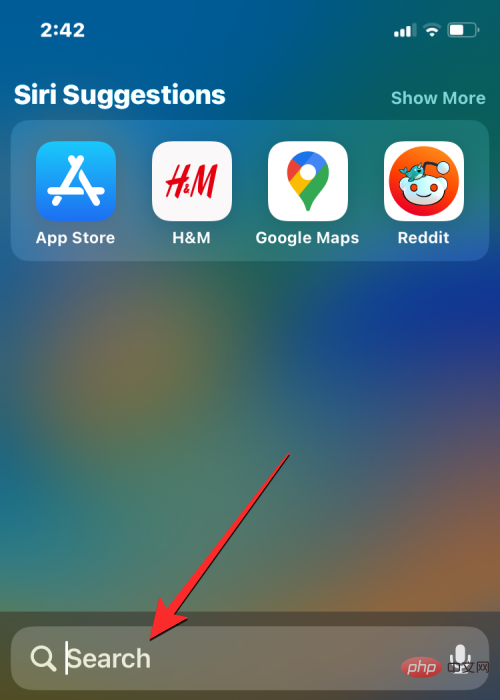
Wenn die gesuchte App in den Suchergebnissen erscheint, können Sie sie öffnen, indem Sie auf das App-Symbol klicken.
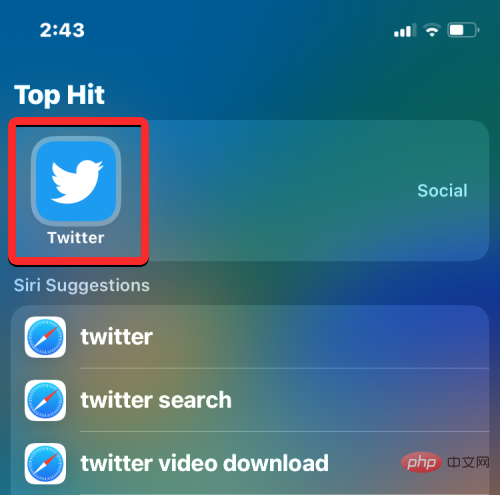
Wenn Sie diese App einblenden und auf Ihren Startbildschirm verschieben möchten, drücken Sie lange auf das App-Symbol und ziehen Sie es in den gewünschten Teil Ihres Startbildschirms.
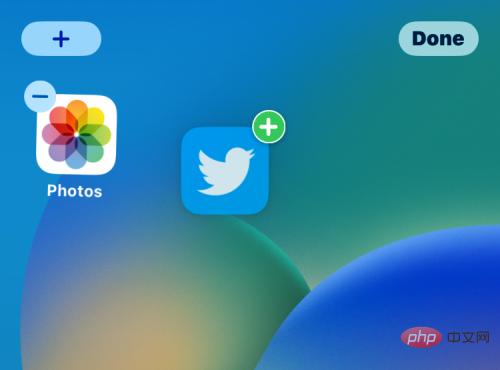
Auf diese Weise bleiben die von Ihnen gesuchten Apps sichtbar, sobald Sie Ihr iPhone entsperren, und werden nicht ausgeblendet.
Wenn Sie ein modernes iPhone mit iOS 14 oder höher haben, finden Sie alle Apps, die Sie auf Ihrem iPhone installiert haben, in einem speziellen Verzeichnis namens „App-Bibliothek“ von Apple. Dieser Abschnitt enthält eine Liste aller Apps, die Sie auf Ihr iPhone heruntergeladen haben. Jede hier aufgeführte App ist je nach Zweck und Funktionalität in verschiedene Kategorien unterteilt. Die App-Bibliothek kann auch durch Wischen auf die alphabetische Reihenfolge der Apps auf dem iPhone erweitert werden, und Sie können Apps auch nach Namen suchen.
Bevor Sie eine App aus der App-Bibliothek einblenden können, müssen Sie zunächst auf Ihrem iPhone auf diesen Abschnitt zugreifen. Wischen Sie dazu zur ganz rechten Startbildschirmseite Ihres Geräts und wischen Sie dann noch einmal nach links, um die App-Bibliothek zu öffnen.
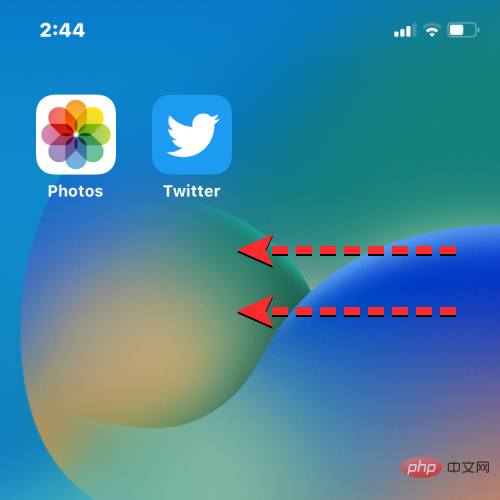
Wenn die App-Bibliothek geöffnet wird, sollten Sie Ihre Apps in einem Raster mit verschiedenen Ordnern organisiert sehen können, z. B. Vorschläge, Zuletzt hinzugefügt, Dienstprogramme, Unterhaltung und mehr. Einige Ordner enthalten vier oder weniger Apps, sodass Sie sie einfacher öffnen können, indem Sie einfach auf das App-Symbol klicken.
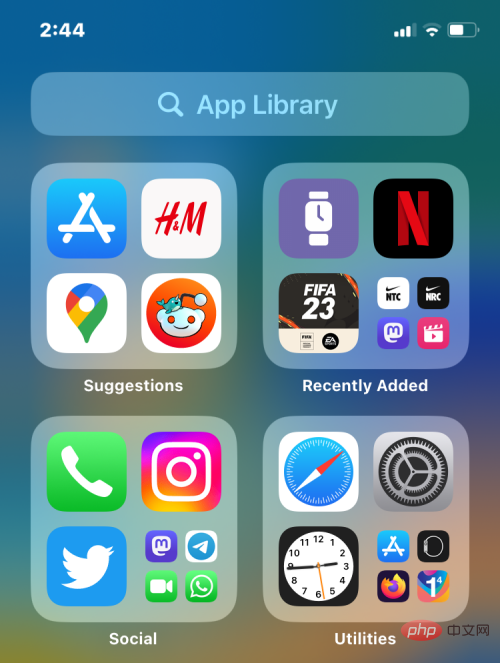
Bei Ordnern mit mehr als 4 Apps können Sie alle Apps im Ordner anzeigen, indem Sie auf die letzte Kachel im Ordner klicken, auf der kleinere Symbole angezeigt werden.
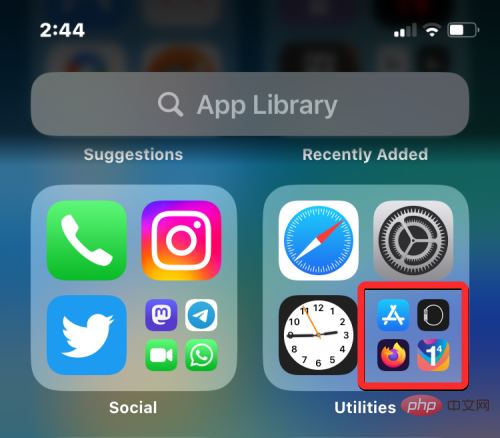
Wenn Sie auf die letzte Kachel in einem Ordner mit 5 oder mehr Apps klicken, wird diese erweitert und zeigt alle Apps im Ordner an.
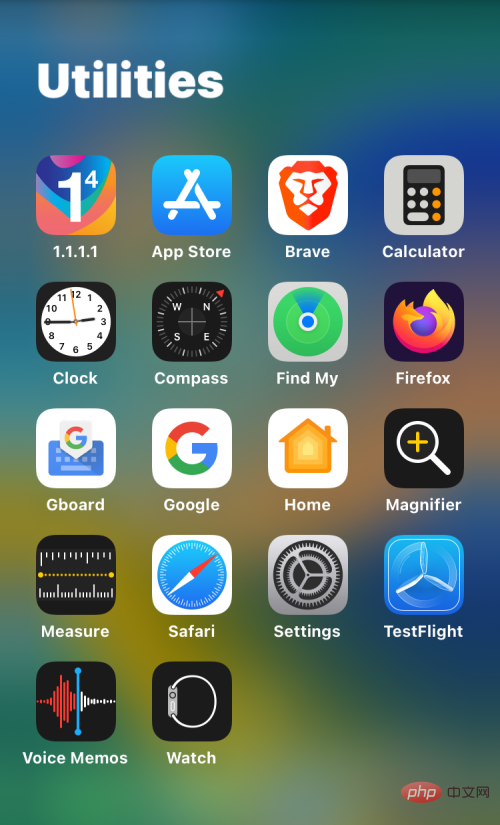
Sie können durch diese Ordner scrollen, bis Sie die gesuchte App finden. Um einfacher nach Apps zu suchen, können Sie auf dem App-Bibliotheksbildschirm nach unten wischen, wodurch die Ansicht von einem Raster zu einer alphabetischen Liste wechselt.
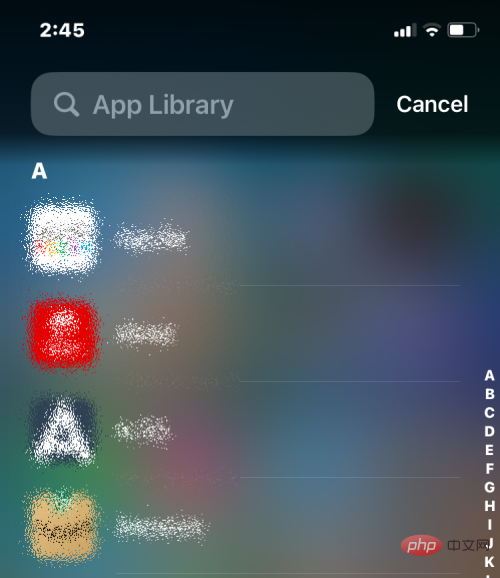
Sie können auch die Suchleiste oben in der App-Bibliothek verwenden, um Apps nach Namen zu suchen.
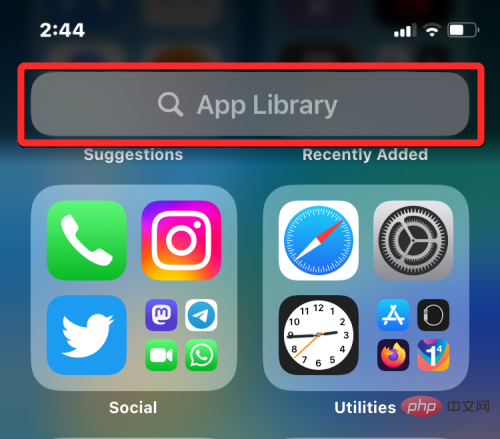
Diese Suchleiste ist auch sichtbar, wenn Sie im Listenformat auf die App-Bibliothek zugreifen.
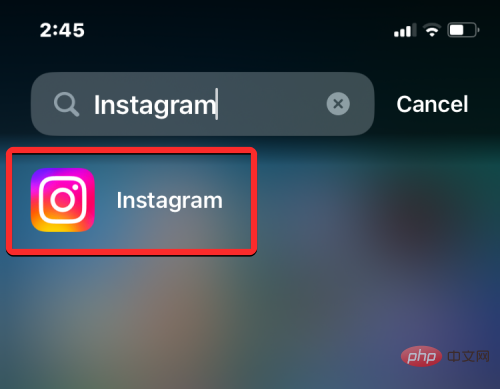
Wenn Sie eine App finden, die Sie einblenden möchten, können Sie sie lange drücken und an die gewünschte Stelle auf Ihrem Startbildschirm ziehen.
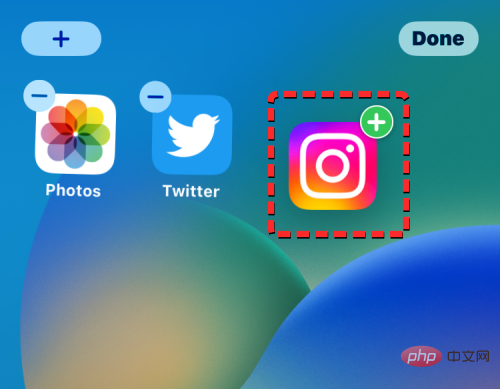
Wenn Sie eine App nicht finden können, die zuvor auf der Startbildschirmseite sichtbar war, haben Sie möglicherweise versehentlich die gesamte Seite auf Ihrem iPhone-Startbildschirm ausgeblendet. Seit iOS 14 erlaubt Apple Benutzern, Seiten auf dem Startbildschirm auszublenden, Sie können sie jedoch problemlos einblenden und wieder auf den Startbildschirm zurückbringen.
Um eine Startbildschirmseite einzublenden, entsperren Sie Ihr iPhone und drücken Sie lange auf eine leere Stelle des aktuellen Startbildschirms.
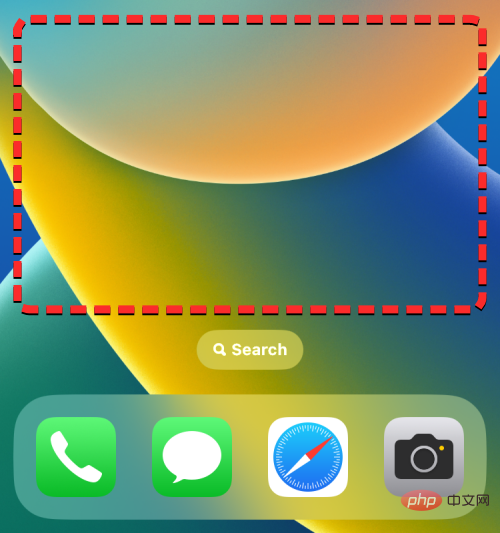
Wenn der Startbildschirm in den Bearbeitungsmodus wechselt (App-Symbole beginnen zu zittern), tippen Sie auf das #🎜 mit ein paar Punkten über dem Dock unten der Bildschirm 🎜#Pillenförmige Säule.
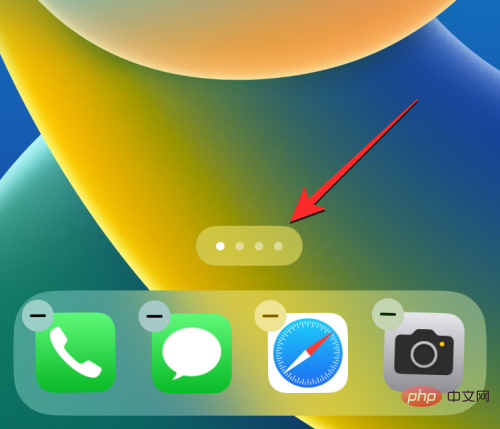
-Kreis zum Aufheben der Markierung unter dem Startbildschirm, den Sie einblenden möchten.
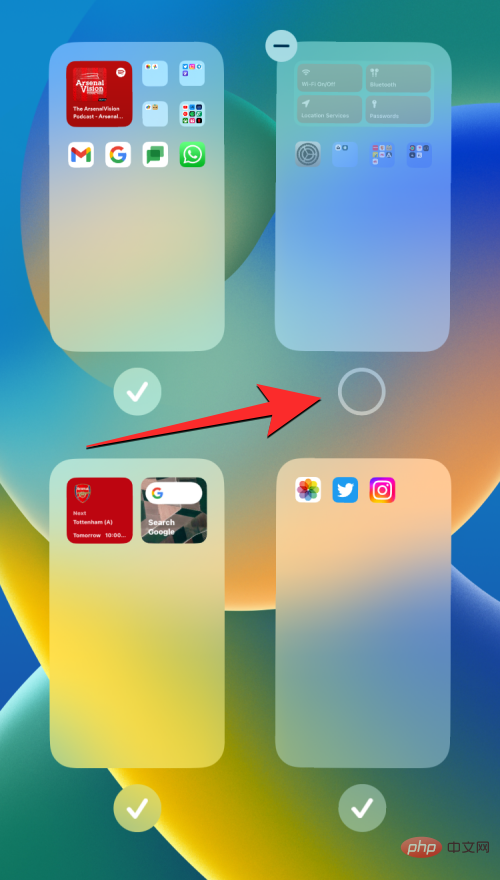
in der oberen rechten Ecke.
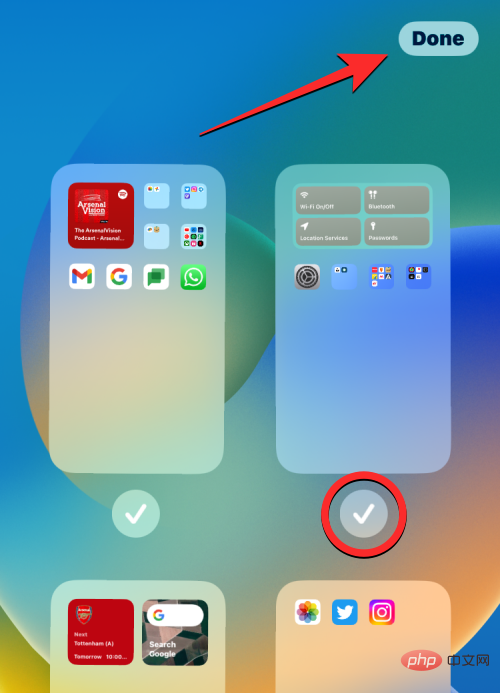
App Store auf iOS.

-Avatar des Benutzers.

KAUFEN .
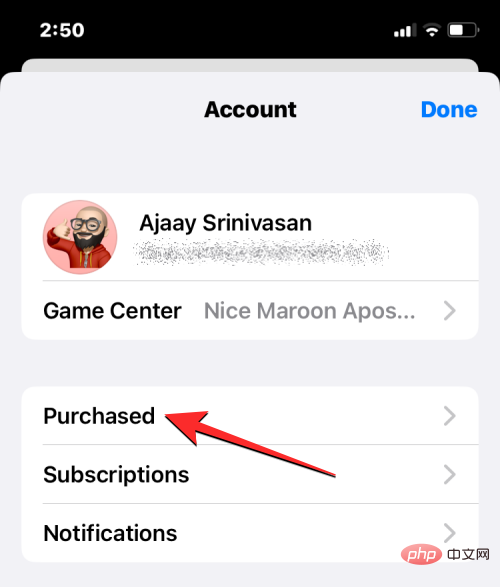
Meine Einkäufe“.
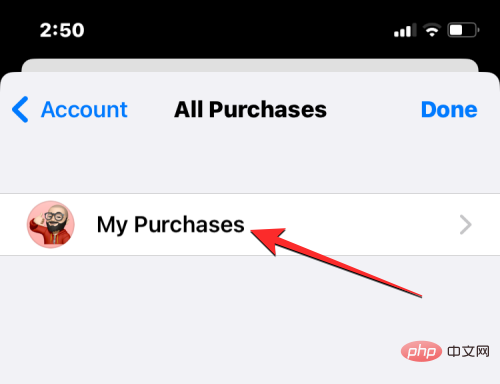
Nicht auf diesem iPhone. Dadurch wird eine Liste aller Apps geöffnet, die Sie zuvor installiert haben und die auf Ihrem iPhone nicht verfügbar sind. Um die App herunterzuladen, die Sie einblenden möchten, suchen Sie sie in dieser Liste und klicken Sie rechts auf das Download-Symbol (gekennzeichnet mit einer Wolke und einem Abwärtspfeil). Sie können auch über die Suchleiste oben nach deinstallierten Apps suchen. Geben Sie in der Suchleiste den Namen der gesuchten App ein. Wenn die Suchergebnisse angezeigt werden, suchen Sie die App und klicken Sie rechts auf das Download-Symbol
, um sie auf Ihrem iPhone zu installieren.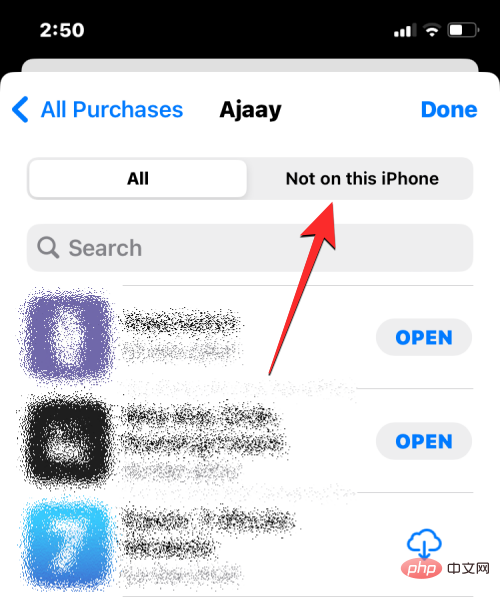
Apps, die Sie herunterladen, werden an Ihre App-Bibliothek und Ihren Startbildschirm gesendet (sofern Sie zugelassen haben, dass neue Apps hier angezeigt werden). .
Apps aus der App Store-Kaufliste einblenden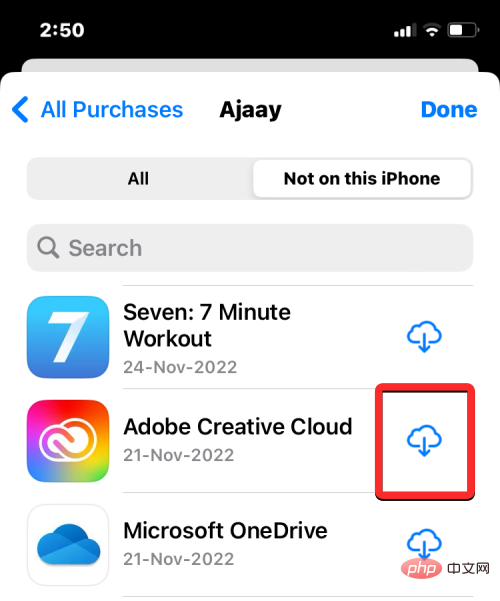
Sie können eine App jedoch jederzeit aus Ihrer Kaufhistorie einblenden, indem Sie zunächst den App Store auf Ihrem iPhone öffnen.
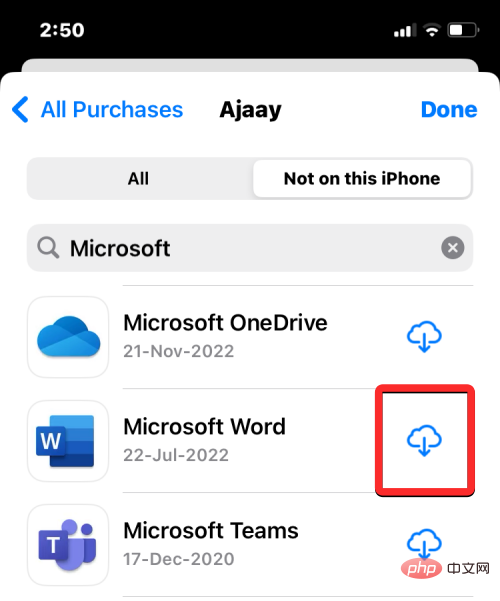
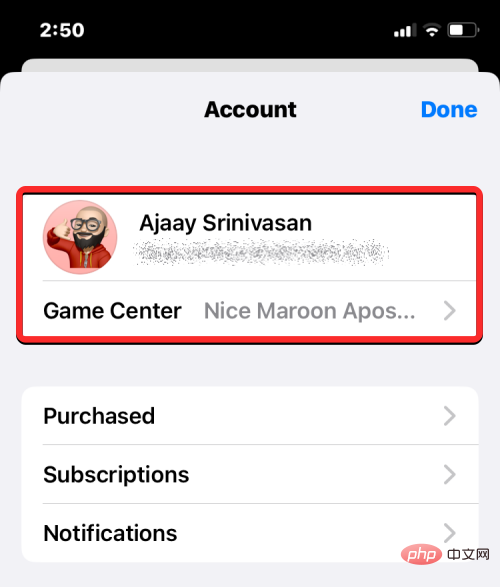
Möglicherweise müssen Sie sich mit Face ID authentifizieren oder sich mit einer Apple-ID anmelden. Scrollen Sie im nächsten Bildschirm nach unten und klicken Sie unter „Downloads und Käufe“ auf Käufe ausblenden.
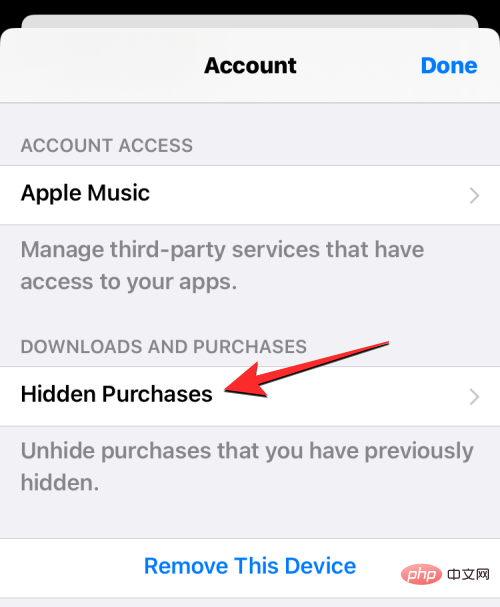
Sie sollten nun eine Liste der Apps sehen, die aus Ihrer App Store-Kaufliste ausgeblendet wurden. Um eine App einzublenden und wieder in Ihre Kaufliste zu verschieben, klicken Sie rechts daneben auf Einblenden.
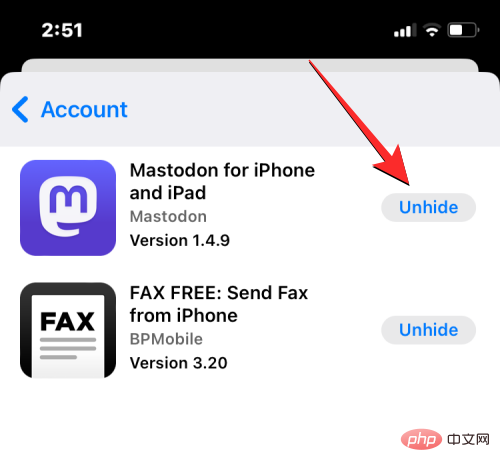
Obwohl der Zugriff über Spotlight oder über möglich ist Sie können die Apps der App-Bibliothek auf Ihrem iPhone nutzen, aber Sie können sicherstellen, dass alle Apps, die Sie aus dem App Store herunterladen, auf dem Startbildschirm Ihres iPhones zu finden sind. Wenn Apps direkt zu Ihrem Startbildschirm hinzugefügt werden, müssen Sie sie nicht jedes Mal manuell suchen, wenn Sie sie öffnen möchten.
Damit eine App nach der Installation direkt auf Ihrem Startbildschirm angezeigt wird, öffnen Sie die Einstellungen-App auf Ihrem iPhone.

Scrollen Sie in den Einstellungen nach unten und wählen Sie Homescreen.
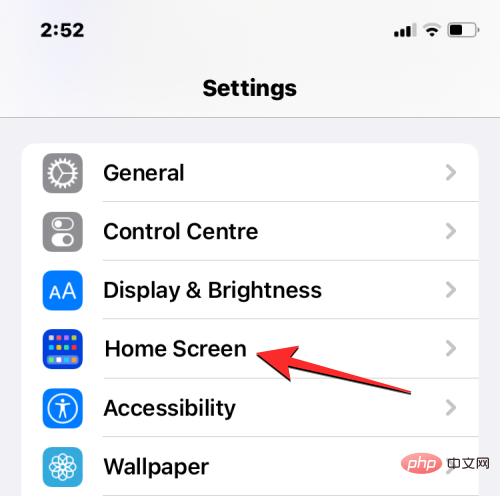
Tippen Sie auf dem nächsten Bildschirm im Abschnitt „Neue heruntergeladene Apps“ auf , um sie zum Startbildschirm hinzuzufügen.
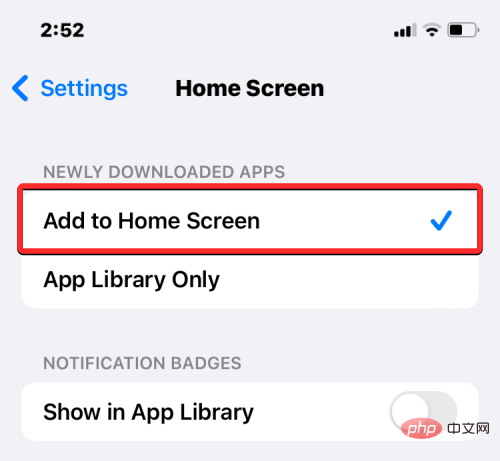
Dadurch wird sichergestellt, dass alle neuen Apps, die Sie auf Ihr iPhone herunterladen, direkt auf dem Startbildschirm angezeigt werden. Auf diese Weise bleiben Apps auf Ihrem Startbildschirm verborgen, bis Sie sie manuell löschen.
Idealerweise sollten alle Apps, die Sie auf Ihr iPhone herunterladen, auch auf Ihrer Apple Watch sichtbar sein, sofern sie auf watchOS verfügbar sind. Wenn Sie nach einer App auf Ihrer Apple Watch suchen, haben Sie die App möglicherweise vom tragbaren Gerät deinstalliert oder watchOS wurde so konfiguriert, dass die App nicht automatisch installiert wird. In beiden Fällen können Sie Apps auf Ihrer Apple Watch einblenden, indem Sie die App manuell von Ihrem iPhone installieren.
Um eine App einzublenden und auf Ihrer Apple Watch zu installieren, öffnen Sie die Watch App auf Ihrem iPhone.

Wählen Sie beim Öffnen der App unten links die Registerkarte „MyWatch“ aus.
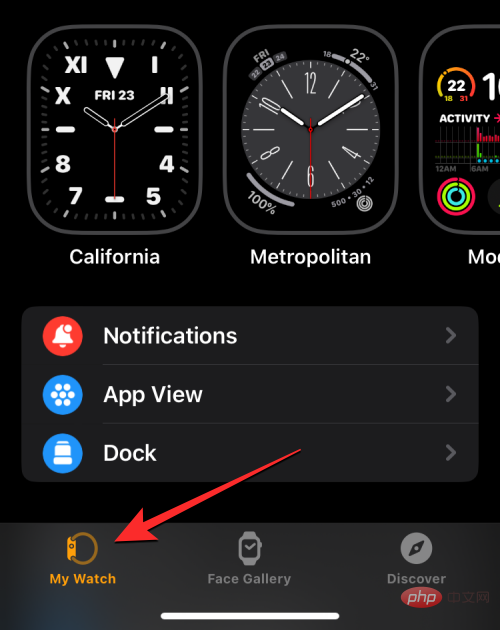
Scrollen Sie hier auf dem Bildschirm nach unten, bis Sie den Abschnitt „Verfügbare Apps“ finden. In diesem Abschnitt werden alle Apps angezeigt, die auf Ihrem iPhone installiert sind, aber noch nicht auf Ihre Apple Watch heruntergeladen wurden. Um eine dieser aufgelisteten Apps auf Ihrer Uhr einzublenden, tippen Sie auf INSTALL .
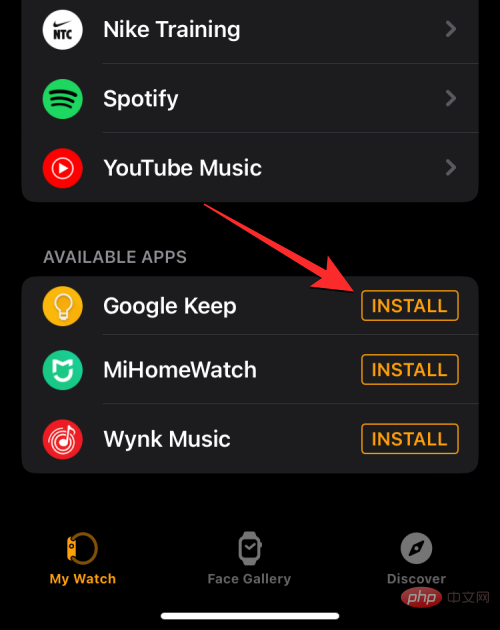
Wenn Sie dies tun, beginnt die Watch-App sofort mit dem Herunterladen der App auf Ihre Apple Watch und Sie sollten diese App unter „ Abschnitt „Auf Apple Watch installieren“ auf Ihrem Bildschirm.
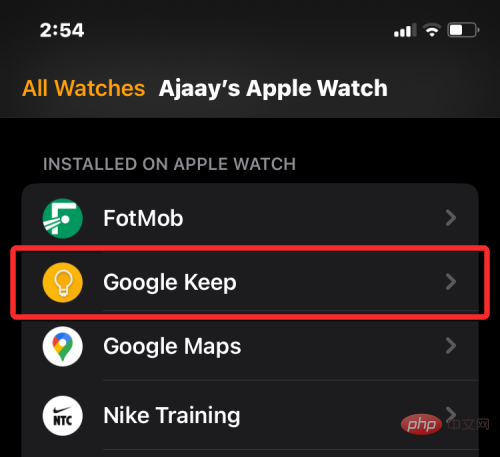
Diese App sollte auch in der Liste der Apps auf Ihrer Apple Watch erscheinen.
Wenn Sie verhindern möchten, dass neue Apps auf Ihrem iPhone auf Ihrer Apple Watch ausgeblendet werden, müssen Sie automatische Apps aktivieren zur Installation des watchOS-Programms. Auf diese Weise werden Apps, die Sie auf iOS installieren, ohne Ihre Bestätigung direkt an Ihre Uhr gesendet. Öffnen Sie dazu die Watch-App auf Ihrem iPhone.

Scrollen Sie in Watch nach unten und wählen Sie Allgemein.
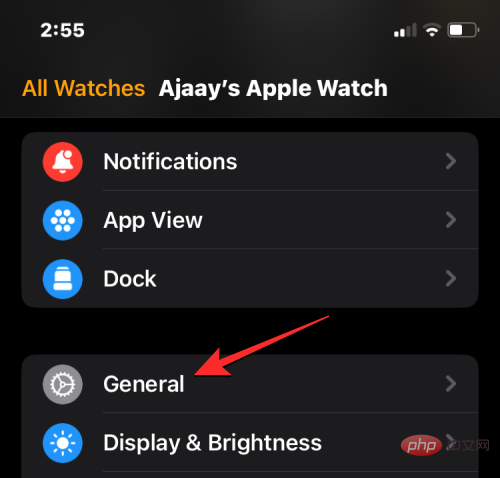
Schalten Sie im nächsten Bildschirm oben den Schalter Automatische App-Installation ein.
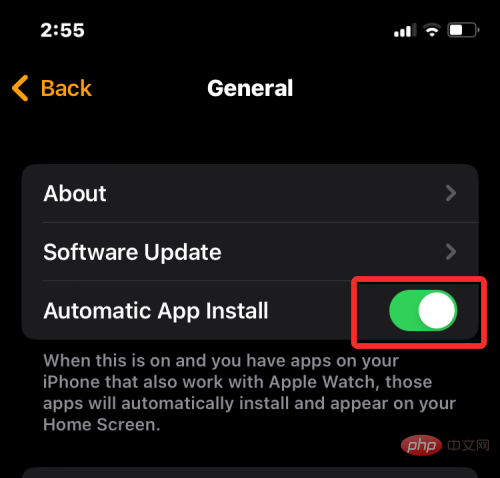
Dadurch kann Ihre Uhr watchOS-Apps direkt installieren, sobald der iOS-Client der App auf Ihrem iPhone installiert ist.
Das obige ist der detaillierte Inhalt vonApps auf dem iPhone einblenden: Schritt-für-Schritt-Anleitung. Für weitere Informationen folgen Sie bitte anderen verwandten Artikeln auf der PHP chinesischen Website!
 Der Apple Store kann keine Verbindung herstellen
Der Apple Store kann keine Verbindung herstellen
 So richten Sie einen FTP-Server ein
So richten Sie einen FTP-Server ein
 Kernelutil.dll-Fehlerreparaturmethode
Kernelutil.dll-Fehlerreparaturmethode
 Lösung für den Computer-Anzeigefehlercode 651
Lösung für den Computer-Anzeigefehlercode 651
 Windows kann die Formatierung der Festplatte nicht abschließen
Windows kann die Formatierung der Festplatte nicht abschließen
 So definieren Sie ein Array
So definieren Sie ein Array
 Was ist besser, vivox100 oder vivox100pro?
Was ist besser, vivox100 oder vivox100pro?
 Welche Funktion hat der Frequenzteiler?
Welche Funktion hat der Frequenzteiler?




