 häufiges Problem
häufiges Problem
 Fix: Probleme mit Oobekeyboard Ooberegion Oobelocal Oobe-Einstellungen unter Windows 11/10
Fix: Probleme mit Oobekeyboard Ooberegion Oobelocal Oobe-Einstellungen unter Windows 11/10
Fix: Probleme mit Oobekeyboard Ooberegion Oobelocal Oobe-Einstellungen unter Windows 11/10
OOBE oder Out-of-Box-Erlebnis ist ein Prozess, der für Benutzer entwickelt wurde, um sie durch die verschiedenen Phasen der Schritte nach der Installation zu führen. Dazu gehören Rechte- und Vereinbarungsseiten, Anmeldeseiten, WLAN- oder Netzwerkverbindungsoptionen usw. Wenn Sie OOBEKeyboard-, OOBELOCAL- oder OOBEREGION-Probleme erhalten, können Sie nicht mit den letzten Installationsschritten fortfahren. Mach dir keine Sorge. Es gibt einige einfache Lösungen, mit denen Sie dieses Problem beheben können.
LÖSUNGEN -
Bevor Sie etwas anderes tun, probieren Sie diese normalen Lösungen aus -
#🎜 🎜#1 Wenn Sie eine Fehlermeldung erhalten, klicken Sie bitte weiterhin auf die Eingabeaufforderung „versuchen Sie es erneut“. Versuchen Sie es noch mindestens 7 bis 8 Mal.
2. Überprüfen Sie die Netzwerkkonnektivität. Wenn Sie eine Ethernet-Verbindung oder WLAN verwenden, trennen Sie die Verbindung und stellen Sie sie erneut her. 3. Wenn nichts funktioniert, erzwingen Sie bitte das Herunterfahren des Systems. Starten Sie dann die Maschine neu und fahren Sie mit OOBE fort. Fix – Erstellen Sie ein neues Konto Sie müssen ein neues Administratorkonto erstellen, es der lokalen Administratorgruppe hinzufügen und dann können Sie von dort aus auf OOBE zugreifen. 1. Da Sie sich in OOBE befinden, können Sie nicht direkt auf OOBE zugreifen. Drücken Sie dazu gleichzeitig die TastenUmschalt+F10.
Dies sollte das Eingabeaufforderungsterminal öffnen. 2. Geben Sie anschließend diese Zeilen nacheinander ein und drücken Sie bei Bedarf die Eingabetaste, um ein neues Konto zu erstellen.网络用户管理员/活动:是
网络用户/添加你的用户名你的 密码
Name“ und „IhrPasswort“ jeweils durch einen beliebigen Benutzernamen und ein Passwort zu ersetzen.
Beispiel – Angenommen, der neue Benutzername lautet „Max“ und das Passwort lautet „1234“, dann sollte der Befehl –#🎜 lauten 🎜# 净用户/添加最大 1234
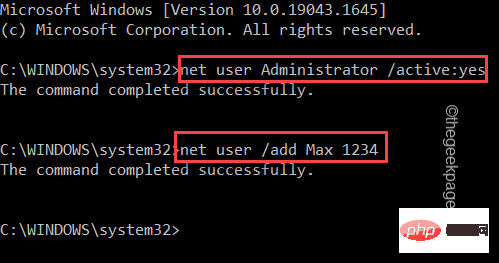 3. Nachdem Sie das Konto erstellt haben, müssen Sie es der lokalen Administratorgruppe hinzufügen. Geben Sie dazu einfach
3. Nachdem Sie das Konto erstellt haben, müssen Sie es der lokalen Administratorgruppe hinzufügen. Geben Sie dazu einfach
-Zeile in das Terminal ein und drücken Sie Enter. 网络本地组管理员用户名/添加
Ersetzen Sie auf ähnliche Weise „
Benutzername“ durch den Namen Ihres neuen Kontos. Beispiel –
Max ist ein neues Konto. Der Befehl lautet also – 网络本地组管理员Max /add
 4. Als nächstes müssen Sie zum Ordner System32 navigieren.
4. Als nächstes müssen Sie zum Ordner System32 navigieren.
5. Geben Sie also
diesen Code ein und drücken SieEingabetaste .
cd %windir%\system32\oobe
6 Jetzt haben Sie endlich Zugriff auf das OOBE-Tool. Geben Sie einfach den Namen der App in das Terminal ein und  drücken Sie
drücken Sie
Enter.
msoobe.exe
Dadurch sollte das System automatisch neu gestartet werden. Wenn nicht, schließen Sie die Eingabeaufforderung, fahren Sie den Computer herunter und schalten Sie ihn wieder ein. 
Das obige ist der detaillierte Inhalt vonFix: Probleme mit Oobekeyboard Ooberegion Oobelocal Oobe-Einstellungen unter Windows 11/10. Für weitere Informationen folgen Sie bitte anderen verwandten Artikeln auf der PHP chinesischen Website!

Heiße KI -Werkzeuge

Undresser.AI Undress
KI-gestützte App zum Erstellen realistischer Aktfotos

AI Clothes Remover
Online-KI-Tool zum Entfernen von Kleidung aus Fotos.

Undress AI Tool
Ausziehbilder kostenlos

Clothoff.io
KI-Kleiderentferner

AI Hentai Generator
Erstellen Sie kostenlos Ai Hentai.

Heißer Artikel

Heiße Werkzeuge

Notepad++7.3.1
Einfach zu bedienender und kostenloser Code-Editor

SublimeText3 chinesische Version
Chinesische Version, sehr einfach zu bedienen

Senden Sie Studio 13.0.1
Leistungsstarke integrierte PHP-Entwicklungsumgebung

Dreamweaver CS6
Visuelle Webentwicklungstools

SublimeText3 Mac-Version
Codebearbeitungssoftware auf Gottesniveau (SublimeText3)

Heiße Themen
 1377
1377
 52
52
 Wie lässt sich das Problem lösen, dass Windows 11 Sie auffordert, den Administrator-Benutzernamen und das Passwort einzugeben, um fortzufahren?
Apr 11, 2024 am 09:10 AM
Wie lässt sich das Problem lösen, dass Windows 11 Sie auffordert, den Administrator-Benutzernamen und das Passwort einzugeben, um fortzufahren?
Apr 11, 2024 am 09:10 AM
Wenn Sie ein Win11-System verwenden, werden Sie manchmal aufgefordert, den Benutzernamen und das Passwort des Administrators einzugeben. In diesem Artikel wird erläutert, wie Sie mit dieser Situation umgehen. Methode 1: 1. Klicken Sie auf [Windows-Logo] und drücken Sie dann [Umschalt+Neustart], um in den abgesicherten Modus zu wechseln, oder gehen Sie folgendermaßen in den abgesicherten Modus: Klicken Sie auf das Startmenü und wählen Sie „Einstellungen“. Wählen Sie „Update und Sicherheit“; wählen Sie „Jetzt neu starten“ unter „Wiederherstellung“ und geben Sie die Optionen ein. Wählen Sie „Fehlerbehebung“ – „Erweiterte Optionen“ – „Starteinstellungen“.
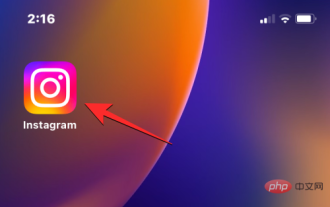 So ändern Sie Ihren Namen auf Instagram vor 14 Tagen
Apr 16, 2023 pm 02:40 PM
So ändern Sie Ihren Namen auf Instagram vor 14 Tagen
Apr 16, 2023 pm 02:40 PM
In den Anfängen der sozialen Medien konnten Sie Ihren Profilnamen mehrmals ändern, doch heute ist die Änderung Ihres Namens in jeder Social-Media-App mit eigenen Einschränkungen verbunden. Wenn Sie Ihren Anzeigenamen oder Benutzernamen auf Instagram ändern möchten, erfahren Sie im folgenden Beitrag, wie oft Sie diese ändern können, wie das geht und was Sie tun können, wenn Sie Ihren Namen auf der Plattform nicht ändern können. Wie ändere ich den Anzeigenamen und den Benutzernamen auf Instagram? Instagram bietet zwei Orte für Ihren Namen: Ihren Anzeigenamen und Ihren Benutzernamen. Glücklicherweise können Sie beide in der mobilen App problemlos ändern. Der Anzeigename ist der, den Sie normalerweise „true“ eingeben würden
 Fix: Probleme mit Oobekeyboard Ooberegion Oobelocal Oobe-Einstellungen unter Windows 11/10
Apr 17, 2023 am 09:01 AM
Fix: Probleme mit Oobekeyboard Ooberegion Oobelocal Oobe-Einstellungen unter Windows 11/10
Apr 17, 2023 am 09:01 AM
OOBE oder Out-of-Box Experience ist ein Prozess, der für Benutzer entwickelt wurde, um sie durch die verschiedenen Phasen der Schritte nach der Installation zu führen. Dazu gehören Rechte- und Vereinbarungsseiten, Anmeldeseiten, WLAN- oder Netzwerkverbindungsoptionen usw. Wenn Sie OOBEKeyboard-, OOBELOCAL- oder OOBEREGION-Probleme erhalten, können Sie nicht mit den letzten Installationsschritten fortfahren. Mach dir keine Sorge. Es gibt einige einfache Lösungen, mit denen Sie dieses Problem beheben können. Problemumgehungen – Bevor Sie etwas anderes tun, probieren Sie diese normalen Lösungen aus: 1. Wenn Sie eine Fehlermeldung erhalten, klicken Sie auf die Eingabeaufforderung „Erneut versuchen“. Versuchen Sie es noch mindestens 7 bis 8 Mal. 2. Überprüfen Sie die Netzwerkkonnektivität. Wenn Sie eine Ethernet-Verbindung oder WLAN verwenden
 Wie erhalten Sie in wenigen Schritten Ihre Steam-ID?
May 08, 2023 pm 11:43 PM
Wie erhalten Sie in wenigen Schritten Ihre Steam-ID?
May 08, 2023 pm 11:43 PM
Heutzutage haben viele Windows-Benutzer, die Spiele lieben, den Steam-Client aufgerufen und können alle guten Spiele suchen, herunterladen und spielen. Allerdings haben die Profile vieler Benutzer möglicherweise genau denselben Namen, was es schwierig macht, ein Profil zu finden oder sogar ein Steam-Profil mit anderen Konten von Drittanbietern zu verknüpfen oder Steam-Foren beizutreten, um Inhalte zu teilen. Dem Profil wird eine eindeutige 17-stellige ID zugewiesen, die gleich bleibt und vom Benutzer zu keinem Zeitpunkt geändert werden kann, der Benutzername oder die benutzerdefinierte URL hingegen schon. Unabhängig davon kennen einige Benutzer ihr Steamid nicht und es ist wichtig, dies zu wissen. Wenn Sie nicht wissen, wie Sie das Steamid Ihres Kontos finden, geraten Sie nicht in Panik. In diesem Artikel
 So geben Sie den Benutzernamen von Railway 12306 ein
Feb 23, 2024 pm 04:07 PM
So geben Sie den Benutzernamen von Railway 12306 ein
Feb 23, 2024 pm 04:07 PM
Wie gebe ich den Benutzernamen von Railway 12306 ein? Sie können den Benutzernamen in der Railway 12306-APP eingeben, aber die meisten Freunde wissen nicht, wie sie den Benutzernamen von Railway 12306 eingeben. Als nächstes folgt das grafische Tutorial zum Ausfüllen Im vom Herausgeber bereitgestellten Benutzernamen Railway 12306 können interessierte Benutzer vorbeischauen. Tutorial zur Verwendung von Railway 12306 So geben Sie den Railway 12306-Benutzernamen ein: 1. Öffnen Sie zunächst die Railway 12306-APP und klicken Sie unten auf der Hauptseite auf [Registrieren]. 2. Geben Sie dann auf der Seite mit der Registrierungsfunktion den Benutzernamen, das Passwort und die Bestätigung ein Passwort usw.; 3. Geben Sie abschließend ein. Sobald Sie fertig sind, können Sie die Benutzerregistrierung ausfüllen.
 Wie lautet der WLAN-Benutzername?
Mar 21, 2023 am 11:32 AM
Wie lautet der WLAN-Benutzername?
Mar 21, 2023 am 11:32 AM
Der WLAN-Benutzername bezieht sich auf den Administrator-Benutzernamen des WLAN-Routers. Dieser Benutzername, die IP-Adresse des Routers und das Standard-Administratorkennwort sind normalerweise auf der Unterseite des WLAN-Routers aufgedruckt und können auch im Handbuch des WLAN-Routers gefunden werden ; der standardmäßige Administratorbenutzer der meisten Router. Der Name ist sowohl admin als auch das Verwaltungskennwort ist ebenfalls admin.
 So ändern Sie den Benutzernamen in Google Chrome
Apr 07, 2024 pm 02:40 PM
So ändern Sie den Benutzernamen in Google Chrome
Apr 07, 2024 pm 02:40 PM
Wie ändere ich den Benutzernamen in Google Chrome? Heutzutage nutzen immer mehr Menschen gerne Google Chrome. Benutzer können alle Funktionen nutzen, nachdem sie sich bei ihrem Konto angemeldet haben Jeder möchte wissen, wie man den Benutzernamen später ändert. In diesem Artikel erfahren Sie, wie Sie Ihren Benutzernamen in Google Chrome schnell ändern. Vielleicht möchten Sie einen Blick darauf werfen und mehr erfahren. Einführung in die Schritte zum schnellen Ändern des Benutzernamens in Google Chrome 1. Öffnen Sie im ersten Schritt, nachdem wir Google Chrome geöffnet haben, die drei vertikalen Punktsymbole in der oberen rechten Ecke der Seite (wie im Bild gezeigt). 2. Im zweiten Schritt, nachdem wir das Symbol mit den drei vertikalen Punkten geöffnet haben, klicken wir, um die Option „Einstellungen“ in der Menüliste zu öffnen (wie in der Abbildung gezeigt).
 So ändern Sie den Benutzernamen Ihres Gmail-Kontos auf dem iPhone
Apr 13, 2023 pm 02:34 PM
So ändern Sie den Benutzernamen Ihres Gmail-Kontos auf dem iPhone
Apr 13, 2023 pm 02:34 PM
Viele Benutzer erstellen ihre Gmail-Konten in jungen Jahren und möchten nach einigen Jahren den Benutzernamen ihres Gmail-Kontos ändern. Manche Menschen möchten möglicherweise ihren Benutzernamen ändern, weil sie ihren Namen nach der Heirat geändert haben. Sobald Sie Ihre Gmail-Adresse erstellt haben, können Sie diese zwar nie mehr ändern, Sie können jedoch durchaus den Benutzernamen Ihres Gmail-Kontos ändern. Einige iPhone-Nutzer wissen immer noch nicht, wie sie ihren Gmail-Benutzernamen ändern sollen. In diesem Artikel erfahren Sie jedoch, wie Sie in einfachen Schritten den Benutzernamen des Gmail-Kontos auf dem iPhone ändern. So ändern Sie den Benutzernamen Ihres Gmail-Kontos auf dem iPhone Schritt 1: Öffnen Sie zunächst die Gmail-App auf Ihrem iPhone. Schritt 2: Nach dem Öffnen der Gmail-App


