
Sie können jede Software auf Ihrem Windows-System für den persönlichen Gebrauch installieren, deinstallieren oder aktualisieren. Wenn Sie Software installieren, erstellt das System automatisch die Dateien und Einstellungen, die die Software benötigt, um auf Ihrem System ordnungsgemäß zu funktionieren. In letzter Zeit haben viele Windows-Benutzer Fehlermeldungen gemeldet, die auftauchen, wenn sie versuchen, ein Programm oder eine Anwendung auf ihrem Windows-PC zu installieren, zu deinstallieren oder zu aktualisieren. Die gemeldete Fehlermeldung beschreibt keine Lösung des Problems und liefert keine Informationen über den Fehler. Die dem Benutzer angezeigte Fehlermeldung lautet wie folgt:
„Beim Anwenden der Konvertierung ist ein Fehler aufgetreten. Überprüfen Sie, ob der angegebene Konvertierungspfad gültig ist.“
Sobald dieser Fehler jedoch auftritt, können Benutzer nicht installieren , aktualisieren oder entfernen Sie das Programm vom System. Dieses Problem kann aufgrund eines beschädigten Windows Installers, eines falsch übersetzten Registrierungspfads für eine Anwendung, eines beschädigten Softwareupdates oder eines Problems mit dem Windows-Installations- und Update-Dienst auftreten. Wenn diese Fehlermeldung beim Versuch auftritt, ein Programm auf Ihrem System zu aktualisieren, zu installieren oder zu deinstallieren, lesen Sie diesen Artikel weiter. Hier finden Sie einige Methoden zur Fehlerbehebung, die Ihnen bei der Lösung des Problems „Bad App Conversion“ auf einem Windows 11/10-PC helfen können. Methode 1 – Starten Sie den Windows Installer-Dienst
-Taste auf Ihrer Tastatur und geben Sie Dienste in die Windows-Suchleiste ein. Schritt 2. Klicken Sie in den Suchergebnissen auf die
Service-App.
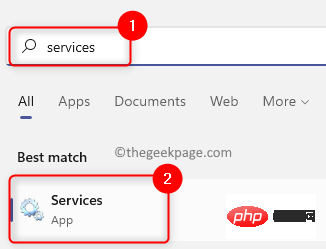 Schritt 3. Suchen Sie im Fenster „
Schritt 3. Suchen Sie im Fenster „
“ nach Windows Installer. Schritt 4. Klicken Sie mit der rechten Maustaste auf
Windows Installerund wählen Sie Eigenschaften.
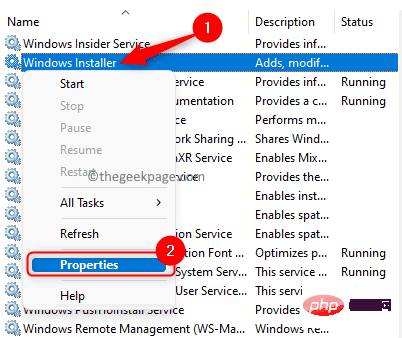 Schritt 5. Klicken Sie im Fenster „
Schritt 5. Klicken Sie im Fenster „
Eigenschaften“ von Windows Installer auf die Schaltfläche „Start“, wenn der Dienststatus „Gestoppt“ lautet. Schritt 6. Klicken Sie auf „
OK“, um das Fenster „Eigenschaften“ zu schließen.
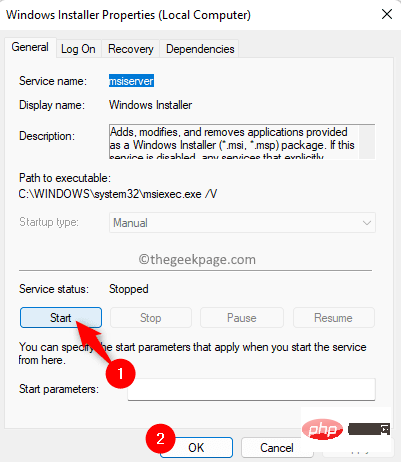 Schritt 7. Schließen Sie die Dienstanwendung und
Schritt 7. Schließen Sie die Dienstanwendung und
Schritt 8. Überprüfen Sie nach dem Systemstart, ob das Problem behoben wurde.
Methode 2 – Passen Sie den Registrierungsschlüssel für die Konvertierung an Schritt 1. Klicken Sie auf dieRegistrierungseditor in das Windows-Suchfeld ein. Schritt 2. Wählen Sie Registrierungseditor aus den Suchergebnissen aus, die unter
Beste Übereinstimmungangezeigt werden.
Schritt 3. Navigieren Sie mithilfe des Ordners im linken Bereich der Registrierung zum folgenden Pfad oder kopieren Sie den Speicherort und fügen Sie ihn in die Navigationsleiste ein. 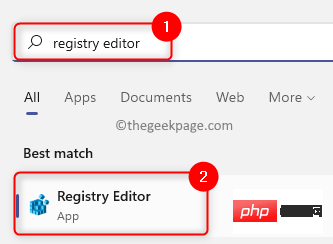
HKEY_CLASSES_ROOT\Installer\Products
Schritt 5. Aktivieren Sie im Fenster Suchen das Kontrollkästchen neben Schlüssel, Werte und Daten
im Abschnitt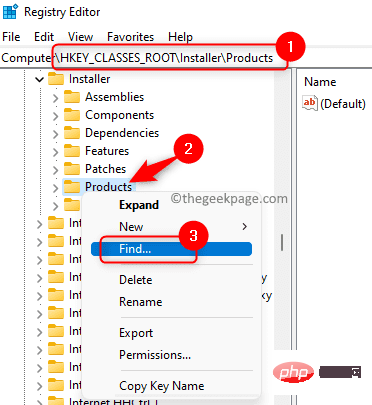 Ansehen
Ansehen
Schritt 6. Geben Sie den Namen der App, die die Error App Transformation-Meldung verursacht hat, in das Textfeld neben „Finde etwas im Fenster“ ein.
Schritt 7. Klicken Sie auf die SchaltflächeWeitersuchen, um nach Registrierungswerten zu suchen, die mit der Anwendung verknüpft sind.
Schritt 8. Sobald die Suche abgeschlossen ist, gelangen Sie automatisch zum Registrierungsschlüssel der betreffenden Anwendung. Schritt 9. Nachdem Sie den Registrierungsschlüssel im linken Bereich ausgewählt haben, doppelklicken Sie rechts auf den Eintrag „
Konvertieren“, um das Fenster „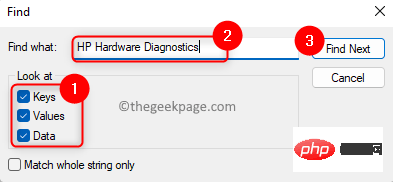 Zeichenfolge bearbeiten
Zeichenfolge bearbeiten
Schritt 10.Löschen Sie den Wert, der im Feld
Wertdaten vorhanden ist. 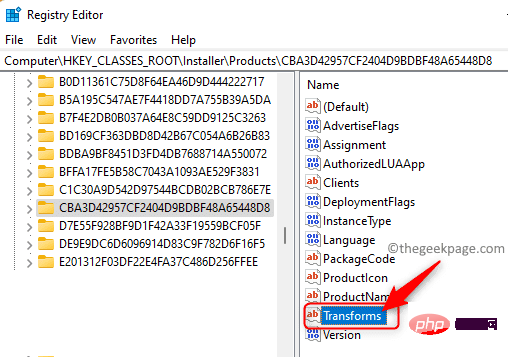
OK.
HINWEIS: Wenn Sie diesen Fehler beim
Deinstallieren der Anwendung erhalten, klicken Sie mit der rechten Maustaste auf den Schlüssel 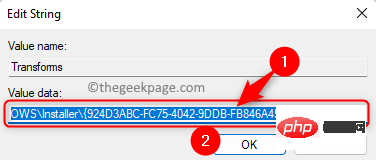 Konvertieren
Konvertieren
Löschen, um den Schlüssel aus der Registrierung zu entfernen. Schritt 11. Nach dem Schließen der Registry Starten Sie Ihren PC neu.
Schritt 12. Überprüfen Sie, ob der Fehler nach dem Systemstart weiterhin auftritt. 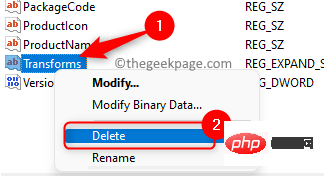
Schritt 1. Verwenden Sie die Tastenkombination Windows + R, um das Feld
Ausführen
zu öffnen. Schritt 2. Geben Sie den folgenden Befehl in das Dialogfeld „Ausführen“ ein unddrücken Sie die Eingabetaste, um die Registrierung des Windows Installers aufzuheben.
msiexec /注销
步骤 3. 执行上述命令后,打开运行 (Windows + R)并键入以下命令,然后按 Enter重新注册 Windows Installer。
msiexec /regserver
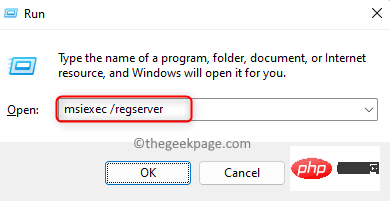
步骤 4. 重新注册 Windows Installer 后,检查应用转换的错误是否通过执行导致问题的操作得到解决。
第 1 步。只需同时按住键盘上的Windows 和 R键即可打开运行。
步骤 2. 键入ms-settings:appsfeatures打开应用和功能设置页面。
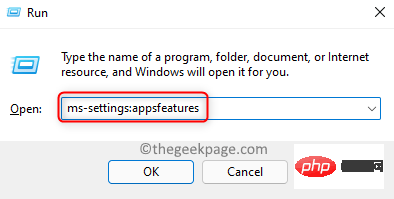
第 3 步。 在应用程序列表中,找到导致此错误的程序。
步骤 4. 单击与程序关联的三点菜单,然后在打开的菜单中选择卸载。
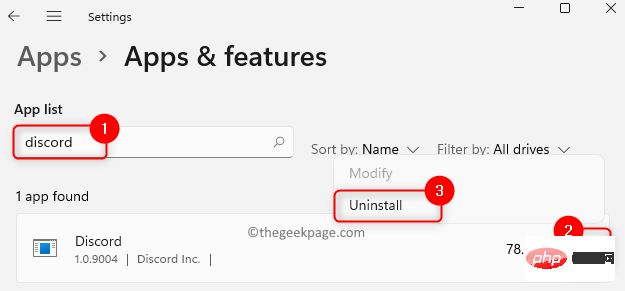
步骤 5. 再次单击“卸载”确认卸载。
步骤 6。 卸载应用程序后,重新启动计算机。
步骤 7.通过从专用网站下载最新版本的应用程序安装程序再次重新安装应用程序。
步骤 8. 安装应用程序后,检查问题是否已解决。
步骤 1. 单击此链接下载程序安装和卸载疑难解答。
第 2 步。 在此 Microsoft 支持页面上,单击下载疑难解答按钮。

第 3 步。 下载完成后,单击MicrosoftProgram_Install_and_Uninstall.meta文件打开并运行疑难解答。
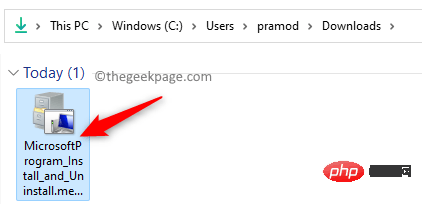
步骤 4. 单击疑难解答窗口中的下一步以开始疑难解答过程并检测存在的任何问题。
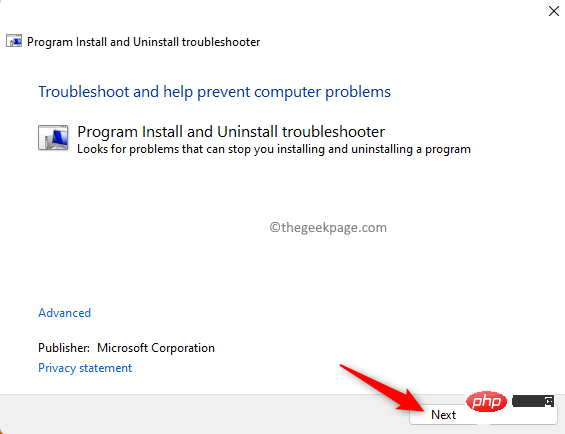
第 5 步:Windows 现在将检查与安装和卸载应用程序相关的任何问题。
第 6 步。系统将提示您选择问题是安装还是卸载程序。在此处选择适当的选项。
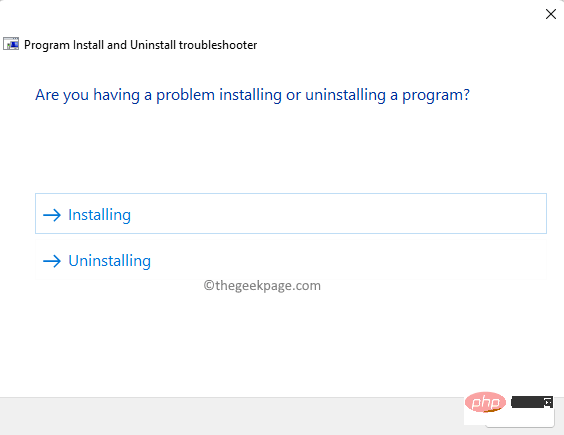
步骤 7. 在下一个屏幕中,选择导致您出现问题的程序。
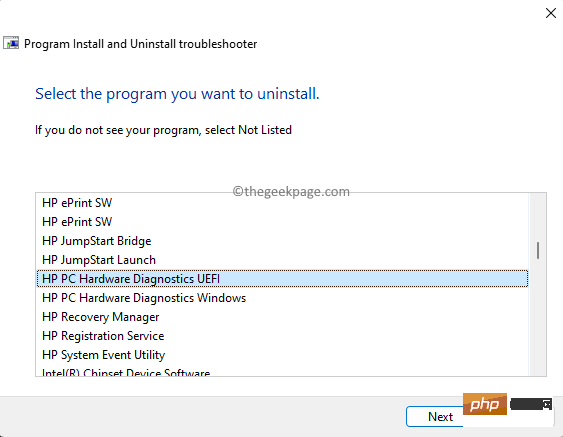
步骤 8。然后,按照屏幕上的说明完成故障排除过程。
步骤 9. 一旦完成,检查应用转换的错误是否已清除。
步骤 1. 按Windows + R打开运行框。
步骤 2. 键入regedit并按Enter打开注册表编辑器。
当用户帐户控制提示权限时,单击是。
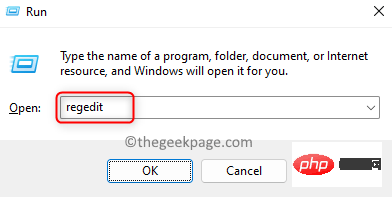
步骤 3. 使用注册表左窗格中的文件夹导航到下面给出的路径。
HKEY_LOCAL_MACHINE\SYSTEM\CurrentControlSet\Services\msiserver
步骤 4. 右键单击左侧窗格中的msiserver文件夹并选择权限。
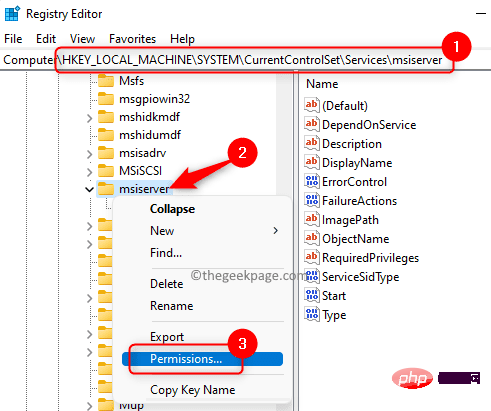
步骤 5. 在权限窗口中,单击底部的高级按钮。
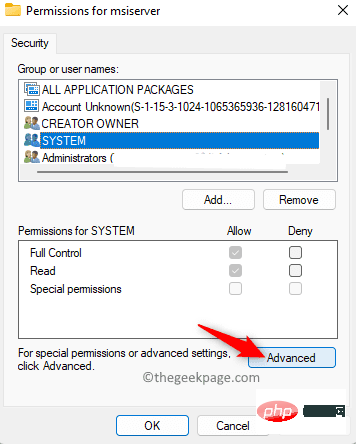
步骤 6. 单击高级安全设置窗口中所有者旁边的更改链接。
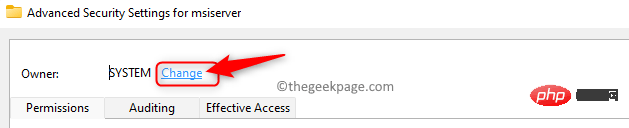
步骤 7. 在下面的文本框中输入要选择的对象名称,您需要输入文本系统。
然后,单击“检查名称”按钮。
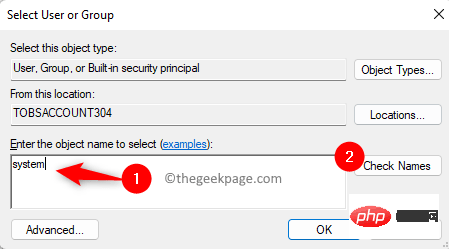
最后,点击确定。
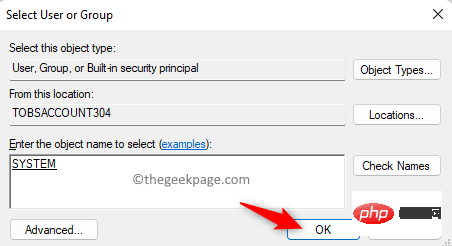
步骤 8. 确保SYSTEM已授予完全控制访问权限。
否则,您需要单击添加以授予完全权限。
步骤 9. 单击应用,然后单击确定。
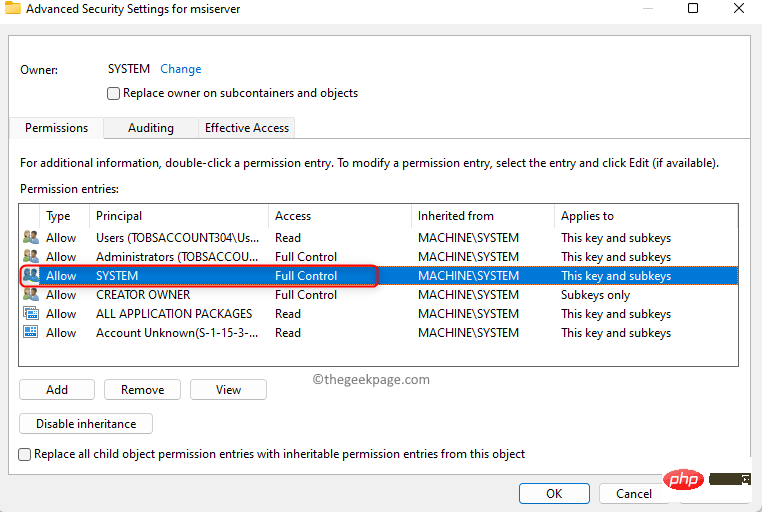
单击“确定”关闭“权限”窗口。
第 10 步。检查您是否能够安装或卸载应用程序而不会弹出任何错误消息。
Das obige ist der detaillierte Inhalt vonSo beheben Sie das Problem mit einem fehlerhaften App-Konvertierungsfehler. Für weitere Informationen folgen Sie bitte anderen verwandten Artikeln auf der PHP chinesischen Website!




