 häufiges Problem
häufiges Problem
 So identifizieren Sie Windows-Upgrade-Probleme mithilfe von SetupDiag unter Windows 11/10
So identifizieren Sie Windows-Upgrade-Probleme mithilfe von SetupDiag unter Windows 11/10
So identifizieren Sie Windows-Upgrade-Probleme mithilfe von SetupDiag unter Windows 11/10
Immer wenn auf Ihrem Windows 11- oder Windows 10-PC ein Upgrade- oder Update-Problem auftritt, wird in der Regel ein Fehlercode angezeigt, der den tatsächlichen Grund für den Fehler angibt. Allerdings kann es manchmal zu Verwirrung kommen, wenn ein Upgrade oder Update fehlschlägt, ohne dass ein Fehlercode angezeigt wird. Mit praktischen Fehlercodes wissen Sie genau, wo das Problem liegt, und können versuchen, es zu beheben. Da jedoch kein Fehlercode angezeigt wird, wird es schwierig, das Problem zu identifizieren und zu beheben. Es wird viel Zeit in Anspruch nehmen, einfach nur die Ursache des Fehlers herauszufinden.
In diesem Fall können Sie versuchen, ein spezielles Tool namens SetupDiag von Microsoft zu verwenden, mit dem Sie die wahre Ursache des Fehlers leicht identifizieren und Zeit bei der Suche nach einer Lösung für das Problem sparen können. Die Nutzung dieses Dienstprogramms ist kostenlos und dient dazu, die Grundursache für ein fehlgeschlagenes Upgrade oder Update zu ermitteln.
Dieses Dienstprogramm überprüft die zwischengespeicherten Windows Installer-Protokolle, die durch den Installationsprozess generiert wurden und nun vergessen sind. Gleichzeitig wird die Datenbank nach häufigen Fehlern durchsucht, um Details zu finden, die Aufschluss über die tatsächliche Ursache des Installationsfehlers geben. Dies wird Ihnen letztendlich dabei helfen, die geeignete Lösung für den Fehler zu finden. Darüber hinaus ist bekannt, dass das SetupDiag-Tool eine große Datenbank mit Regeln (ca. 60) enthält, die von Microsoft identifizierte Probleme enthalten. Die Regeln werden jedoch jedes Mal aktualisiert, wenn das Tool eine neue Version erhält.
Dieser Artikel führt Sie durch den Prozess, wie Sie SetupDiag verwenden, um Windows-Upgrade-Probleme unter Windows 11/10 zu identifizieren.
So verwenden Sie SetupDiag, um die Ursache eines Upgrade-Fehlers zu ermitteln
Obwohl die Verwendung des SetupDiag-Tools sehr einfach ist, stellen Sie vor dem Fortfahren sicher, dass Ihr System die .NET Framework-Anforderungen erfüllt. Anschließend können Sie das Dienstprogramm reibungslos ausführen und Ergebnisse generieren. Sehen wir uns an, wie Sie überprüfen, ob Ihr PC über die erforderliche .NET Framework-Version verfügt:
So überprüfen Sie, ob Ihr PC mit .NET Framework kompatibel ist
Schritt 1: Drücken Sie zum Starten gleichzeitig Win + R auf der Tastatur das Fenster Befehl ausführen.
Schritt 2: Geben Sie im Suchfeld Befehl ausführen cmd in die Suchleiste ein und drücken Sie die Tastenkombinationen Strg + Umschalt + Eingabetaste auf Ihrer Tastatur, um ein erhöhtes Eingabeaufforderungsfenster zu öffnen.
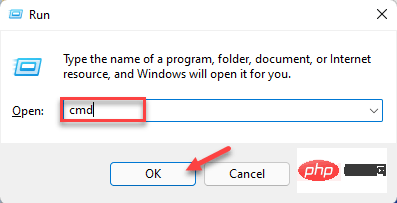
Schritt 3: Führen Sie im Fenster Eingabeaufforderung (admin) den folgenden Befehl aus und drücken Sie die Eingabetaste:
reg query "HKLM\SOFTWARE\Microsoft\Net Framework Setup\NDP\v4" /s
Schritt 4: Überprüfen Sie nun in den Ergebnissen die Version Feld und stellen Sie sicher, dass die Version 4.6 oder höher ist. Anschließend können Sie das Tool SetupDiag verwenden.
*HINWEIS – Wenn Ihr Gerät nicht mit .NET 4.6 oder höher ausgestattet ist, besuchen Sie bitte die offizielle Download-Seite von Microsoft, um das .NET 4.6-Installationsprogramm zu erhalten und die Dateien manuell herunterzuladen und zu installieren.
Führen Sie nun das SetupDiag-Tool weiter aus.
So führen Sie das SetupDiag-Tool aus
Befolgen Sie die nachstehenden Anweisungen, um das Dienstprogramm auszuführen:
Schritt 1: Klicken Sie auf den Link unten, um die offizielle Downloadseite des SetupDiagTools von Microsoft zu besuchen:
Laden Sie das SetupDiag-Tool herunter
Schritt 2: Jetzt klicken Sie auf der Startseite auf die Schaltfläche SetupDiag herunterladen.
Schritt 3: Nachdem Sie die Datei .exe heruntergeladen haben, klicken Sie mit der rechten Maustaste darauf und wählen Sie Im Ordner anzeigen.
Normalerweise gelangen Sie zum Ordner Downloads.
Jetzt schneiden Sie diese Datei aus und fügen Sie sie in einen leeren Ordner ein.
*HINWEIS – Erstellen Sie einen neuen Ordner und fügen Sie ihn bei Bedarf in diesen Ordner ein.
Schritt 4: Jetzt drücken Sie gleichzeitig die Tasten Win + E auf Ihrer Tastatur, um das Fenster Datei-Explorer zu öffnen.
Schritt 5: Navigieren Sie im Fenster „Datei-Explorer“ zu dem Speicherort, an dem Sie die Datei „SetupDiag.exe“ gespeichert haben. Klicken Sie anschließend mit der rechten Maustaste auf die EXE-Datei und wählen Sie „Als Administrator ausführen“ aus.
Jetzt startet das Tool sofort und das Beste daran ist, dass keine Installation oder Interaktion erforderlich ist. Es führt einen Scan durch, um die von fehlgeschlagenen Installationen generierten Protokolle auf verfügbare Regeln zu überprüfen. Sobald der Vorgang abgeschlossen ist, wird das Tool automatisch geschlossen.
Nach Abschluss des Scanvorgangs werden drei neue Dateien – Log.zip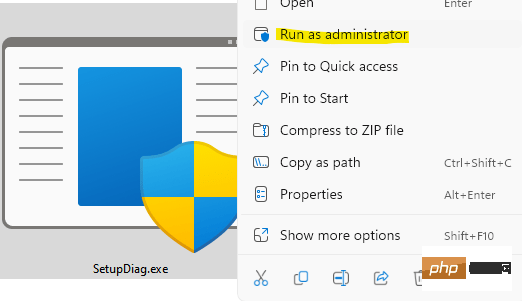 ,
,
und
SetupDiagResults.log– generiert und in der Datei gespeichert, in der sich die Datei SetupDiag.exe befindet geklemmt befindet. So lesen Sie SetupDiag-Ergebnisse
So lesen Sie SetupDiag-Ergebnisse und verstehen sie: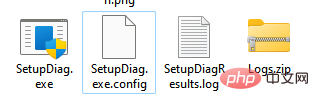 Schritt 1: Gehen Sie zu Start, klicken Sie mit der rechten Maustaste darauf und wählen Sie Datei-Explorer.
Schritt 1: Gehen Sie zu Start, klicken Sie mit der rechten Maustaste darauf und wählen Sie Datei-Explorer.
Schritt 2: Navigieren Sie im Datei-Explorer-Fenster zu dem Ordner, in dem SetupDiag,exe gespeichert ist.
Suchen Sie hier nach SetupDiagResults.log, klicken Sie mit der rechten Maustaste darauf und klicken Sie auf Öffnen.
Schritt 3: Dadurch wird die Protokolldatei geöffnet, in der Sie die vom Tool extrahierten Ergebnisse nach der Suche nach verfügbaren Regeln anzeigen können.
Wenn Sie beispielsweise versuchen, ein Upgrade auf die neueste Version von Windows 10 durchzuführen und das Gerät dann zwangsweise heruntergefahren wird, leitet der Installationsvorgang das Betriebssystem zur älteren Version von Windows 10 weiter und speichert Fehlerprotokolle auf dem Gerät.
Wenn Sie also die Protokolldatei öffnen, sehen Sie im oberen Teil die Systemdetails wie PC-Name, Herstellername, BIOS-Version (UEFI), Originalversion von Windows 10 usw. und dann die Fehlermeldung mit Fehler Einzelheiten finden Sie am Ende des Codes.
Außerdem wird die genaue Ursache bzw. Grundursache des Problems und die Lösung zur Behebung genannt. Wenn es keine Schritte oder Lösungen gibt, klicken Sie auf den bereitgestellten Link oder suchen Sie nach dem Fehlercode oder anderen relevanten Informationen, um online verfügbare Lösungen zu finden. Alternativ können Sie die in den Microsoft-Foren verfügbaren Ressourcen nutzen, um Lösungen zu finden.
Das obige ist der detaillierte Inhalt vonSo identifizieren Sie Windows-Upgrade-Probleme mithilfe von SetupDiag unter Windows 11/10. Für weitere Informationen folgen Sie bitte anderen verwandten Artikeln auf der PHP chinesischen Website!

Heiße KI -Werkzeuge

Undresser.AI Undress
KI-gestützte App zum Erstellen realistischer Aktfotos

AI Clothes Remover
Online-KI-Tool zum Entfernen von Kleidung aus Fotos.

Undress AI Tool
Ausziehbilder kostenlos

Clothoff.io
KI-Kleiderentferner

AI Hentai Generator
Erstellen Sie kostenlos Ai Hentai.

Heißer Artikel

Heiße Werkzeuge

Notepad++7.3.1
Einfach zu bedienender und kostenloser Code-Editor

SublimeText3 chinesische Version
Chinesische Version, sehr einfach zu bedienen

Senden Sie Studio 13.0.1
Leistungsstarke integrierte PHP-Entwicklungsumgebung

Dreamweaver CS6
Visuelle Webentwicklungstools

SublimeText3 Mac-Version
Codebearbeitungssoftware auf Gottesniveau (SublimeText3)

Heiße Themen
 1377
1377
 52
52
 Was sollte ich tun, wenn Beyond Compare bei der Synchronisierung von Windows- und Linux -Dateien nicht die Sensibilität des Falls nicht in die Fall ist?
Apr 01, 2025 am 08:06 AM
Was sollte ich tun, wenn Beyond Compare bei der Synchronisierung von Windows- und Linux -Dateien nicht die Sensibilität des Falls nicht in die Fall ist?
Apr 01, 2025 am 08:06 AM
Das Problem des Vergleichs und Synchronisierens von Dateien überkompeten: Fallempfindlichkeitsfehler bei der Verwendung von Beyond ...
 Vier Möglichkeiten zur Implementierung von Multithreading in C -Sprache
Apr 03, 2025 pm 03:00 PM
Vier Möglichkeiten zur Implementierung von Multithreading in C -Sprache
Apr 03, 2025 pm 03:00 PM
Multithreading in der Sprache kann die Programmeffizienz erheblich verbessern. Es gibt vier Hauptmethoden, um Multithreading in C -Sprache zu implementieren: Erstellen Sie unabhängige Prozesse: Erstellen Sie mehrere unabhängig laufende Prozesse. Jeder Prozess hat seinen eigenen Speicherplatz. Pseudo-MultitHhreading: Erstellen Sie mehrere Ausführungsströme in einem Prozess, der denselben Speicherplatz freigibt und abwechselnd ausführt. Multi-Thread-Bibliothek: Verwenden Sie Multi-Thread-Bibliotheken wie PThreads, um Threads zu erstellen und zu verwalten, wodurch reichhaltige Funktionen der Thread-Betriebsfunktionen bereitgestellt werden. Coroutine: Eine leichte Multi-Thread-Implementierung, die Aufgaben in kleine Unteraufgaben unterteilt und sie wiederum ausführt.
 Wie vermeiden Sie Schnittstellen von Drittanbietern, die 403 Fehler in der Knotenumgebung zurückgeben?
Apr 01, 2025 pm 02:03 PM
Wie vermeiden Sie Schnittstellen von Drittanbietern, die 403 Fehler in der Knotenumgebung zurückgeben?
Apr 01, 2025 pm 02:03 PM
So vermeiden Sie die Schnittstelle von Drittanbietern, die 403 Fehler in der Knotenumgebung zurückgibt. Wenn Sie die Website von Drittanbietern mithilfe von node.js aufrufen, stoßen Sie manchmal auf das Problem der Rückgabe von 403-Fehler. � ...
 Wo kann man Python .WHL -Dateien unter Windows herunterladen?
Apr 01, 2025 pm 08:18 PM
Wo kann man Python .WHL -Dateien unter Windows herunterladen?
Apr 01, 2025 pm 08:18 PM
Python Binary Library (.WHL) -Download -Methode untersucht die Schwierigkeiten, die viele Python -Entwickler bei der Installation bestimmter Bibliotheken auf Windows -Systemen auftreten. Eine gemeinsame Lösung ...
 Wie kann ich Windows -Systemprotokolle effizient lesen und nur Informationen aus den letzten Tagen erhalten?
Apr 01, 2025 pm 11:21 PM
Wie kann ich Windows -Systemprotokolle effizient lesen und nur Informationen aus den letzten Tagen erhalten?
Apr 01, 2025 pm 11:21 PM
Effiziente Lektüre von Windows -Systemprotokollen: Umgekehrt EVTX -Dateien durch die Verarbeitung von Windows -Systemprotokolldateien (.evtx), wird das direkte Lesen vom frühesten ...
 Warum kann mein Code nicht die von der API zurückgegebenen Daten erhalten? Wie löst ich dieses Problem?
Apr 01, 2025 pm 08:09 PM
Warum kann mein Code nicht die von der API zurückgegebenen Daten erhalten? Wie löst ich dieses Problem?
Apr 01, 2025 pm 08:09 PM
Warum kann mein Code nicht die von der API zurückgegebenen Daten erhalten? Bei der Programmierung stoßen wir häufig auf das Problem der Rückgabe von Nullwerten, wenn API aufruft, was nicht nur verwirrend ist ...
 Wie kann in der Front-End-Entwicklung CSS und JavaScript verwendet werden, um Suchlight-Effekte ähnlich wie die Schnittstelle zwischen Windows 10 Einstellungen zu erzielen?
Apr 05, 2025 pm 10:21 PM
Wie kann in der Front-End-Entwicklung CSS und JavaScript verwendet werden, um Suchlight-Effekte ähnlich wie die Schnittstelle zwischen Windows 10 Einstellungen zu erzielen?
Apr 05, 2025 pm 10:21 PM
So implementieren Sie Windows-ähnlich in der Front-End-Entwicklung ...
 Wie beschleunigt man die Ladegeschwindigkeit von PS?
Apr 06, 2025 pm 06:27 PM
Wie beschleunigt man die Ladegeschwindigkeit von PS?
Apr 06, 2025 pm 06:27 PM
Das Lösen des Problems des langsamen Photoshop-Startups erfordert einen mehrstufigen Ansatz, einschließlich: Upgrade-Hardware (Speicher, Solid-State-Laufwerk, CPU); Deinstallieren veraltete oder inkompatible Plug-Ins; Reinigen des Systemmülls und übermäßiger Hintergrundprogramme regelmäßig; irrelevante Programme mit Vorsicht schließen; Vermeiden Sie das Öffnen einer großen Anzahl von Dateien während des Starts.


