 häufiges Problem
häufiges Problem
 Wie kann ich gelöschte oder nicht gespeicherte Excel-Dateien unter Windows 10/11 mit Tenorshare 4DDiG wiederherstellen?
Wie kann ich gelöschte oder nicht gespeicherte Excel-Dateien unter Windows 10/11 mit Tenorshare 4DDiG wiederherstellen?
Wie kann ich gelöschte oder nicht gespeicherte Excel-Dateien unter Windows 10/11 mit Tenorshare 4DDiG wiederherstellen?
Teil 1: Wie kann ich gelöschte Excel-Dateien unter Windows 10/11 mit einer zuverlässigen Datenwiederherstellungssoftware wiederherstellen?
Es gibt viele Möglichkeiten, gelöschte Excel-Dateien unter Windows 10/11 wiederherzustellen, aber die Leute entscheiden sich immer für die vertrauenswürdigste. Tenorshare 4DDiG ist eine gute Wahl; es bietet eine Komplettlösung für alle Datenwiederherstellungsprobleme, einschließlich der Wiederherstellung gelöschter Excel-Dateien.
Mal sehen, welche besonderen Funktionen es hat:
- Gelöschte oder gelöschte Dateien von Windows/Mac/USB-Flash-Laufwerk/SD-Karte/externer Festplatte usw. wiederherstellen. Fehlende Excel-Dateien.
- Unterstützt verschiedene Verlustszenarien wie Löschen, Formatieren, Beschädigung usw.
- Unterstützt mehr als 1.000 Datentypen wie Fotos, Videos, Audios, Dokumente usw.
- Keine Viren und bösartigen Popups, garantiert 100 % sicher.
Nachdem wir die Funktionen verstanden haben, werfen wir einen detaillierten Blick auf die Verwendung von Tenorshare 4DDiG.
Schritt 1:
Um zu beginnen, laden Sie das Tenorshare 4DDiG Windows Data Recovery-Programm herunter und installieren Sie es, um gelöschte Excel-Dateien wiederherzustellen.
- Um gelöschte Excel-Dateien von der lokalen Festplatte in der Festplattenliste abzurufen, wählen Sie bitte die lokale Festplatte aus, auf der Sie Daten verloren haben, und klicken Sie auf „Start“, um die Benutzeroberfläche zu verwenden. Dies ist der erste Schritt, um zu erfahren, wie Sie gelöschte Excel-Dateien auf einem lokalen Festplattenbereich oder Gerät wiederherstellen.
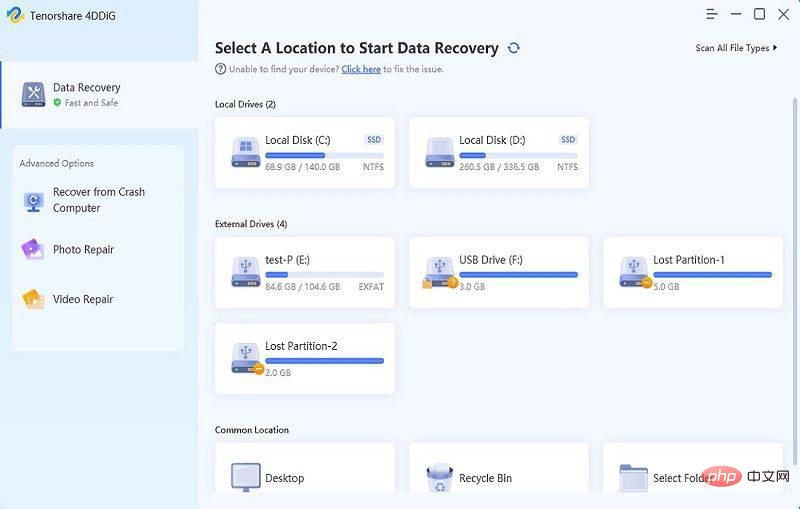
- Starten Sie das Programm, schließen Sie die externe Festplatte an den Computer an, auf dem Sie Daten verloren haben, und wählen Sie Extern aus Dropdown-Menü Die Festplatte beginnt mit dem Scannen der externen Festplatte.
Schritt 2:
Sie können die Suche jederzeit mit 4DDiG anhalten oder abbrechen und es beginnt sofort mit der Suche nach gelöschten Dateien auf Ihrer lokalen oder externen Festplatte Abhängig von den von Ihnen ausgewählten Scanoptionen gibt es Unterordner mit Namen wie gelöschte Dateien, vorhandene Dateien und verlorene Speicherorte. Sie können auch zur Dateiansicht wechseln, um andere Dateitypen zu untersuchen, z. B. E-Mails, Dokumente und sogar größere Dateien wie Filme und Bilder.
Schritt 3: 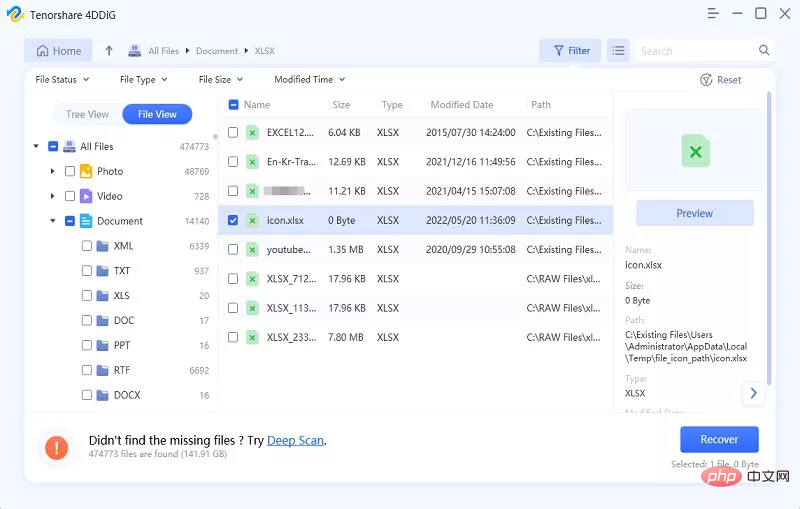
Teil 2: Wie kann ich gelöschte oder nicht gespeicherte Excel-Dateien ohne Software wiederherstellen?
Gelöschte Excel-Dateien wiederherstellen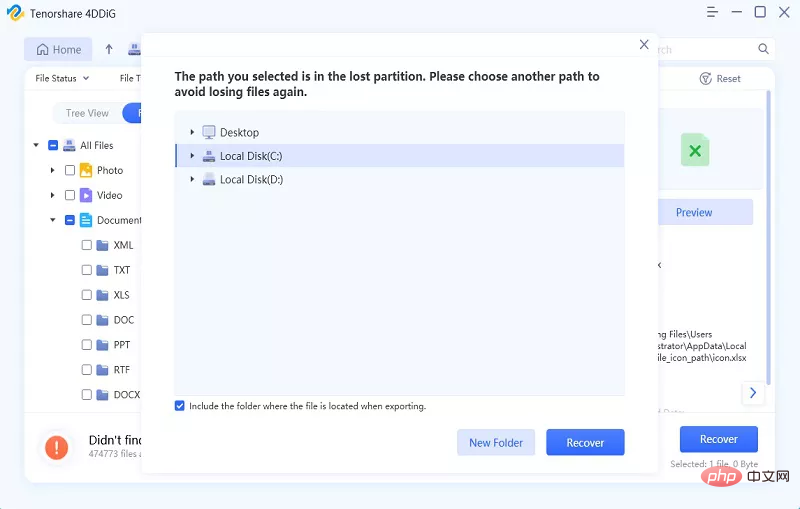
Klicken Sie auf den Papierkorb auf Ihrem Desktop oder suchen Sie ihn im Windows-Menü.
Finden Sie, was Sie zur Genesung brauchen.
- Verwenden Sie das Kontextmenü des Elements, um die Option „Wiederherstellen“ zu finden, und klicken Sie hier.
- Lösung 3: Aus Ihrem Backup
- Die integrierte Dateiversionsverlaufsfunktion des Windows-Betriebssystems kann zum Wiederherstellen gelöschter Excel-Dateien verwendet werden.
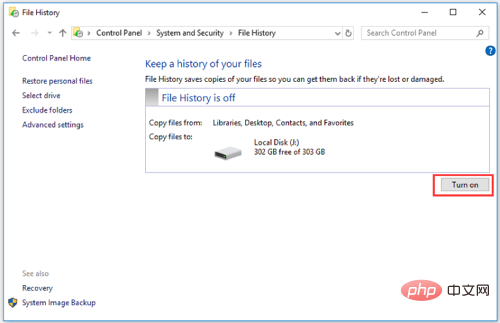 Verwenden Sie den Dateiversionsverlauf, um Ihre Dateien auszuwählen.
Verwenden Sie den Dateiversionsverlauf, um Ihre Dateien auszuwählen.
- Wählen Sie mit den Pfeiltasten die Dateien aus, die Sie wiederherstellen möchten, und überprüfen Sie die verschiedenen verfügbaren Versionen.
- Um die Dateien an ihren ursprünglichen Speicherort zurückzusetzen, wählen Sie „Wiederherstellen“. Oder an einem anderen Ort speichern.
- Lösung 4: Verwenden Sie die Wiederherstellungsfunktion.
- Um diese Technik verwenden zu können, muss die Windows-Sicherungsfunktion aktiviert sein.
- Navigieren Sie zu dem Ordner, in dem die Excel-Datei ursprünglich gespeichert wurde.
- Wählen Sie „Vorherige Version wiederherstellen“ aus dem Kontextmenü, das erscheint, wenn Sie mit der rechten Maustaste auf einen Ordner klicken. Dadurch werden Ihnen verschiedene Versionen angezeigt, die Windows bereithält.
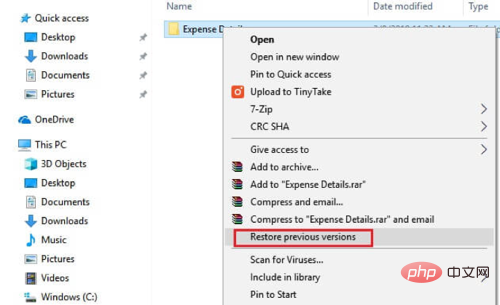
- Stellen Sie sicher, dass Sie die neueste Version der Datei verwenden.
- Der letzte Schritt besteht darin, die Wiederherstellungsoption aus dem Menü auszuwählen. Wenn Sie den Papierkorb geleert haben, erfahren Sie hier, wie Sie gelöschte Excel-Dateien wiederherstellen.
1.2 Nicht gespeicherte Excel-Dateien wiederherstellen
Glücklicherweise hat Microsoft eine Funktion zum automatischen Speichern in das Programm integriert, mit der Sie nicht gespeicherte Excel-Dateien wiederherstellen können. Es heißt AutoRecover – oder AutoSave.
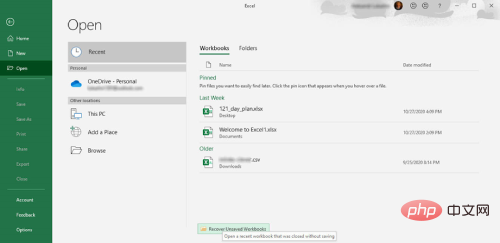
- Öffnen Sie Excel und wählen Sie die Registerkarte „Datei“.
- Nachdem Sie auf „Öffnen“ geklickt haben, wählen Sie oben links die Registerkarte „Zuletzt verwendete Arbeitsmappen“ aus.
- Nachdem Sie nach unten gescrollt haben, klicken Sie auf die Option „Nicht gespeicherte Arbeitsmappe wiederherstellen“.
- Um eine verlorene Datei wiederherzustellen, suchen Sie sie und doppelklicken Sie darauf.
- Das Dokument wird in Excel geladen und Sie können es an einem Ort Ihrer Wahl speichern, indem Sie auf die Schaltfläche „Speichern unter“ klicken.
Teil 3: FAQs zu gelöschten oder nicht gespeicherten Excel-Dateien
Können Sie ein gelöschtes Excel-Arbeitsblatt erhalten?
Sie können gelöschte Excel-Dateien aus dem Papierkorb wiederherstellen, im Windows-Dateiversionsverlauf sichern oder Dateien früherer Versionen wiederherstellen.
Können Excel-Dateien wiederhergestellt werden?
Ja, es gibt viele Möglichkeiten, gelöschte Excel-Dateien und auch nicht gespeicherte Excel-Dateien wiederherzustellen.
Wie kann ich dauerhaft gelöschte Excel-Dateien in Windows 10/11 wiederherstellen?
Sie können Datenwiederherstellungstools wie Tenorshare 4DDiG verwenden, um Ihre Excel-Dateien wiederherzustellen, selbst wenn sie dauerhaft von der lokalen Festplatte oder der externen Festplatte gelöscht wurden.
Das obige ist der detaillierte Inhalt vonWie kann ich gelöschte oder nicht gespeicherte Excel-Dateien unter Windows 10/11 mit Tenorshare 4DDiG wiederherstellen?. Für weitere Informationen folgen Sie bitte anderen verwandten Artikeln auf der PHP chinesischen Website!

Heiße KI -Werkzeuge

Undresser.AI Undress
KI-gestützte App zum Erstellen realistischer Aktfotos

AI Clothes Remover
Online-KI-Tool zum Entfernen von Kleidung aus Fotos.

Undress AI Tool
Ausziehbilder kostenlos

Clothoff.io
KI-Kleiderentferner

AI Hentai Generator
Erstellen Sie kostenlos Ai Hentai.

Heißer Artikel

Heiße Werkzeuge

Notepad++7.3.1
Einfach zu bedienender und kostenloser Code-Editor

SublimeText3 chinesische Version
Chinesische Version, sehr einfach zu bedienen

Senden Sie Studio 13.0.1
Leistungsstarke integrierte PHP-Entwicklungsumgebung

Dreamweaver CS6
Visuelle Webentwicklungstools

SublimeText3 Mac-Version
Codebearbeitungssoftware auf Gottesniveau (SublimeText3)

Heiße Themen
 1377
1377
 52
52
 Excel hat ein Problem mit einem oder mehreren Formelverweisen gefunden: So beheben Sie es
Apr 17, 2023 pm 06:58 PM
Excel hat ein Problem mit einem oder mehreren Formelverweisen gefunden: So beheben Sie es
Apr 17, 2023 pm 06:58 PM
Verwenden eines Fehlerprüftools Eine der schnellsten Möglichkeiten, Fehler in Ihrer Excel-Tabelle zu finden, ist die Verwendung eines Fehlerprüftools. Wenn das Tool Fehler findet, können Sie diese beheben und erneut versuchen, die Datei zu speichern. Allerdings findet das Tool möglicherweise nicht alle Arten von Fehlern. Wenn das Tool zur Fehlerprüfung keine Fehler findet oder das Problem durch deren Behebung nicht behoben wird, müssen Sie eine der anderen unten aufgeführten Fehlerbehebungen ausprobieren. Um das Fehlerprüfungstool in Excel zu verwenden: Wählen Sie die Registerkarte Formeln. Klicken Sie auf das Fehlerprüfungstool. Wenn ein Fehler gefunden wird, werden im Tool Informationen zur Fehlerursache angezeigt. Wenn es nicht benötigt wird, beheben Sie den Fehler oder löschen Sie die Formel, die das Problem verursacht. Klicken Sie im Fehlerprüftool auf Weiter, um den nächsten Fehler anzuzeigen und den Vorgang zu wiederholen. Wenn nicht
 Wie lege ich den Druckbereich in Google Sheets fest?
May 08, 2023 pm 01:28 PM
Wie lege ich den Druckbereich in Google Sheets fest?
May 08, 2023 pm 01:28 PM
So legen Sie den Druckbereich von Google Sheets in der Druckvorschau fest. Mit Google Sheets können Sie Tabellenkalkulationen mit drei verschiedenen Druckbereichen drucken. Sie können die gesamte Tabelle drucken, einschließlich jedes einzelnen von Ihnen erstellten Arbeitsblatts. Alternativ können Sie auch ein einzelnes Arbeitsblatt drucken. Schließlich können Sie nur einen Teil der von Ihnen ausgewählten Zellen drucken. Dies ist der kleinste Druckbereich, den Sie erstellen können, da Sie theoretisch einzelne Zellen zum Drucken auswählen könnten. Der einfachste Weg, es einzurichten, ist die Verwendung des integrierten Druckvorschaumenüs von Google Sheets. Sie können diesen Inhalt mit Google Sheets in einem Webbrowser auf Ihrem PC, Mac oder Chromebook anzeigen. Zum Einrichten von Google
 Wie löst man ein Problem mit nicht genügend Arbeitsspeicher in Microsoft Excel?
Apr 22, 2023 am 10:04 AM
Wie löst man ein Problem mit nicht genügend Arbeitsspeicher in Microsoft Excel?
Apr 22, 2023 am 10:04 AM
Microsoft Excel ist ein beliebtes Programm zum Erstellen von Arbeitsblättern, Dateneingabevorgängen, Erstellen von Grafiken und Diagrammen usw. Es hilft Benutzern, ihre Daten zu organisieren und Analysen dieser Daten durchzuführen. Wie man sieht, haben alle Versionen der Excel-Anwendung Speicherprobleme. Viele Benutzer haben berichtet, dass sie die Fehlermeldung „Nicht genügend Speicher zum Ausführen von Microsoft Excel. Bitte schließen Sie andere Anwendungen und versuchen Sie es erneut“ sehen, wenn sie versuchen, Excel auf ihrem Windows-PC zu öffnen. Sobald dieser Fehler angezeigt wird, können Benutzer MSExcel nicht mehr verwenden, da die Tabelle nicht geöffnet wird. Einige Benutzer berichteten von Problemen beim Öffnen von Excel, das von einem beliebigen E-Mail-Client heruntergeladen wurde
 5 Tipps zur Behebung des Excel-Fehlers Stdole32.tlb in Windows 11
May 09, 2023 pm 01:37 PM
5 Tipps zur Behebung des Excel-Fehlers Stdole32.tlb in Windows 11
May 09, 2023 pm 01:37 PM
Wenn Sie Microsoft Word oder Microsoft Excel starten, versucht Windows sehr mühsam, Office 365 einzurichten. Am Ende des Vorgangs erhalten Sie möglicherweise einen Stdole32.tlbExcel-Fehler. Da es in der Microsoft Office-Suite viele Fehler gibt, kann die Einführung eines seiner Produkte manchmal ein Albtraum sein. Microsoft Office ist eine Software, die regelmäßig verwendet wird. Microsoft Office ist seit 1990 für Verbraucher verfügbar. Beginnend mit der Office 1.0-Version und der Weiterentwicklung zu Office 365
 So aktivieren oder deaktivieren Sie Makros in Excel
Apr 13, 2023 pm 10:43 PM
So aktivieren oder deaktivieren Sie Makros in Excel
Apr 13, 2023 pm 10:43 PM
Was sind Makros? Ein Makro ist eine Reihe von Anweisungen, die Excel anweisen, eine Aktion oder eine Folge von Aktionen auszuführen. Sie ersparen Ihnen die Durchführung sich wiederholender Aufgaben in Excel. In der einfachsten Form können Sie eine Reihe von Aktionen in Excel aufzeichnen und als Makros speichern. Wenn Sie dann Ihr Makro ausführen, wird dieselbe Abfolge von Vorgängen so oft ausgeführt, wie Sie benötigen. Beispielsweise möchten Sie möglicherweise mehrere Arbeitsblätter in Ihr Dokument einfügen. Das Einfügen einzelner Arbeitsblätter ist nicht ideal, aber ein Makro kann so viele Arbeitsblätter einfügen, wie Sie möchten, indem dieselben Schritte immer wieder wiederholt werden. Durch die Verwendung von Visu
 So zeigen Sie die Registerkarte „Entwickler' in Microsoft Excel an
Apr 14, 2023 pm 02:10 PM
So zeigen Sie die Registerkarte „Entwickler' in Microsoft Excel an
Apr 14, 2023 pm 02:10 PM
Wenn Sie Makros aufzeichnen oder ausführen, Visual Basic-Formulare oder ActiveX-Steuerelemente einfügen oder XML-Dateien in MS Excel importieren/exportieren müssen, benötigen Sie für den einfachen Zugriff die Registerkarte „Entwickler“ in Excel. Diese Entwicklerregisterkarte wird jedoch nicht standardmäßig angezeigt. Sie können sie jedoch zum Menüband hinzufügen, indem Sie sie in den Excel-Optionen aktivieren. Wenn Sie mit Makros und VBA arbeiten und einfach über die Multifunktionsleiste darauf zugreifen möchten, lesen Sie diesen Artikel weiter. Schritte zum Aktivieren der Registerkarte „Entwickler“ in Excel 1. Starten Sie die MS Excel-Anwendung. Klicken Sie mit der rechten Maustaste irgendwo auf eine der oberen Multifunktionsleisten-Registerkarten und wann
 So finden und löschen Sie verbundene Zellen in Excel
Apr 20, 2023 pm 11:52 PM
So finden und löschen Sie verbundene Zellen in Excel
Apr 20, 2023 pm 11:52 PM
So finden Sie verbundene Zellen in Excel unter Windows Bevor Sie verbundene Zellen aus Ihren Daten löschen können, müssen Sie sie alle finden. Dies geht ganz einfach mit dem Excel-Tool „Suchen und Ersetzen“. Zusammengeführte Zellen in Excel suchen: Markieren Sie die Zellen, in denen Sie zusammengeführte Zellen finden möchten. Um alle Zellen auszuwählen, klicken Sie in eine leere Stelle in der oberen linken Ecke der Tabelle oder drücken Sie Strg+A. Klicken Sie auf die Registerkarte „Startseite“. Klicken Sie auf das Symbol „Suchen und Auswählen“. Wählen Sie „Suchen“. Klicken Sie auf die Schaltfläche Optionen. Klicken Sie am Ende der FindWhat-Einstellungen auf Format. Klicken Sie auf der Registerkarte „Ausrichtung“ auf „Zellen zusammenführen“. Es sollte ein Häkchen und keine Zeile enthalten. Klicken Sie auf OK, um das Format zu bestätigen
 So erstellen Sie einen Zufallszahlengenerator in Excel
Apr 14, 2023 am 09:46 AM
So erstellen Sie einen Zufallszahlengenerator in Excel
Apr 14, 2023 am 09:46 AM
So verwenden Sie RANDBETWEEN zum Generieren von Zufallszahlen in Excel. Wenn Sie Zufallszahlen innerhalb eines bestimmten Bereichs generieren möchten, ist die Funktion RANDBETWEEN eine schnelle und einfache Möglichkeit, dies zu tun. Auf diese Weise können Sie zufällige Ganzzahlen zwischen zwei beliebigen Werten Ihrer Wahl generieren. Generieren Sie Zufallszahlen in Excel mit RANDBETWEEN: Klicken Sie auf die Zelle, in der die erste Zufallszahl erscheinen soll. Geben Sie =RANDBETWEEN(1.500) ein und ersetzen Sie „1“ durch die niedrigste Zufallszahl, die Sie generieren möchten, und „500“ durch


