 häufiges Problem
häufiges Problem
 So installieren Sie den neuesten Realtek HD Audio Manager unter Windows 10 und 11 neu
So installieren Sie den neuesten Realtek HD Audio Manager unter Windows 10 und 11 neu
So installieren Sie den neuesten Realtek HD Audio Manager unter Windows 10 und 11 neu
Realtek HD Audio Manager ist eine praktische Möglichkeit, Ihre Audioadapter einfach zu steuern und schnell anzupassen. Darüber hinaus erkennt es automatisch neu hinzugefügtes Audiozubehör und macht Ihre Audioeinrichtung komfortabler. Es verfügt außerdem über viele Funktionen, die Musikliebhabern immer wieder nützlich sein werden, von der Geräuschunterdrückung und Echounterdrückung bis hin zum Diktiergerät und mehr. Es ist jedoch wie bei anderen Programmen, bei denen manchmal Probleme auftreten. Wenn Sie einer von denen sind, bei denen es kürzlich auf Ihrem Windows-System fehlt, gibt es eine einfache Lösung: Laden Sie Realtek HD Audio Manager herunter und installieren Sie es erneut auf Ihrem Windows-System.
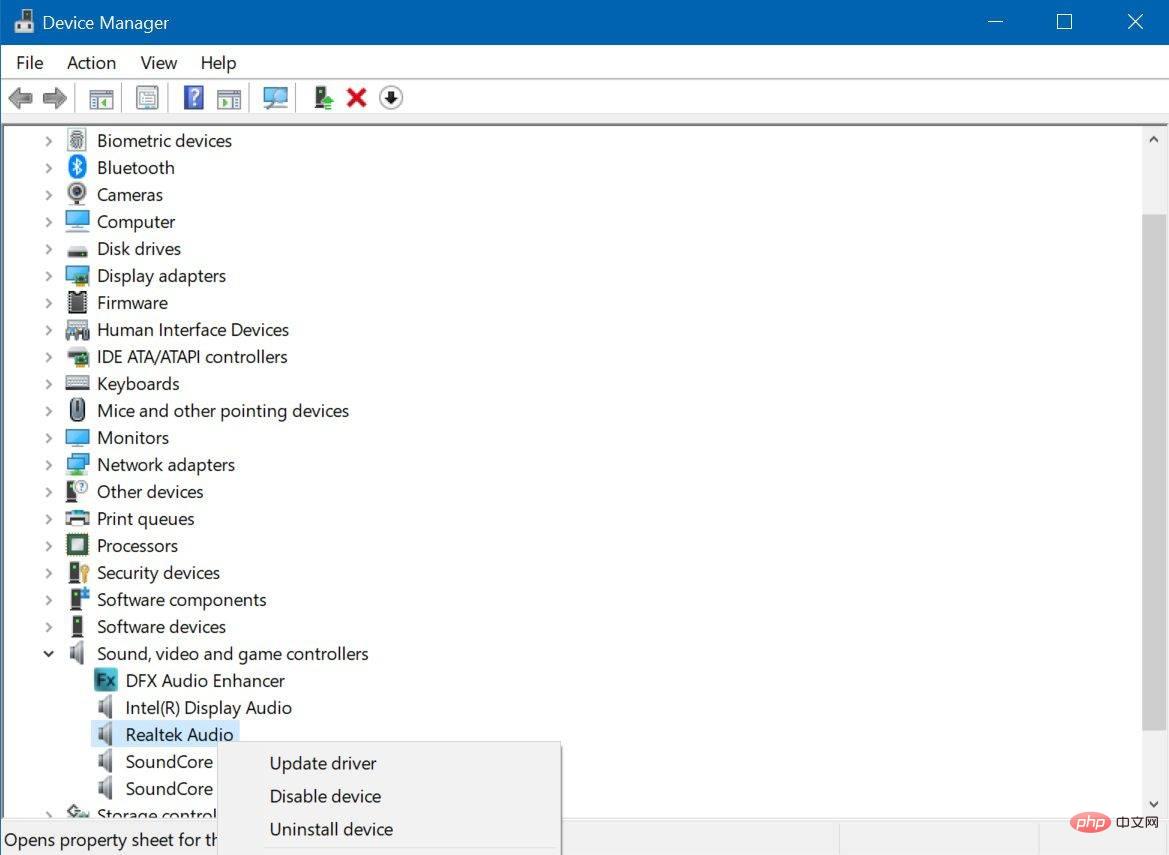
Auf den meisten Windows-Computern ist Realtek HD Audio Manager oder Treiber installiert. Sie können einfach mit der rechten Maustaste auf die Schaltfläche „Start“ klicken, um zum Geräte-Manager zu gelangen und dies zu überprüfen. Scrollen Sie nach dem Öffnen nach unten und suchen Sie nach der Option „Sound-, Video- und Gamecontroller“. Klicken Sie darauf, um die Geräte- oder Treiberliste zu erweitern. Wenn Sie Realtek High Definition Audio finden, verfügt Ihr Computer über Realtek HD Audio Manager und Sie haben möglicherweise nur Probleme. Das Aktualisieren von Realtek HD Audio ist eine schnelle Möglichkeit, Ihr Problem zu beheben Klicken Sie einfach mit der rechten Maustaste darauf, um die Option „Treiber aktualisieren“ zu erhalten, wählen Sie „Automatisch nach aktualisierter Treibersoftware suchen“ und Windows erledigt die Arbeit für Sie. Dies garantiert jedoch keine optimalen Ergebnisse, daher wird eher empfohlen, Realtek HD Audio Manager manuell herunterzuladen und unter Windows 10 oder 11 neu zu installieren.
Der erste Schritt besteht darin, „Realtek HD Audio“ aus den Elementen unter der Option „Sound-, Video- und Gamecontroller“ im Geräte-Manager zu „deinstallieren“. Dies ist ein wichtiger Schritt, um eine erfolgreiche Neuinstallation des Realtek HD-Audiotreibers sicherzustellen und weitere Probleme zu verhindern. Anstatt also die Update-Option für Realtek High Definition Audio auszuwählen, wählen Sie „Gerät deinstallieren“. Bestätigen Sie Ihre Entscheidung, indem Sie das Kontrollkästchen „Treibersoftware für dieses Gerät entfernen“ aktivieren und dann „OK“ auswählen. Befolgen Sie die in den Eingabeaufforderungen angezeigten Schritte, um den Vorgang abzuschließen. Klicken Sie anschließend oben im Geräte-Manager auf die Registerkarte „Ansicht“ und wählen Sie „Ausgeblendete Geräte anzeigen“, um andere doppelte Treiber zu deinstallieren.
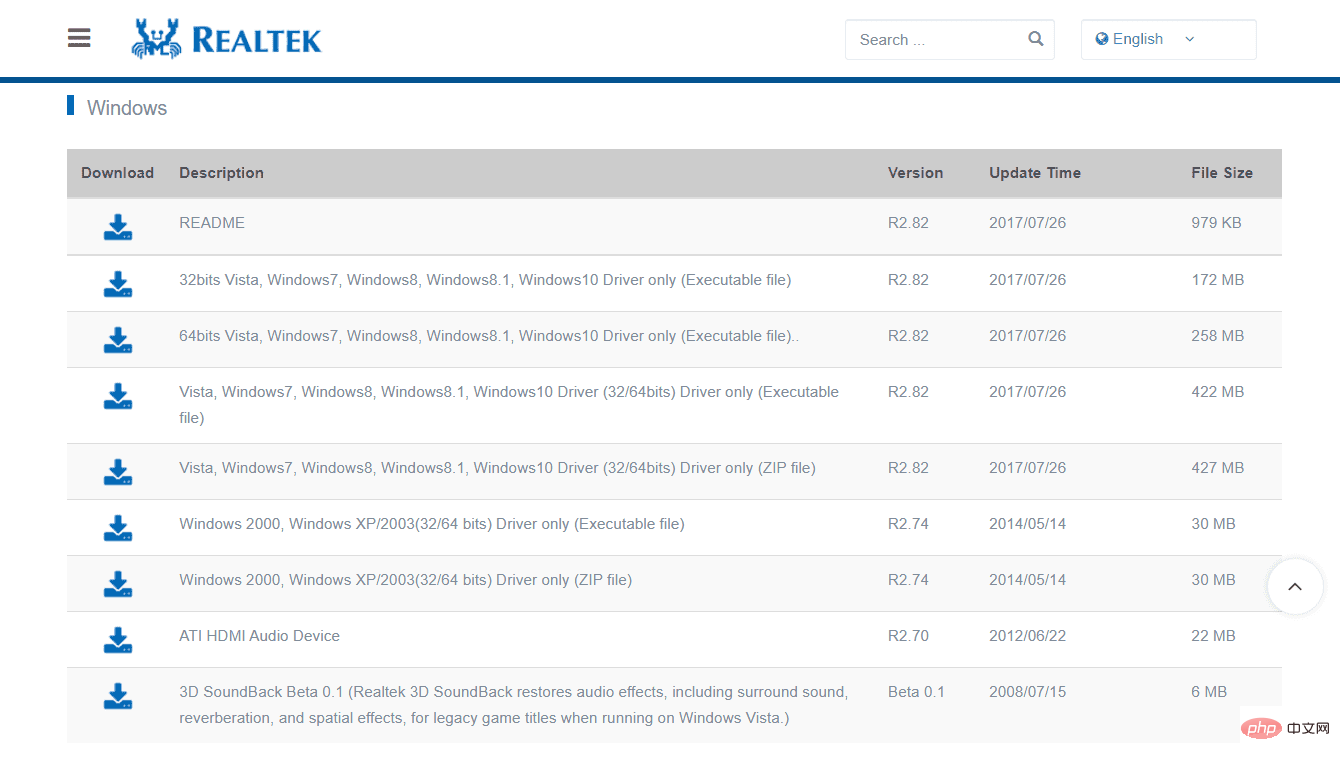 Sobald Ihr PC von Realtek HD Audio-Treibern befreit ist, müssen Sie die entsprechenden Realtek HD Audio-Treiber
Sobald Ihr PC von Realtek HD Audio-Treibern befreit ist, müssen Sie die entsprechenden Realtek HD Audio-Treiber
besorgen. Realtek stellt auf seiner Download-Seite eine Liste verschiedener Versionen seiner HD-Audio-Codec-Software zur Verfügung, darunter ZIP- und ausführbare Versionen. Suchen Sie das Programm für Ihr System und klicken Sie auf das Download-Symbol daneben. Wenn Sie ein Intel NUC8i7BE-, NUC8i5BE- und NUC8i3BE-Produkt besitzen, können Sie den Realtek HD Audio-Treiber für Windows 10 und Windows 11 auf der Intel-Website ansehen. Intel stellt auch den Realtek High Definition Audio-Treiber für Windows 10 64-Bit und Windows 11 für die Intel NUC11PHKi7C-Produkte der 11. Generation bereit. Sie können auch versuchen, den neuesten Realtek HD Audio-Treiber über die Website des Motherboard-Herstellers zu erhalten. Drücken Sie einfach Windows + R und geben Sie den Befehl msinfo32 ein, um die Marke Ihres Motherboard-Herstellers und den Namen Ihres Systemmodells zu erhalten. Besuchen Sie anschließend die offizielle Website des Herstellers und laden Sie Realtek HD Audio Manager mit den Ihnen vorliegenden Informationen herunter. Nachdem Sie die Datei heruntergeladen haben, suchen Sie sie auf Ihrem PC-System und starten Sie den Installationsvorgang (wenn Sie die ZIP-Version wählen, entpacken Sie sie zuerst an einen leicht zugänglichen Ort).
Führen Sie die heruntergeladene Datei ausund wählen Sie Weiter, um Ihre Aktion zu bestätigen. Dies kann einige Zeit dauern, aber sobald Realtek HD Audio Manager neu installiert ist, werden Sie von Ihrem PC zum Neustart aufgefordert. Gehen Sie wie folgt vor, um diese Schritte abzuschließen. Nach dem Neustart können Sie überprüfen, ob die Installation erfolgreich war, indem Sie den Geräte-Manager erneut aufrufen und unter den Optionen „Sound, Video und Gamecontroller“ nach aktualisiertem Realtek High Definition Audio suchen. Wenn es nicht vorhanden ist, können Sie den Vorgang des Herunterladens der Datei einfach wiederholen, bis der Treiber im Geräte-Manager angezeigt wird.
Das obige ist der detaillierte Inhalt vonSo installieren Sie den neuesten Realtek HD Audio Manager unter Windows 10 und 11 neu. Für weitere Informationen folgen Sie bitte anderen verwandten Artikeln auf der PHP chinesischen Website!

Heiße KI -Werkzeuge

Undresser.AI Undress
KI-gestützte App zum Erstellen realistischer Aktfotos

AI Clothes Remover
Online-KI-Tool zum Entfernen von Kleidung aus Fotos.

Undress AI Tool
Ausziehbilder kostenlos

Clothoff.io
KI-Kleiderentferner

Video Face Swap
Tauschen Sie Gesichter in jedem Video mühelos mit unserem völlig kostenlosen KI-Gesichtstausch-Tool aus!

Heißer Artikel

Heiße Werkzeuge

Notepad++7.3.1
Einfach zu bedienender und kostenloser Code-Editor

SublimeText3 chinesische Version
Chinesische Version, sehr einfach zu bedienen

Senden Sie Studio 13.0.1
Leistungsstarke integrierte PHP-Entwicklungsumgebung

Dreamweaver CS6
Visuelle Webentwicklungstools

SublimeText3 Mac-Version
Codebearbeitungssoftware auf Gottesniveau (SublimeText3)

Heiße Themen
 1391
1391
 52
52
 Mar 18, 2024 pm 02:58 PM
Mar 18, 2024 pm 02:58 PM
CrystalDiskMark ist ein kleines HDD-Benchmark-Tool für Festplatten, das schnell sequentielle und zufällige Lese-/Schreibgeschwindigkeiten misst. Lassen Sie sich als Nächstes vom Redakteur CrystalDiskMark und die Verwendung von CrystalDiskMark vorstellen ). Zufällige I/O-Leistung. Es ist eine kostenlose Windows-Anwendung und bietet eine benutzerfreundliche Oberfläche und verschiedene Testmodi zur Bewertung verschiedener Aspekte der Festplattenleistung. Sie wird häufig in Hardware-Reviews verwendet
 Mar 18, 2024 pm 04:50 PM
Mar 18, 2024 pm 04:50 PM
CrystalDiskInfo ist eine Software zur Überprüfung von Computerhardwaregeräten. Mit dieser Software können wir unsere eigene Computerhardware überprüfen, z. B. Lesegeschwindigkeit, Übertragungsmodus, Schnittstelle usw.! Wie verwende ich CrystalDiskInfo zusätzlich zu diesen Funktionen und was genau ist CrystalDiskInfo? 1. Der Ursprung von CrystalDiskInfo Als eine der drei Hauptkomponenten eines Computerhosts ist ein Solid-State-Laufwerk das Speichermedium eines Computers und für die Datenspeicherung des Computers verantwortlich. Ein gutes Solid-State-Laufwerk kann das Lesen von Dateien beschleunigen beeinflussen das Verbrauchererlebnis. Wenn Verbraucher neue Geräte erhalten, können sie dazu Software von Drittanbietern oder andere SSDs verwenden
 So legen Sie die Tastaturschrittweite in Adobe Illustrator CS6 fest - So legen Sie die Tastaturschrittweite in Adobe Illustrator CS6 fest
Mar 04, 2024 pm 06:04 PM
So legen Sie die Tastaturschrittweite in Adobe Illustrator CS6 fest - So legen Sie die Tastaturschrittweite in Adobe Illustrator CS6 fest
Mar 04, 2024 pm 06:04 PM
Viele Benutzer verwenden die Adobe Illustrator CS6-Software in ihren Büros. Wissen Sie also, wie Sie die Tastaturinkremente in Adobe Illustrator CS6 einstellen? Dann zeigt Ihnen der Editor, wie Sie die Tastaturinkremente in Adobe Illustrator CS6 festlegen können Werfen Sie einen Blick unten. Schritt 1: Starten Sie die Adobe Illustrator CS6-Software, wie in der Abbildung unten gezeigt. Schritt 2: Klicken Sie in der Menüleiste nacheinander auf den Befehl [Bearbeiten] → [Einstellungen] → [Allgemein]. Schritt 3: Das Dialogfeld [Tastaturschrittweite] wird angezeigt. Geben Sie die erforderliche Zahl in das Textfeld [Tastaturschrittweite] ein und klicken Sie abschließend auf die Schaltfläche [OK]. Schritt 4: Verwenden Sie die Tastenkombination [Strg]
 Wie kann ein Versuch, eine inkompatible Software mit Edge zu laden, behoben werden?
Mar 15, 2024 pm 01:34 PM
Wie kann ein Versuch, eine inkompatible Software mit Edge zu laden, behoben werden?
Mar 15, 2024 pm 01:34 PM
Wenn wir den Edge-Browser verwenden, wird manchmal versucht, inkompatible Software gleichzeitig zu laden. Was ist also los? Lassen Sie diese Website den Benutzern sorgfältig vorstellen, wie sie das Problem lösen können, das beim Versuch entsteht, inkompatible Software mit Edge zu laden. So lösen Sie das Problem, eine inkompatible Software mit Edge zu laden. Lösung 1: Suchen Sie im Startmenü nach IE und greifen Sie direkt über IE darauf zu. Lösung 2: Hinweis: Das Ändern der Registrierung kann zu Systemfehlern führen. Gehen Sie daher vorsichtig vor. Ändern Sie die Registrierungsparameter. 1. Geben Sie während des Betriebs regedit ein. 2. Suchen Sie den Pfad\HKEY_LOCAL_MACHINE\SOFTWARE\Policies\Micros
 FiiO CP13 Kassettenspieler kommt im transparenten Retro-Look auf den Markt
Jun 16, 2024 am 09:52 AM
FiiO CP13 Kassettenspieler kommt im transparenten Retro-Look auf den Markt
Jun 16, 2024 am 09:52 AM
DerFiiOCP13-KassettenspielerwurdeimJanuarangekündigt.JetzterweitertFiiOseinPortfolioumzweineueModelle – einesmiteinerFrontundeinesmiteinertransparentenFront.Letzteres passt nicht nur perfekt zum Retro-Charme des eckigen Designs, sondern auch
 Soundcore Space One Pro: Anker enthüllt das bisher teuerste Over-Ear-Headset
Jun 26, 2024 pm 03:07 PM
Soundcore Space One Pro: Anker enthüllt das bisher teuerste Over-Ear-Headset
Jun 26, 2024 pm 03:07 PM
Anker bietet sowohl ein breites Produktportfolio, das nicht nur verschiedene Produktkategorien, sondern auch zahlreiche Produkte innerhalb jeder Kategorie umfasst. Audioprodukte bilden in dieser Hinsicht keine Ausnahme, da Anker auch sehr erschwingliche Headsets anbietet
 Welche Software ist Photoshopcs5? -tutorial zur Verwendung von Photoshopcs5
Mar 19, 2024 am 09:04 AM
Welche Software ist Photoshopcs5? -tutorial zur Verwendung von Photoshopcs5
Mar 19, 2024 am 09:04 AM
PhotoshopCS ist die Abkürzung für Photoshop Creative Suite. Es handelt sich um eine von Adobe hergestellte Software, die häufig im Grafikdesign und in der Bildverarbeitung verwendet wird. Lassen Sie mich Ihnen heute erklären, was Photoshopcs5 ist und wie Sie Photoshopcs5 verwenden. 1. Welche Software ist Photoshop CS5? Adobe Photoshop CS5 Extended ist ideal für Profis in den Bereichen Film, Video und Multimedia, Grafik- und Webdesigner, die 3D und Animation verwenden, sowie Profis in den Bereichen Technik und Wissenschaft. Rendern Sie ein 3D-Bild und fügen Sie es zu einem zusammengesetzten 2D-Bild zusammen. Bearbeiten Sie Videos einfach
 Klipsch stellt die Flaggschiff-Soundbar Flexus Core 300 mit 8K-Unterstützung, 12 Lautsprechern und Raumkorrektur vor
Sep 05, 2024 am 10:16 AM
Klipsch stellt die Flaggschiff-Soundbar Flexus Core 300 mit 8K-Unterstützung, 12 Lautsprechern und Raumkorrektur vor
Sep 05, 2024 am 10:16 AM
Der Klipsch Flexus Core 300 ist das Topmodell der Serie und positioniert sich über dem bereits verfügbaren Flexus Core 200 im Soundbar-Sortiment des Unternehmens. Laut Klipsch handelt es sich um die erste Soundbar der Welt, deren Klang sich an die Anforderungen anpassen lässt


