Fix: Gruppenrichtlinien-Editor fehlt in Windows 11 oder 10
Der Gruppenrichtlinien-Editor ist eine der einzigartigen Funktionen der Windows Professional- und Business-Editionen und hilft jedem, vom Netzwerkadministrator bis zum normalen Benutzer. In seltenen Fällen sehen Benutzer jedoch die Fehlermeldung „Windows kann gpedit.msc nicht finden. Stellen Sie sicher, dass Sie den Namen korrekt eingeben. “, während sie versuchen, den Editor für lokale Gruppenrichtlinien auf ihrem System zu öffnen. Mach dir keine Sorge. Manchmal können vorhandene Systemdateien aus bestimmten Gründen beschädigt werden. Sie können es leicht beheben.
Fix 1 – Welche Windows-Version verwenden Sie?
Wie bereits erwähnt, ist der Gruppenrichtlinien-Editor in der Windows Home Edition nicht verfügbar. Überprüfen Sie, welche Windows-Version Sie verwenden.
1. Drücken Sie zunächst gleichzeitig die Windows-Taste + I-Taste. Dadurch wird der Einstellungsbildschirm geöffnet.
2. Klicken Sie einfach im linken Bereich auf „System“.
3. Scrollen Sie als Nächstes im rechten Bereich nach unten und klicken Sie auf „Über“.
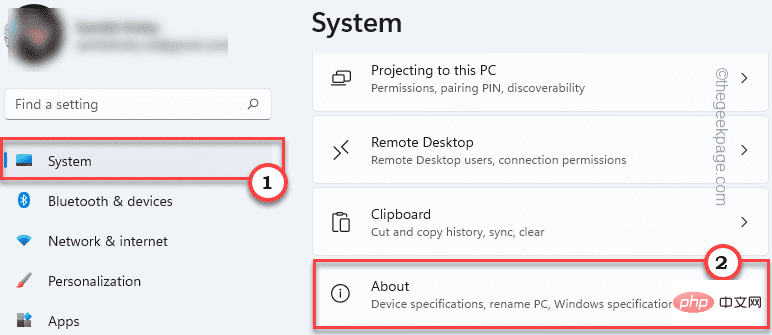
4. Hier können Sie im linken Bereich leicht erkennen, welche aktuelle Windows-Version Sie verwenden.
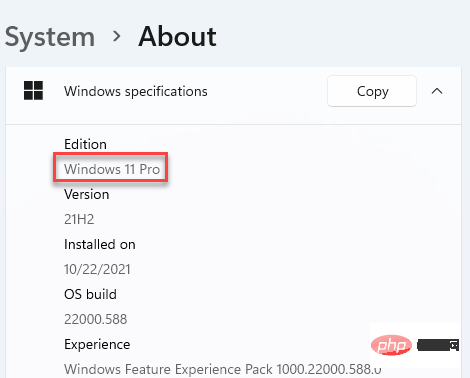
Wenn Sie die Windows Home Edition verwenden, können Sie problemlos auf die Professional- oder Business-Edition upgraden.
Oder, wenn Sie das Gruppenrichtlinien-Editor-Tool in Home Edition verwenden möchten, fahren Sie mit Fix 3 fort.
Fix 2 – Dateien und Ordner kopieren
Das Kopieren der fehlenden Dateien aus dem Ordner „sysWOW64“ in den Hauptordner „System32“ könnte tatsächlich funktionieren.
1. Drücken Sie gleichzeitig die Windows-Taste + E-Taste.
2. Navigieren Sie nach dem Öffnen des Datei-Explorers zu diesem Verzeichnis –
C:\Windows\SysWOW64
3. Sobald Sie dort sind, suchen Sie diese Ordner und Snap-in-Konsolendateien –
组策略组策略用户gpedit.msc
4.Wählen Sie diese Dateien aus und klicken Sie auf das Menü Kopieren-Symbol in der Leiste, um diese Dateien sofort zu kopieren.
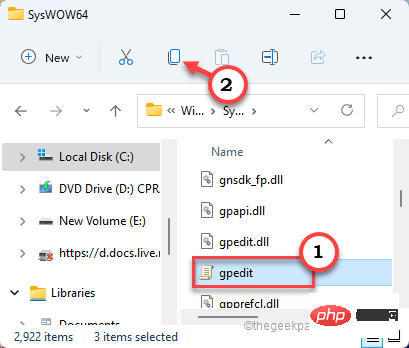
5. Gehen Sie dann zu diesem Ort -
C:\Windows\System32
6. Fügen Sie einfach den kopierten Inhalt in dieses Verzeichnis ein.
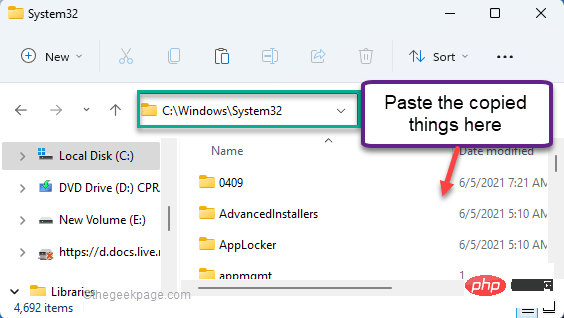 Sobald Sie dies getan haben, schließen Sie den Datei-Explorer und starten Sie Ihr System neu.
Sobald Sie dies getan haben, schließen Sie den Datei-Explorer und starten Sie Ihr System neu.
Versuchen Sie nach dem Systemstart, auf den Editor für lokale Gruppenrichtlinien zuzugreifen.
Fix 3 – gpedit.msc aus der Batch-Datei installieren
Sie können gpedit.msc ganz einfach manuell aus der Batch-Datei herunterladen und installieren.
1. Zuerst müssen Sie die Datei „enable_gpedit“ herunterladen.
2. Extrahieren Sie es nach dem Herunterladen an einen Speicherort auf Ihrem System.
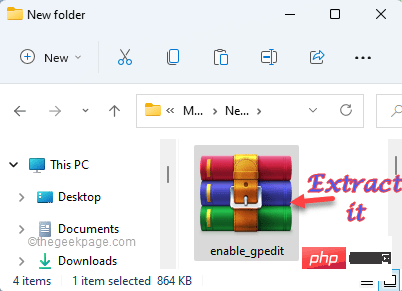 3. Nach dem Entpacken der ZIP-Datei
3. Nach dem Entpacken der ZIP-Datei
„setup.exe“.
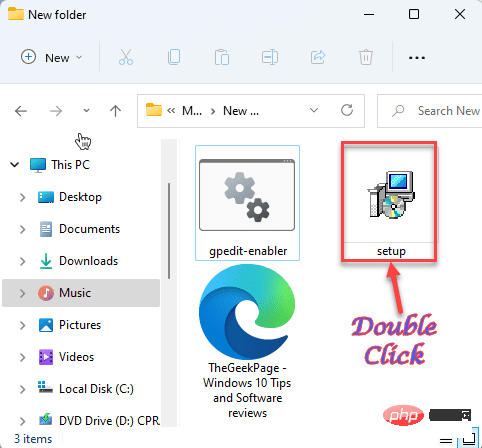 4. Klicken Sie im Bildschirm „Setup-gpedit.msc“ einmal auf „
4. Klicken Sie im Bildschirm „Setup-gpedit.msc“ einmal auf „
“, um fortzufahren.
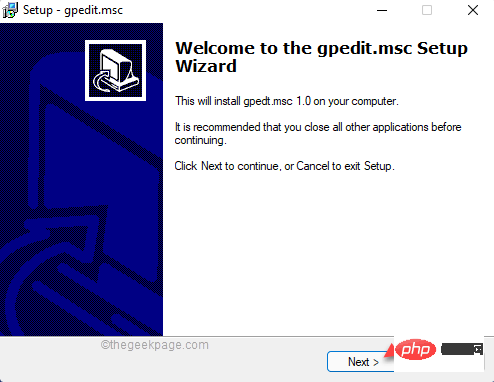 5. Klicken Sie anschließend einfach einmal auf „
5. Klicken Sie anschließend einfach einmal auf „
Warten Sie einfach, bis es auf Ihrem System installiert ist.
6. Klicken Sie nach Abschluss auf „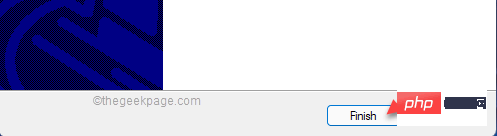 Fertigstellen
Fertigstellen
Kehren Sie nach Abschluss erneut zum Extraktionsverzeichnis zurück. 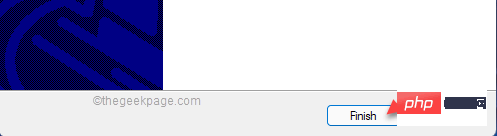
gpedit-enabler
“ und klicken Sie auf „Als Administrator ausführen“.
Jetzt wird die Batchdatei mit Administratorrechten ausgeführt.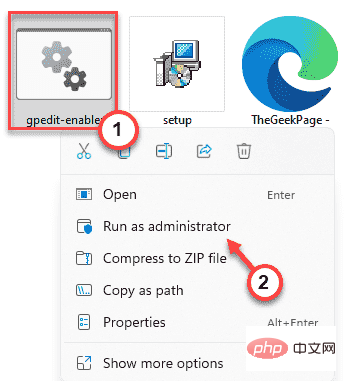 8. Batch-Dateien fügen Ihrem System bestimmte Gruppenrichtlinienfunktionen hinzu.
8. Batch-Dateien fügen Ihrem System bestimmte Gruppenrichtlinienfunktionen hinzu.
9. Warten Sie einen Moment und Sie sehen die Meldung „
Der Vorgang wurde erfolgreich abgeschlossen. Drücken Sie eine beliebige Taste, um fortzufahren...“.
10. Einfach eine Taste drücken und schon sind Sie fertig.
Jetzt müssen Sie nur noch alles andere schließen und Windows einmal
neustarten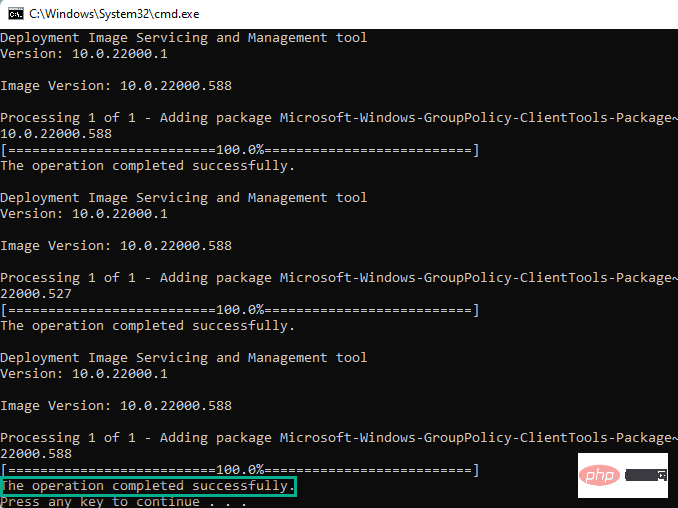 .
.
Versuchen Sie nach dem Neustart des Systems erneut, den Gruppenrichtlinien-Editor zu öffnen. Diesmal sollte es in Ordnung sein.
Fix 4 – Batch-Datei erstellen und ausführen
Wenn Sie keine Batch-Datei herunterladen und ausführen möchten, können Sie ganz einfach eine erstellen und diese dann ausführen, um die gleichen Ergebnisse zu erzielen.
1. Sie müssen „
Notepad“ in das Suchfeld eingeben.
2. Klicken Sie anschließend auf „Notizblock“.
2. Kopieren Sie einfach diese Zeilen in eine leere Notizblockseite.
@echo 关闭推送“%~dp0”dir /b %SystemRoot%\servicing\Packages\Microsoft-Windows-GroupPolicy-ClientExtensions-Package~3*.mum >List.txtdir /b %SystemRoot%\servicing\Packages\Microsoft-Windows-GroupPolicy-ClientTools-Package~3*.mum >>List.txtfor /f %%i in ('findstr /i . List.txt 2^>nul') do dism /online /norestart /add-package:"%SystemRoot%\servicing\Packages\%%i"暂停
4. Stellen Sie anschließend den Dateityp auf „Alle Dateien“ ein.
5. Jetzt müssen Sie diese Batchdatei „.bat“ nennen. Sie können es „gpedit_enabler_batch.bat“ nennen.
6. Navigieren Sie zum Desktop, um die Datei zu speichern. Klicken Sie anschließend auf „Speichern“, um die Datei zu speichern.
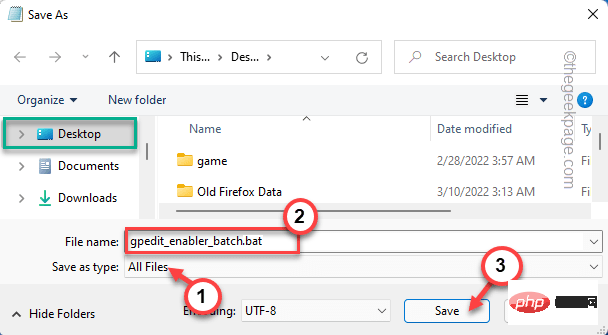
Gehen Sie nach dem Speichern der Datei zu dem Speicherort, an dem Sie die Datei gespeichert haben.
7. Klicken Sie einfach mit der rechten Maustaste auf die Batchdatei „gpedit_enabler_batch“ und klicken Sie auf „Als Administrator ausführen“, um die Batchdatei auszuführen.
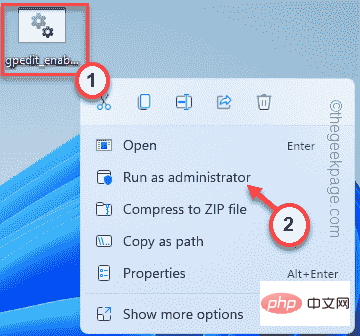
Das obige ist der detaillierte Inhalt vonFix: Gruppenrichtlinien-Editor fehlt in Windows 11 oder 10. Für weitere Informationen folgen Sie bitte anderen verwandten Artikeln auf der PHP chinesischen Website!

Heiße KI -Werkzeuge

Undresser.AI Undress
KI-gestützte App zum Erstellen realistischer Aktfotos

AI Clothes Remover
Online-KI-Tool zum Entfernen von Kleidung aus Fotos.

Undress AI Tool
Ausziehbilder kostenlos

Clothoff.io
KI-Kleiderentferner

AI Hentai Generator
Erstellen Sie kostenlos Ai Hentai.

Heißer Artikel

Heiße Werkzeuge

Notepad++7.3.1
Einfach zu bedienender und kostenloser Code-Editor

SublimeText3 chinesische Version
Chinesische Version, sehr einfach zu bedienen

Senden Sie Studio 13.0.1
Leistungsstarke integrierte PHP-Entwicklungsumgebung

Dreamweaver CS6
Visuelle Webentwicklungstools

SublimeText3 Mac-Version
Codebearbeitungssoftware auf Gottesniveau (SublimeText3)

Heiße Themen
 1377
1377
 52
52
 CUDAs universelle Matrixmultiplikation: vom Einstieg bis zur Kompetenz!
Mar 25, 2024 pm 12:30 PM
CUDAs universelle Matrixmultiplikation: vom Einstieg bis zur Kompetenz!
Mar 25, 2024 pm 12:30 PM
Die allgemeine Matrixmultiplikation (GEMM) ist ein wesentlicher Bestandteil vieler Anwendungen und Algorithmen und außerdem einer der wichtigen Indikatoren zur Bewertung der Leistung der Computerhardware. Eingehende Forschung und Optimierung der Implementierung von GEMM können uns helfen, Hochleistungsrechnen und die Beziehung zwischen Software- und Hardwaresystemen besser zu verstehen. In der Informatik kann eine effektive Optimierung von GEMM die Rechengeschwindigkeit erhöhen und Ressourcen einsparen, was für die Verbesserung der Gesamtleistung eines Computersystems von entscheidender Bedeutung ist. Ein tiefgreifendes Verständnis des Funktionsprinzips und der Optimierungsmethode von GEMM wird uns helfen, das Potenzial moderner Computerhardware besser zu nutzen und effizientere Lösungen für verschiedene komplexe Computeraufgaben bereitzustellen. Durch Optimierung der Leistung von GEMM
 Das intelligente Fahrsystem Qiankun ADS3.0 von Huawei wird im August auf den Markt kommen und erstmals auf dem Xiangjie S9 eingeführt
Jul 30, 2024 pm 02:17 PM
Das intelligente Fahrsystem Qiankun ADS3.0 von Huawei wird im August auf den Markt kommen und erstmals auf dem Xiangjie S9 eingeführt
Jul 30, 2024 pm 02:17 PM
Am 29. Juli nahm Yu Chengdong, Huawei-Geschäftsführer, Vorsitzender von Terminal BG und Vorsitzender von Smart Car Solutions BU, an der Übergabezeremonie des 400.000sten Neuwagens von AITO Wenjie teil, hielt eine Rede und kündigte an, dass die Modelle der Wenjie-Serie dies tun werden Dieses Jahr auf den Markt kommen Im August wurde die Huawei Qiankun ADS 3.0-Version auf den Markt gebracht und es ist geplant, die Upgrades sukzessive von August bis September voranzutreiben. Das Xiangjie S9, das am 6. August auf den Markt kommt, wird erstmals mit dem intelligenten Fahrsystem ADS3.0 von Huawei ausgestattet sein. Mit Hilfe von Lidar wird Huawei Qiankun ADS3.0 seine intelligenten Fahrfähigkeiten erheblich verbessern, über integrierte End-to-End-Funktionen verfügen und eine neue End-to-End-Architektur von GOD (allgemeine Hinderniserkennung)/PDP (prädiktiv) einführen Entscheidungsfindung und Kontrolle), Bereitstellung der NCA-Funktion für intelligentes Fahren von Parkplatz zu Parkplatz und Aktualisierung von CAS3.0
 Das Gruppenrichtlinienobjekt kann auf diesem Computer nicht geöffnet werden
Feb 07, 2024 pm 02:00 PM
Das Gruppenrichtlinienobjekt kann auf diesem Computer nicht geöffnet werden
Feb 07, 2024 pm 02:00 PM
Gelegentlich kann es bei der Verwendung eines Computers zu Fehlfunktionen des Betriebssystems kommen. Das Problem, auf das ich heute gestoßen bin, bestand darin, dass das System beim Zugriff auf gpedit.msc mitteilte, dass das Gruppenrichtlinienobjekt nicht geöffnet werden könne, weil möglicherweise die richtigen Berechtigungen fehlten. Das Gruppenrichtlinienobjekt auf diesem Computer konnte nicht geöffnet werden: 1. Beim Zugriff auf gpedit.msc meldet das System, dass das Gruppenrichtlinienobjekt auf diesem Computer aufgrund fehlender Berechtigungen nicht geöffnet werden kann. Details: Das System kann den angegebenen Pfad nicht finden. 2. Nachdem der Benutzer auf die Schaltfläche „Schließen“ geklickt hat, wird das folgende Fehlerfenster angezeigt. 3. Überprüfen Sie sofort die Protokolleinträge und kombinieren Sie die aufgezeichneten Informationen, um festzustellen, dass das Problem in der Datei C:\Windows\System32\GroupPolicy\Machine\registry.pol liegt
 Unverzichtbare Software für die C-Sprachprogrammierung: Fünf gute Helfer, die Einsteigern empfohlen werden
Feb 20, 2024 pm 08:18 PM
Unverzichtbare Software für die C-Sprachprogrammierung: Fünf gute Helfer, die Einsteigern empfohlen werden
Feb 20, 2024 pm 08:18 PM
Die Sprache C ist eine grundlegende und wichtige Programmiersprache. Für Anfänger ist es sehr wichtig, die richtige Programmiersoftware auszuwählen. Es gibt viele verschiedene Optionen für C-Programmiersoftware auf dem Markt, aber für Anfänger kann es etwas verwirrend sein, sich für die richtige zu entscheiden. In diesem Artikel werden Anfängern fünf C-Programmiersoftware empfohlen, um ihnen den schnellen Einstieg zu erleichtern und ihre Programmierkenntnisse zu verbessern. Dev-C++Dev-C++ ist eine kostenlose und quelloffene integrierte Entwicklungsumgebung (IDE), die sich besonders für Anfänger eignet. Es ist einfach und benutzerfreundlich und integriert einen Editor,
 Welche Version des Apple 16-Systems ist die beste?
Mar 08, 2024 pm 05:16 PM
Welche Version des Apple 16-Systems ist die beste?
Mar 08, 2024 pm 05:16 PM
Die beste Version des Apple 16-Systems ist iOS16.1.4. Die beste Version des iOS16-Systems kann von Person zu Person unterschiedlich sein. Die Ergänzungen und Verbesserungen im täglichen Nutzungserlebnis wurden auch von vielen Benutzern gelobt. Welche Version des Apple 16-Systems ist die beste? Antwort: iOS16.1.4 Die beste Version des iOS 16-Systems kann von Person zu Person unterschiedlich sein. Öffentlichen Informationen zufolge gilt iOS16, das 2022 auf den Markt kam, als eine sehr stabile und leistungsstarke Version, und die Benutzer sind mit dem Gesamterlebnis recht zufrieden. Darüber hinaus wurden die neuen Funktionen und Verbesserungen des täglichen Nutzungserlebnisses in iOS16 von vielen Benutzern gut angenommen. Insbesondere in Bezug auf die aktualisierte Akkulaufzeit, Signalleistung und Heizungssteuerung war das Feedback der Benutzer relativ positiv. Betrachtet man jedoch das iPhone14
 Immer neu! Upgrade der Huawei Mate60-Serie auf HarmonyOS 4.2: KI-Cloud-Erweiterung, Xiaoyi-Dialekt ist so einfach zu bedienen
Jun 02, 2024 pm 02:58 PM
Immer neu! Upgrade der Huawei Mate60-Serie auf HarmonyOS 4.2: KI-Cloud-Erweiterung, Xiaoyi-Dialekt ist so einfach zu bedienen
Jun 02, 2024 pm 02:58 PM
Am 11. April kündigte Huawei erstmals offiziell den 100-Maschinen-Upgradeplan für HarmonyOS 4.2 an. Dieses Mal werden mehr als 180 Geräte an dem Upgrade teilnehmen, darunter Mobiltelefone, Tablets, Uhren, Kopfhörer, Smart-Screens und andere Geräte. Im vergangenen Monat haben mit dem stetigen Fortschritt des HarmonyOS4.2-Upgradeplans für 100 Maschinen auch viele beliebte Modelle, darunter Huawei Pocket2, Huawei MateX5-Serie, Nova12-Serie, Huawei Pura-Serie usw., mit der Aktualisierung und Anpassung begonnen, was bedeutet, dass dass es mehr Benutzer von Huawei-Modellen geben wird, die das gemeinsame und oft neue Erlebnis von HarmonyOS genießen können. Den Rückmeldungen der Benutzer zufolge hat sich das Erlebnis der Modelle der Huawei Mate60-Serie nach dem Upgrade von HarmonyOS4.2 in allen Aspekten verbessert. Vor allem Huawei M
 Einführung in die Go-Sprachentwicklungstools: eine Liste der wichtigsten Tools
Mar 29, 2024 pm 01:06 PM
Einführung in die Go-Sprachentwicklungstools: eine Liste der wichtigsten Tools
Mar 29, 2024 pm 01:06 PM
Titel: Einführung in die Go-Sprachentwicklungstools: Liste der wesentlichen Tools Im Entwicklungsprozess der Go-Sprache kann die Verwendung geeigneter Entwicklungstools die Entwicklungseffizienz und Codequalität verbessern. In diesem Artikel werden mehrere wichtige Tools vorgestellt, die häufig in der Go-Sprachentwicklung verwendet werden, und spezifische Codebeispiele angehängt, damit die Leser ihre Verwendung und Funktionen intuitiver verstehen können. 1.VisualStudioCodeVisualStudioCode ist ein leichtes und leistungsstarkes plattformübergreifendes Entwicklungstool mit umfangreichen Plug-Ins und Funktionen.
 Ausführliche Erklärung zum Ändern des Systemdatums in der Oracle-Datenbank
Mar 09, 2024 am 10:21 AM
Ausführliche Erklärung zum Ändern des Systemdatums in der Oracle-Datenbank
Mar 09, 2024 am 10:21 AM
Ausführliche Erläuterung der Methode zum Ändern des Systemdatums in der Oracle-Datenbank. In der Oracle-Datenbank umfasst die Methode zum Ändern des Systemdatums hauptsächlich das Ändern des Parameters NLS_DATE_FORMAT und die Verwendung der Funktion SYSDATE. In diesem Artikel werden diese beiden Methoden und ihre spezifischen Codebeispiele ausführlich vorgestellt, um den Lesern zu helfen, den Vorgang zum Ändern des Systemdatums in der Oracle-Datenbank besser zu verstehen und zu beherrschen. 1. Ändern Sie die NLS_DATE_FORMAT-Parametermethode. NLS_DATE_FORMAT sind Oracle-Daten



