
Alle Windows-Benutzer kennen den Sperrbildschirm, der einige attraktive Bilder liefert, wenn Sie Ihren PC einschalten oder aus dem Ruhezustand oder Ruhezustand aufwachen. Über den Sperrbildschirm können Sie auf Ihre Apps und Nachrichten zugreifen, wenn Ihr Computer hochfährt oder aus dem Ruhezustand zurückkehrt. Der interessanteste Teil des Sperrbildschirms ist jedoch der sich ständig ändernde Hintergrund. Wenn Sie es auf „Windows Spotlight“ eingestellt haben, zeigt Windows ein zufälliges Bild an. Wenn Sie es jedoch auf „Bilder mit gespeicherten Bildern“ eingestellt haben, werden nur die fünf von Ihnen ausgewählten Bilder angezeigt. Dies kann jedoch manchmal schief gehen, wenn auf Ihrem Sperrbildschirm immer noch Bilder angezeigt werden, die Sie kürzlich aus Ihrem persönlichen Ordner gelöscht haben.
Dies kann Benutzer verwirren und verärgern, da sie möchten, dass nur die letzten fünf Bilder auf ihrem Sperrbildschirm angezeigt werden. Wenn Sie den Sperrbildschirm und den Anmeldebildschirm verwechseln, ist der Sperrbildschirm der erste Bildschirm, den Sie sehen, wenn Ihr Computer hochfährt oder aus dem Ruhezustand oder Ruhezustand aufwacht. Nach Drücken der Eingabetaste gelangen Sie zum Anmeldebildschirm oder können dort eine 4-stellige Sicherheits-PIN eingeben. Sie können den Schnellstatus und detaillierte Informationen für die ausgewählte App anzeigen. Sie können den Hintergrund des Sperrbildschirms auch anpassen, indem Sie Windows Spotlight, Ihre eigenen Bilder oder eine Diashow mit Bildern aus einem Ordner „Hinzufügen“ auswählen.
Wenn Sie also in der Personalisierung Ihren Sperrbildschirmhintergrund als Bild festlegen, können Sie bis zu fünf Bilder auswählen. Die Bilder werden einzeln angezeigt, was bedeutet, dass Sie bei jedem Starten oder Aufwecken Ihres Computers nur ein Bild auf Ihrem Sperrbildschirm sehen, und nicht wie eine Diashow. Sie finden das Standard-Sperrbildschirmbild im Pfad C:WindowsWebScreen.
Bitte beachten Sie jedoch, dass es sich lediglich um die Standardbilder handelt und nicht um einzelne Bilder, die Sie als Ihre Bilder verwenden möchten. Persönliche Bilder werden automatisch im
Windows Explorer im Ordner C:ProgramDataMicrosoftWindowsSystemData{SID}ReadOnly gespeichert. Wie Sie sehen, handelt es sich um einen schreibgeschützten Ordner, da der Systemdatenordner durch eine starke Sicherheit – NTFS – gesperrt ist. Dies bedeutet, dass selbst Administratoren den Ordnerinhalt nicht sehen können, es sei denn, Sie übernehmen den Besitz des Ordners oder Sie verfügen über die SID- oder Sicherheitskennungsdetails des Benutzerkontos.
Allerdings können Sie den Inhalt des Systemdatenordners nur anzeigen und nicht löschen. Selbst wenn Sie also Bilder aus Ihrem persönlichen Ordner löschen, werden diese nicht aus dem Hintergrundbild des Sperrbildschirms gelöscht. Wie lässt sich also verhindern, dass gelöschte Bilder weiterhin als Sperrbildschirmhintergrund auf einem Windows 11/10-Computer angezeigt werden? Wir zeigen Ihnen wie.
Das Fenster mit den Sperrbildschirmeinstellungen lässt bis zu 5 Bilder zu. Wenn Sie also alle ersetzen, werden die alten Bilder automatisch gelöscht. So entfernen Sie Miniaturansichten von der Hintergrundseite Ihres Sperrbildschirms:
Schritt 1: Drücken Sie die Tastenkombination Win + I auf Ihrer Tastatur, um das Fenster „Einstellungen“ zu öffnen. Schritt 2: Klicken Sie in der Einstellungen-App auf die Option
Personalisierung auf der linken Seite des Fensters.Schritt 3: Navigieren Sie nun zur rechten Seite, scrollen Sie nach unten und klicken Sie auf
Bildschirm sperren.
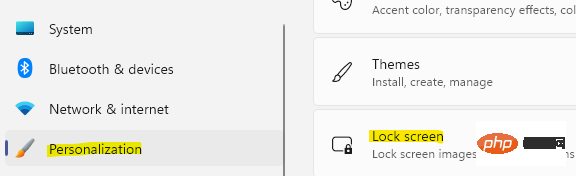 Schritt 4: Klicken Sie auf der rechten Seite des Fensters mit den Sperrbildschirmeinstellungen auf
Schritt 4: Klicken Sie auf der rechten Seite des Fensters mit den Sperrbildschirmeinstellungen auf
.
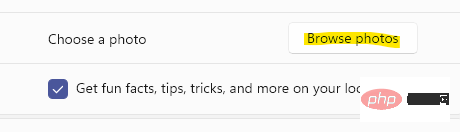 Jetzt können Sie das gewünschte Bild aus dem geöffneten Bilderordner auswählen oder im Datei-Explorer zum Pfad
Jetzt können Sie das gewünschte Bild aus dem geöffneten Bilderordner auswählen oder im Datei-Explorer zum Pfad
navigieren und ein beliebiges gespeichertes Hintergrundbild verwenden.
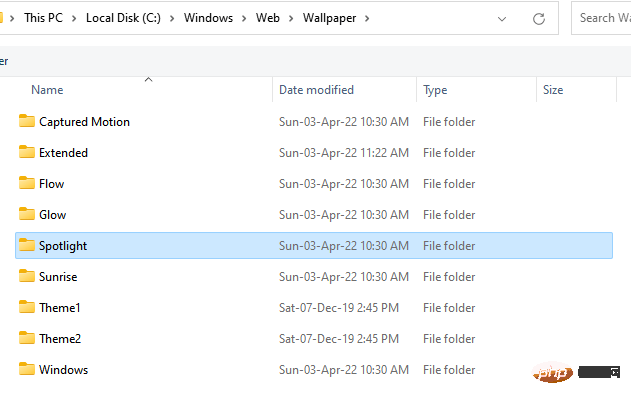 Schritt 5: Sobald Sie ein Bild hochgeladen haben, wiederholen Sie diesen Vorgang noch viermal und Sie ersetzen alle alten Bilder, einschließlich derjenigen, die trotz des Löschens noch auf dem Sperrbildschirm vorhanden sind.
Schritt 5: Sobald Sie ein Bild hochgeladen haben, wiederholen Sie diesen Vorgang noch viermal und Sie ersetzen alle alten Bilder, einschließlich derjenigen, die trotz des Löschens noch auf dem Sperrbildschirm vorhanden sind.
Jetzt sollten alte und gelöschte Bilder nicht jedes Mal wieder auf Ihrem Sperrbildschirm auftauchen.
Methode 2: Hintergrundbild des Sperrbildschirms mit dem Bildbetrachter ändern
Sie müssen fünfmal ein neues Hintergrundbild festlegen, um sicherzustellen, dass das Bild vollständig aus der Hintergrundbildliste des Sperrbildschirms entfernt wird.
Schritt 1:Drücken Sie die Tastenkombination Win + E auf Ihrer Tastatur, um das Fenster Datei-Explorer zu öffnen.
Schritt 2:Navigieren Sie im Fenster Datei-Explorer zum folgenden Pfad, um auf das gespeicherte Bildschirmbild zuzugreifen: C:/windows/web/屏幕
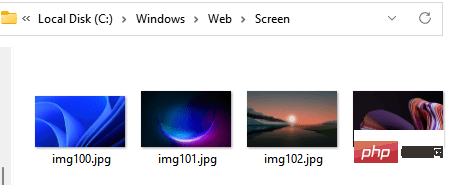
Alternativ können Sie zu dem Ort navigieren, an dem Sie das Bild gespeichert haben Persönlicher Ordner.
Schritt 3:Jetzt doppelklicken Sie, um eines der Bilder zu öffnen (stellen Sie sicher, dass Sie jeweils nur ein Bild öffnen) und der Bildbetrachter wird geöffnet. 在图像查看器应用程序中,转到右上角并单击三个平行点(查看更多)。 接下来,从菜单中选择设置为,然后选择设置为锁定屏幕,这将从已保存的 5 张锁定屏幕图片中替换此图像,并且该图像已被选择为最不迟到的。 第4步:对其他4张图片重复此过程,这样,它将替换所有用作锁屏背景的5张图片。 *注意 –您也可以在图像查看器中使用快捷键组合 – Ctrl + L直接将图像设置为锁屏背景。 这将帮助您摆脱仍然出现在 Windows 11/10 锁定屏幕上的图像,即使在删除它们之后也是如此。 或者,您也可以使用具有管理员权限的 Windows Powershell 从锁定屏幕中删除保存的图像。让我们看看如何: 第 1 步:转到“开始”,右键单击它并单击“运行”以启动“运行”命令窗口。 第 2 步:在运行命令搜索字段中,键入 Powershell,然后在键盘上同时按Ctrl + Shift + Enter键以启动提升的 Powershell。 第 3 步:在 Powershell 管理窗口中,依次运行以下命令并在每个命令后按 Enter: 这将删除问题图像,您应该不会看到已删除的图像仍出现在锁定屏幕上。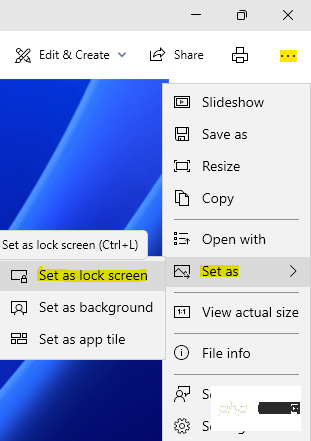
方法 3:使用 Windows Powershell
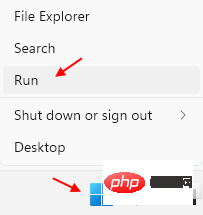
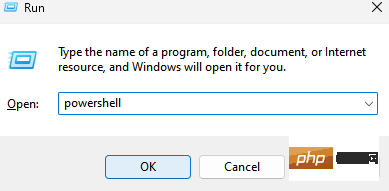
C:\ProgramData\Microsoft\Windows\SystemData\S-1-5-18\ReadOnly\LockScreen_Zdel .\LockScreen___1920_1200_notdimmed.jpgdel .\LockScreen___3440_1440_notdimmed.jpg
Das obige ist der detaillierte Inhalt vonFix: Gelöschte Bilder erscheinen weiterhin im Sperrbildschirm in Windows 11 und 10. Für weitere Informationen folgen Sie bitte anderen verwandten Artikeln auf der PHP chinesischen Website!
 Was ist Weidian?
Was ist Weidian?
 Zeiterfassungssoftware
Zeiterfassungssoftware
 Mobile Festplattenpartitionssoftware
Mobile Festplattenpartitionssoftware
 Der Computer ist infiziert und kann nicht eingeschaltet werden
Der Computer ist infiziert und kann nicht eingeschaltet werden
 So verhindern Sie, dass der Computer automatisch Software installiert
So verhindern Sie, dass der Computer automatisch Software installiert
 Welche Software ist Podcasting?
Welche Software ist Podcasting?
 Welche Software ist Flash?
Welche Software ist Flash?
 Zusammenfassung häufig verwendeter Computer-Tastenkombinationen
Zusammenfassung häufig verwendeter Computer-Tastenkombinationen




