
Einige unserer Leser fragten kürzlich nach Workarounds zum Öffnen von JAR-Dateien in Windows 11.
Während dies für einige Benutzer einfach sein mag, stellen wir Ihnen diese vereinfachte Schritt-für-Schritt-Anleitung zur Verfügung. Befolgen Sie unbedingt einen der unten aufgeführten Schritte.
In diesem Artikel
JAR-Datei ist ein Archivpaketformat, das Verzeichnisse und Quelldateien speichert. JAR-Dateien sind ähnlich und können als ausführbare Dateien ausgeführt werden. Für die Ausführung ist jedoch ein Java-Framework erforderlich.
Während Sie JARs mit Archivierungssoftware extrahieren können, können Sie keine reinen Java-JAR-Anwendungen ausführen, wie Sie andere Programme unter Windows ausführen können.
Einfach ausgedrückt enthält eine JAR-Datei eine komprimierte Version einer .class-Datei, Audiodatei, Bilddatei oder eines Verzeichnisses.
Wenn Sie Java nicht auf Ihrem PC haben, müssen Sie es herunterladen, da JAR-Dateien nur so auf einem Windows-PC ausgeführt werden können.
Hier finden Sie einige einfache Schritt-für-Schritt-Anleitungen zum Öffnen einer JAR-Datei in Windows 11.
<strong>java -jar c:pathtojarfile.jar</strong>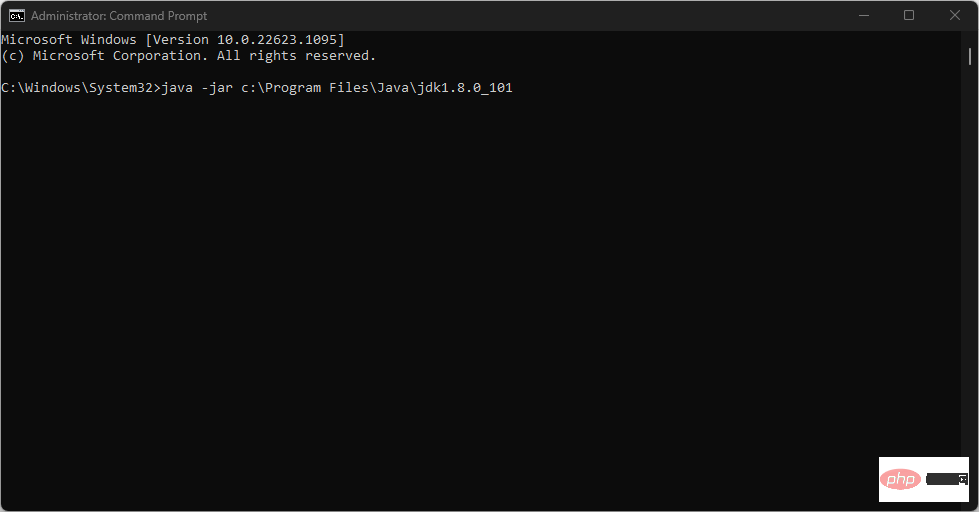 Stellen Sie sicher, dass Sie
Stellen Sie sicher, dass Sie <strong>java -jar c:pathtojarfile.jar</strong>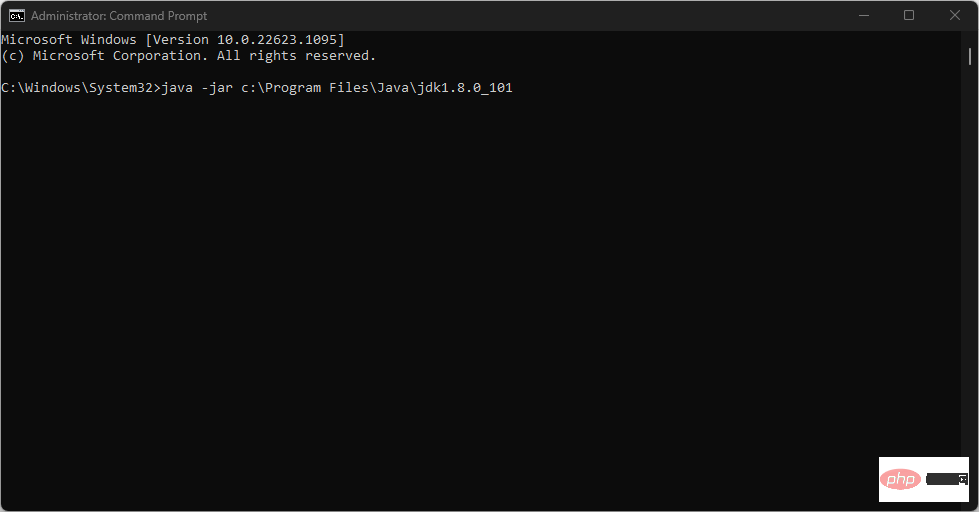
命令行程序对于安装和调试应用程序至关重要,但如果它不起作用,请了解如何在 Windows 中修复命令提示符。
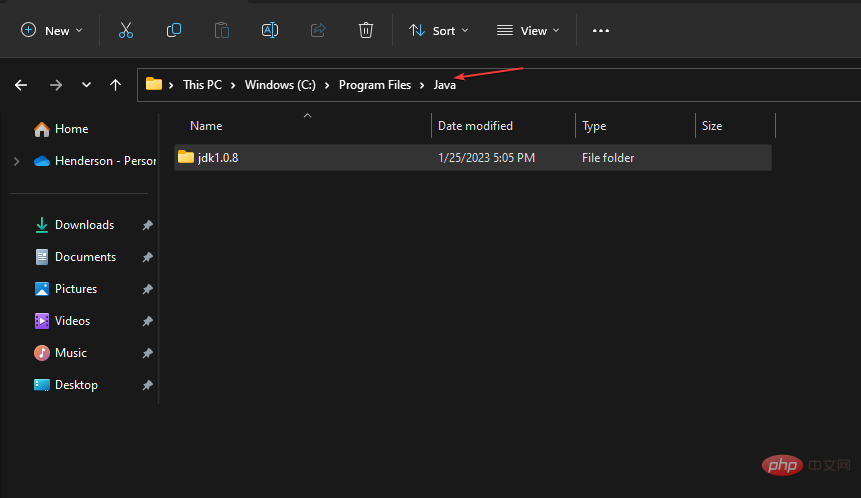
现在,您只需双击它们即可在 Java 中打开选定的 JAR 和所有其他 JAR 文件。
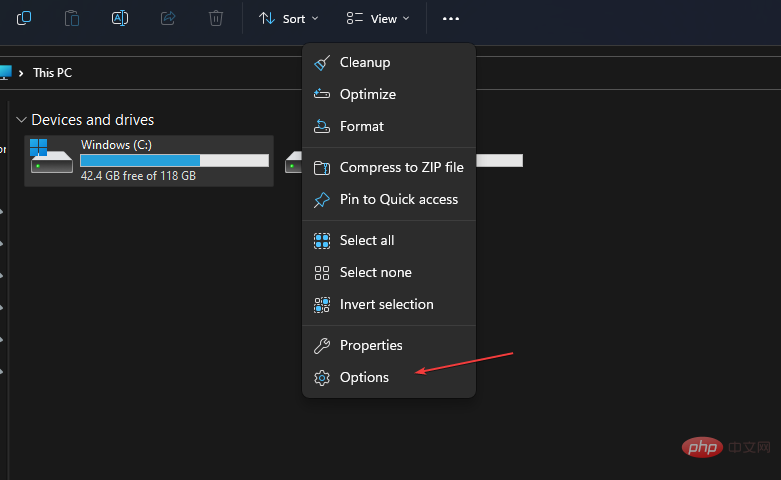
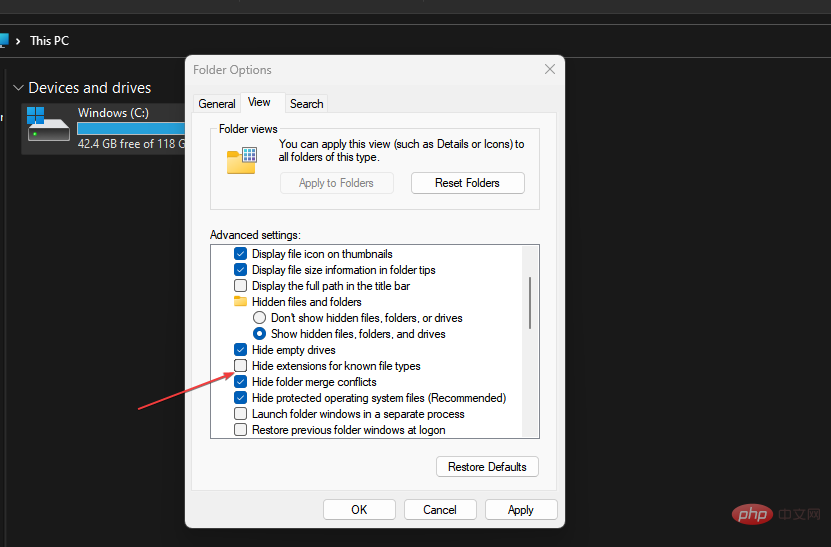
<strong>java -jar yourfilename.jar </strong>
Dateiressourcenmanager.
WindowsE Navigieren Sie zu dem Ordner, in dem Sie die JAR-Datei ausführen müssen.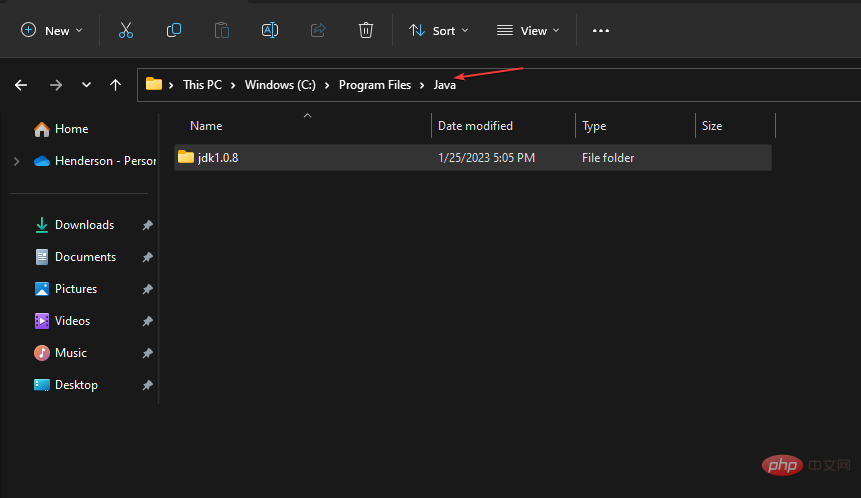 🎜🎜Klicken Sie anschließend mit der rechten Maustaste auf die JAR-Datei, die Sie öffnen möchten, und wählen Sie aus der aus Kontextmenü Wählen Sie aus, wie geöffnet werden soll. 🎜🎜Dann wählen Sie „🎜Andere App auswählen🎜“. 🎜🎜Wählen Sie in der Liste der Optionen Öffnen mit und dann 🎜Java(TM) Platform SE Binary🎜 aus. 🎜🎜Klicken Sie als Nächstes auf das Kontrollkästchen Immer diese Anwendung zum Öffnen von JAR-Dateien verwenden und klicken Sie auf die Schaltfläche 🎜OK 🎜, um das Menü zu schließen. 🎜🎜🎜Jetzt können Sie das ausgewählte JAR und alle anderen JAR-Dateien in Java öffnen, indem Sie einfach darauf doppelklicken. 🎜
🎜🎜Klicken Sie anschließend mit der rechten Maustaste auf die JAR-Datei, die Sie öffnen möchten, und wählen Sie aus der aus Kontextmenü Wählen Sie aus, wie geöffnet werden soll. 🎜🎜Dann wählen Sie „🎜Andere App auswählen🎜“. 🎜🎜Wählen Sie in der Liste der Optionen Öffnen mit und dann 🎜Java(TM) Platform SE Binary🎜 aus. 🎜🎜Klicken Sie als Nächstes auf das Kontrollkästchen Immer diese Anwendung zum Öffnen von JAR-Dateien verwenden und klicken Sie auf die Schaltfläche 🎜OK 🎜, um das Menü zu schließen. 🎜🎜🎜Jetzt können Sie das ausgewählte JAR und alle anderen JAR-Dateien in Java öffnen, indem Sie einfach darauf doppelklicken. 🎜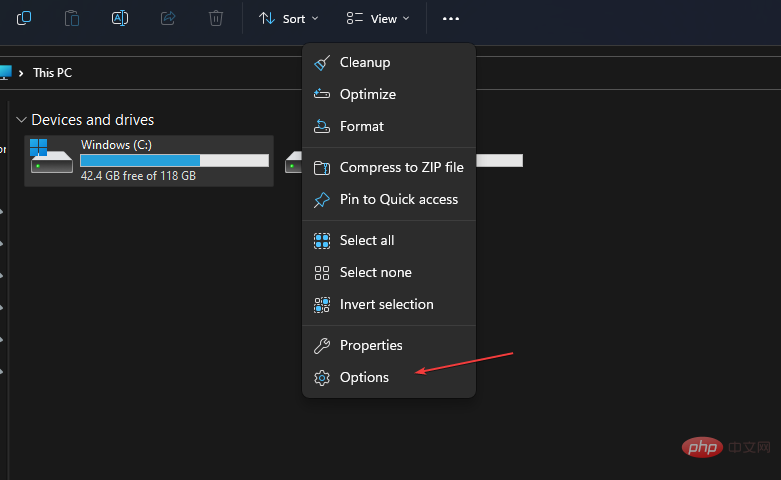 🎜🎜Wählen Sie im Menü unter „🎜Ordneroptionen🎜“ die Option „Ansicht“ aus. Fensterkarte (wenn sie erscheint). 🎜
🎜🎜Wählen Sie im Menü unter „🎜Ordneroptionen🎜“ die Option „Ansicht“ aus. Fensterkarte (wenn sie erscheint). 🎜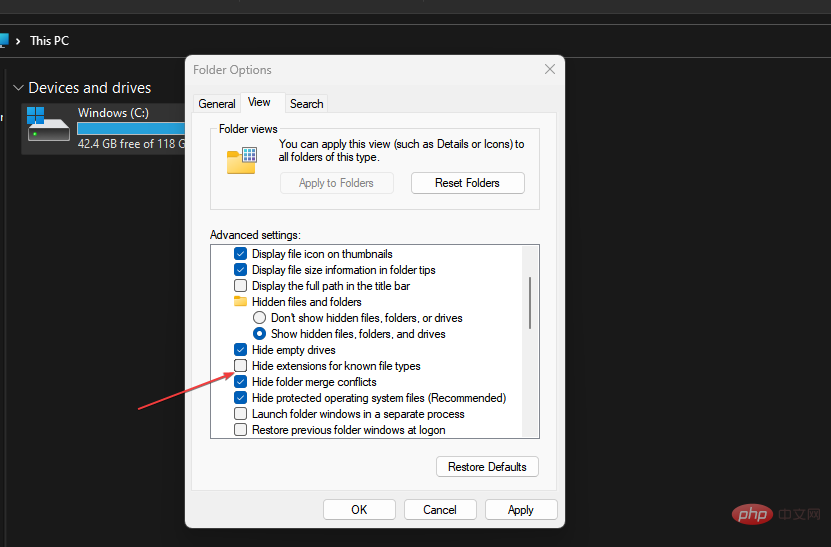 🎜🎜Klicken Sie auf „OK“, um die Änderungen zu speichern. Dateinamen enthalten jetzt auch die Dateierweiterung. 🎜🎜Navigieren Sie nun zu dem Ordner, der die 🎜JAR🎜-Datei enthält, starten Sie dort Notepad und geben Sie den folgenden Text ein:
🎜🎜Klicken Sie auf „OK“, um die Änderungen zu speichern. Dateinamen enthalten jetzt auch die Dateierweiterung. 🎜🎜Navigieren Sie nun zu dem Ordner, der die 🎜JAR🎜-Datei enthält, starten Sie dort Notepad und geben Sie den folgenden Text ein: 🎜java -jar yourfilename.jar 🎜🎜🎜Achten Sie darauf, den Namen der .jar-Datei hinzuzufügen Datei Durch Dateinamen ersetzen. 🎜🎜Speichern Sie die Datei mit der Erweiterung 🎜.bat🎜. 🎜🎜🎜Nachdem Sie die oben genannten Schritte ausgeführt haben, gelangen Sie jedes Mal, wenn Sie auf die BAT-Datei doppelklicken, zur JAR-Datei und führen sie entsprechend aus. 🎜🎜So öffnen oder führen Sie eine JAR-Datei in Windows 11 aus. Alternativ können Benutzer JAR-Executoren von Drittanbietern auf Windows 2 installieren, indem sie die JARX-Website besuchen und die Datei Jarx-11.1-installer.exe herunterladen. 🎜Das obige ist der detaillierte Inhalt vonSo öffnen Sie eine JAR-Datei in Windows 11: 3 einfache Möglichkeiten. Für weitere Informationen folgen Sie bitte anderen verwandten Artikeln auf der PHP chinesischen Website!
 Einführung in Screenshot-Tastenkombinationen im Windows 7-System
Einführung in Screenshot-Tastenkombinationen im Windows 7-System
 midownload
midownload
 Der Unterschied zwischen zufällig und pseudozufällig
Der Unterschied zwischen zufällig und pseudozufällig
 Welche Mobiltelefonmodelle unterstützt Hongmeng OS 3.0?
Welche Mobiltelefonmodelle unterstützt Hongmeng OS 3.0?
 So richten Sie einen FTP-Server ein
So richten Sie einen FTP-Server ein
 Die Funktion des Span-Tags
Die Funktion des Span-Tags
 Oracle-Datenbankwiederherstellungsmethode
Oracle-Datenbankwiederherstellungsmethode
 Java-Basisdatentypen
Java-Basisdatentypen




