
Heutzutage neigen Windows-Benutzer eher dazu, viele Anwendungen auf ihren Computern zu installieren und zu nutzen, um ihre Produktivität und Effektivität zu steigern. Wenn Benutzer mehrere Anwendungen gleichzeitig starten, verbrauchen sie CPU, RAM-Speicher und andere Ressourcen.
Wäre es nicht großartig, wenn Benutzer Leistungsstatistiken in ihrer Taskleiste anzeigen könnten? Mit dem Start von Windows 11 hat Microsoft die Xbox Game Bar eingeführt, die für verschiedene Zwecke genutzt werden kann. Dadurch können Benutzer Leistungsinformationen zur Taskleiste hinzufügen.
Wenn auch Sie nach Wegen suchen, dies zu erreichen, dann wird Ihnen dieser Artikel auf jeden Fall weiterhelfen.
Hier sind ein paar Schritte dazu.
1.Klicken Sie mit der rechten Maustaste auf die Schaltfläche Start in der Taskleiste.
2. Um die Einstellungen-App zu öffnen, klicken Sie wie unten gezeigt im Kontextmenü auf Einstellungen.
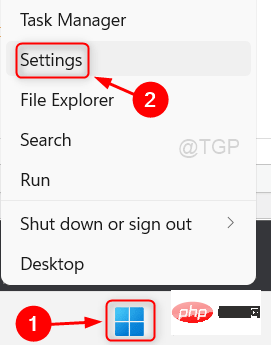
3. Gehen Sie dann zu Spiele im linken Bereich des Einstellungsfensters.
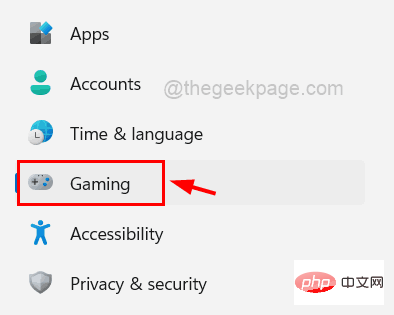
4. Klicken Sie auf der Spieleseite rechts auf die Option Xbox Game Bar, wie im Bild unten gezeigt.
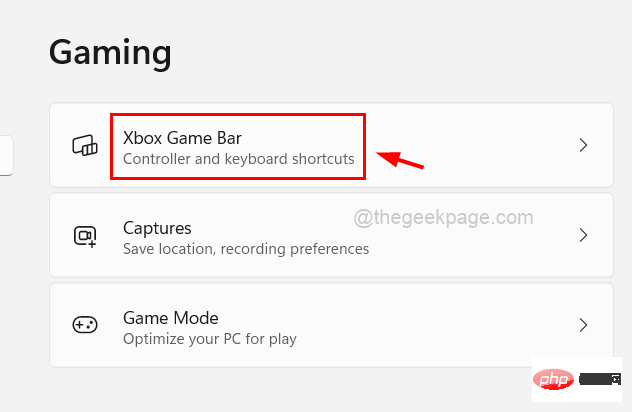
5. Klicken Sie anschließend auf die Schaltfläche Umschalten mit der Aufschrift Öffnen Sie die Xbox Game Bar mit dieser Schaltfläche, um sie einzuschalten, wie unten gezeigt.
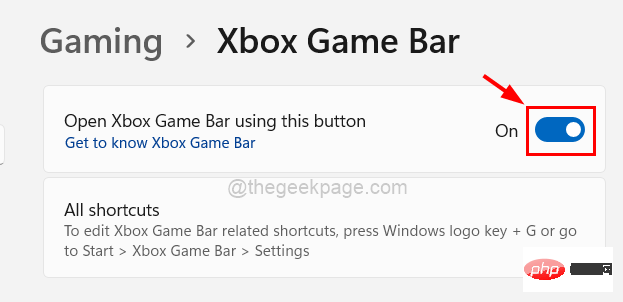
Windows + G auf Ihrer Tastatur, um das Widget „Xbox Game Bar“ auf dem Systembildschirm zu öffnen.
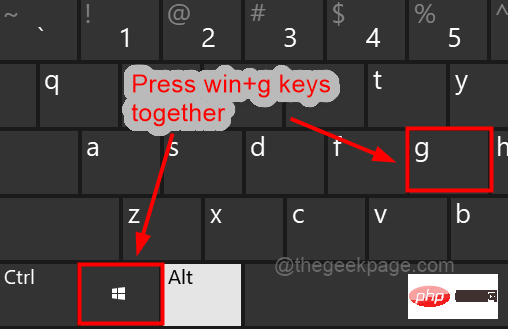 8. Klicken Sie dann oben im
8. Klicken Sie dann oben im
auf die Registerkarte „Leistung“, um das Fenster wie unten gezeigt auf dem Bildschirm anzuzeigen.
9. Sobald das Leistungsfenster auf dem Bildschirm erscheint, klicken Sie wie gezeigt auf dasEinstellungssymbol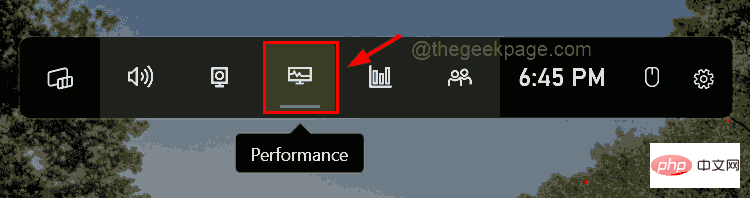 .
.
10. Wählen Sie in den Leistungseinstellungen
Unten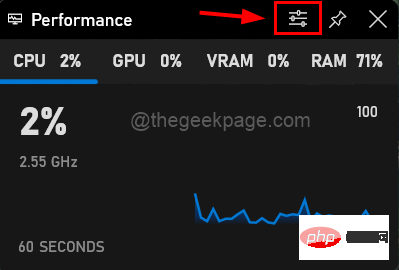 als
als
aus. 11. Wenn Ihr Design auf Ihrem System hell ist, deaktivieren Sie das Kontrollkästchen Standardtransparenz überschreiben, wie unten gezeigt. Andernfalls klicken Sie auf das Kontrollkästchen, um es auszuwählen. 12. Ändern Sie die Akzentfarbe in eine andere Farbe oder belassen Sie sie als Standardfarbe, wie im Bild gezeigt.
13. Wählen Sie abschließend alle Metriken aus, die Sie sehen möchten, indem Sie die Leistungsstatistiken in der Taskleiste aktivieren, wie im Screenshot unten gezeigt.
14. Wenn Sie fertig sind, ziehen Sie das Leistungsfenster des Xbox Game Bar-Widgets an den unteren Rand der Taskleiste, wie unten gezeigt.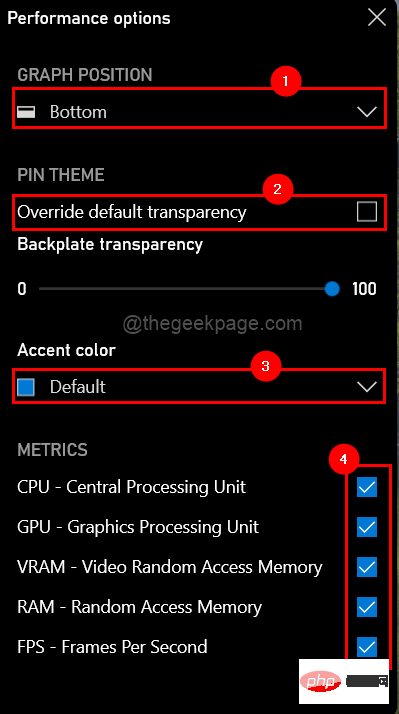 15. Klicken Sie dann auf die Schaltfläche „Reduzieren“, um das Fenster zu reduzieren.
15. Klicken Sie dann auf die Schaltfläche „Reduzieren“, um das Fenster zu reduzieren.
Anheften“, um die Leistungsstatistiken an die Taskleiste anzuheften. 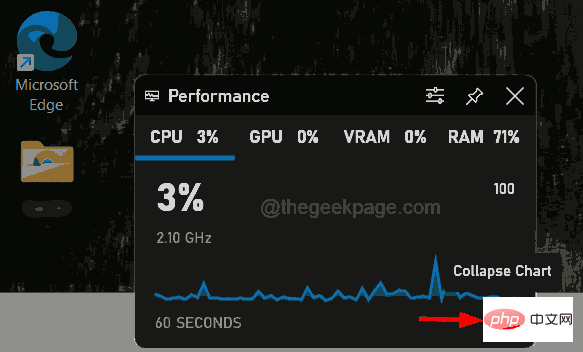
17. Wenn Sie fertig sind, klicken Sie auf eine leere Stelle auf Ihrem Desktop-Bildschirm und Sie können Leistungsstatistiken in der Taskleiste anzeigen.
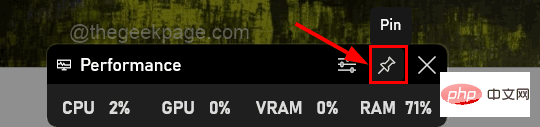
Das obige ist der detaillierte Inhalt vonSo erhalten Sie Leistungsstatistiken in der Taskleiste in Windows 11. Für weitere Informationen folgen Sie bitte anderen verwandten Artikeln auf der PHP chinesischen Website!
 Der Unterschied zwischen currentregion und usedrange
Der Unterschied zwischen currentregion und usedrange
 Win11 überspringt das Tutorial, um sich beim Microsoft-Konto anzumelden
Win11 überspringt das Tutorial, um sich beim Microsoft-Konto anzumelden
 Wo Sie Douyin-Live-Wiederholungen sehen können
Wo Sie Douyin-Live-Wiederholungen sehen können
 Welche Tools zur statischen Codeprüfung gibt es?
Welche Tools zur statischen Codeprüfung gibt es?
 Was tun, wenn Chrome keine Plugins laden kann?
Was tun, wenn Chrome keine Plugins laden kann?
 Welche mobilen Betriebssysteme gibt es?
Welche mobilen Betriebssysteme gibt es?
 So kaufen Sie Bitcoin
So kaufen Sie Bitcoin
 So beheben Sie den Fehler bei der MySQL-Abfrage
So beheben Sie den Fehler bei der MySQL-Abfrage




