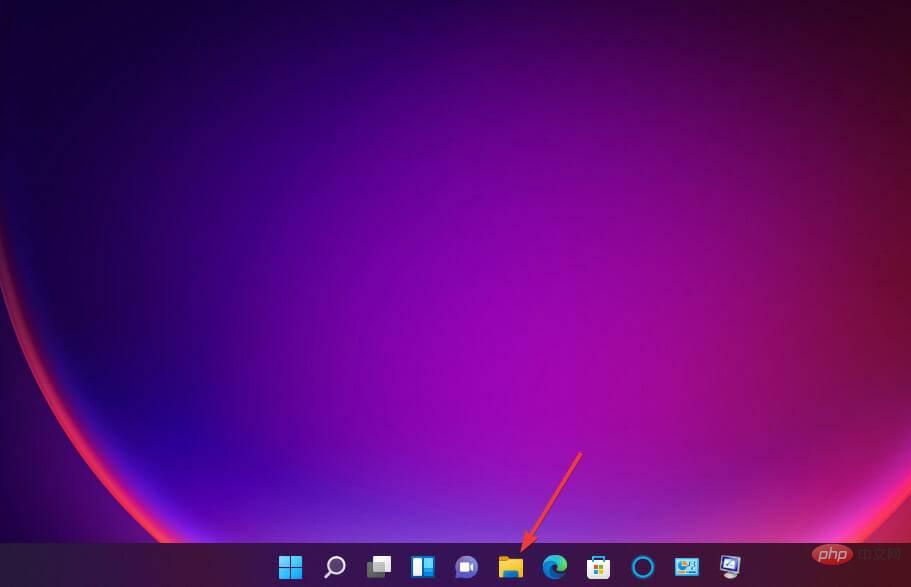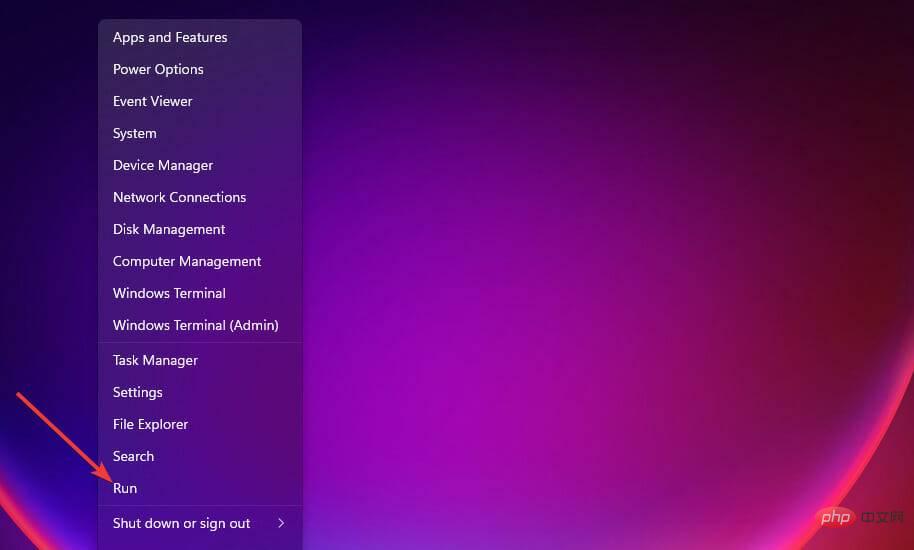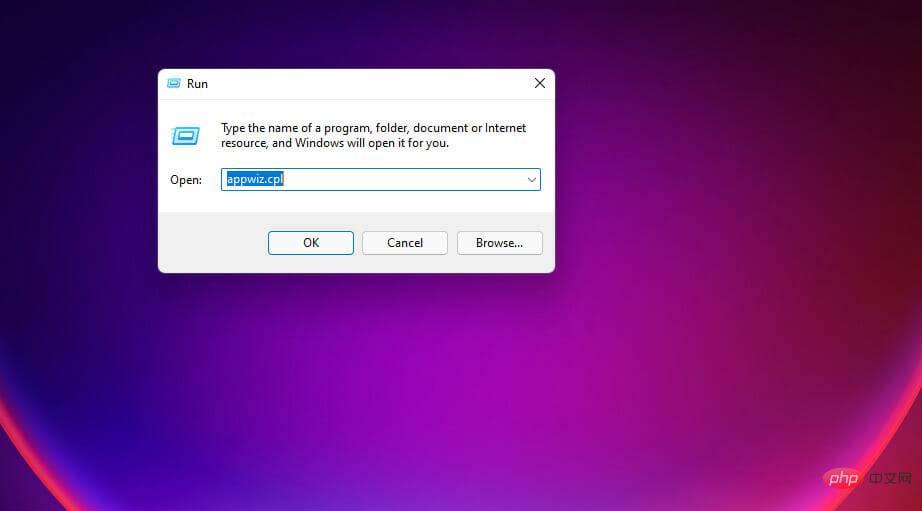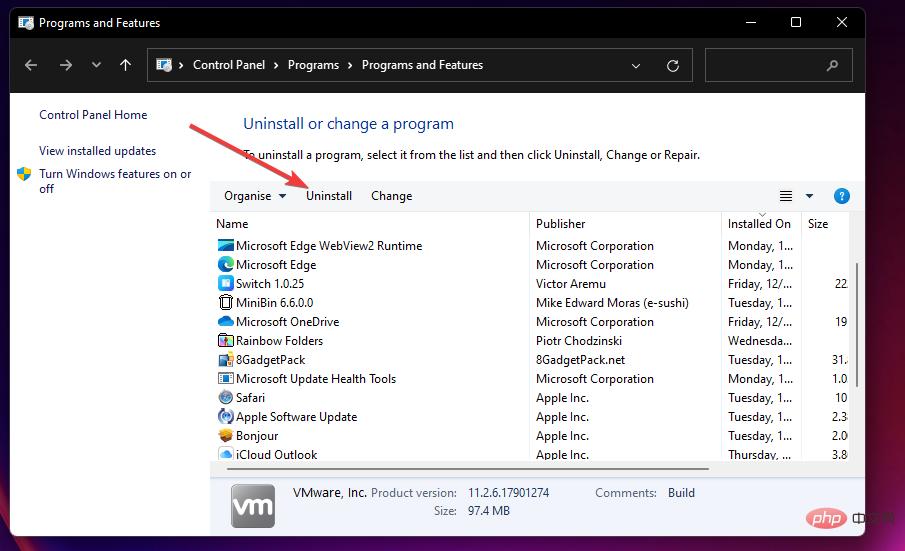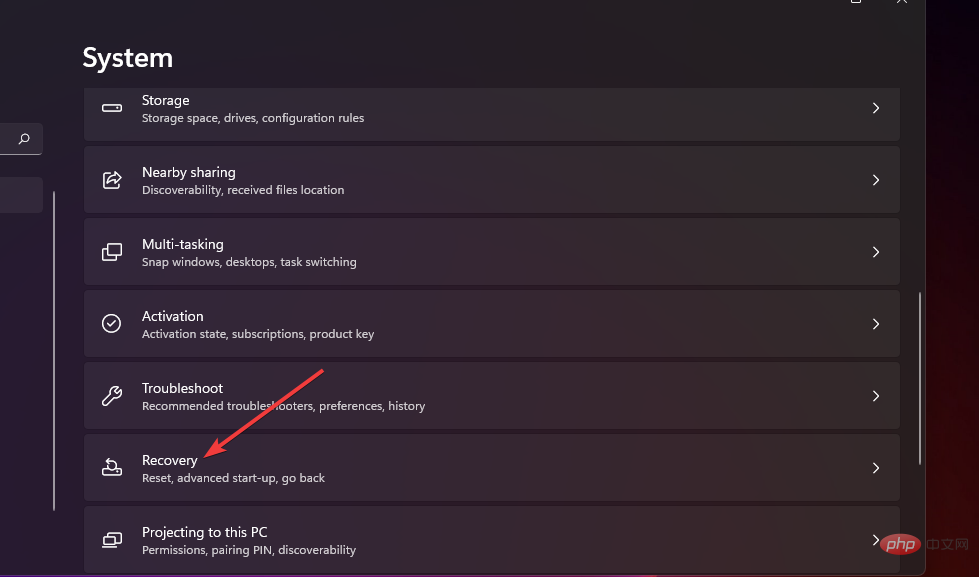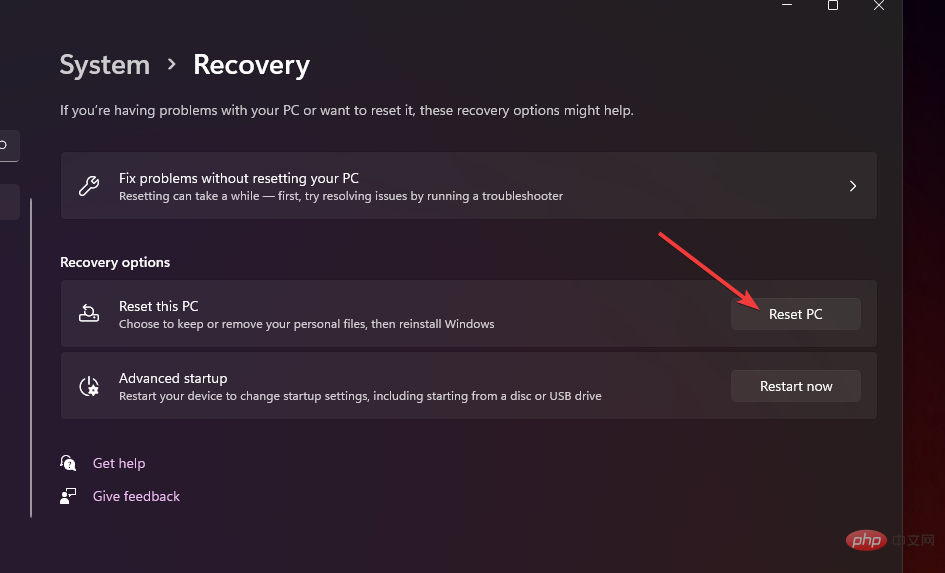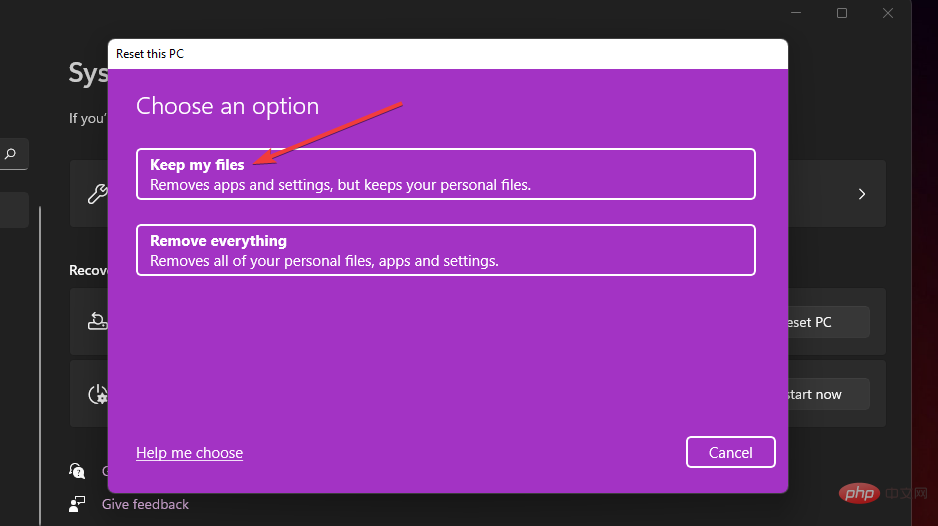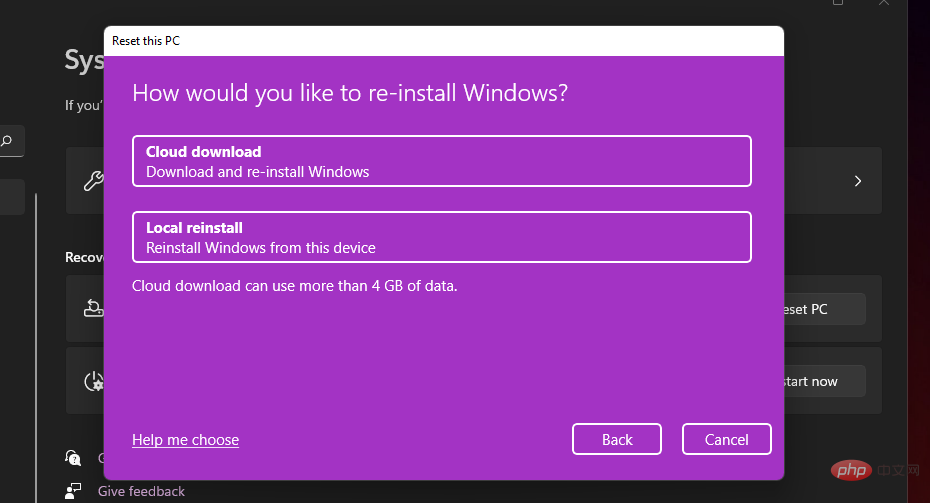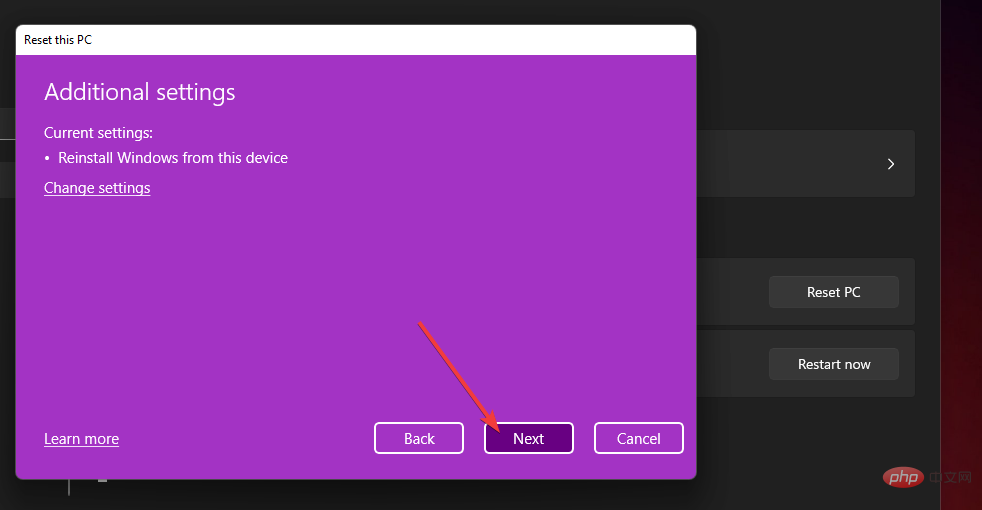Behebung: Windows 11 friert weiterhin willkürlich ein
Warum stürzt Windows 11 zufällig ab?
Es gibt einige mögliche Gründe, die zu einem zufälligen Einfrieren von Windows 11 führen können, wie im obigen Zitat erwähnt. Dies kann ein Grafikproblem für Benutzer mit PCs mit begrenzten GPUs sein. Das Einfrieren kann dadurch verursacht werden, dass die Bildschirmauflösung des Grafikadapters Ihres PCs zu hoch eingestellt ist.
Oder friert aufgrund der GPU-Treiberkompatibilität ein. Wenn Sie kürzlich ein Upgrade auf die neueste Desktop-Plattform von Microsoft durchgeführt haben, verfügt Ihre Grafikkarte möglicherweise über einen inkompatiblen Windows 10-Treiber. In diesem Fall müssen Sie den Treiber Ihrer GPU auf einen kompatibleren Treiber aktualisieren.
Begrenzter System-RAM kann ein weiterer Faktor sein, der dazu führt, dass Windows 11 zufällig einfriert. Unzureichender Systemspeicher führt zum Absturz auf einem Windows 11-PC mit 4 GB RAM. Durch die Erweiterung der virtuellen Speicherzuweisung können solche Probleme gelöst werden.
Beschädigte Systemdateien sind eine weitere mögliche Ursache dafür, dass Windows 11 zufällig einfriert. Das Ausführen eines Systemdateiscans kann in diesem Fall das Problem beheben. Das Zurücksetzen von Windows 11 ist eine gründlichere Alternativlösung zur Reparatur von Systemdateien.
Sonic Studio 3 ist ein Konfliktprogramm und es ist bekannt, dass es zu Konflikten mit Windows 11 kommt. Einige Benutzer haben bestätigt, dass die Deinstallation der Software das Einfrieren von Windows 11 beheben kann. Vielleicht sollten Sie überprüfen, ob Sonic Studio 3 installiert ist.
Es gibt also mehr als einen Weg, dieses Problem zu lösen. So beheben Sie zufällige Einfrierungen in Windows 11.
Wie behebt man zufällige Einfrierungen von Windows 11?
1. Führen Sie einen Systemdateiscan durch.
- Klicken Sie zunächst auf das Lupensymbol neben dem Startmenü in der Taskleiste.

- Sie müssen cmd in das Suchfeld eingeben, um die Eingabeaufforderung zu finden.
- Stellen Sie sicher, dass Sie eine Eingabeaufforderung mit erhöhten Rechten öffnen, indem Sie mit der rechten Maustaste auf das Suchergebnis der Eingabeaufforderung klicken und „Als Administrator ausführen“ auswählen.
 Geben Sie diesen Befehl ein und drücken Sie Return
Geben Sie diesen Befehl ein und drücken Sie Return - :
<kbd>DISM.exe /Online /Cleanup-image /Restorehealth</kbd><strong>DISM.exe /Online /Cleanup-image /Restorehealth</strong>
- 接下来,输入以下 SFC 命令并点击Enter:
<strong>sfc /scannow</strong>
 Als nächstes geben Sie den folgenden SFC-Befehl ein und drücken
Als nächstes geben Sie den folgenden SFC-Befehl ein und drücken - Enter :
2. Führen Sie einen Scan-Datenträger aus.
- Öffnen Sie die Eingabeaufforderung als Administrator, wie in den ersten drei Schritten der vorherigen Lösung beschrieben.
- Klicken Sie auf diesen ScanDisk-Befehl und drücken Sie die Eingabetaste:
<strong>chkdsk c: /f /r</strong>
- Überprüfen Sie nun, ob die Ausführung von ScanDisk beim Neustart geplant ist. Klicken Sie auf das Startmenü, drücken Sie die Power-Taste und wählen Sie Neustart .

3. Verringern Sie die Auflösungseinstellung Ihres Monitors.
- Klicken Sie auf das Windows-Taskleistensymbol, um das Startmenü anzuzeigen, und wählen Sie die dort angeheftete App „Einstellungen“ aus.

- Wählen Sie die Option Navigation anzeigen auf der Registerkarte System.

- Klicken Sie auf das Dropdown-Menü Auflösung anzeigen, um eine etwas niedrigere Auflösungseinstellung auszuwählen.

- Wählen Sie zur Bestätigung im Dialogfeld die Option Änderungen beibehalten aus.

4. Auf Speicherprobleme prüfen
- Drücken Sie gleichzeitig die Tasten Windows und S.
- Geben Sie Windows-Speicherdiagnose in das Suchfeld ein, das sich öffnet.

- Klicken Sie auf Windows-Speicherdiagnose, um es zu öffnen.
- Wählen Sie die Option Jetzt neu starten und auf Probleme prüfen .

Danach wird Windows neu gestartet, die Windows-Speicherdiagnose führt einen Scan durch und die Ergebnisse sollten angezeigt werden.
Wenn die Windows-Speicherdiagnose Fehler erkennt, müssen Sie möglicherweise das fehlerhafte RAM-Modul ersetzen.5. Erweitern Sie die Zuweisung des virtuellen Speichers.
- Rufen Sie das Suchdienstprogramm über die Taskleistenschaltfläche oder die Tastenkombination Windows-Taste +S auf.
- Geben Sie das Stichwort Leistung für Windows in das Suchfeld ein.

- Wählen Sie dann „Darstellung und Leistung der Windows-Suchergebnisse anpassen“ aus, um die direkt darunter angezeigte Registerkarte „Visuelle Effekte“ zu öffnen.
 Klicken Sie auf die Registerkarte Erweitert
Klicken Sie auf die Registerkarte Erweitert - . Dann wählen Sie dort die Option Ändern
- .
 Deaktivieren Sie das Kontrollkästchen „Größe der Auslagerungsdatei für alle Laufwerke automatisch verwalten“ und wählen Sie die primäre Laufwerkspartition C: aus.
Deaktivieren Sie das Kontrollkästchen „Größe der Auslagerungsdatei für alle Laufwerke automatisch verwalten“ und wählen Sie die primäre Laufwerkspartition C: aus. -
Klicken Sie dann auf das Optionsfeld
Anpassen Größe
Größe - . Geben Sie den im Fenster „Virtueller Speicher“ angegebenen empfohlenen Wert in das Textfeld „Anfangsgröße (MB)“ ein.

- Geben Sie im Feld Maximale Größe einen größeren Wert als den empfohlenen Wert ein.

- Klicken Sie im Fenster des virtuellen Speichers auf OK.

-
6. Aktualisieren Sie Ihren GPU-Treiber
 Öffnen Sie die Hersteller-Website Ihrer Grafikkarte (NVIDIA, Intel, AMD).
Öffnen Sie die Hersteller-Website Ihrer Grafikkarte (NVIDIA, Intel, AMD).
- Wählen Sie im Menü im Abschnitt „Treiber-Download“ Ihr Grafikkartenmodell und Ihre Windows-Plattform aus.
- Klicken Sie auf die Option
Herunterladen des neuesten Treibers, der mit Ihrem PC kompatibel ist.
des neuesten Treibers, der mit Ihrem PC kompatibel ist. - Danach rufen Sie den Datei-Explorer auf, indem Sie auf die direkt darunter angezeigte Taskleistenschaltfläche klicken.
 Öffnen Sie den Ordner mit dem heruntergeladenen Treiberpaket.
Öffnen Sie den Ordner mit dem heruntergeladenen Treiberpaket. - Doppelklicken Sie auf das Treiberpaket, um dessen Einstellungsfenster zu öffnen. Anschließend installieren Sie den Treiber über den Installationsassistenten.

- Sie können auch Treiberaktualisierungssoftware von Drittanbietern verwenden, um Ihren Grafikkartentreiber zu aktualisieren. Diese Website ist ein solches Dienstprogramm, mit dem Sie Ihren PC scannen und Treiber für Geräte mit veralteten Geräten automatisch aktualisieren können.
-
7. Sonic Studio 3 deinstallieren
- Drücken Sie die Tastenkombination Windows+X und wählen Sie die Verknüpfung Ausführen.

- Geben Sie diesen Befehl in das geöffnete Feld ein und klicken Sie auf OK:
<code><strong>appwiz.cpl</strong>appwiz.cpl
-
Wählen Sie Sonic Studio 3 unter Programme und Funktionen aus und klicken Sie auf die Software. Deinstallieren
Option.
- Klicken Sie auf Ja in jeder Deinstallationsbestätigungsaufforderung, die möglicherweise angezeigt wird.
- Drücken Sie die Tastenkombination Windows+I .
-
Wählen Sie „Wiederherstellung“ auf der Registerkarte „System“
der Einstellungen.
-
Klicken Sie direkt unten auf die Schaltfläche PC zurücksetzen
.
-
Wählen Sie die Option Meine Dateien behalten
.
-
Wählen Sie dann „Cloud-Download“ oder „Lokale Neuinstallation“
.
-
Klicken Sie auf Weiter>Zurücksetzen
, um Windows 11 auf die Werkseinstellungen zurückzusetzen.
- Drücken Sie die Tastenkombination Windows+X und wählen Sie die Verknüpfung Ausführen.
Das obige ist der detaillierte Inhalt vonBehebung: Windows 11 friert weiterhin willkürlich ein. Für weitere Informationen folgen Sie bitte anderen verwandten Artikeln auf der PHP chinesischen Website!

Heiße KI -Werkzeuge

Undresser.AI Undress
KI-gestützte App zum Erstellen realistischer Aktfotos

AI Clothes Remover
Online-KI-Tool zum Entfernen von Kleidung aus Fotos.

Undress AI Tool
Ausziehbilder kostenlos

Clothoff.io
KI-Kleiderentferner

AI Hentai Generator
Erstellen Sie kostenlos Ai Hentai.

Heißer Artikel

Heiße Werkzeuge

Notepad++7.3.1
Einfach zu bedienender und kostenloser Code-Editor

SublimeText3 chinesische Version
Chinesische Version, sehr einfach zu bedienen

Senden Sie Studio 13.0.1
Leistungsstarke integrierte PHP-Entwicklungsumgebung

Dreamweaver CS6
Visuelle Webentwicklungstools

SublimeText3 Mac-Version
Codebearbeitungssoftware auf Gottesniveau (SublimeText3)

Heiße Themen
 1382
1382
 52
52




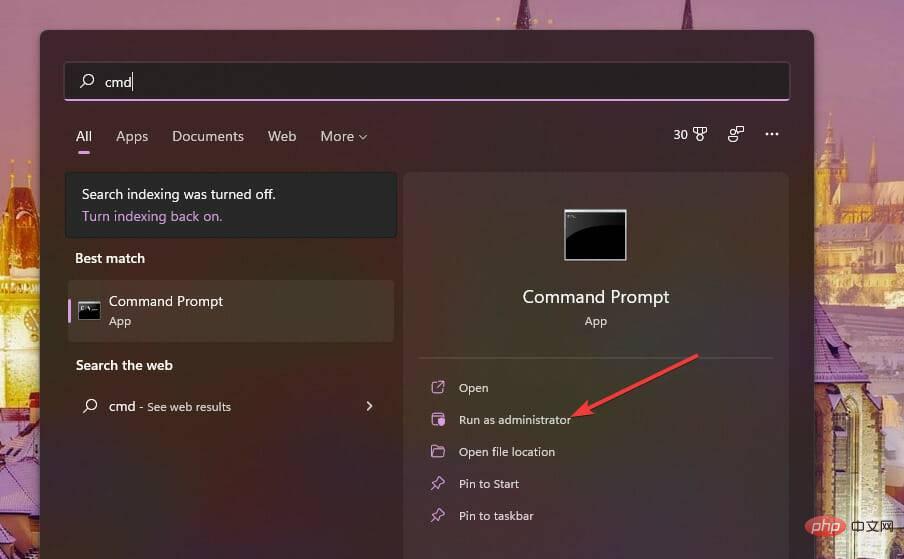 Geben Sie diesen Befehl ein und drücken Sie
Geben Sie diesen Befehl ein und drücken Sie 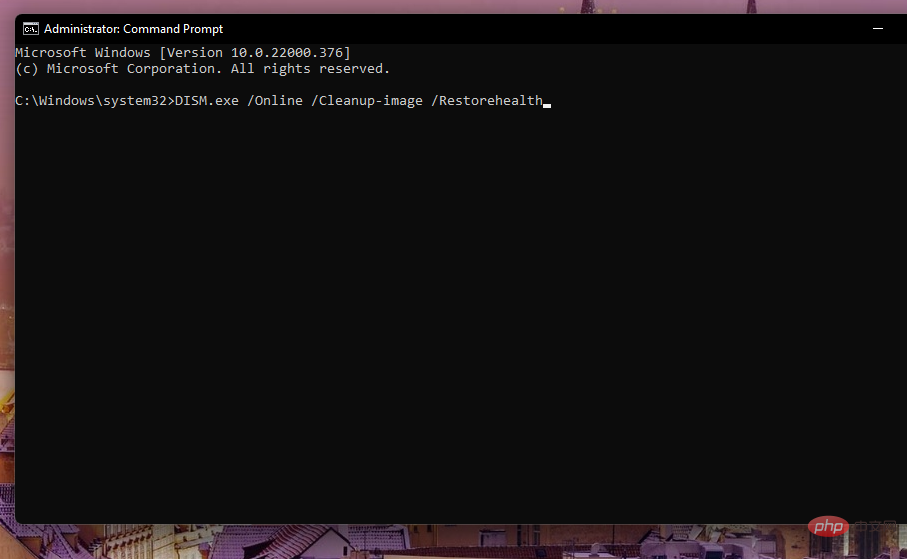
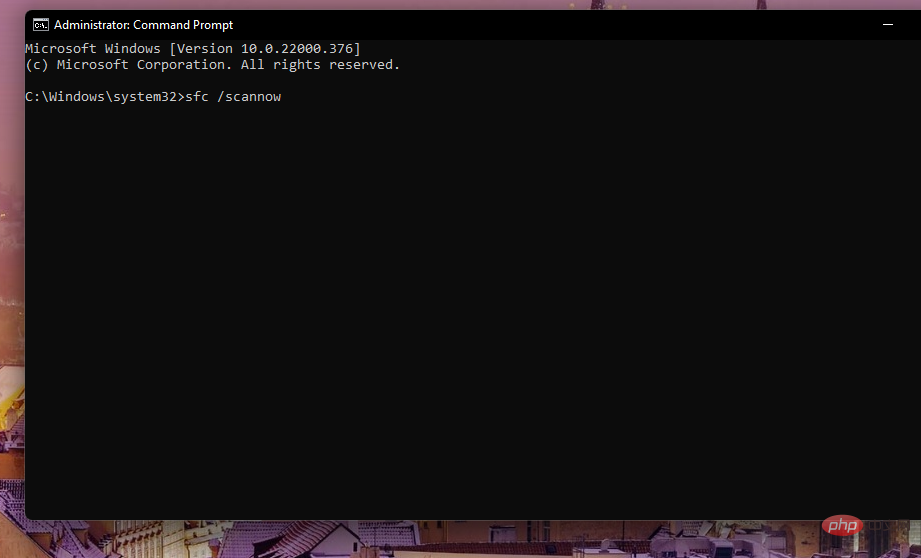
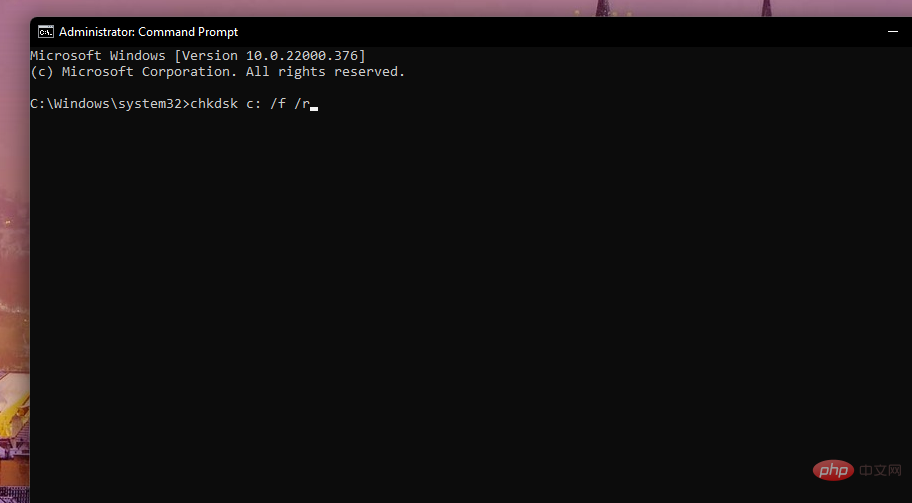
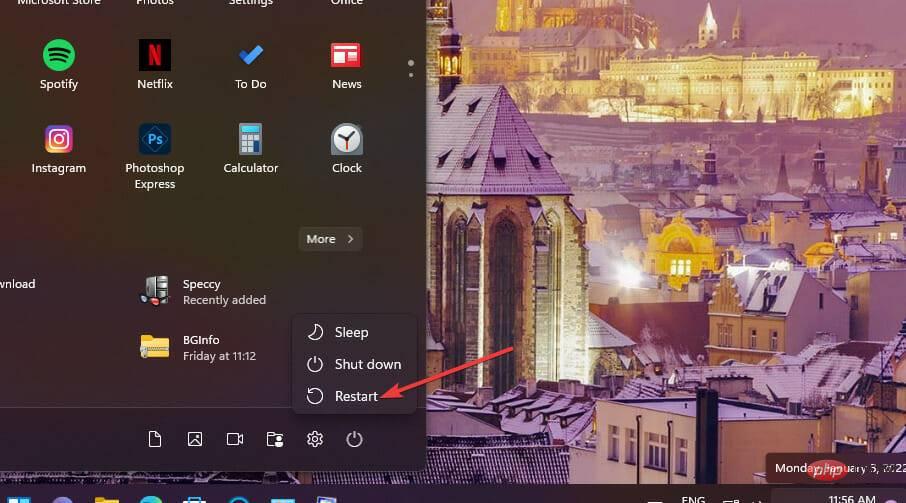
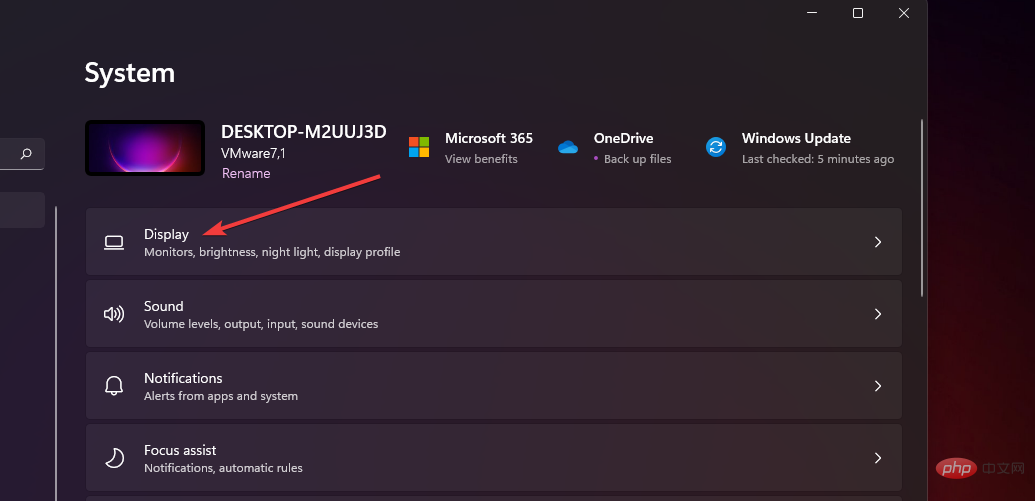
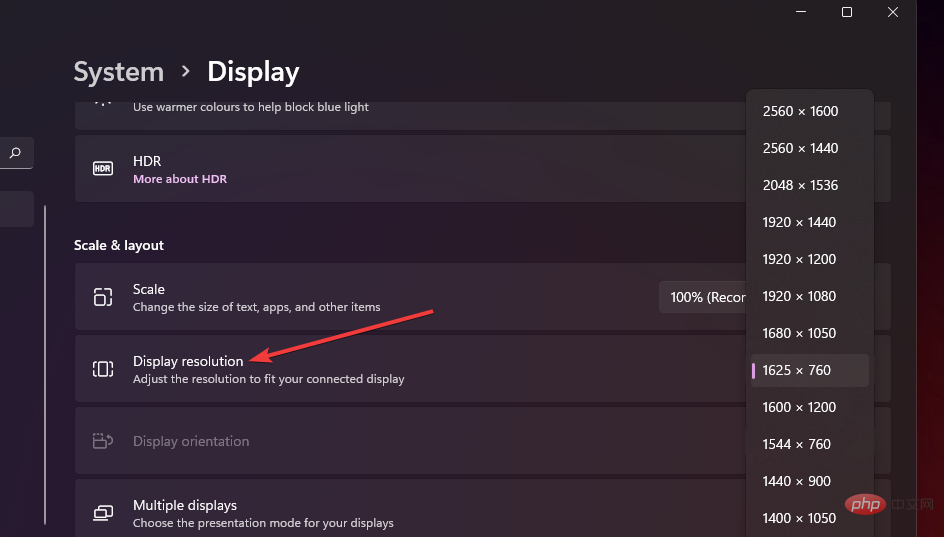
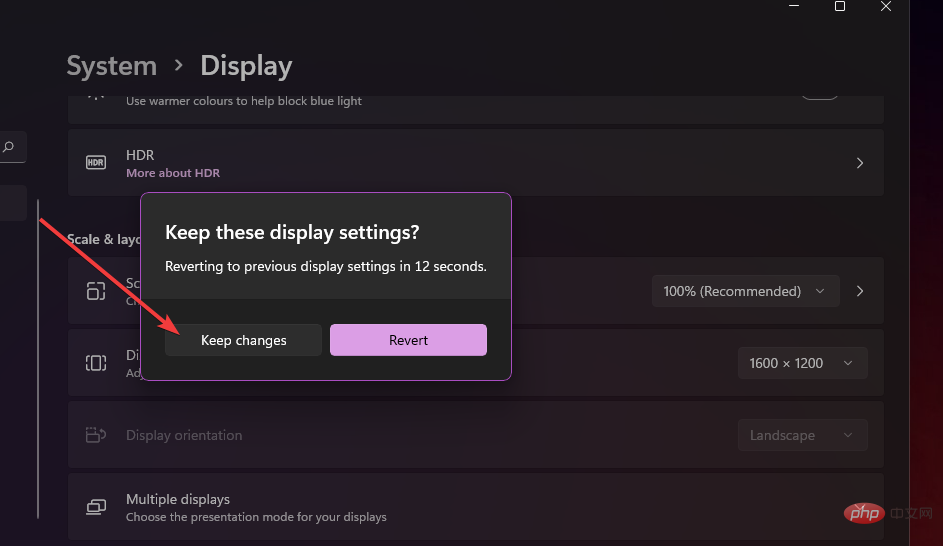
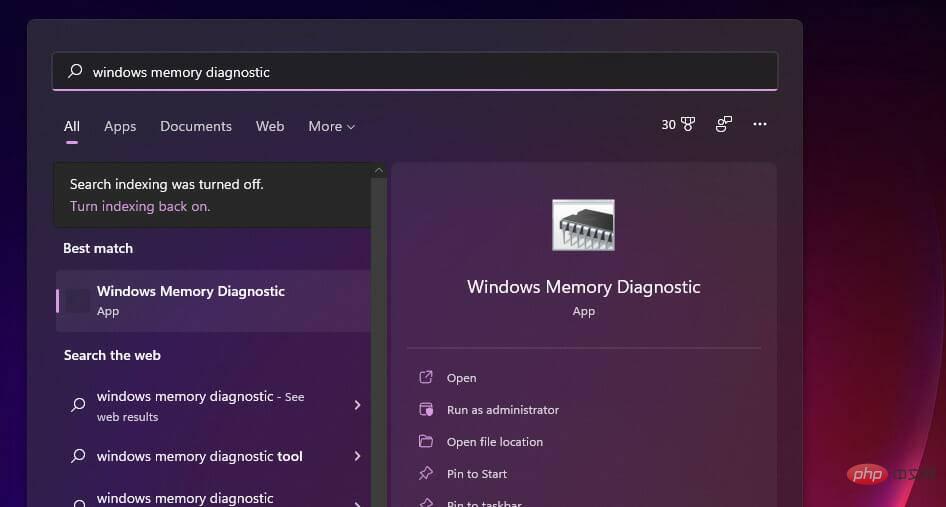
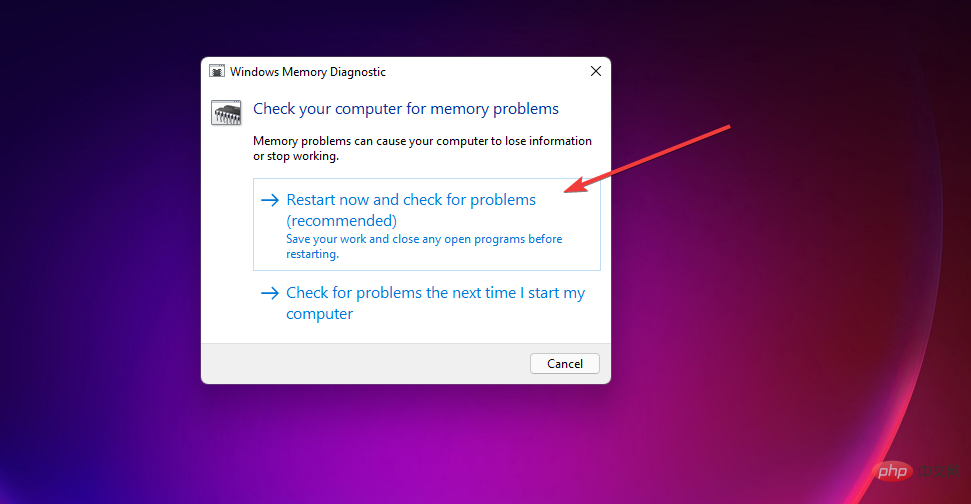
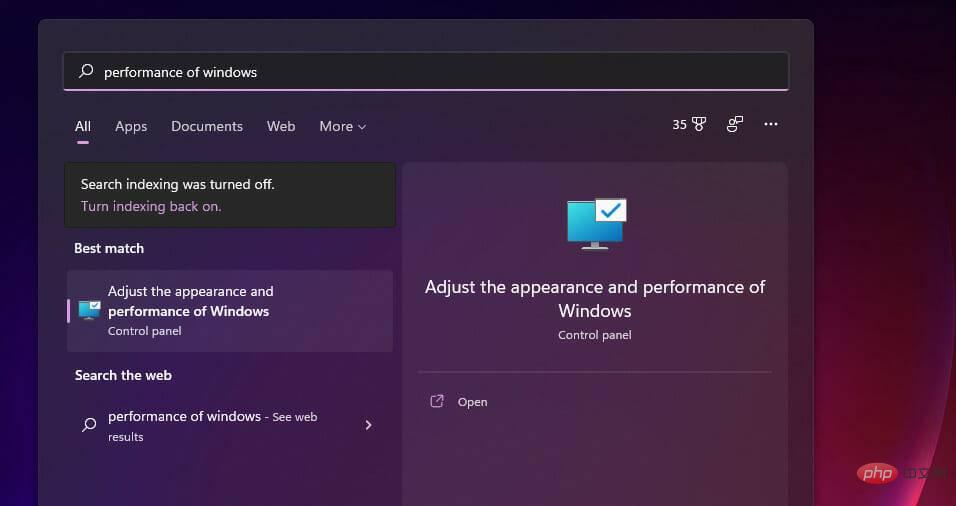
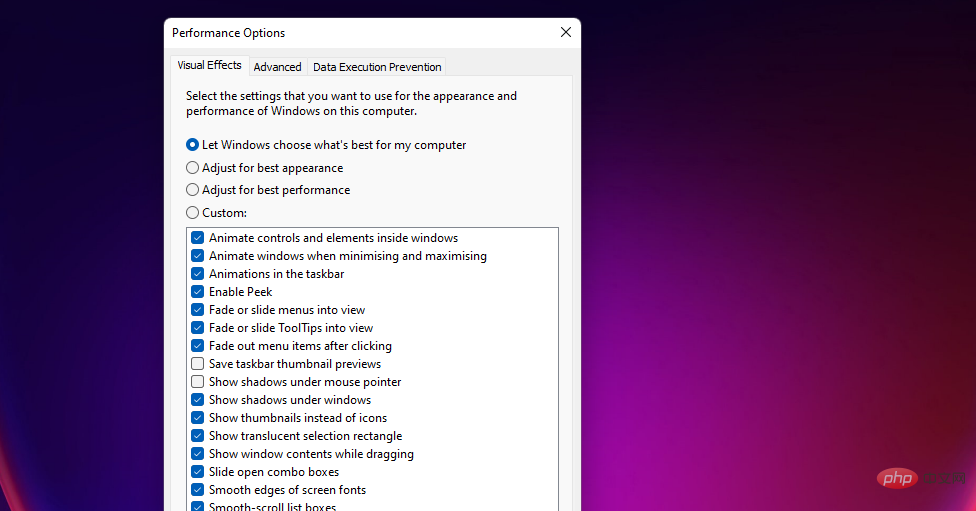 Klicken Sie auf die Registerkarte
Klicken Sie auf die Registerkarte 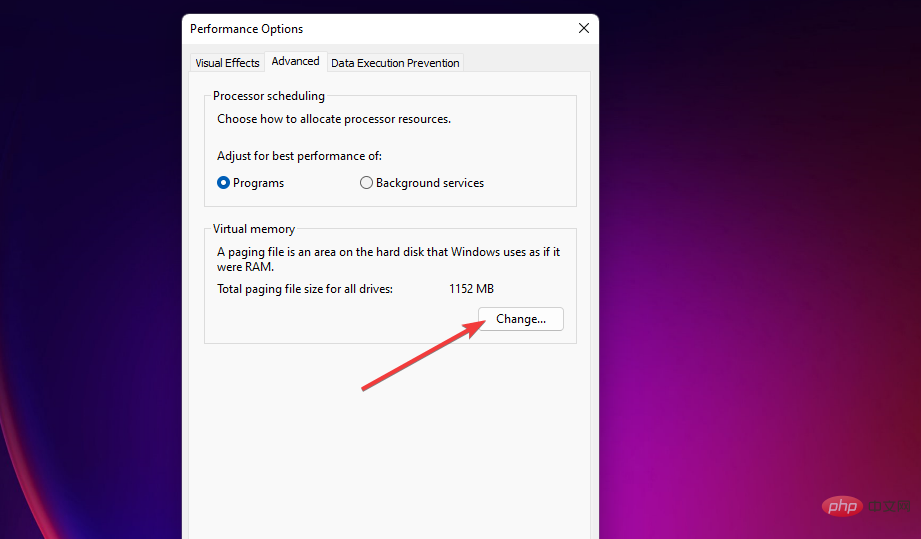 Deaktivieren Sie das Kontrollkästchen „Größe der Auslagerungsdatei für alle Laufwerke automatisch verwalten“ und wählen Sie die primäre Laufwerkspartition C: aus.
Deaktivieren Sie das Kontrollkästchen „Größe der Auslagerungsdatei für alle Laufwerke automatisch verwalten“ und wählen Sie die primäre Laufwerkspartition C: aus. 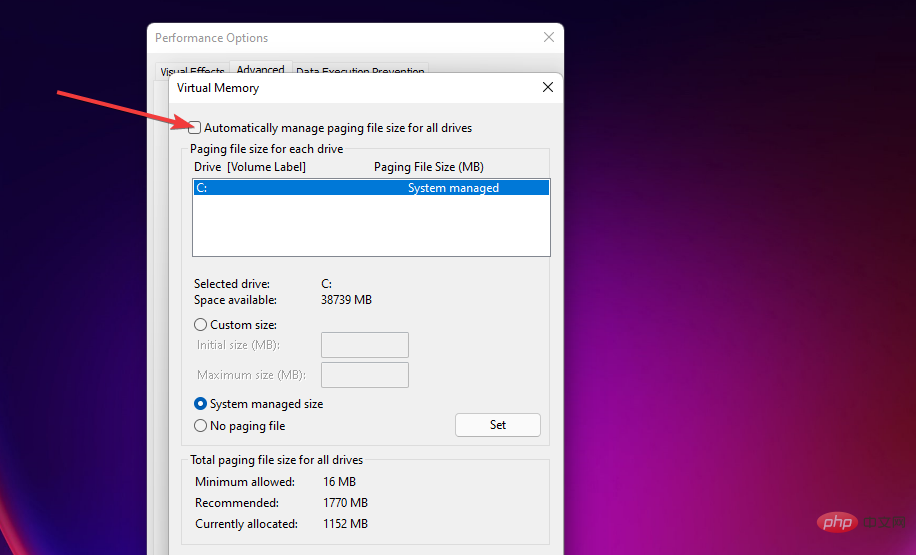
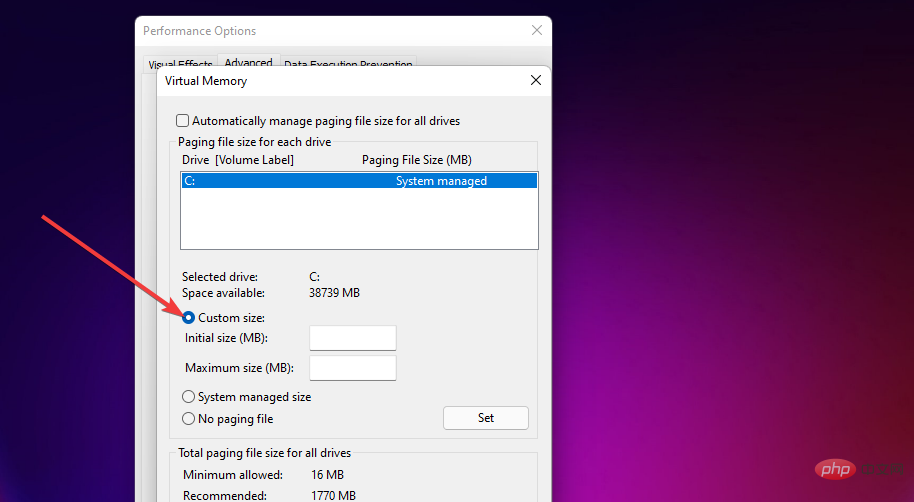
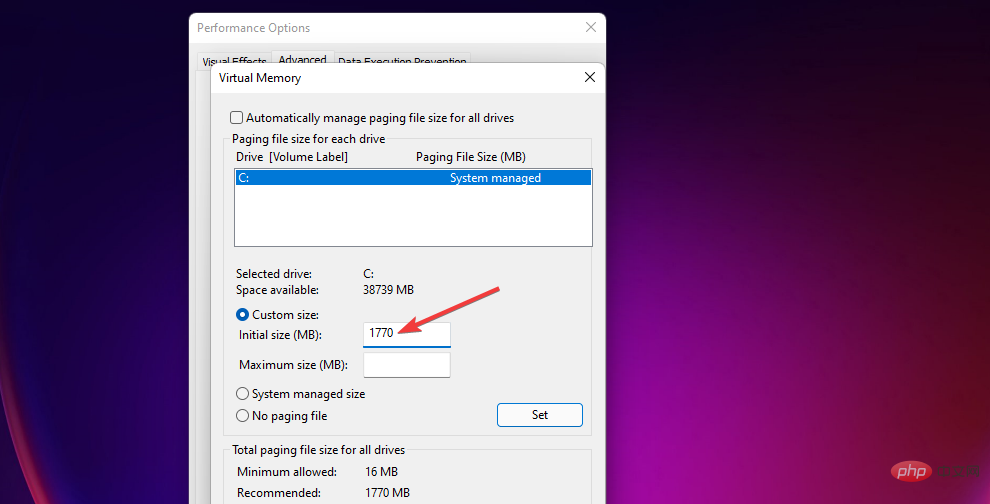
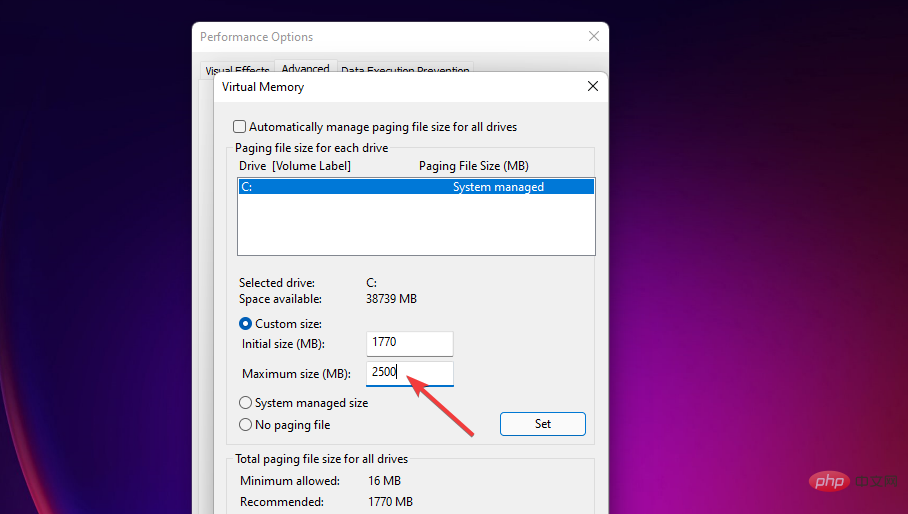
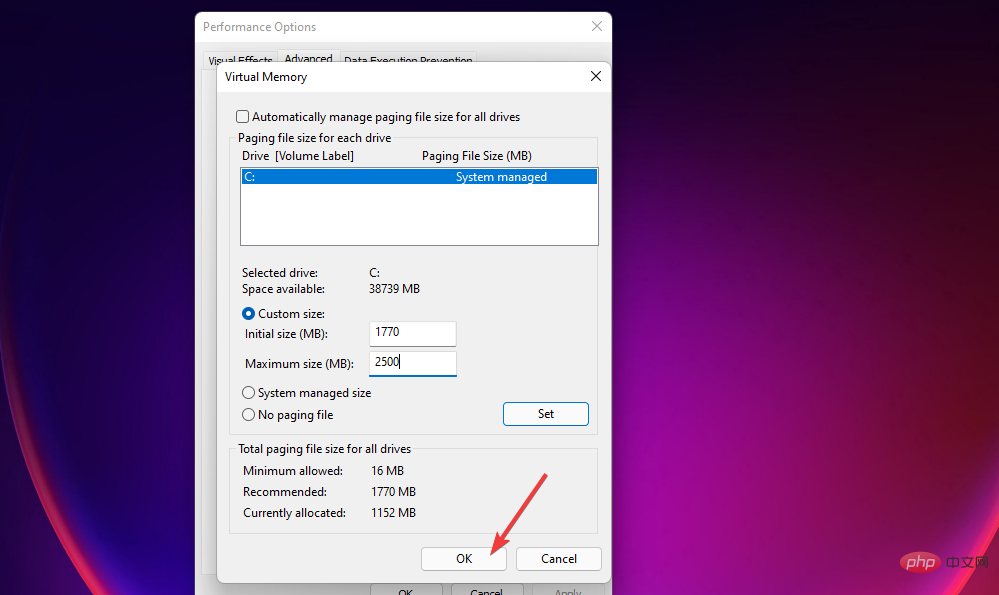 Öffnen Sie die Hersteller-Website Ihrer Grafikkarte (NVIDIA, Intel, AMD).
Öffnen Sie die Hersteller-Website Ihrer Grafikkarte (NVIDIA, Intel, AMD). 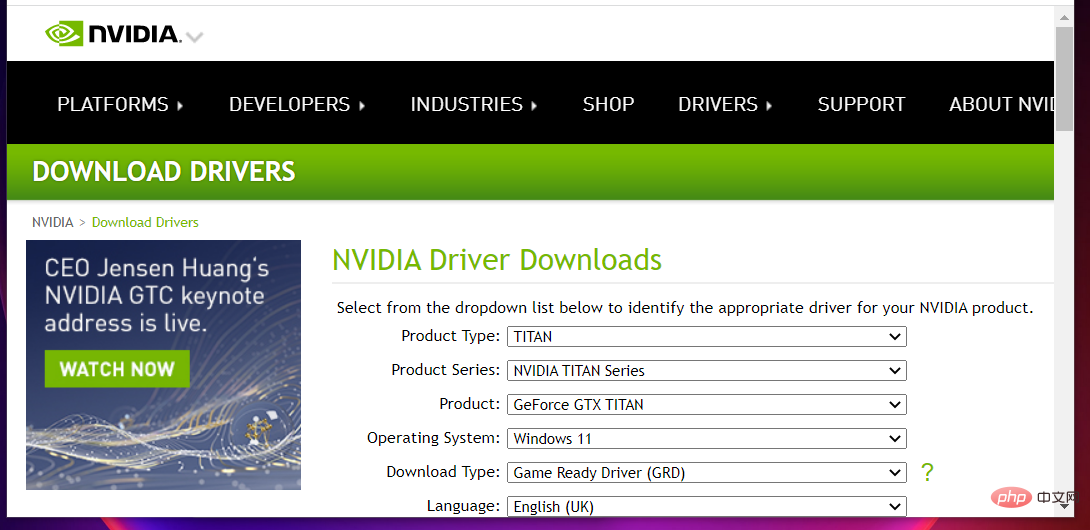 des neuesten Treibers, der mit Ihrem PC kompatibel ist.
des neuesten Treibers, der mit Ihrem PC kompatibel ist. 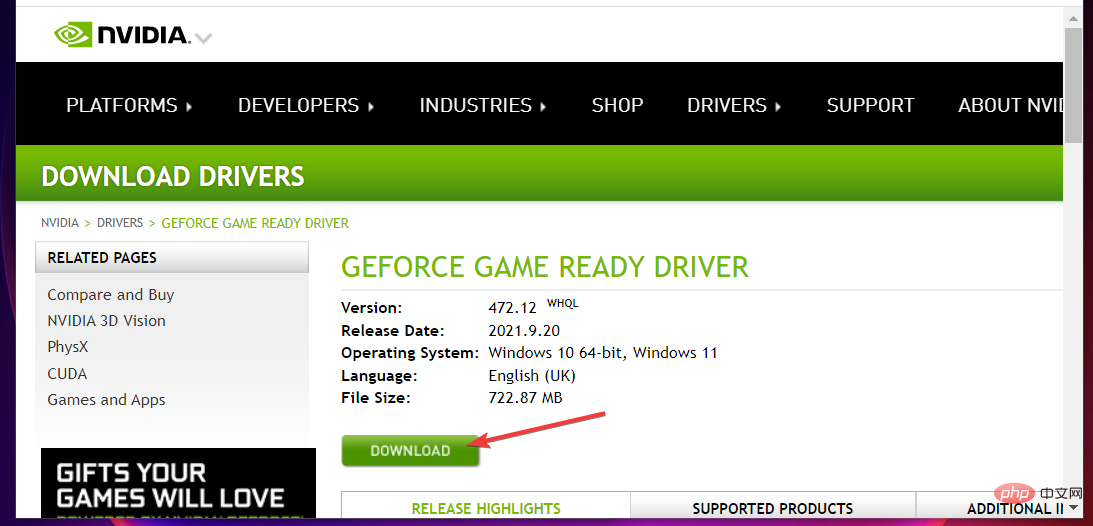 Öffnen Sie den Ordner mit dem heruntergeladenen Treiberpaket.
Öffnen Sie den Ordner mit dem heruntergeladenen Treiberpaket.