Steam-Store lädt nicht! Klingt nach Ihrem Problem? Leute, ihr seid nicht der Einzige, bei dem dieser Fehler auftritt. Gibt es viele wie Sie, die mit dem Problem konfrontiert sind, dass die Steam-Store-Seite nicht geladen wird, und möchten wissen, wie Sie dieses Problem lösen können?
Wenn Sie ein Spieleliebhaber sind, können viele andere Fehler im Zusammenhang mit dem Steam-Ordner auftreten, z. B. Steam-Fehlercode 80, Steam-Inhaltsdatei gesperrt.
Devicetricks ist die richtige Plattform, auf der Sie auf kostenlose Tutorials zugreifen können, um das Problem „Steam Store lädt nicht“ zu lösen. Aber werfen wir vorher einen genaueren Blick auf das Problem „Steam Store-Seite wird nicht geladen“. Lesen Sie weiter.
Ausblick auf das Problem „Steam Store-Seite wird nicht geladen“
Steam Store ist eine digitale Plattform, die allen Spieleliebhabern offen steht. Der Steam-Katalog bietet Videospiele, Matchmaking-Server, Video-Streaming, Spieleinstallation und Update-Dienste.

Damit lockte es Millionen von Nutzern dazu, alle tollen Funktionen zu nutzen, aber viele Nutzer beschwerten sich über das
„Steam Store wird nicht geladen“-Fehlercode 130 Problem nach der Aktualisierung von Steam-Dateien. Dies kann an einigen Problemen beim HTML-Caching oder einfach an einer schlechten Internetverbindung liegen. In diesem Artikel werde ich versuchen, das Problem „Steam-Store lädt nicht“ zu lösen. Wie löse ich das Problem „Steam Store lädt nicht“?
Die aufgeführten Lösungen sind einfach anzuwenden und lösen effektiv das Problem Steam-Store-Seite lädt nicht
. Diese Schritte zur Fehlerbehebung gelten für die Betriebssysteme Windows 10/8/7. Werfen wir einen Blick darauf.
1] HTML-Cache löschen
HTML-Cache kann Spielbrowser verlangsamen, was einer der Gründe sein kann, warum der Steam-Store nicht geladen werden kann. Experten empfehlen, den Cache alle 2 bis 3 Wochen zu reinigen.
Entkommen Sie dem Steam-Client.
Drücken Sie - Win
+ - R, um den Dialog Ausführen zu öffnen und fügen Sie Steuerelemente in das geöffnete Feld ein. Klicken Sie auf OK, um das Kontrollfeld zu öffnen.
Suchen Sie im Suchfeld in der oberen rechten Ecke nach  Datei-Explorer-Optionen.
Datei-Explorer-Optionen.
Dann klicken Sie auf die Option
Wählen Sie auf den Registerkarten  Ansichtsoptionen
Ansichtsoptionen
aus.
Überprüfen Sie das Dialogfeld, das Sie auffordert, versteckte Dateien, Ordner und Laufwerke anzuzeigen- . Übernehmen Sie die Änderungen.
Drücken Sie erneut  Win+R, um das
Win+R, um das
Runner-Programm- zu öffnen, und geben Sie C:UsersuserAppDataLocalSteamhtmlcache ein, um den HTML-Cache-Ordner zu öffnen. Dann löschen Sie alle Daten im Cache-Ordner.
Wenn das Problem  „Steam Store lädt nicht“
„Steam Store lädt nicht“
immer noch nicht behoben ist, versuchen Sie es mit einer anderen Methode.
Download-Cache löschen
Manchmal hilft das Löschen des Download-Cache, das Problem zu lösen. Nachfolgend finden Sie eine Schritt-für-Schritt-Anleitung zum Beheben des Problems, dass die Steam-Store-Seite nicht geladen wird. Bitte befolgen Sie diese Schritte sorgfältig.
Drücken Sie
Win - + R, um flushconfig auszuführen. Geben Sie steam://flushconfig in das sich öffnende Feld ein.
Klicken Sie auf  OK
OK
, um den gesamten Download-Cache zu leeren.
Starten Sie den Steam-Store und prüfen Sie, ob der Store korrekt geladen wird. Wenn nicht, kann das Problem hoffentlich behoben werden. Versuchen Sie es dann mit der nächsten Methode. 
Spielfehler beheben Steam aktualisieren ist eine weitere Möglichkeit, das Problem zu lösen, dass der Steam-Shop nicht lädt. Werfen wir einen Blick darauf.
Öffnen Sie den Task-Manager
, indem Sie gleichzeitig
Strg-Umschalttaste und Esc- drücken.

Wählen Sie
Steam- Client Bootloader (32-Bit) und Ende Mission.
Öffnen Sie  Programm ausführen
Programm ausführen
und geben Sie
c:Programme (x86)Steam ein. - Klicken Sie auf OK, um den Steam-Ordner zu öffnen.
- Finden Sie die folgenden Dateien und Ordner.
| Ordnername |
Beschreibung/Standort # 🎜🎜# |
Steam App | Ordner (in dem sich alle Spiele befinden) | #🎜 🎜## 🎜🎜#Benutzerdatenordner
Ordner (wo der Spielfortschritt gespeichert wird) |
| Skin
#🎜 🎜#Ordner (wo Ihre Steam-Skins befinden sich)
|
Steam.exe-Anwendung |
Anwendung (Steam Launcher)# 🎜🎜##🎜🎜 #| ssfn-Datei |
Datei (es kann mehr als eine geben und vor jeder Datei kann eine Nummer stehen) |
#🎜 🎜#- Löschen außerSteamapps , Skins , Benutzer Daten, Steam.exe#🎜 Alle Ordner außer 🎜# und Ssfn file (mehrere).

- Starten Sie die Steam-App neu. Es wird automatisch aktualisiert und Sie müssen sich erneut anmelden, um zu überprüfen, ob der Steam-Shop normal lädt.

4]Steam-Webbrowser-Cache löschen
Wenn Steam Wenn Wenn der Cache Ihres Webbrowsers beschädigt ist, wird der Steam-Store möglicherweise nicht richtig geladen. Um den Cache des Steam-Webbrowsers zu leeren, befolgen Sie diese einfachen Schritte und hoffentlich können Sie den Fehler Steam Store Not Loading beseitigen.
Starten Sie den - Steam-Client und klicken Sie auf die Registerkarte Steam. und gehen Sie zum Dropdown-Menü, um Einstellungen auszuwählen.

Wählen Sie - Webbrowser im linken Bereich und dann Klicken Sie auf Webbrowser-Cache löschen und Webbrowser-Cookies einzeln löschen
# 🎜🎜## 🎜🎜# Klicken Sie abschließend im Popup-Fenster auf die Schaltfläche
Klicken Sie abschließend im Popup-Fenster auf die Schaltfläche
OK, um gleichzeitig Ihren Vorgang zu bestätigen.


Neustart Dampf und auf Fehler prüfen.
Nach dem Einschalten des Kompatibilitätsmodus läuft Steam nicht reibungslos. Daher ist es besser, es auszuschalten, um das Problem zu beheben, dass der Steam-Store nicht lädt.
Öffnen Sie
Führen Sie das Programm aus und geben Sie - c:Programme (x86)Steam ein. Drücken Sie OK , um den Steam-Ordner zu öffnen.
 Rechtsklick auf die
Rechtsklick auf die
Steam.exe-Datei und wählen Sie - Eigenschaften .
 Klicken Sie auf die Registerkarte
Klicken Sie auf die Registerkarte
Kompatibilität und - Abbrechen. Markieren Sie alle Kästchen hier gezeigt. Klicken Sie auf , um die Einstellungen für alle Benutzer zu ändern.

Alle Kontrollkästchen deaktivieren und Übernehmen>OK#🎜 🎜#, dann starten Steam erneut und prüfen Sie, ob das Problem, dass der Steam-Store nicht geladen wird, behoben ist. -
OK" width="900" height="450" data-lazy-srcset="https://www.devicetricks.com/wp-content /uploads /2019/08/Steam-Compatibility-Uncheck-all-the-boxes-and-Apply-OK.png 900w, https://www.devicetricks.com/wp-content/uploads/2019/08/Steam- Kompatibilität – Uncheck-all-the-boxes-and-Apply-OK-300x150.png 300w, https://www.devicetricks.com/wp-content/uploads/2019/08/Steam-Compatibility-Uncheck-all-the -boxes -and-Apply-OK-768x384.png 768w" data-lazy-sizes="(max-width: 900px) 100vw, 900px" data-lazy-src="https://www.devicetricks.com/wp -content /uploads/2019/08/Steam-Compatibility-Uncheck-all-the-boxes-and-Apply-OK.png" data-ll-status="loaded" data-mce-src="https://www .devicetricks .com/wp-content/uploads/2019/08/Steam-Compatibility-Uncheck-all-the-boxes-and-Apply-OK.png" data-mce-style="box-sizing: inherit; border: 0px; max-width: 100%; display: block: 0px auto 24px; 🎜# 6] Probieren Sie den Big Picture-Modus aus.
Das Ausführen im Big-Picture-Modus 
Steam ist für viele Benutzer der richtige Weg Effektive Lösung. Ich hoffe, dass dies das Problem löst, dass Ihr Steam-Shop nicht lädt.
Rechtsklick unten auf dem Desktop SteamClient und wählen Sie #🎜 🎜 #bigpictures. Ich hoffe, das löst Ihr Problem.
-
7]Starten Sie Steam mit der Steam-Verknüpfung
#🎜 🎜 #Öffnen Sie
Programm ausführen und geben Sie  c:Program Files (x86)Steam
c:Program Files (x86)Steam
ein, um den Steam-Ordner zu öffnen.
-
Suchen und Rechtsklick Steam.exeDatei# 🎜 🎜# und erstelle eine
Steam-Verknüpfung
. 
-
RechtsklickSteam.exeschnell#🎜🎜 # Weg und klicken Sie auf Attribute
.

- Auf der Registerkarte Verknüpfung müssen Sie „-no-cef-sandbox“ im Feld Zieltext hinzufügen, Aber vergessen Sie vorher nicht, am Ende von Zielfeld ein Leerzeichen zu lassen.

# 🎜 🎜#- Doppelklicken Sie auf die Verknüpfung steam.exe und starten Sie Steam erneut.
Das obige ist der detaillierte Inhalt vonWie behebt man das Problem, dass der Steam-Store nicht lädt?. Für weitere Informationen folgen Sie bitte anderen verwandten Artikeln auf der PHP chinesischen Website!

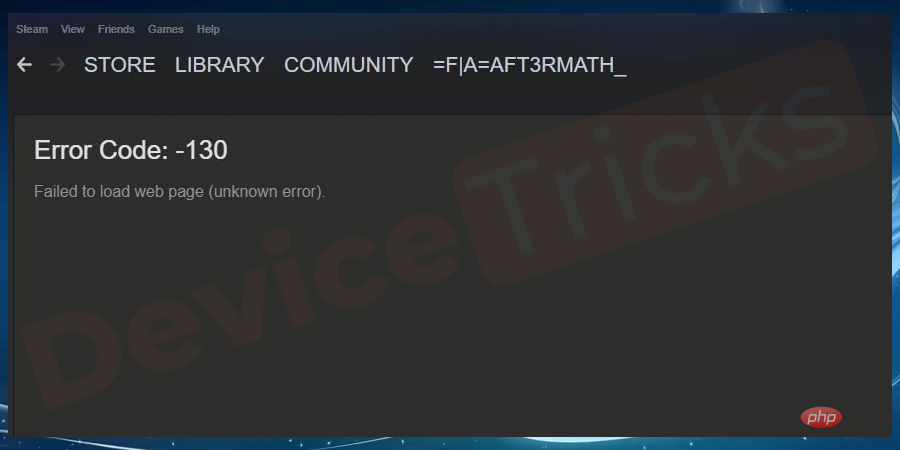
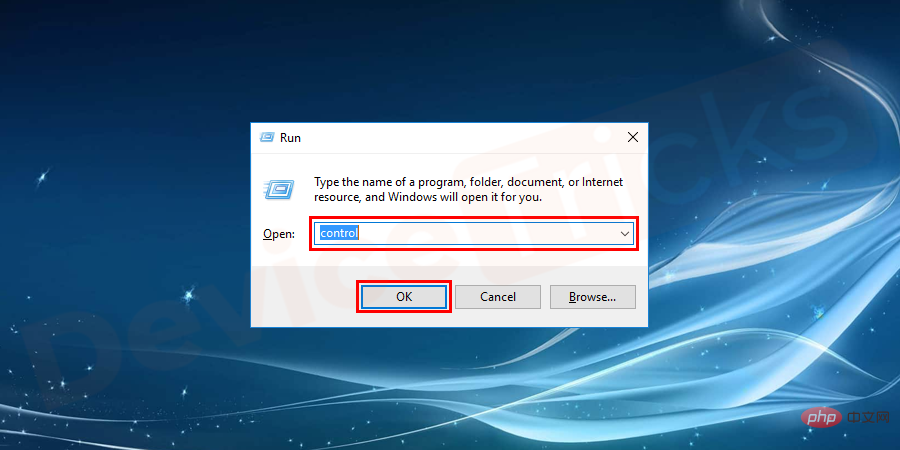 Datei-Explorer-Optionen.
Datei-Explorer-Optionen. 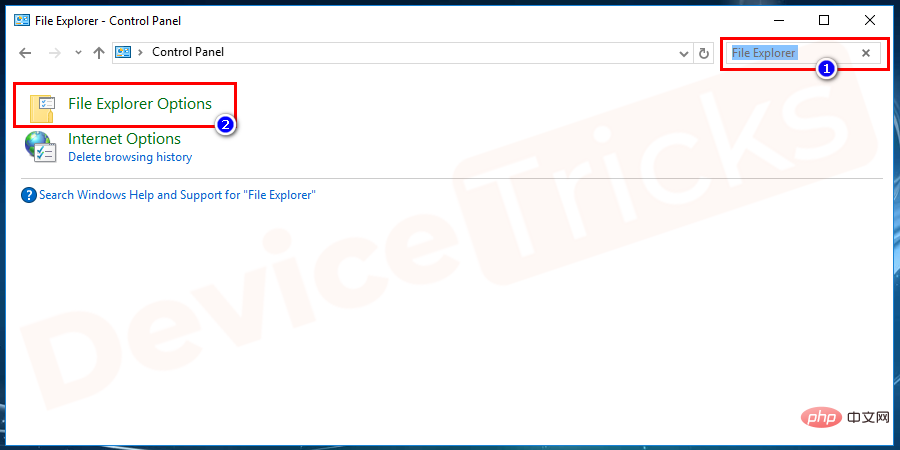 Ansichtsoptionen
Ansichtsoptionen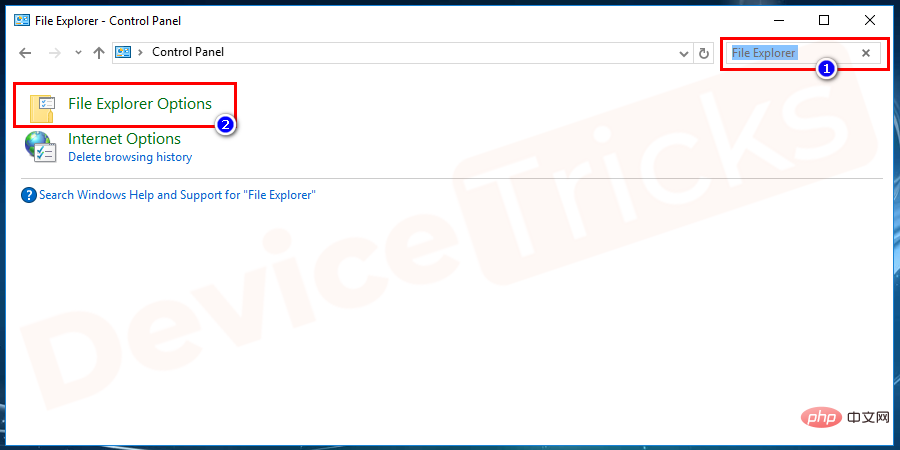 Win+R, um das
Win+R, um das 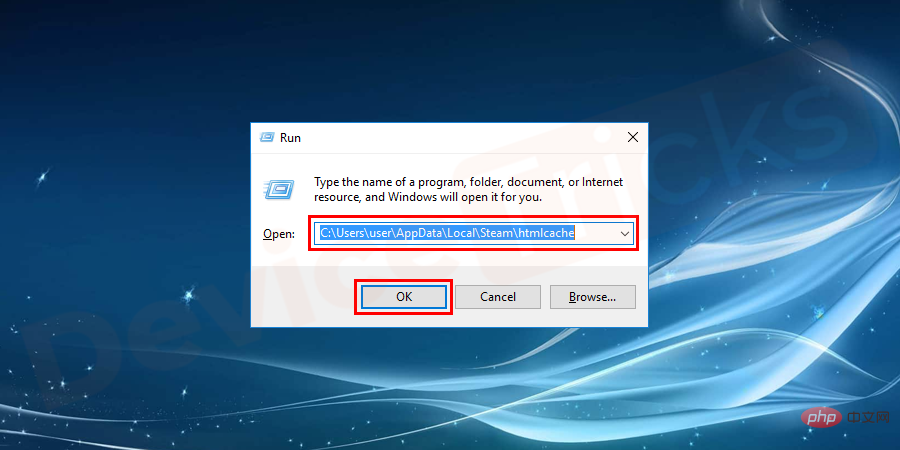 „Steam Store lädt nicht“
„Steam Store lädt nicht“ 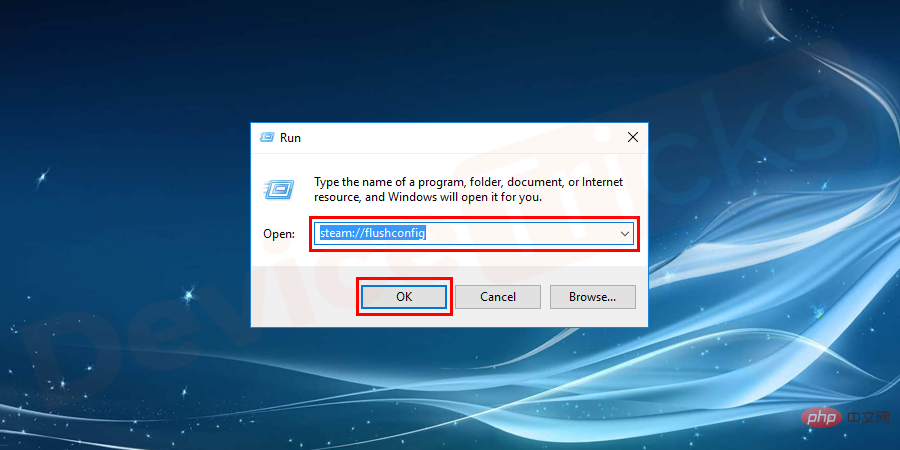 OK
OK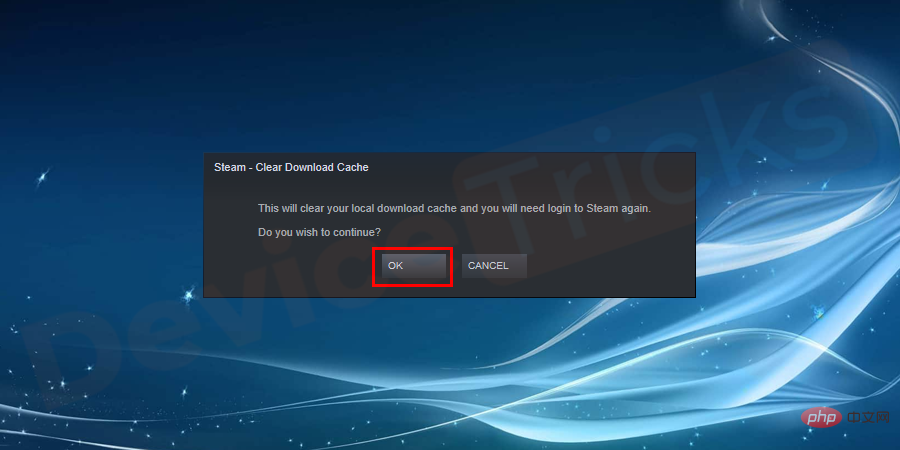
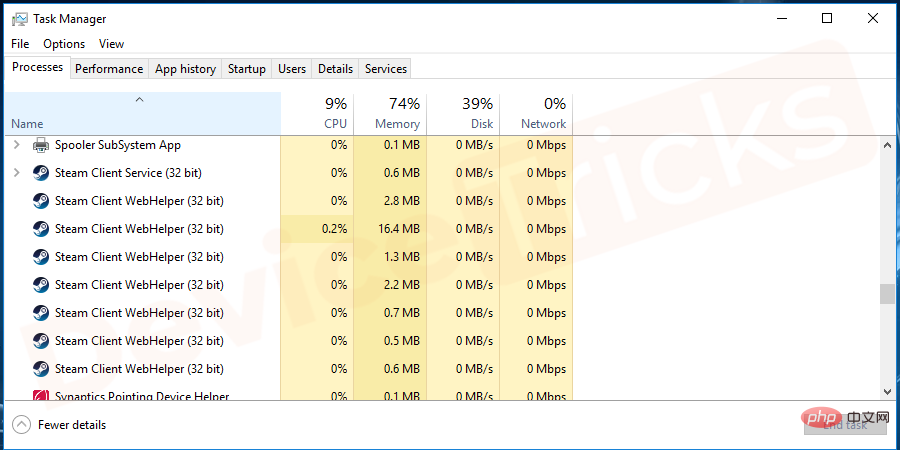
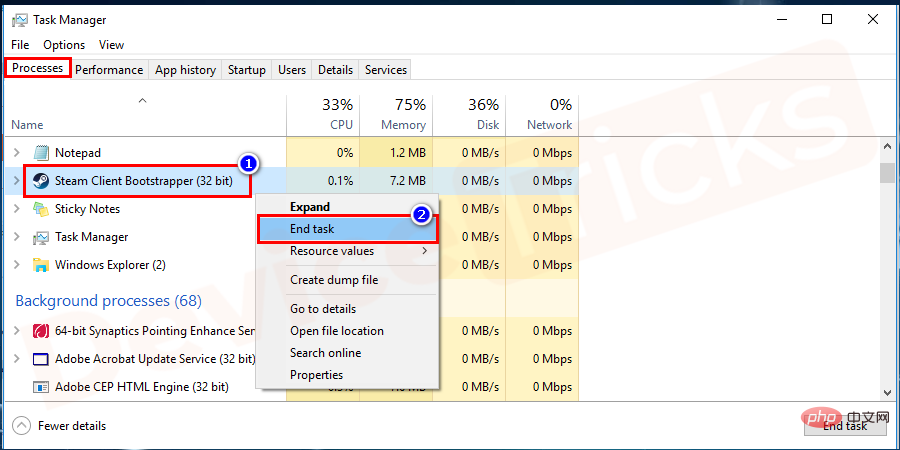 Programm ausführen
Programm ausführen



