
Sind Sie besorgt darüber, wie Sie Windows-Einstellungen auf einen neuen Computer übertragen können? Wir waren alle schon einmal dort.
Menschen tauschen ihre Laptops aus unterschiedlichen Gründen aus, meist weil der alte Laptop den aktuellen Arbeitsanforderungen nicht mehr gewachsen ist. Ebenso müssen diejenigen, die ihren PC verloren haben, ähnliche Maßnahmen ergreifen.
Die Tatsache, dass Sie Ihren Laptop ersetzen, bedeutet nicht, dass Sie nicht alle Dateien und Windows-Einstellungen von Ihrem alten Laptop auf Ihren neuen Laptop importieren können, um Ihr Benutzererlebnis zu bewahren.
Wenn es um Windows-Einstellungen geht, leben wir heutzutage ein einfacheres Leben, und das liegt daran, dass Ihnen diese Einstellungen sofort zur Verfügung stehen, wenn Sie auf einem anderen PC in Ihrem Microsoft-Konto angemeldet sind.
Was die Daten betrifft, so reicht es, wie Sie unserem Tutorial entnehmen können, das installierte Microsoft OneDrive unter Windows 10 und 11 zu nutzen und die Sicherung zu starten.
Sie sollten jedoch wissen, dass bei der Umstellung von Windows 10 auf Windows 11 nicht alle Programme kompatibel sind, insbesondere wenn Sie 32-Bit-Windows 10 verwenden.
Wie auch immer, wir haben Schritt für Schritt aufgeschlüsselt, wie es ganz einfach geht. Mit einem schnellen Klick können Sie schnell das Gefühl Ihres alten Laptops wiedererlangen.
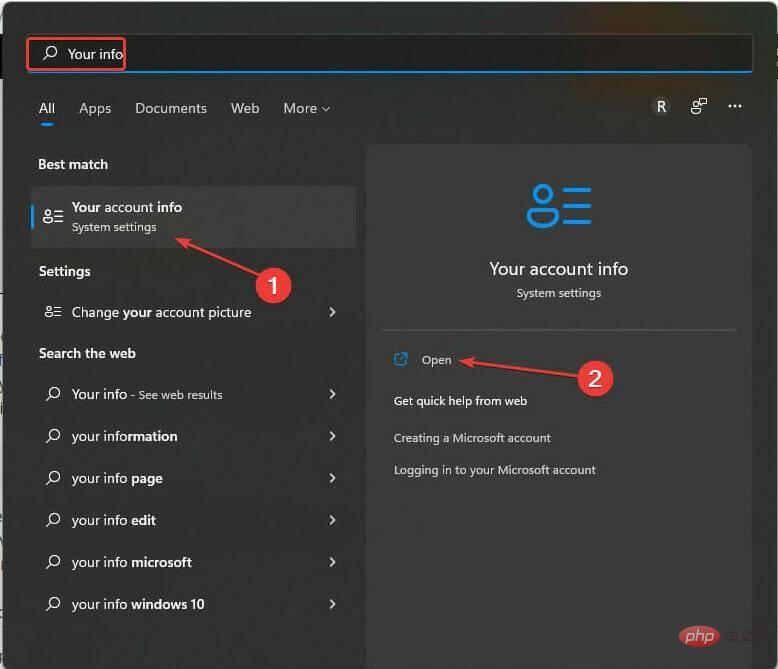
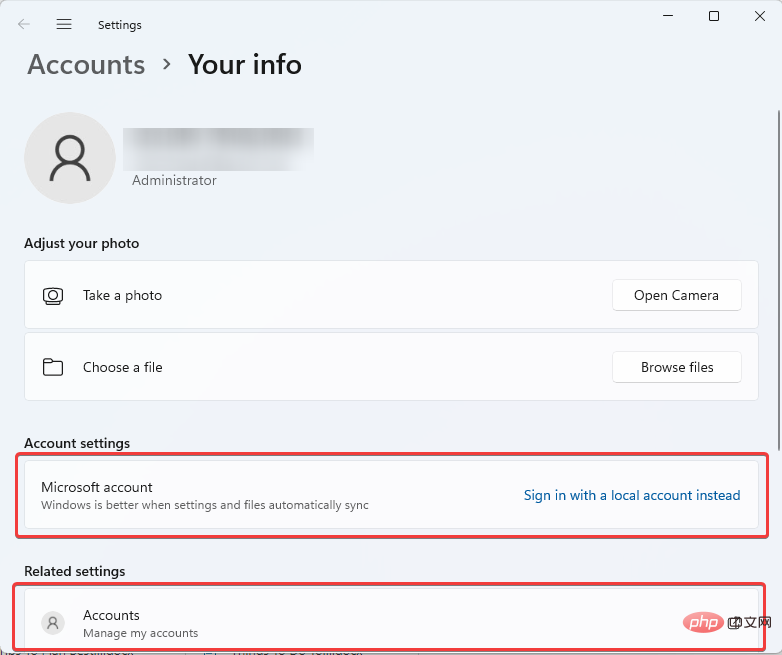
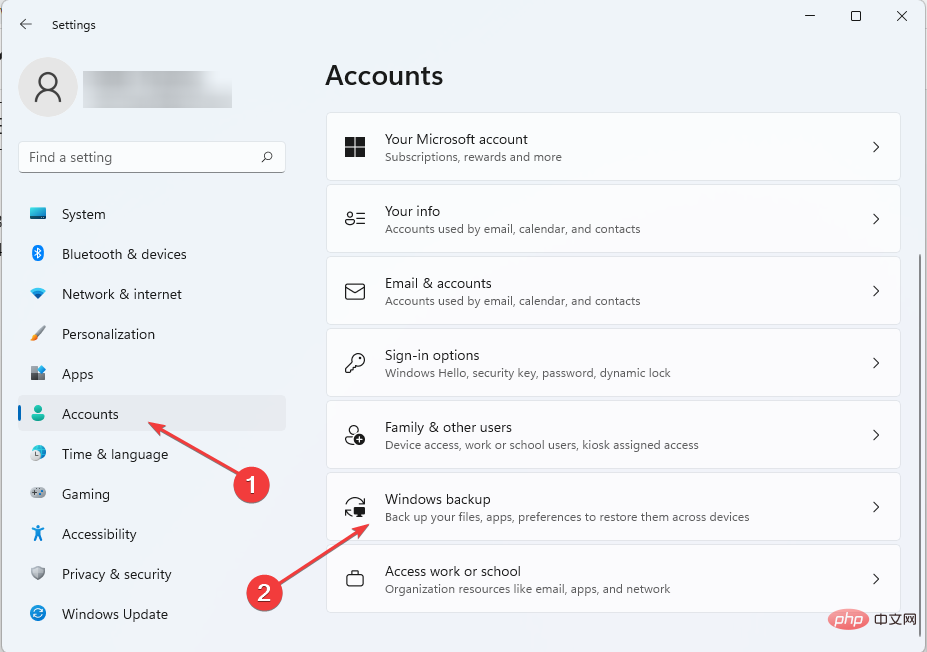
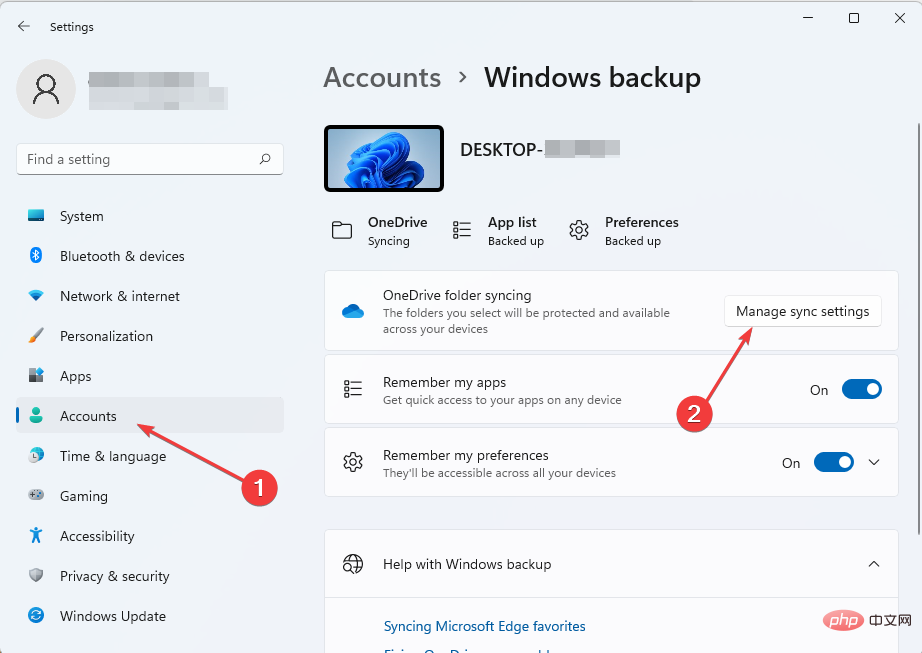 Warten Sie, bis die Synchronisierung mit Microsoft OneDrive abgeschlossen ist. Wählen Sie anschließend die Option aus, die Sie sichern möchten, und klicken Sie auf „Sicherung starten“.
Warten Sie, bis die Synchronisierung mit Microsoft OneDrive abgeschlossen ist. Wählen Sie anschließend die Option aus, die Sie sichern möchten, und klicken Sie auf „Sicherung starten“. 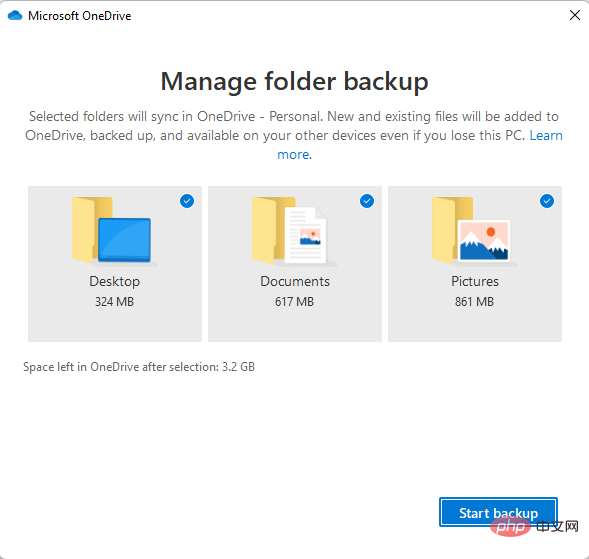 Um Ihre Windows-Einstellungen abzurufen, melden Sie sich einfach auf Ihrem neuen Computer bei
Um Ihre Windows-Einstellungen abzurufen, melden Sie sich einfach auf Ihrem neuen Computer bei 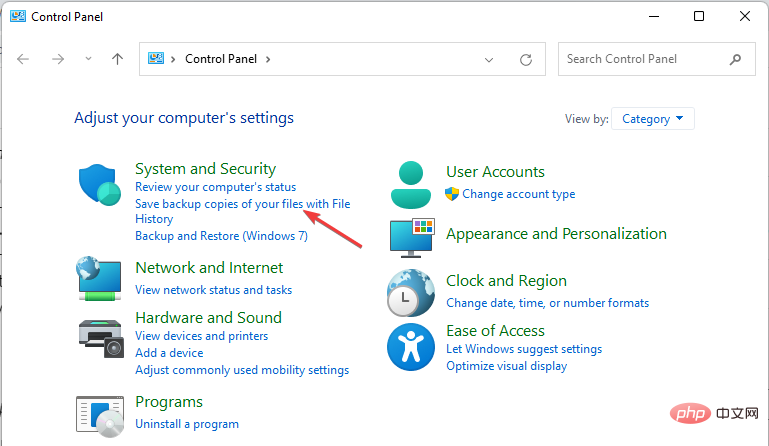 Laufwerk
Laufwerk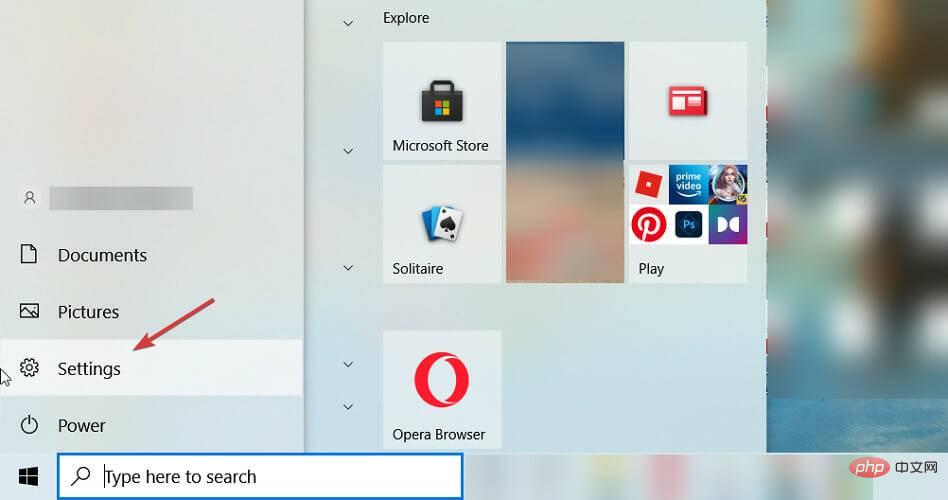 Update & Sicherheit
Update & Sicherheit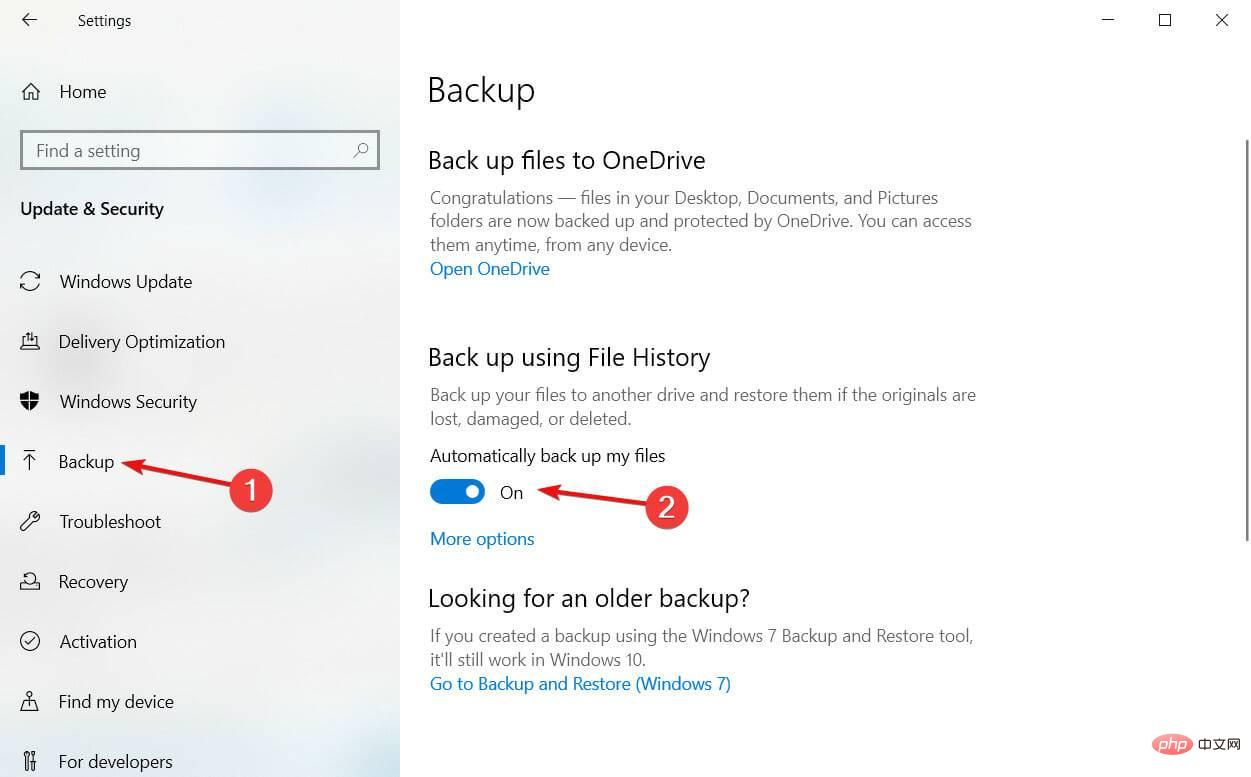

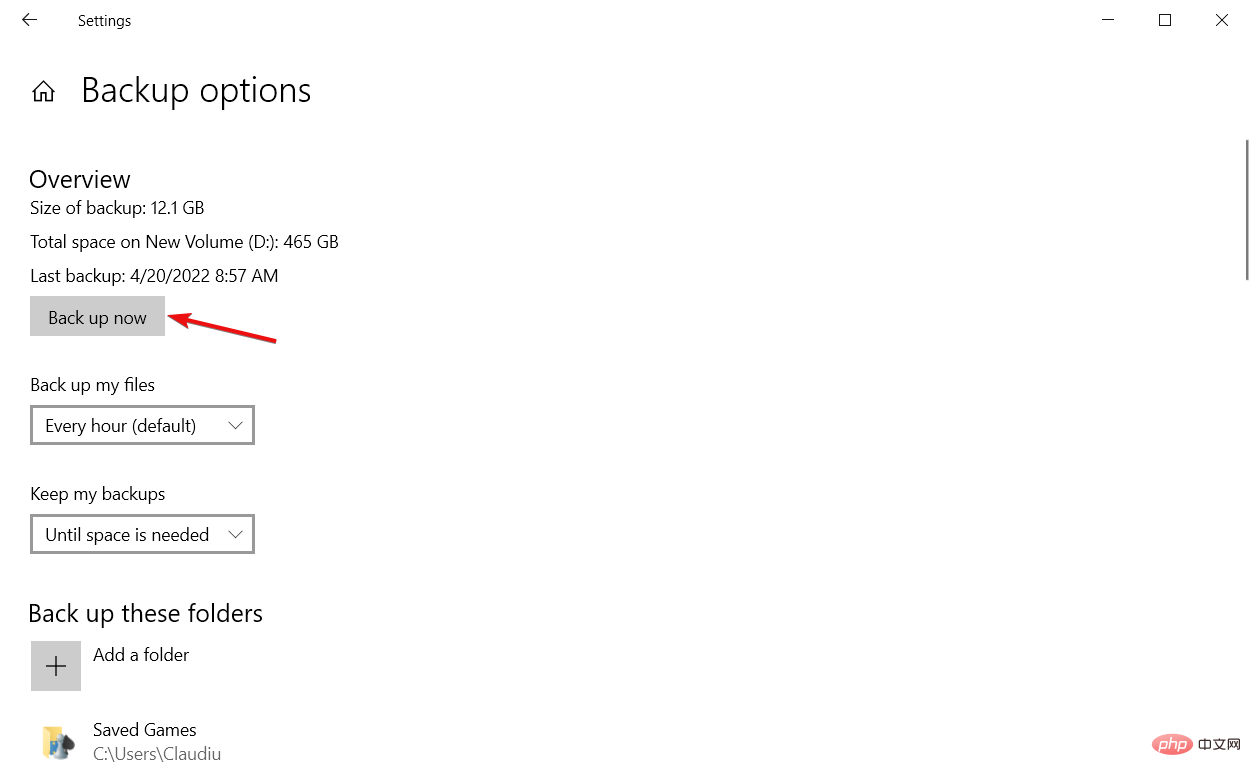
Get Quick Move
Zusätzlich zu den oben genannten Methoden können Sie auch Tools von Drittanbietern verwenden, um Windows-Einstellungen auf einen neuen Computer zu übertragen.
Das obige ist der detaillierte Inhalt vonWerden Sie jetzt aktiv: Übertragen Sie die Windows 10/11-Einstellungen auf einen neuen Computer. Für weitere Informationen folgen Sie bitte anderen verwandten Artikeln auf der PHP chinesischen Website!
 Welche Software zum Testen von Laptop-Akkus ist die beste?
Welche Software zum Testen von Laptop-Akkus ist die beste?
 Laptop-Leistung
Laptop-Leistung
 Der Computer ist infiziert und kann nicht eingeschaltet werden
Der Computer ist infiziert und kann nicht eingeschaltet werden
 Laptop hat plötzlich keine WLAN-Option mehr
Laptop hat plötzlich keine WLAN-Option mehr
 So verhindern Sie, dass der Computer automatisch Software installiert
So verhindern Sie, dass der Computer automatisch Software installiert
 Zusammenfassung häufig verwendeter Computer-Tastenkombinationen
Zusammenfassung häufig verwendeter Computer-Tastenkombinationen
 Der Computer friert ein. Der Bildschirm bleibt hängen
Der Computer friert ein. Der Bildschirm bleibt hängen
 So messen Sie die Internetgeschwindigkeit am Computer
So messen Sie die Internetgeschwindigkeit am Computer




