
Tabellen kommen in Microsoft Excel am häufigsten vor. Daher weiß jeder sehr gut, wie man Daten innerhalb einer Tabelle in Microsoft Excel sortiert. Aber Tabellen sind selten, wenn es um Word geht, und die Notwendigkeit, Daten in einer Tabelle in Word zu sortieren, ist noch seltener. Aber natürlich benötigen Sie möglicherweise eine Tabelle in Ihrem Word-Dokument, und manchmal müssen Sie möglicherweise sogar die darin enthaltenen Daten sortieren.
Eine Möglichkeit, Daten in einer Tabelle in Word zu sortieren besteht darin, die Daten in Excel zu importieren, sie aus Excel zu sortieren und die sortierte Tabelle dann wieder nach #🎜🎜 zurückzubringen #Wort. Nun, denken Sie nicht einmal daran, darauf zurückzugreifen! Warum müssen Sie sich beim Sortieren von Word auf Excel verlassen, wenn Word selbst über integrierte Funktionen zum Sortieren von Tabellen verfügt?
Lesen Sie weiter, um zu erfahren, wie Sie Daten in einer Tabelle in Microsoft Word in wenigen schnellen und einfachen Schritten einfach sortieren können. Ich hoffe, Ihnen hat die Lektüre dieses Artikels gefallen! Abschnitt 1: So sortieren Sie die gesamte Tabelle basierend auf einer einzelnen Spalte Angenommen, Sie haben die folgende Tabelle und müssen sie basierend auf „“ sortieren. Verkaufsprovision" Spalte In absteigender Reihenfolge Sortieren Sie die Tabelle so, dass die Person mit der höchsten Provision ganz oben in der Tabelle stehen sollte. Mal sehen, wie das geht.
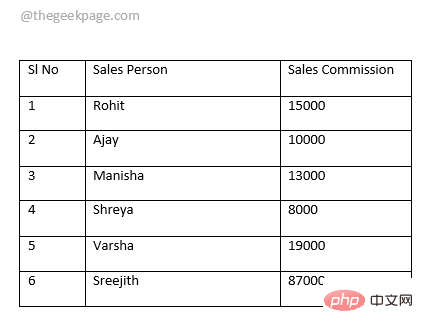
Schritt 1: Bewegen Sie zunächst die Maus über die Tabelle und finden Sie das oben links Ecke der Tabelle. Sobald Sie die Tabelle gefunden haben, klicken Sie auf das Symbol Tabellenauswahl , um die gesamte Tabelle auszuwählen.
Nachdem Sie eine Tabelle ausgewählt haben, erscheint im oberen Menüband eine kontextbezogene Registerkarte mit dem NamenTabellentools. Unter der Registerkarte Tabellentools gibt es zwei Unterregisterkarten, nämlich DESIGN und LAYOUT. Klicken Sie auf die Registerkarte Layout. Klicken Sie nun im Abschnitt Daten der Registerkarte LAYOUT auf die Schaltfläche mit dem Namen Sortieren.
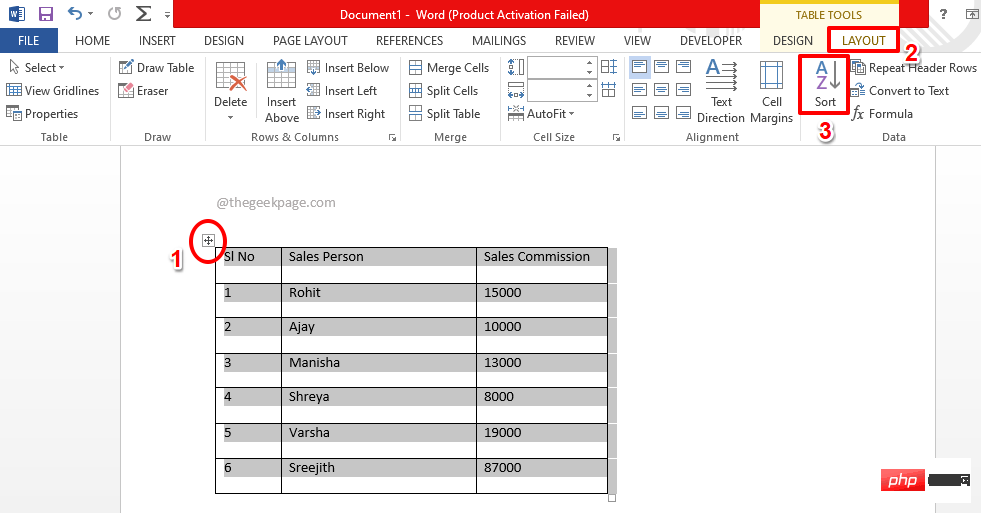
Schritt 2 : Im Fenster Sortieren müssen Sie zunächst Ihre angeben Die Tabelle hat eine Kopfzeile. Wählen Sie dazu unten im Fenster Sortieren das entsprechend der Option Kopfzeile unter Meine Liste hat# 🎜🎜# Abschnitt Radio -Taste. Da Sie erwähnt haben, dass die Tabelle eine Kopfzeile enthält, wird die Kopfzeile bei der Sortierung nicht berührt. Als nächstes wählen Sie im Abschnitt „
Sortieren nach“ zunächst die Spalte aus, nach der Sie sortieren möchten. Hier im Beispiel möchte ich die Spalte Umsatzprovision als Sortierkriterium verwenden. Also habe ich dieselbe Option aus dem Dropdown-Menü Sortieren nach ausgewählt. Standardmäßig wird der Typ der Spalte aus dem Dropdown-Menü
Typausgewählt. Wählen Sie nun das Optionsfeld für die Sortierung aufsteigend oder absteigend aus. Wenn alles abgeschlossen ist, klicken Sie auf die Schaltfläche
OK.
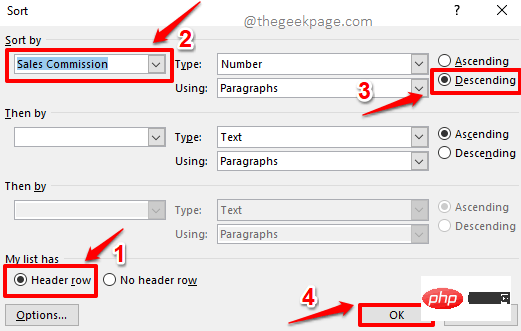
: Viola! Nachdem Sie nun die gewünschten Ergebnisse erhalten haben, können Sie von nun an ganz einfach mit der Analyse Ihrer Daten beginnen.
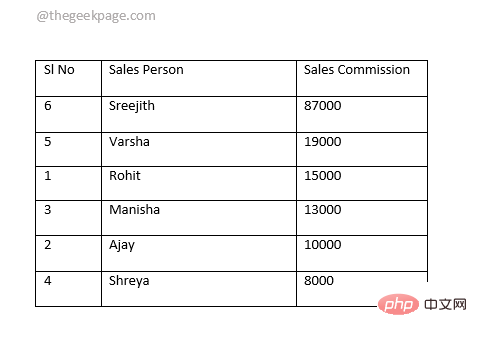 Teil 2: So sortieren Sie nur eine einzelne Spalte in einer Tabelle
Teil 2: So sortieren Sie nur eine einzelne Spalte in einer Tabelle
sortiert ist, auch die Spalte Sl No sortiert ist, was unerwünscht ist. Sehen wir uns also an, wie man Aufsteigend die Spalte Sl No alleine sortiert, während die anderen beiden Spalten unverändert bleiben.
Schritt 1: Klicken Sie und wählen Sie die Spalte aus, nach der Sie sortieren möchten. Im Beispiel unten die Spalte Sl No. Nachdem Sie die Spalte ausgewählt haben, klicken Sie oben auf die kontextbezogene Registerkarte
LAYOUT und dann auf die SchaltflächeSortieren .
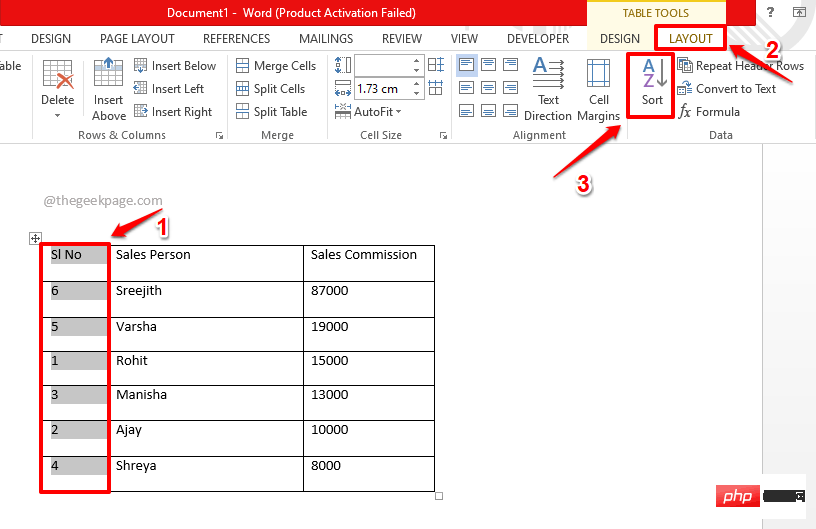
: Jetzt im Fenster sortieren , in #🎜🎜 Unter Wählen Sie im Abschnitt #Meine Liste die Schaltfläche radio aus, die mit der Option Kopfzeile verknüpft ist. Dadurch bleibt die erste Zeile der Tabelle beim Sortieren unverändert. Wählen Sie nun aus dem Dropdown-Menü Sortieren nach
die SpalteSl Nein aus, die Sie in diesem Fall sortieren möchten. Wählen Sie auf der rechten Seite des Fensters Aufsteigend
aus.Klicken Sie nun ganz unten im Fenster „Sortieren
“ auf die Schaltfläche „Optionen “.
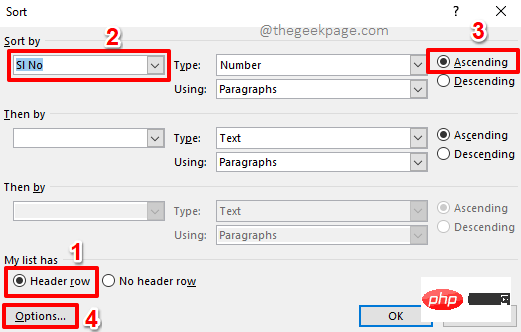 Schritt 3
Schritt 3
Sortieroptionen“. Aktivieren Sie im Abschnitt Sortieroptionen
nur das Kontrollkästchen, das der Option Sortierspalte entspricht.
Wenn Sie bereit sind, fortzufahren, klicken Sie auf die Schaltfläche OK.
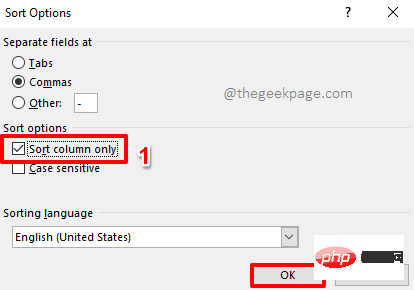
Schritt 4: Sie kehren nun zum Fenster „Sortieren“ zurück. Klicken Sie einfach auf die Schaltfläche OK.
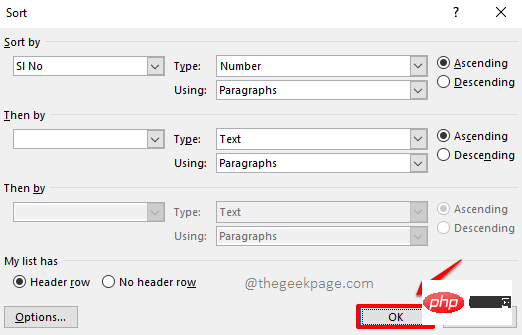
Schritt 5: Das ist es. Ihre Word-Tabelle ist jetzt perfekt sortiert und sieht aus jedem Blickwinkel großartig aus. genießen!
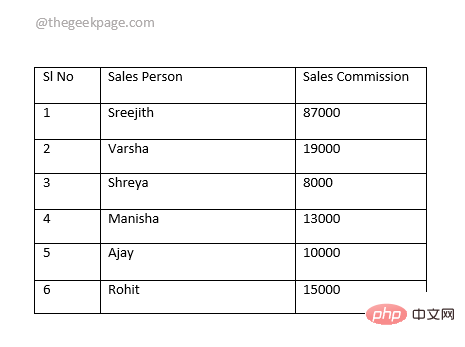
Das obige ist der detaillierte Inhalt vonSo sortieren Sie Inhalte in einer Microsoft Word-Tabelle. Für weitere Informationen folgen Sie bitte anderen verwandten Artikeln auf der PHP chinesischen Website!
 Einführung in den Öffnungsort von Windows 10
Einführung in den Öffnungsort von Windows 10
 So erstellen Sie einen neuen Ordner in Pycharm
So erstellen Sie einen neuen Ordner in Pycharm
 Ali-Symbol
Ali-Symbol
 Tutorial zur Konfiguration von Java-Umgebungsvariablen
Tutorial zur Konfiguration von Java-Umgebungsvariablen
 location.search
location.search
 Was bedeutet Webserver?
Was bedeutet Webserver?
 Was ist Löwenzahn?
Was ist Löwenzahn?
 Ist die Geschwindigkeit von PHP8.0 verbessert?
Ist die Geschwindigkeit von PHP8.0 verbessert?
 Überprüfen Sie den Status der belegten Ports in Windows
Überprüfen Sie den Status der belegten Ports in Windows




