Interner Fehler: Temporäres Verzeichnis kann nicht erstellt werden [Behoben]
Das Windows-System ermöglicht Benutzern die Installation verschiedener Arten von Anwendungen auf Ihrem System mithilfe von ausführbaren Dateien/Setup-Dateien. In letzter Zeit beschweren sich viele Windows-Benutzer darüber, dass sie beim Versuch, eine Anwendung mithilfe einer ausführbaren Datei zu installieren, die Fehlermeldung „INTERNER FEHLER: Temporäres Verzeichnis kann nicht erstellt werden“ auf ihren Systemen erhalten. Das Problem endet hier nicht, sondern hindert Benutzer auch daran, vorhandene Anwendungen zu starten, die auch auf dem Windows-System installiert sind.
Einige mögliche Gründe sind unten aufgeführt.
- Führen Sie die ausführbare Datei zur Installation aus, ohne Administratorrechte zu gewähren.
- Für die TMP-Variable wurde ein ungültiger oder anderer Pfad angegeben.
- Beschädigte Systemdateien
- Die Kontrolleinstellungen des Temp-Ordners wurden möglicherweise geändert
Jetzt sehen wir uns an, wie Sie diesen Fehler mithilfe der unten in diesem Artikel angegebenen Lösungen beheben können.
Problemumgehung – Versuchen Sie eine Systemwiederherstellung auf einem Windows-System, um zum zuletzt gespeicherten Punkt zurückzukehren.
Lösung 1 – Überprüfen Sie den Pfad zu TMP- und TEMP-Variablen
Manchmal ist zu erwarten, dass dies passiert, wenn der Pfad ungültig ist oder auf ein anderes Verzeichnis statt auf einen temporären Ordner im System verweist, um eine der Umgebungsvariablen mit den Namen TMP und TEMP abzurufen Fehler. Wir empfehlen Ihnen daher, den Pfad für die angegebenen TMP- und TEMP-Variablen anhand der unten aufgeführten Schritte zu überprüfen.
Schritt 1: Öffnen Sie das Befehlsfeld Ausführen, indem Sie das Fenster „Systemeigenschaften“ auf Ihrem System öffnen, indem Sie die Tasten Windows und R drücken.
Schritt 2: Geben Sie dann systempropertiesadvanced in das Textfeld ein und drücken Sie die Enter-Taste.
![Interner Fehler: Temporäres Verzeichnis kann nicht erstellt werden [Behoben]](https://img.php.cn/upload/article/000/000/164/168171504737386.png)
Schritt 3: Dadurch werden die Systemeigenschaften mit der Registerkarte „Erweitert“ geöffnet.
Schritt 4: Klicken Sie unten im Fenster auf die Option Umgebungsvariablen, wie im Bild unten gezeigt.
![Interner Fehler: Temporäres Verzeichnis kann nicht erstellt werden [Behoben]](https://img.php.cn/upload/article/000/000/164/168171504775905.png)
Schritt 5: Doppelklicken Sie im Fenster „Umgebungsvariablen“, das auf dem Bildschirm angezeigt wird, auf die Variable „TEMP“ im Abschnitt „Benutzervariablen“.
Schritt 6: Geben Sie nun die folgenden Zeilen in das Textfeld Variablenwert ein und klicken Sie auf ![Interner Fehler: Temporäres Verzeichnis kann nicht erstellt werden [Behoben]](https://img.php.cn/upload/article/000/000/164/168171504720959.png) OK.
OK.
%USERPROFILE%\AppData\Local\Temp
. ![Interner Fehler: Temporäres Verzeichnis kann nicht erstellt werden [Behoben]](https://img.php.cn/upload/article/000/000/164/168171504880271.png)
OK“, um es zu schließen.
Schritt 9: Schließen Sie nun das Systemeigenschaftenfenster und starten Sie das System neu.
Überprüfen Sie nach dem Systemstart, ob das Problem behoben ist. Wenn nicht, versuchen Sie die folgenden anderen Lösungen. ![Interner Fehler: Temporäres Verzeichnis kann nicht erstellt werden [Behoben]](https://img.php.cn/upload/article/000/000/164/168171504885503.png)
mit der rechten Maustaste auf die
ausführbareDatei
und wählen SieAls Administrator ausführen aus dem Kontextmenü, wie unten gezeigt. Schritt 3: Befolgen Sie anschließend die Anweisungen auf dem Bildschirm, um den Installationsvorgang fehlerfrei abzuschließen.
Lösung 3 – Führen Sie CHKDSK auf Ihrem System aus![Interner Fehler: Temporäres Verzeichnis kann nicht erstellt werden [Behoben]](https://img.php.cn/upload/article/000/000/164/168171504826072.png)
und
R, um das Befehlsfeld
Ausführenzu öffnen. Schritt 2: Geben Sie dann cmd in das Feld Ausführen ein und drücken Sie gleichzeitig die Tasten
STRG + UMSCHALT + EINGABETASTE, um ein Eingabeaufforderungsfenster als Administrator zu öffnen. Hinweis: Sie sollten die UAC-Eingabeaufforderung akzeptieren, indem Sie auf Ja klicken.
Schritt 3: Geben Sie die folgende Zeile in die Eingabeaufforderung ein und drücken Sie die Eingabetaste, um sie auszuführen.
chkdsk /x /f /r
![Interner Fehler: Temporäres Verzeichnis kann nicht erstellt werden [Behoben]](https://img.php.cn/upload/article/000/000/164/168171504873235.png) Schritt 5: Geben Sie nun
Schritt 5: Geben Sie nun
ein und drücken Sie die Eingabetaste.
Schritt 6: Sie können das Eingabeaufforderungsfenster schließen. Schritt 7: Starten Sie Ihr System neu, damit Chkdsk mit der Suche nach Fehlern beginnen und diese beheben kann.
Schritt 8: Sobald das System fertig und hochgefahren ist, prüfen Sie, ob das Problem behoben wurde.解决方案 4 – 为 TEMP 和 TMP 变量分配新创建的文件夹路径
第 1 步:打开计算机上的C:\驱动器。
第 2 步:单击“新建”下拉菜单并从菜单中选择“文件夹” ,在 C:\ 驱动器中创建一个新文件夹。
![Interner Fehler: Temporäres Verzeichnis kann nicht erstellt werden [Behoben]](https://img.php.cn/upload/article/000/000/164/168171504811651.png)
第 3 步:然后将其重命名为Temp。
第 4 步:现在您可以关闭 C:\ 驱动器文件夹。
第 5 步:在此之后,您应该通过同时按Windows + R键打开运行命令框。
第 6 步:出现“运行”框后,在其中键入systempropertiesadvanced,然后点击Enter键。
![Interner Fehler: Temporäres Verzeichnis kann nicht erstellt werden [Behoben]](https://img.php.cn/upload/article/000/000/164/168171504737386.png)
第 7 步:这将打开“系统属性”窗口。
第 8 步:现在通过单击窗口底部的环境变量打开“环境变量”窗口,如下所示。
![Interner Fehler: Temporäres Verzeichnis kann nicht erstellt werden [Behoben]](https://img.php.cn/upload/article/000/000/164/168171504775905.png)
第 9 步:双击顶部 User variables 部分中的TEMP变量,如下所示。
![Interner Fehler: Temporäres Verzeichnis kann nicht erstellt werden [Behoben]](https://img.php.cn/upload/article/000/000/164/168171504720959.png)
第 10 步:然后,在变量值文本框中输入以下行,然后单击确定。
C:\温度
![Interner Fehler: Temporäres Verzeichnis kann nicht erstellt werden [Behoben]](https://img.php.cn/upload/article/000/000/164/168171504913000.png)
第 11 步:现在您应该对 User variables 部分下的TMP变量重复相同的操作。
第 12 步:然后,单击“确定”关闭所有打开的窗口。
![Interner Fehler: Temporäres Verzeichnis kann nicht erstellt werden [Behoben]](https://img.php.cn/upload/article/000/000/164/168171504885503.png)
解决方案 5 – 将临时文件夹的权限访问更改为完全控制
步骤 1:通过运行框打开Windows文件夹。首先同时按下Windows和R键,打开运行框。
步骤 2:然后在 Run 的文本框中输入C:\Windows并按Enter键。
![Interner Fehler: Temporäres Verzeichnis kann nicht erstellt werden [Behoben]](https://img.php.cn/upload/article/000/000/164/168171504963679.png)
第 3 步:接下来,一旦打开 windows 文件夹,查找名为Temp的文件夹并右键单击它。
第 4 步:现在从上下文菜单中选择“属性”选项,如下所示。
![Interner Fehler: Temporäres Verzeichnis kann nicht erstellt werden [Behoben]](https://img.php.cn/upload/article/000/000/164/168171504934750.png)
第 5 步:在“属性”窗口中,您应该通过单击转到“安全”选项卡。
第 6 步:然后,要更改您需要的权限,请单击底部的“高级”按钮进入“高级设置”窗口,如下所示。
![Interner Fehler: Temporäres Verzeichnis kann nicht erstellt werden [Behoben]](https://img.php.cn/upload/article/000/000/164/168171504941010.png)
第 7 步:确保您位于“高级安全设置”窗口中的“权限”选项卡上。
第 8 步:从“权限”选项卡下给出的列表中双击“用户 ”以打开其权限窗口。
![Interner Fehler: Temporäres Verzeichnis kann nicht erstellt werden [Behoben]](https://img.php.cn/upload/article/000/000/164/168171505070829.png)
第 9 步:现在通过单击一次检查完全控制复选框,然后自动其余的复选框,如修改、读取和执行等将被选中,如下图所示。
![Interner Fehler: Temporäres Verzeichnis kann nicht erstellt werden [Behoben]](https://img.php.cn/upload/article/000/000/164/168171505060443.png)
第 10 步:完成后单击“确定”。
![Interner Fehler: Temporäres Verzeichnis kann nicht erstellt werden [Behoben]](https://img.php.cn/upload/article/000/000/164/168171505045372.png)
第 11 步:然后单击“应用”和“确定”关闭“属性”窗口。
![Interner Fehler: Temporäres Verzeichnis kann nicht erstellt werden [Behoben]](https://img.php.cn/upload/article/000/000/164/168171505028425.png)
Das obige ist der detaillierte Inhalt vonInterner Fehler: Temporäres Verzeichnis kann nicht erstellt werden [Behoben]. Für weitere Informationen folgen Sie bitte anderen verwandten Artikeln auf der PHP chinesischen Website!

Heiße KI -Werkzeuge

Undresser.AI Undress
KI-gestützte App zum Erstellen realistischer Aktfotos

AI Clothes Remover
Online-KI-Tool zum Entfernen von Kleidung aus Fotos.

Undress AI Tool
Ausziehbilder kostenlos

Clothoff.io
KI-Kleiderentferner

AI Hentai Generator
Erstellen Sie kostenlos Ai Hentai.

Heißer Artikel

Heiße Werkzeuge

Notepad++7.3.1
Einfach zu bedienender und kostenloser Code-Editor

SublimeText3 chinesische Version
Chinesische Version, sehr einfach zu bedienen

Senden Sie Studio 13.0.1
Leistungsstarke integrierte PHP-Entwicklungsumgebung

Dreamweaver CS6
Visuelle Webentwicklungstools

SublimeText3 Mac-Version
Codebearbeitungssoftware auf Gottesniveau (SublimeText3)

Heiße Themen
 1376
1376
 52
52
 Was tun, wenn WPS Office die PPT-Datei nicht öffnen kann - Was tun, wenn WPS Office die PPT-Datei nicht öffnen kann?
Mar 04, 2024 am 11:40 AM
Was tun, wenn WPS Office die PPT-Datei nicht öffnen kann - Was tun, wenn WPS Office die PPT-Datei nicht öffnen kann?
Mar 04, 2024 am 11:40 AM
Kürzlich haben mich viele Freunde gefragt, was zu tun ist, wenn WPSOffice keine PPT-Dateien öffnen kann. Lassen Sie uns als Nächstes lernen, wie wir das Problem lösen können, dass WPSOffice keine PPT-Dateien öffnen kann. 1. Öffnen Sie zunächst WPSOffice und rufen Sie die Homepage auf, wie in der Abbildung unten gezeigt. 2. Geben Sie dann das Schlüsselwort „Dokumentreparatur“ in die Suchleiste oben ein und klicken Sie dann, um das Dokumentreparaturtool zu öffnen, wie in der Abbildung unten gezeigt. 3. Importieren Sie dann die PPT-Datei zur Reparatur, wie in der Abbildung unten gezeigt.
 Mar 18, 2024 pm 02:58 PM
Mar 18, 2024 pm 02:58 PM
CrystalDiskMark ist ein kleines HDD-Benchmark-Tool für Festplatten, das schnell sequentielle und zufällige Lese-/Schreibgeschwindigkeiten misst. Lassen Sie sich als Nächstes vom Redakteur CrystalDiskMark und die Verwendung von CrystalDiskMark vorstellen ). Zufällige I/O-Leistung. Es ist eine kostenlose Windows-Anwendung und bietet eine benutzerfreundliche Oberfläche und verschiedene Testmodi zur Bewertung verschiedener Aspekte der Festplattenleistung. Sie wird häufig in Hardware-Reviews verwendet
 Mar 18, 2024 pm 04:50 PM
Mar 18, 2024 pm 04:50 PM
CrystalDiskInfo ist eine Software zur Überprüfung von Computerhardwaregeräten. Mit dieser Software können wir unsere eigene Computerhardware überprüfen, z. B. Lesegeschwindigkeit, Übertragungsmodus, Schnittstelle usw.! Wie verwende ich CrystalDiskInfo zusätzlich zu diesen Funktionen und was genau ist CrystalDiskInfo? 1. Der Ursprung von CrystalDiskInfo Als eine der drei Hauptkomponenten eines Computerhosts ist ein Solid-State-Laufwerk das Speichermedium eines Computers und für die Datenspeicherung des Computers verantwortlich. Ein gutes Solid-State-Laufwerk kann das Lesen von Dateien beschleunigen beeinflussen das Verbrauchererlebnis. Wenn Verbraucher neue Geräte erhalten, können sie dazu Software von Drittanbietern oder andere SSDs verwenden
 So legen Sie die Tastaturschrittweite in Adobe Illustrator CS6 fest - So legen Sie die Tastaturschrittweite in Adobe Illustrator CS6 fest
Mar 04, 2024 pm 06:04 PM
So legen Sie die Tastaturschrittweite in Adobe Illustrator CS6 fest - So legen Sie die Tastaturschrittweite in Adobe Illustrator CS6 fest
Mar 04, 2024 pm 06:04 PM
Viele Benutzer verwenden die Adobe Illustrator CS6-Software in ihren Büros. Wissen Sie also, wie Sie die Tastaturinkremente in Adobe Illustrator CS6 einstellen? Dann zeigt Ihnen der Editor, wie Sie die Tastaturinkremente in Adobe Illustrator CS6 festlegen können Werfen Sie einen Blick unten. Schritt 1: Starten Sie die Adobe Illustrator CS6-Software, wie in der Abbildung unten gezeigt. Schritt 2: Klicken Sie in der Menüleiste nacheinander auf den Befehl [Bearbeiten] → [Einstellungen] → [Allgemein]. Schritt 3: Das Dialogfeld [Tastaturschrittweite] wird angezeigt. Geben Sie die erforderliche Zahl in das Textfeld [Tastaturschrittweite] ein und klicken Sie abschließend auf die Schaltfläche [OK]. Schritt 4: Verwenden Sie die Tastenkombination [Strg]
 Wie kann ein Versuch, eine inkompatible Software mit Edge zu laden, behoben werden?
Mar 15, 2024 pm 01:34 PM
Wie kann ein Versuch, eine inkompatible Software mit Edge zu laden, behoben werden?
Mar 15, 2024 pm 01:34 PM
Wenn wir den Edge-Browser verwenden, wird manchmal versucht, inkompatible Software gleichzeitig zu laden. Was ist also los? Lassen Sie diese Website den Benutzern sorgfältig vorstellen, wie sie das Problem lösen können, das beim Versuch entsteht, inkompatible Software mit Edge zu laden. So lösen Sie das Problem, eine inkompatible Software mit Edge zu laden. Lösung 1: Suchen Sie im Startmenü nach IE und greifen Sie direkt über IE darauf zu. Lösung 2: Hinweis: Das Ändern der Registrierung kann zu Systemfehlern führen. Gehen Sie daher vorsichtig vor. Ändern Sie die Registrierungsparameter. 1. Geben Sie während des Betriebs regedit ein. 2. Suchen Sie den Pfad\HKEY_LOCAL_MACHINE\SOFTWARE\Policies\Micros
 Welche Software ist Photoshopcs5? -tutorial zur Verwendung von Photoshopcs5
Mar 19, 2024 am 09:04 AM
Welche Software ist Photoshopcs5? -tutorial zur Verwendung von Photoshopcs5
Mar 19, 2024 am 09:04 AM
PhotoshopCS ist die Abkürzung für Photoshop Creative Suite. Es handelt sich um eine von Adobe hergestellte Software, die häufig im Grafikdesign und in der Bildverarbeitung verwendet wird. Lassen Sie mich Ihnen heute erklären, was Photoshopcs5 ist und wie Sie Photoshopcs5 verwenden. 1. Welche Software ist Photoshop CS5? Adobe Photoshop CS5 Extended ist ideal für Profis in den Bereichen Film, Video und Multimedia, Grafik- und Webdesigner, die 3D und Animation verwenden, sowie Profis in den Bereichen Technik und Wissenschaft. Rendern Sie ein 3D-Bild und fügen Sie es zu einem zusammengesetzten 2D-Bild zusammen. Bearbeiten Sie Videos einfach
 Welche Software ist Coreldraw – wie lade ich die offizielle kostenlose Version von cdr2022 herunter?
Mar 18, 2024 pm 11:00 PM
Welche Software ist Coreldraw – wie lade ich die offizielle kostenlose Version von cdr2022 herunter?
Mar 18, 2024 pm 11:00 PM
Die CorelDRAW-Software ist eine von Corel hergestellte Software zur Erstellung von Vektorgrafiken. Sie wird hauptsächlich für Vektorgrafiken, Seitendesign und Bildbearbeitung verwendet. Lassen Sie sich als Nächstes vom Editor vorstellen, was eine Software ist. So laden Sie die offizielle kostenlose Version von cdr2022 herunter! 1. Welche Software ist CorelDRAW? Der vollständige Name der CorelDRAW-Software ist CorelDRAW. CorelDRAWX4 wurde im Textformat, neuen interaktiven Tabellen und Seitenebenenfunktionen aktualisiert und optimiert. CorelDRAWX4 unterstützt die Integration und Zusammenarbeit von Onlinediensten. Als grafisches Bildtool und Vektorzeichnungssoftware
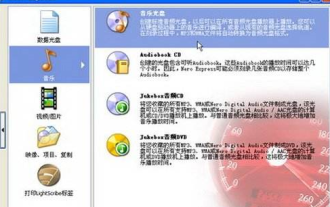 So brennen Sie Musik-CDs mit Nero Express - So brennen Sie Musik-CDs mit Nero Express
Mar 06, 2024 pm 06:40 PM
So brennen Sie Musik-CDs mit Nero Express - So brennen Sie Musik-CDs mit Nero Express
Mar 06, 2024 pm 06:40 PM
Ich glaube, dass Neroexpress den Benutzern hier nicht fremd ist, aber wissen Sie, wie man CD-Musik-Discs mit Neroexpress brennt? Schritt 1: Klicken Sie im Startmenü auf „Alle Programme“ → Nero7 Premium → „Daten“ → NeroExpress-Befehl, um das NeroExpress-Programm auszuführen. Schritt 2: Klicken Sie im linken Bereich des NeroExpress-Programmfensters auf die Option „Musik“ und dann im rechten Bereich auf die Option „Musik-CD“. Schritt 3. Öffnen Sie das Dialogfeld „Meine Musik-CD“ und klicken Sie auf die Schaltfläche „Hinzufügen“. 4



