
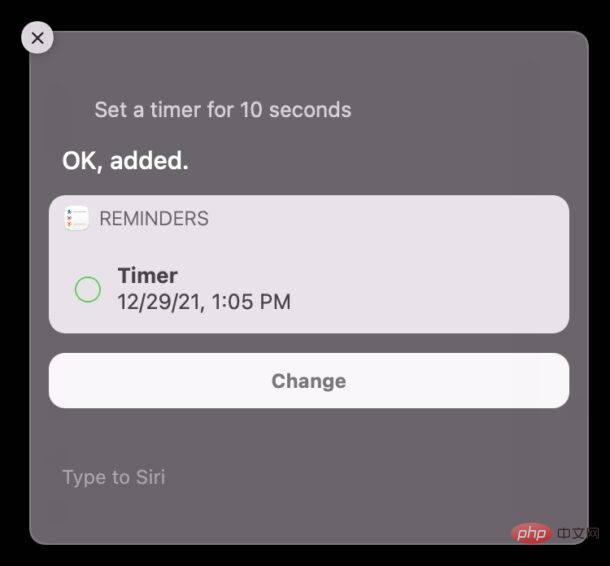
Sie können die Zeit in Sekunden, Minuten, Stunden oder Tagen messen.
Wenn Sie beispielsweise „Hey Siri, stellen Sie einen Timer auf 5 Minuten“ verwenden, wird Siri angewiesen, einen Timer einzustellen, der Sie in fünf Minuten daran erinnert.
Wenn Sie Hey Siri auf Ihrem Mac aktiviert haben, können Sie Sprachbefehle verwenden. Andernfalls aktivieren Sie Siri über die Menüleiste oder starten Sie es direkt, um Befehle zum Einstellen des Timers zu erteilen.
Wenn Sie Type to Siri auf Ihrem Mac verwenden, können Sie einfach Siri starten und „Timer einstellen für (Zeit)“ eingeben und es wird dasselbe tun.
Wenn Sie schon einmal die Uhr-App oder Siri zum Einstellen von Timern auf Ihrem iPhone oder iPad verwendet haben, kommt Ihnen diese Funktion möglicherweise bekannt vor. Wenn Sie den HomePod zum Einstellen von Timern verwenden, sind Sie ebenfalls mit der Siri-Methode vertraut.
Eine interessante Komponente beim Einstellen eines Timers mit Siri auf dem Mac besteht darin, dass die Erinnerungs-App auf Ihrem Mac zum Einstellen des Timers verwendet wird und der Timer nicht wie auf dem iPhone oder iPad visuell herunterzählt.
Da von Siri eingestellte Mac-Timer außerdem die Erinnerungen-App verwenden, verpassen Sie möglicherweise die Warnung, dass der Timer abgelaufen ist, wenn Sie den Modus „Nicht stören“ oder den Fokus aktiviert haben. Darauf sollten Sie achten, wenn Sie die Funktion „Bitte nicht stören“ auf Ihrem Mac regelmäßig verwenden (oder wie ich eingeschaltet lassen), um sich zu konzentrieren, und planen, einen Timer auf Ihrem Mac als Pomodoro oder Timer oder etwas Ähnliches zu verwenden. Verwaltungstipps ( Wenn Sie einen Timer für Pomodoro oder die Aufgabenverwaltung auf Ihrem Mac verwenden möchten, ist die Be Focused-App kostenlos im Mac App Store erhältlich und kann diese Aufgabe über die Menüleiste erledigen.
Hier ist also der einfachste Weg, einen Timer auf Ihrem Mac einzustellen, dank der guten alten Siri. Vielleicht werden Macs in Zukunft eine Uhr-App wie das iPad und das iPhone mit mehr Timern, Stoppuhren und anderen Arten von Funktionen enthalten oder diese Funktionen auf das Mac-Uhr-Widget erweitern – wie in diesem Artikel oben gezeigt – das funktioniert auch .
Übrigens muss man manchmal darauf bestehen, dass Siri das herausfindet und einen Timer auf Ihrem Mac einstellt. In klassischer Siri-Manier bricht es manchmal ab und scheint zu vergessen, dass die Erinnerung existiert oder über die Funktion verfügt, aber wenn man es ein paar Mal versucht, funktioniert es beim zweiten oder dritten Mal – in der Tat ein sehr intelligenter virtueller Assistent.
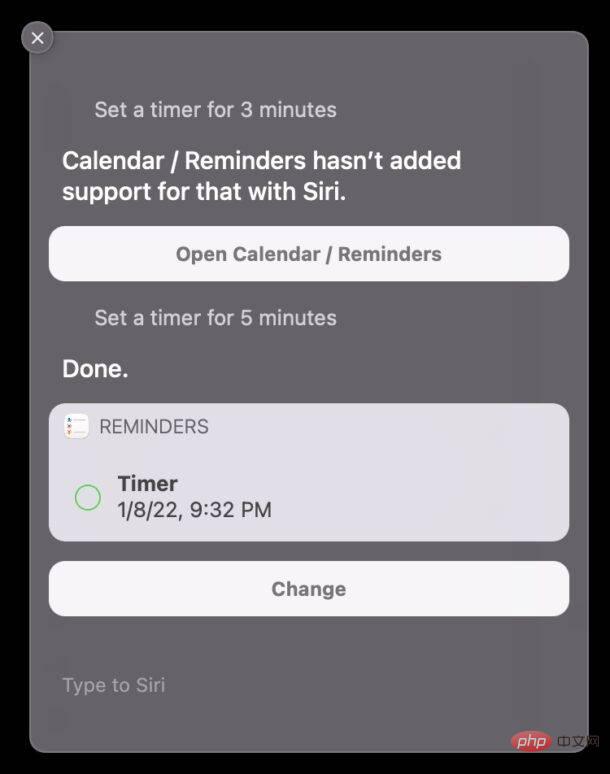
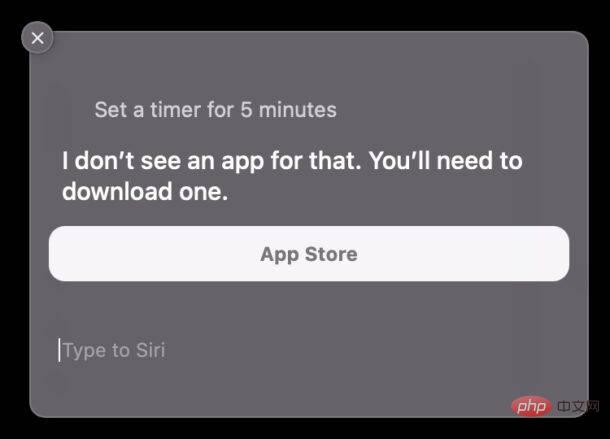
Wenn Sie mit Siri immer noch keinen Timer einstellen können, versuchen Sie zunächst, die Erinnerungen-App zu öffnen und dann Siri zu bitten, einen Timer einzustellen, um die Zeit zu bestimmen.
Das obige ist der detaillierte Inhalt vonSo stellen Sie einen Timer auf dem Mac ein. Für weitere Informationen folgen Sie bitte anderen verwandten Artikeln auf der PHP chinesischen Website!
 Einführung in den Öffnungsort von Windows 10
Einführung in den Öffnungsort von Windows 10
 Was sind die DDoS-Angriffstools?
Was sind die DDoS-Angriffstools?
 Was soll ich tun, wenn iS nicht starten kann?
Was soll ich tun, wenn iS nicht starten kann?
 Was sind die gängigen Testtechniken?
Was sind die gängigen Testtechniken?
 MySQL-Ausnahmelösung
MySQL-Ausnahmelösung
 Was ist der Unterschied zwischen Blockieren und Löschen bei WeChat?
Was ist der Unterschied zwischen Blockieren und Löschen bei WeChat?
 So lernen Sie die Python-Programmierung von Grund auf
So lernen Sie die Python-Programmierung von Grund auf
 Auf welcher Plattform kann ich Ripple-Coins kaufen?
Auf welcher Plattform kann ich Ripple-Coins kaufen?




