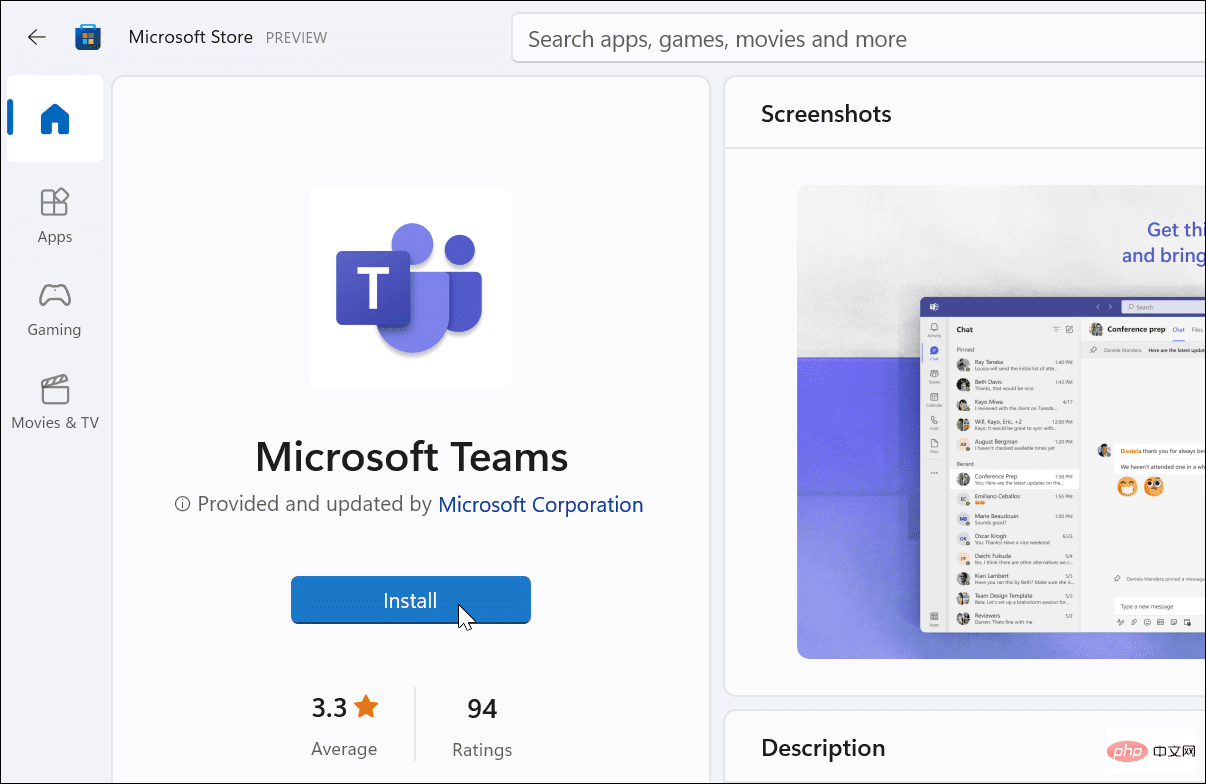So beheben Sie den weißen Bildschirm von Microsoft Teams
Microsoft Teams neu starten
Wenn Sie nach dem Start von Teams einen leeren Bildschirm erhalten, ist es ein guter Anfang, die App selbst neu zu starten.
So schließen und starten Sie Microsoft Teams neu:
- Rechtsklick im Benachrichtigungsbereich der Taskleiste Teams-Symbol # 🎜🎜# und klicken Sie auf , um das Menü zu verlassen.
 Starten Sie
Starten Sie - Microsoft Teams über das Startmenü oder die Desktop-Verknüpfung neu und prüfen Sie, ob es funktioniert.

Um Teams über den Task-Manager zu schließen, gehen Sie wie folgt vor:
- Rechtsklick
- Start# 🎜🎜# Klicken Sie auf die Schaltfläche und wählen Sie Task-Manager aus dem Menü.
 Sortieren Sie nach App-Namen, markieren Sie Microsoft Teams
Sortieren Sie nach App-Namen, markieren Sie Microsoft Teams - und klicken Sie unten auf die Schaltfläche Aufgabe beenden.
 Da nun alle Microsoft Teams-Prozesse abgeschlossen sind, gehen Sie zurück und starten Sie
Da nun alle Microsoft Teams-Prozesse abgeschlossen sind, gehen Sie zurück und starten Sie
und prüfen Sie, ob es ordnungsgemäß funktioniert. Starten Sie Ihren PC neu, um den weißen Bildschirm von Microsoft Teams zu beheben.
Wenn Microsoft Teams beim Starten immer noch einen weißen Bildschirm anzeigt, versuchen Sie, Ihren PC neu zu starten.
Um Windows neu zu starten, führen Sie die folgenden Schritte aus:Klicken Sie unter Windows 10 mit der rechten Maustaste auf „#🎜🎜“ # Klicken Sie auf die Schaltfläche „Start
- “ und wählen Sie „
- Herunterfahren oder abmelden“ > „Neustart “ aus dem Menü. Um Windows 11 neu zu starten, sind die Schritte die gleichen, aber die Benutzeroberfläche sieht anders aus. Klicken Sie mit der rechten Maustaste auf die Schaltfläche „
 Start “ und wählen Sie „
Start “ und wählen Sie „ - Herunterfahren oder abmelden“ > „Neustart “.
 Sobald der Neustart abgeschlossen ist, melden Sie sich an und starten Sie Microsoft Teams,
Sobald der Neustart abgeschlossen ist, melden Sie sich an und starten Sie Microsoft Teams,
Microsoft Teams-App reparieren
Wenn Microsoft Teams nicht ordnungsgemäß funktioniert, können Sie versuchen, das Problem über die Einstellungen zu beheben.Um Teams unter Windows 11 zu reparieren, führen Sie die folgenden Schritte aus:
Klicken Sie auf „
START# 🎜🎜 #“-Taste oder drücken Sie die- Windows-Taste
- , um das Startmenü anzuzeigen. Wählen Sie Einstellungen .
-
Wenn Einstellungen
 gestartet wird, klicken Sie in der linken Spalte auf „Apps“ und wählen Sie „ hat
gestartet wird, klicken Sie in der linken Spalte auf „Apps“ und wählen Sie „ hat - #“ aus der rechten Spalte aus 🎜🎜#INSTALLED APP . Geben Sie Teams in das
 Suchfeld ein und klicken Sie auf das # neben
Suchfeld ein und klicken Sie auf das # neben - Microsoft Teams Klicken Sie auf die Schaltfläche 🎜🎜#三点 und wählen Sie dann Erweiterte Optionen aus. Scrollen Sie nach unten zum Abschnitt „Zurücksetzen“ und klicken Sie auf die Schaltfläche „Reparieren
 “. Sobald die Fehlerbehebung abgeschlossen ist, wird neben der Schaltfläche ein -Häkchen angezeigt.
“. Sobald die Fehlerbehebung abgeschlossen ist, wird neben der Schaltfläche ein -Häkchen angezeigt. -
Starten Sie Windows 11 neu und prüfen Sie, ob die Microsoft Teams-App ordnungsgemäß funktioniert. Reparieren Sie Microsoft Teams unter Windows 10
 Wenn Sie nicht mit Windows 11 arbeiten, können Sie die Microsoft Teams-App über die Einstellungen reparieren.
Wenn Sie nicht mit Windows 11 arbeiten, können Sie die Microsoft Teams-App über die Einstellungen reparieren.
Einstellungen > Apps > Apps & Funktionen #🎜🎜 # und geben Sie Teams in das Suchfeld ein.
- Klicken Sie auf
- Microsoft Teams und wählen Sie den Link Erweiterte Optionen aus.
- Scrollen Sie nach unten zum Abschnitt „RESET“ und klicken Sie auf die Schaltfläche „RESET “.

- Klicken Sie zur Bestätigung erneut auf die Schaltfläche „RESET“.
 Starten Sie Windows 10 neu und starten Sie die App, um zu sehen, ob Microsoft Teams ordnungsgemäß funktioniert.
Starten Sie Windows 10 neu und starten Sie die App, um zu sehen, ob Microsoft Teams ordnungsgemäß funktioniert. -
Microsoft Teams-Cache leeren
 Wenn Teams nicht richtig funktioniert, können Sie Bilder, Text, Videos und andere Dateien aus dem Cache löschen. Beispielsweise können eine oder mehrere dieser Cache-Dateien beschädigt sein und Teams verlangsamen oder verhindern, dass es funktioniert.
Wenn Teams nicht richtig funktioniert, können Sie Bilder, Text, Videos und andere Dateien aus dem Cache löschen. Beispielsweise können eine oder mehrere dieser Cache-Dateien beschädigt sein und Teams verlangsamen oder verhindern, dass es funktioniert. - Drücken Sie Windows-Taste + RTastenkombination Tastenstart #🎜🎜 #AusführenGeben Sie den folgenden Pfad ein und klicken Sie auf OK.
%appdata%\Microsoft\Teams
Nach dem Login kopieren Wenn
Wenn - Datei-Explorer geöffnet wird, halten Sie die Taste Strg gedrückt und wählen Sie #🎜🎜 #Cache , Code Cache und GPUCache Ordner. Nachdem Sie den Ordner ausgewählt haben, klicken Sie mit der rechten Maustaste und wählen Sie Löschen aus dem Kontextmenü.
-
 Nach dem Löschen des Cache-Ordners starten Sie Microsoft Teams neu und es sollte funktionieren und schneller reagieren.
Nach dem Löschen des Cache-Ordners starten Sie Microsoft Teams neu und es sollte funktionieren und schneller reagieren. - oder Klicken Sie auf die Schaltfläche Start und suchen Sie nach Microsoft Teams. Klicken Sie im Menü rechts auf Deinstallieren.
-
 Klicken Sie auf die Schaltfläche Deinstallieren, wenn die Bestätigungsmeldung angezeigt wird.
Klicken Sie auf die Schaltfläche Deinstallieren, wenn die Bestätigungsmeldung angezeigt wird. -
 Wenn Sie Teams deinstallieren, wird im Startmenü eine Meldung angezeigt.
Wenn Sie Teams deinstallieren, wird im Startmenü eine Meldung angezeigt. -
 Öffnen Sie nach der Deinstallation von Teams Microsoft Store
Öffnen Sie nach der Deinstallation von Teams Microsoft Store - . Suchen Sie nach Microsoft Teams
- und klicken Sie auf die Schaltfläche INSTALLIEREN .
 Jetzt erhalten Sie eine brandneue Kopie von Microsoft Teams mit den neuesten Updates. Starten Sie die Anwendung nach Abschluss der Installation und es sollte funktionieren. Wenn Sie den App Store nicht nutzen möchten, können Sie Teams von Microsoft herunterladen.
Jetzt erhalten Sie eine brandneue Kopie von Microsoft Teams mit den neuesten Updates. Starten Sie die Anwendung nach Abschluss der Installation und es sollte funktionieren. Wenn Sie den App Store nicht nutzen möchten, können Sie Teams von Microsoft herunterladen.
So leeren Sie den Microsoft Teams-Cache:
Microsoft Teams neu installieren
Siehst du beim Ausführen von Microsoft Teams immer noch einen weißen Bildschirm? Eine Deinstallation und Neuinstallation der App kann das Problem beheben.
Führen Sie die folgenden Schritte aus, um Microsoft Teams neu zu installieren:Drücken Sie die
- Windows-Taste
Verwendung von Microsoft Teams
Wenn Sie bei der Verwendung von Microsoft Teams einen weißen Bildschirm erhalten, sollte eine der oben genannten Lösungen dafür sorgen, dass es wieder funktioniert. Es kann einige Versuche dauern, aber sobald die Optionen funktionieren, wissen Sie, wie Sie den weißen Bildschirm von Microsoft Teams beheben können.
Sobald Teams funktioniert, können Sie mehrere Dinge damit tun. Sie können beispielsweise Microsoft Teams-Whiteboards verwenden, um Ideen in Besprechungen besser zu kommunizieren. Sie können Teams zu Outlook hinzufügen und Teams-Aufzeichnungen erfassen und wiedergeben.
Vielleicht interessiert Sie auch, wie Sie Ihren Bildschirm in Teams teilen oder wie Sie Microsoft Teams auf einem Chromebook nutzen können.
Das obige ist der detaillierte Inhalt vonSo beheben Sie den weißen Bildschirm von Microsoft Teams. Für weitere Informationen folgen Sie bitte anderen verwandten Artikeln auf der PHP chinesischen Website!

Heiße KI -Werkzeuge

Undresser.AI Undress
KI-gestützte App zum Erstellen realistischer Aktfotos

AI Clothes Remover
Online-KI-Tool zum Entfernen von Kleidung aus Fotos.

Undress AI Tool
Ausziehbilder kostenlos

Clothoff.io
KI-Kleiderentferner

AI Hentai Generator
Erstellen Sie kostenlos Ai Hentai.

Heißer Artikel

Heiße Werkzeuge

Notepad++7.3.1
Einfach zu bedienender und kostenloser Code-Editor

SublimeText3 chinesische Version
Chinesische Version, sehr einfach zu bedienen

Senden Sie Studio 13.0.1
Leistungsstarke integrierte PHP-Entwicklungsumgebung

Dreamweaver CS6
Visuelle Webentwicklungstools

SublimeText3 Mac-Version
Codebearbeitungssoftware auf Gottesniveau (SublimeText3)

Heiße Themen
 1377
1377
 52
52
 So beheben Sie den weißen Bildschirm von Microsoft Teams
Apr 17, 2023 pm 05:07 PM
So beheben Sie den weißen Bildschirm von Microsoft Teams
Apr 17, 2023 pm 05:07 PM
Starten Sie Microsoft Teams neu. Wenn nach dem Start von Teams ein leerer Bildschirm angezeigt wird, ist ein Neustart der App selbst ein guter Anfang. So schließen Sie Microsoft Teams und starten es neu: Klicken Sie mit der rechten Maustaste auf das Teams-Symbol im Infobereich der Taskleiste und klicken Sie im Menü auf Beenden. Starten Sie Microsoft Teams über das Startmenü oder die Desktop-Verknüpfung neu und prüfen Sie, ob es funktioniert. Schließen Sie Microsoft Teams über den Task-Manager. Wenn ein einfacher Neustart des Teams-Prozesses nicht funktioniert, rufen Sie den Task-Manager auf und beenden Sie die Aufgabe. Gehen Sie wie folgt vor, um Teams über den Task-Manager zu schließen
 Was ist die Windows-Sicherheitsschaltfläche? Alles was Sie wissen müssen
Apr 13, 2023 pm 10:22 PM
Was ist die Windows-Sicherheitsschaltfläche? Alles was Sie wissen müssen
Apr 13, 2023 pm 10:22 PM
Was ist die Windows-Sicherheitsschaltfläche? Wie der Name schon sagt, handelt es sich bei der Windows-Sicherheitsschaltfläche um eine Sicherheitsfunktion, mit der Sie sicher auf das Anmeldemenü zugreifen und sich mit einem Kennwort bei Ihrem Gerät anmelden können. In diesem Fall haben Smartphones definitiv die Nase vorn. Aber tragbare Windows-Geräte wie Tablets haben damit begonnen, eine Windows-Sicherheitsschaltfläche hinzuzufügen, die mehr als nur eine Möglichkeit ist, unerwünschte Benutzer fernzuhalten. Es bietet außerdem zusätzliche Anmeldemenüoptionen. Wenn Sie jedoch versuchen, die Windows-Sicherheitsschaltfläche auf Ihrem Desktop-PC oder Laptop zu finden, werden Sie möglicherweise enttäuscht. Warum ist das so? Tablets vs. PCs Die Windows-Sicherheitstaste ist eine physische Taste, die auf Tablets vorhanden ist
 5 Möglichkeiten zum Deaktivieren des Übermittlungsoptimierungsdienstes in Windows
May 17, 2023 am 09:31 AM
5 Möglichkeiten zum Deaktivieren des Übermittlungsoptimierungsdienstes in Windows
May 17, 2023 am 09:31 AM
Es gibt viele Gründe, warum Sie den Übermittlungsoptimierungsdienst auf Ihrem Windows-Computer deaktivieren möchten. Unsere Leser beschweren sich jedoch darüber, dass sie die richtigen Schritte nicht kennen. In dieser Anleitung wird erläutert, wie Sie den Lieferoptimierungsdienst in wenigen Schritten deaktivieren können. Um mehr über Dienste zu erfahren, lesen Sie vielleicht unsere Anleitung zum Öffnen von „services.msc“ für weitere Informationen. Was macht der Lieferoptimierungsdienst? Delivery Optimization Service ist ein HTTP-Downloader mit Cloud-Hosting-Lösung. Es ermöglicht Windows-Geräten, Windows-Updates, Upgrades, Anwendungen und andere große Paketdateien von alternativen Quellen herunterzuladen. Darüber hinaus trägt es dazu bei, den Bandbreitenverbrauch zu reduzieren, indem es mehreren Geräten in einer Bereitstellung ermöglicht, diese Pakete herunterzuladen. Außerdem Windo
 So starten Sie das iPad Mini 6 neu, erzwingen einen Neustart und fahren es herunter
Apr 29, 2023 pm 12:19 PM
So starten Sie das iPad Mini 6 neu, erzwingen einen Neustart und fahren es herunter
Apr 29, 2023 pm 12:19 PM
So erzwingen Sie einen Neustart des iPad Mini 6. Das Erzwingen eines Neustarts des iPad Mini 6 erfolgt durch eine Reihe von Tastendrücken und funktioniert folgendermaßen: Drücken und loslassen, um die Lautstärke zu erhöhen. Drücken und loslassen, um die Lautstärke zu verringern. Drücken Sie die Ein-/Aus-/Sperrtaste und lassen Sie sie los, bis Sie Folgendes sehen: Apple-Logo, das darauf hinweist, dass das iPad Mini zwangsweise neu gestartet wurde. Das ist alles. Der erzwungene Neustart wird normalerweise aus Gründen der Fehlerbehebung verwendet, z. B. wenn das iPad Mini einfriert, Apps einfrieren oder ein anderes allgemeines Fehlverhalten auftritt. Beim Verfahren zum erzwungenen Neustart des iPad Mini der 6. Generation ist zu beachten, dass es auch für alle anderen Geräte gilt, die über ultradünne Rahmen verfügen und diese verwenden
 Nach dem Umschreiben:
So beheben Sie, dass der PS5-Controller unter Windows 11 nicht erkannt wird
May 09, 2023 pm 10:16 PM
Nach dem Umschreiben:
So beheben Sie, dass der PS5-Controller unter Windows 11 nicht erkannt wird
May 09, 2023 pm 10:16 PM
<h3>Was sollte ich über den Anschluss meines PS5-Controllers wissen? </h3><p>So gut der DualSense-Controller auch ist, es gab Berichte darüber, dass der Controller keine Verbindung herstellte oder nicht erkannt wurde. Der einfachste Weg, dieses Problem zu lösen, besteht darin, den Controller über ein entsprechendes USB-Kabel mit Ihrem PC zu verbinden. </p><p>Einige Spiele unterstützen DualSense nativ. In diesen Fällen können Sie den Controller einfach einstecken. Dies wirft jedoch andere Fragen auf, z. B. was, wenn Sie kein USB-Kabel haben oder keins verwenden möchten
 Wie lösche ich den Download-Verlauf des Microsoft Edge-Browsers?
Apr 21, 2023 am 09:34 AM
Wie lösche ich den Download-Verlauf des Microsoft Edge-Browsers?
Apr 21, 2023 am 09:34 AM
<ul><li><strong>Klicken Sie hier, um Folgendes aufzurufen:</strong>ChatGPT-Tool-Plug-in-Navigation</li></ul><h2>Download-Verlauf in Edge suchen und löschen</h2> ;<p>Edge verfügt wie andere Browser über einen<strong>Download
 So implementieren Sie mit Vue Schaltflächen-Countdown-Effekte
Sep 21, 2023 pm 02:03 PM
So implementieren Sie mit Vue Schaltflächen-Countdown-Effekte
Sep 21, 2023 pm 02:03 PM
So verwenden Sie Vue zum Implementieren von Button-Countdown-Effekten Mit der zunehmenden Beliebtheit von Webanwendungen müssen wir häufig einige dynamische Effekte verwenden, um die Benutzererfahrung zu verbessern, wenn Benutzer mit der Seite interagieren. Unter diesen ist der Countdown-Effekt der Taste ein sehr häufiger und praktischer Effekt. In diesem Artikel wird die Verwendung des Vue-Frameworks zum Implementieren von Button-Countdown-Effekten vorgestellt und spezifische Codebeispiele gegeben. Zuerst müssen wir eine Vue-Komponente erstellen, die eine Schaltfläche und eine Countdown-Funktion enthält. In Vue ist eine Komponente eine wiederverwendbare Vue-Instanz, und eine Ansicht ist dies
 iOS 17: So organisieren Sie iMessage-Apps in Nachrichten
Sep 18, 2023 pm 05:25 PM
iOS 17: So organisieren Sie iMessage-Apps in Nachrichten
Sep 18, 2023 pm 05:25 PM
In iOS 17 hat Apple nicht nur mehrere neue Messaging-Funktionen hinzugefügt, sondern auch das Design der Nachrichten-App optimiert, um ihr ein klareres Aussehen zu verleihen. Auf alle iMessage-Apps und -Tools, wie z. B. die Kamera- und Fotooptionen, kann jetzt zugegriffen werden, indem man auf die Schaltfläche „+“ über der Tastatur und links neben dem Texteingabefeld tippt. Wenn Sie auf die Schaltfläche „+“ klicken, wird eine Menüspalte mit einer Standardreihenfolge der Optionen angezeigt. Von oben beginnend gibt es Kamera, Fotos, Aufkleber, Bargeld (falls verfügbar), Audio und Standort. Ganz unten befindet sich die Schaltfläche „Mehr“, die beim Antippen alle anderen installierten Messaging-Apps anzeigt (Sie können auch nach oben wischen, um diese versteckte Liste anzuzeigen). So organisieren Sie Ihre iMessage-App neu. Dies können Sie unten tun



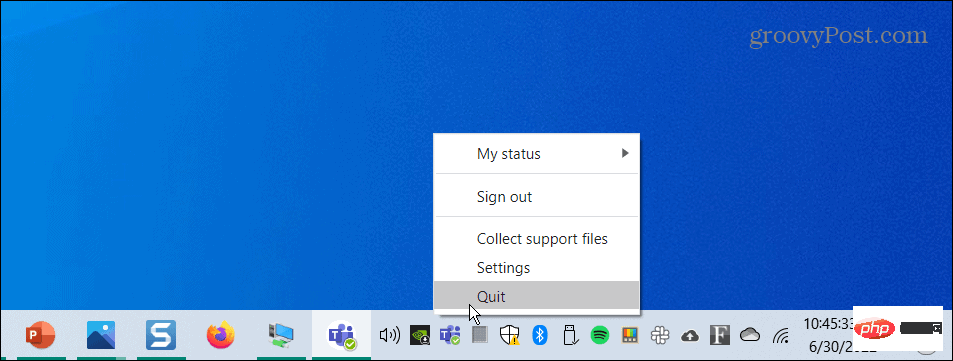
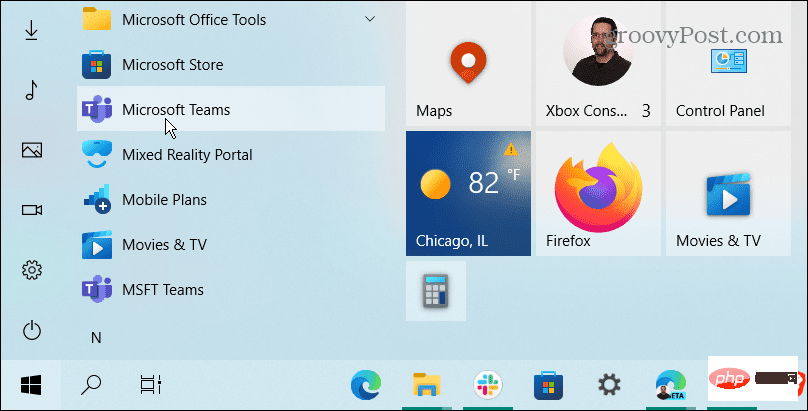
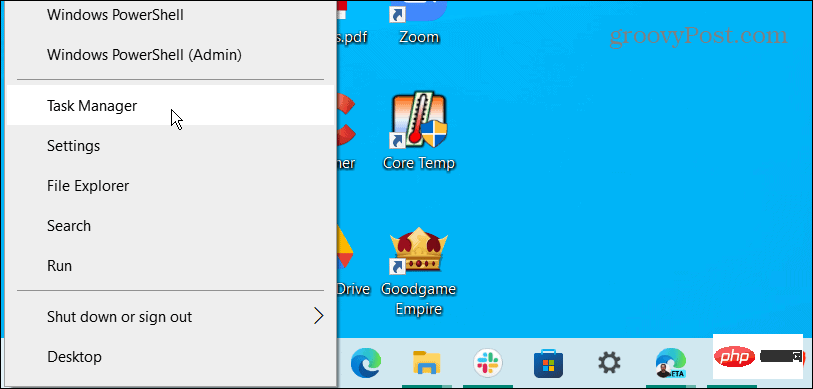 Sortieren Sie nach App-Namen, markieren Sie
Sortieren Sie nach App-Namen, markieren Sie 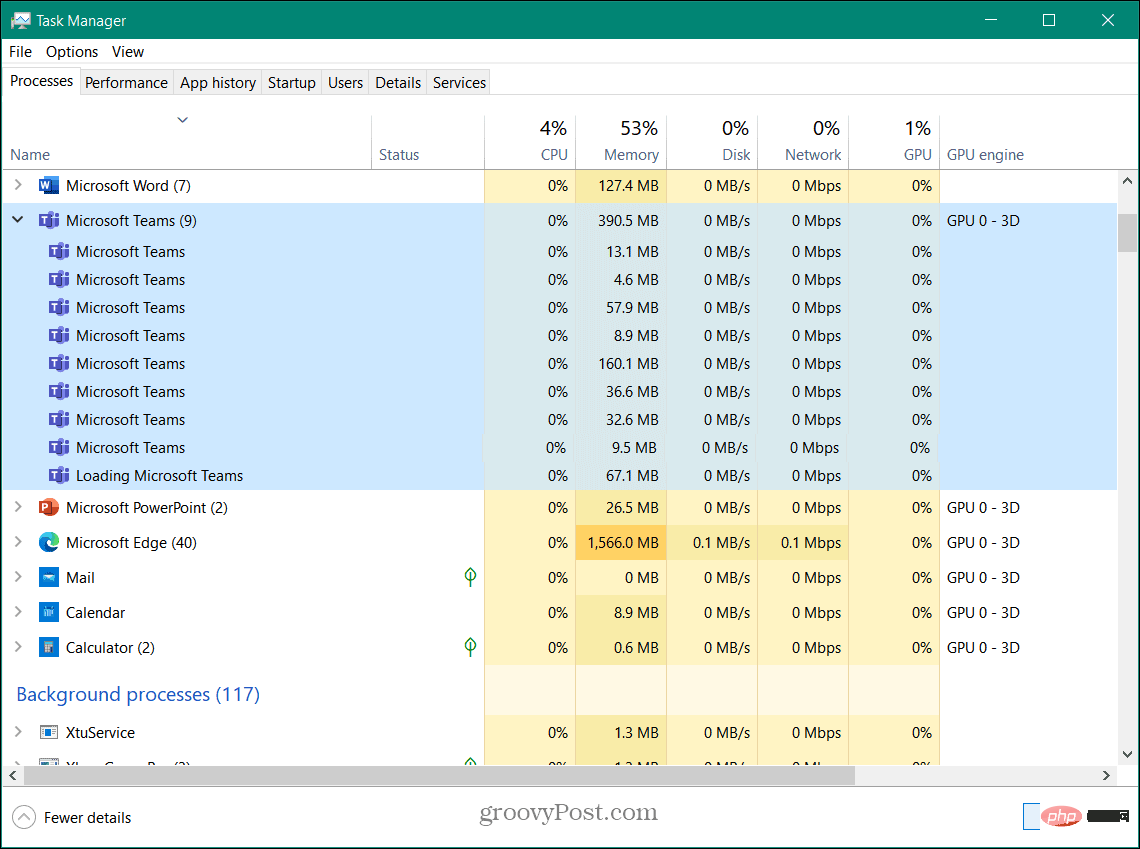
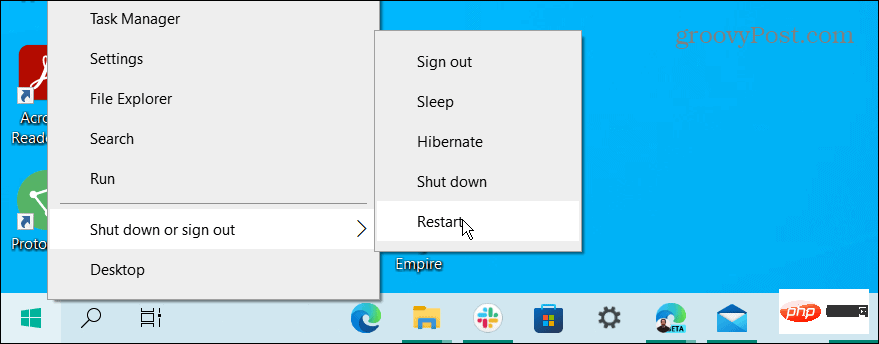 Start
Start Sobald der Neustart abgeschlossen ist, melden Sie sich an und starten Sie
Sobald der Neustart abgeschlossen ist, melden Sie sich an und starten Sie 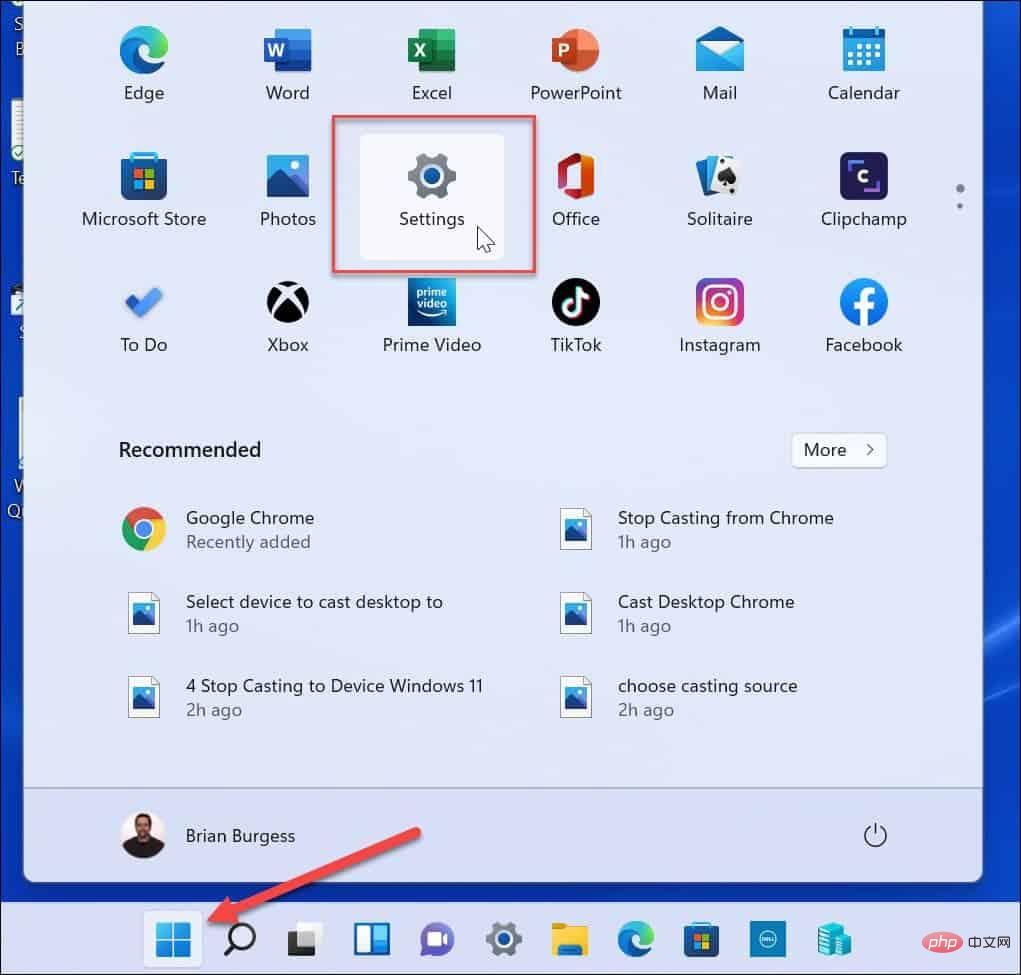 gestartet wird, klicken Sie in der linken Spalte auf „Apps“ und wählen Sie „
gestartet wird, klicken Sie in der linken Spalte auf „Apps“ und wählen Sie „ Suchfeld
Suchfeld 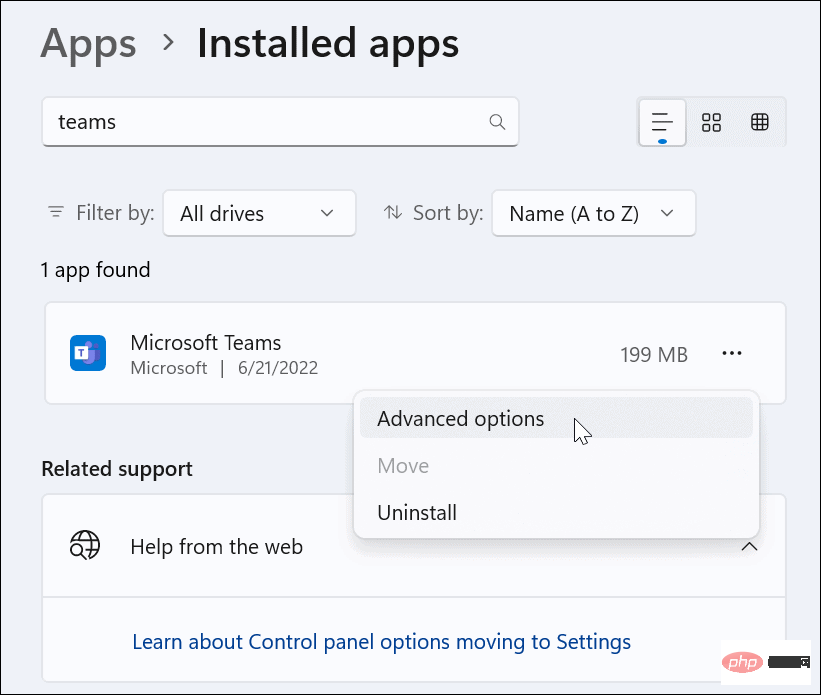 “. Sobald die Fehlerbehebung abgeschlossen ist, wird neben der Schaltfläche ein
“. Sobald die Fehlerbehebung abgeschlossen ist, wird neben der Schaltfläche ein 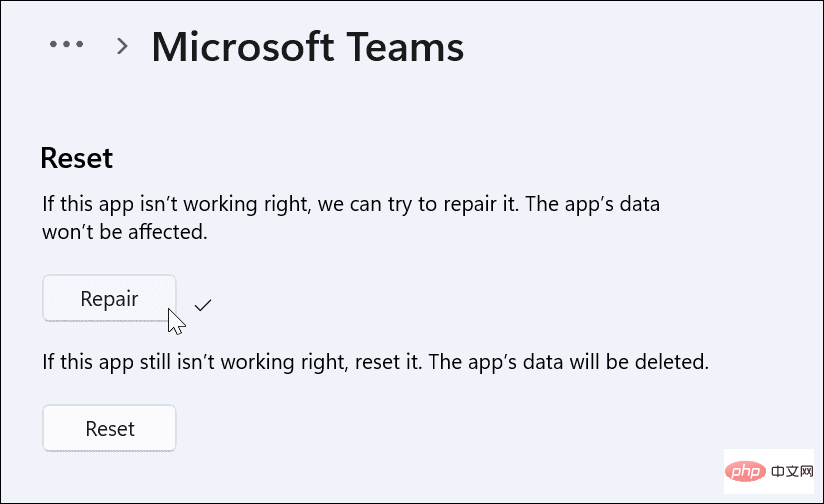
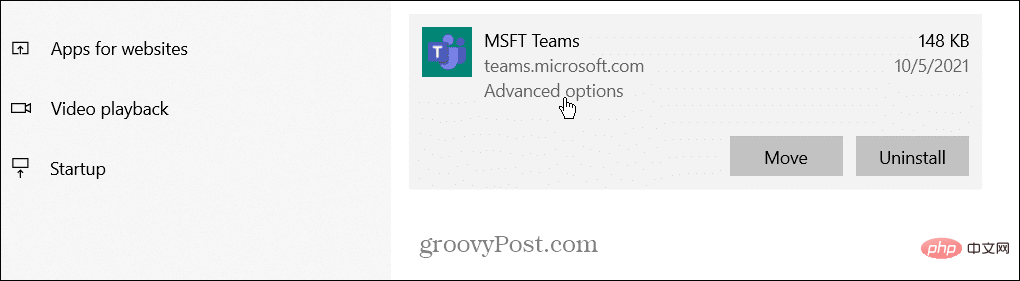
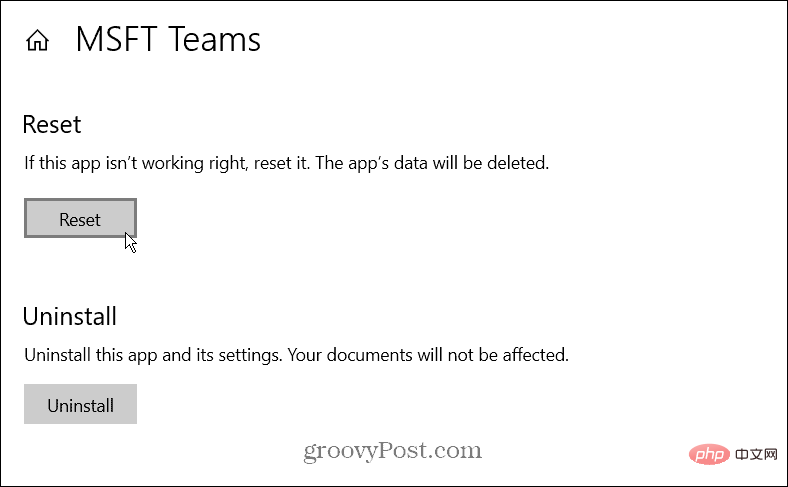
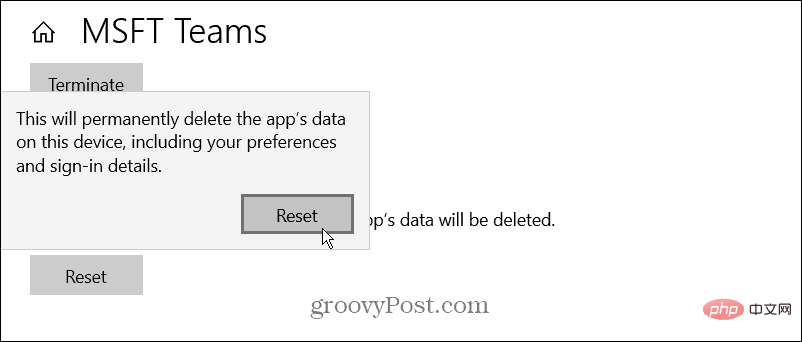 Wenn Teams nicht richtig funktioniert, können Sie Bilder, Text, Videos und andere Dateien aus dem Cache löschen. Beispielsweise können eine oder mehrere dieser Cache-Dateien beschädigt sein und Teams verlangsamen oder verhindern, dass es funktioniert.
Wenn Teams nicht richtig funktioniert, können Sie Bilder, Text, Videos und andere Dateien aus dem Cache löschen. Beispielsweise können eine oder mehrere dieser Cache-Dateien beschädigt sein und Teams verlangsamen oder verhindern, dass es funktioniert. 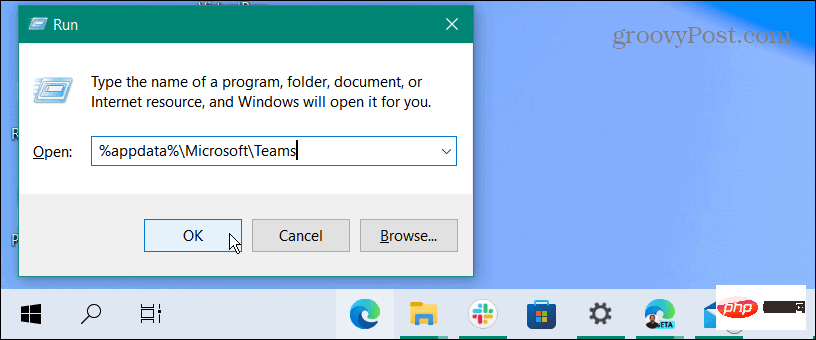
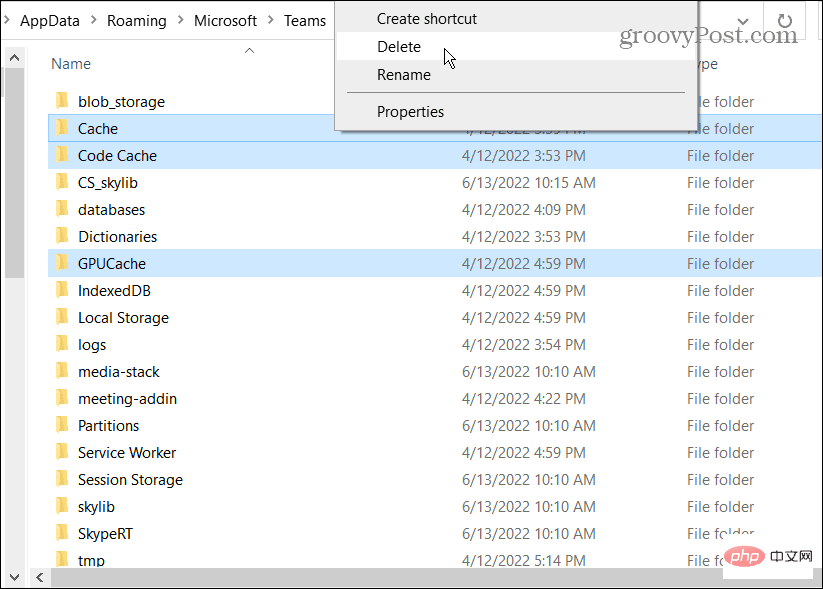
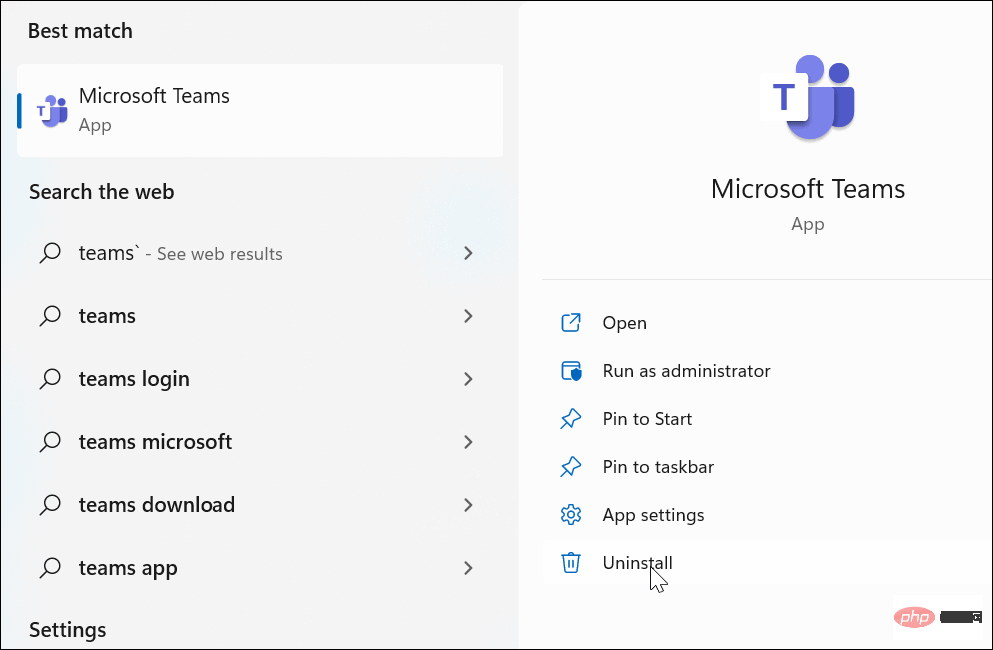 Klicken Sie auf die Schaltfläche
Klicken Sie auf die Schaltfläche 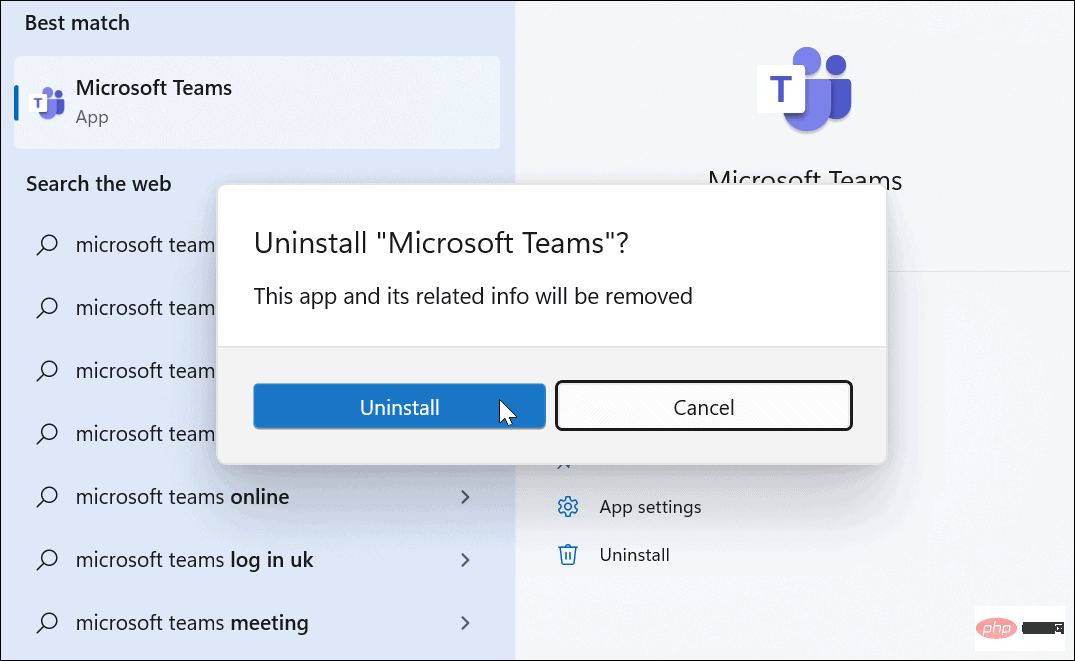 Wenn Sie Teams deinstallieren, wird im Startmenü eine Meldung angezeigt.
Wenn Sie Teams deinstallieren, wird im Startmenü eine Meldung angezeigt. 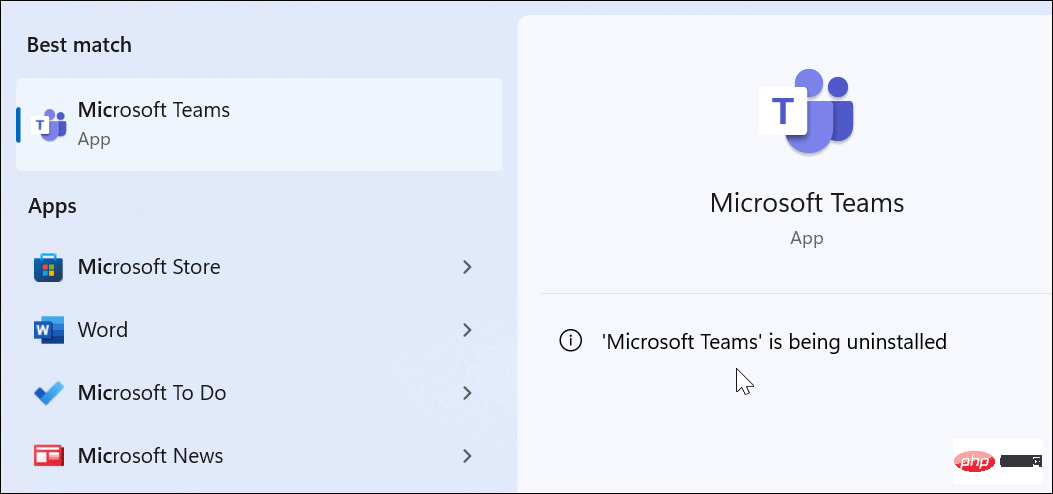 Öffnen Sie nach der Deinstallation von Teams
Öffnen Sie nach der Deinstallation von Teams