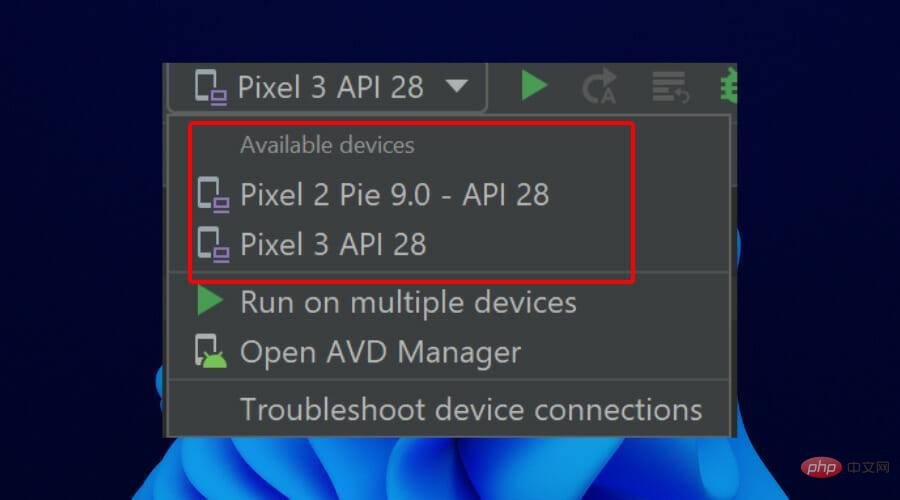Behoben: Windows 11 Android-Emulator reagiert nicht
Es ist keine Neuigkeit, dass Windows 11 seit seiner Veröffentlichung zum Betriebssystem der Wahl geworden ist. Ganz oben auf der Liste stehen Entwickler, die von den neuen Funktionen und Verbesserungen profitieren möchten. Aber es ist ein schmerzhafter Kompromiss.
Die meisten Entwickler haben sich darüber beschwert, dass der Windows 11 Android Emulator seit dem Upgrade nicht mehr reagiert.
Heutzutage sind Emulatoren zu einem festen Bestandteil der App-Entwicklung geworden und die meisten Menschen müssen ihren PC auf Windows 10 herunterstufen, um das Problem zu lösen.
Dieses Tutorial führt Sie durch drei effektive Möglichkeiten, dieses Problem zu beheben, ohne Ihren PC herunterzustufen.
Anforderungen für die Ausführung von Android-Apps unter Windows 11
Nicht alle Windows 11-kompatiblen PCs können Android-Apps ausführen. Hier sind die von Microsoft aufgeführten Mindestanforderungen:
- Speicher: 8 GB (Minimum), 16 GB (empfohlen).
- Speichertyp: Solid State Drive (SSD).
-
Prozessor:
- Mindestens Intel Core i3 der 8. Generation oder höher.
- AMD Ryzen 3000 mindestens oder höher.
- Qualcomm Snapdragon 8c mindestens oder höher.
- Prozessorarchitektur: x64 oder ARM64.
- Virtual Machine Platform: Funktion muss aktiviert sein.
Nachdem wir nun die Details darüber geklärt haben, was Ihr System benötigt, um diese Anwendung optimal auszuführen, wollen wir uns mit den tatsächlichen Lösungen für dieses Problem befassen.
Wie behebe ich, dass der Android-Emulator unter Windows 11 nicht reagiert?
1. Verwenden Sie die Option „Funktion ein- und ausschalten“.
- Drücken Sie die Schaltfläche „Start“ und geben Sie „Windows aktivieren“ ein. Wählen Sie die Option Windows-Funktionen aktivieren oder deaktivieren
- .
 Suchen Sie die Option Hyper-V
Suchen Sie die Option Hyper-V - und deaktivieren Sie das Kontrollkästchen.
 Deaktivieren Sie Windows-Hypervisor-Plattform.
Deaktivieren Sie Windows-Hypervisor-Plattform. - Nachdem Sie diese Funktionen deaktiviert haben, können Sie jetzt den Android Emulator Hypervisor Driver über die SDK-Tools in Android Studio und SDK Manager installieren.
Bitte beachten Sie, dass WSL2 und andere virtuelle Maschinen nicht funktionieren, wenn Sie Hyper-V deaktivieren. Um sie zu verwenden, müssen Sie die Funktion erneut aktivieren.
2. Kommentieren Sie eine Zeile im Android-Emulator-Quellcode aus
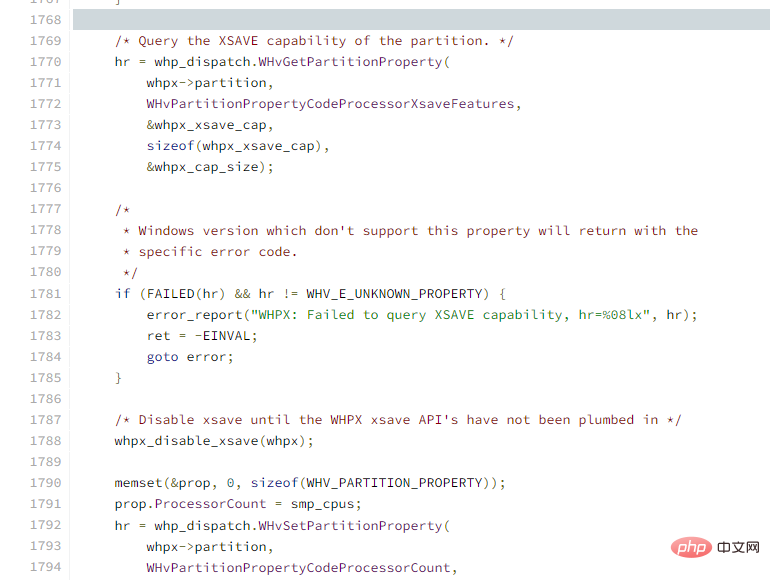 Das Problem, dass der Windows 11-Android-Emulator nicht reagiert, hängt mit dem XSAVE-Deaktivierungscode in der WHPX-API-Integration zusammen.
Das Problem, dass der Windows 11-Android-Emulator nicht reagiert, hängt mit dem XSAVE-Deaktivierungscode in der WHPX-API-Integration zusammen. Eine schnelle Lösung besteht darin, diese Codezeile auszukommentieren und selbst zu kompilieren. Viele Benutzer haben bestätigt, dass dies bei ihnen funktioniert, ohne dass Hyper-V deaktiviert werden muss. Am besten probieren Sie es auch aus.
3. Probieren Sie alternative Emulatoren aus.
Expertentipp:LD Player ist ein erstaunlich leichter Emulator, mit dem Sie Ihre Android-App-Spiele unter Windows 11 problemlos testen, installieren und deinstallieren können.
Ein besserer Emulator für Gamer, der andere Anwendungen gut ausführen kann. Darüber hinaus wird es vom LD Store betrieben, wo Sie Millionen von Spielen und Apps herunterladen können. Außerdem können Sie die Anwendungs-APK herunterladen und auf der Plattform installieren.
Es könnte einfach alles sein, was Sie brauchen, um einen Android-Emulator auf Ihrem PC auszuführen, ohne Hyper-V und anschließend WSL2 deaktivieren zu müssen.
⇒
Holen Sie sich den LD PlayerWie führe ich Android-Apps mit einem physischen Gerät aus?
Wenn der Android-Emulator von Windows 11 immer noch nicht reagiert oder Sie einen neuen Ansatz ausprobieren möchten, können Sie Ihre Android-Apps auf einem echten Android-Gerät ausführen.
Dazu müssen Sie zwei Phasen durchlaufen:
1. Aktivieren Sie den Entwicklermodus auf Ihrem Android-Gerät.
- Verbinden Sie Ihr Telefon über ein USB-Kabel mit Ihrem Windows-Entwicklungscomputer. Wenn Sie dazu aufgefordert werden, installieren Sie den USB-Treiber.
- Gehen Sie zur Einstellungen-App auf Ihrem Android-Telefon.

- Klicken Sie auf die Option Über das Telefon.

- Klicken Sie sieben Mal auf Build-Nummer. Warten Sie, bis „Entwicklermodus jetzt aktiviert“ oder eine entsprechende Eingabeaufforderung angezeigt wird.
 Gehen Sie zurück zum Fenster der App „Einstellungen“ und wählen Sie nach der Option „Über das Telefon“ die Option „ Entwickler
Gehen Sie zurück zum Fenster der App „Einstellungen“ und wählen Sie nach der Option „Über das Telefon“ die Option „ Entwickler - “.
 Aktivieren Sie jetzt das USB-Debugging im Fenster „Entwickleroptionen“.
Aktivieren Sie jetzt das USB-Debugging im Fenster „Entwickleroptionen“. - 2. Führen Sie die App auf Ihrem Gerät aus.
-
Wählen Sie abschließend Ihren Gerätenamen aus dem Dropdown-Menü Verfügbare Geräte
 aus.
aus. -
Bitte beachten Sie, dass auf Ihrem Gerät Android 9.0 oder höher ausgeführt werden muss, um diese Option nutzen zu können.
 Das Problem, dass der Android-Emulator von Windows 11 nicht reagiert, kann frustrierend sein. Aber es ist kein unlösbares Problem, wie oben gezeigt.
Das Problem, dass der Android-Emulator von Windows 11 nicht reagiert, kann frustrierend sein. Aber es ist kein unlösbares Problem, wie oben gezeigt.
Wir hoffen, dass diese Korrekturen Ihnen helfen, wieder die Dinge zu tun, die Sie lieben, ohne Windows 11 installieren zu müssen.
Das obige ist der detaillierte Inhalt vonBehoben: Windows 11 Android-Emulator reagiert nicht. Für weitere Informationen folgen Sie bitte anderen verwandten Artikeln auf der PHP chinesischen Website!

Heiße KI -Werkzeuge

Undresser.AI Undress
KI-gestützte App zum Erstellen realistischer Aktfotos

AI Clothes Remover
Online-KI-Tool zum Entfernen von Kleidung aus Fotos.

Undress AI Tool
Ausziehbilder kostenlos

Clothoff.io
KI-Kleiderentferner

AI Hentai Generator
Erstellen Sie kostenlos Ai Hentai.

Heißer Artikel

Heiße Werkzeuge

Notepad++7.3.1
Einfach zu bedienender und kostenloser Code-Editor

SublimeText3 chinesische Version
Chinesische Version, sehr einfach zu bedienen

Senden Sie Studio 13.0.1
Leistungsstarke integrierte PHP-Entwicklungsumgebung

Dreamweaver CS6
Visuelle Webentwicklungstools

SublimeText3 Mac-Version
Codebearbeitungssoftware auf Gottesniveau (SublimeText3)

Heiße Themen
 1376
1376
 52
52
 So beheben Sie Hypervisor-Fehler in Windows 11
Apr 16, 2023 pm 12:37 PM
So beheben Sie Hypervisor-Fehler in Windows 11
Apr 16, 2023 pm 12:37 PM
Für viele Benutzer verfügt Windows über eine versteckte integrierte Funktion zum einfachen Erstellen und Verwalten virtueller Maschinen. Diese Funktion wird Hypervisor oder Hyper-V genannt. Aber wie andere Windows-Funktionen ist auch diese nicht völlig fehlerfrei. In diesem Artikel zeigen wir Ihnen, wie Sie Hyper-V-Probleme einfach und schnell beheben können. Lassen Sie uns also ohne weitere Umschweife mit der Lösung beginnen und die virtuelle Maschine zum Laufen bringen. Fix 1 – Überprüfen Sie, ob Ihr System Hyper-V unterstützt. Als Erstes sollten Sie prüfen, ob Ihr System Hyper-V unterstützt und noch aktiv ist. 1. Sie müssen das System neu starten. Um dies sicher zu tun, drücken Sie einmal Wi
 Empfohlene vier beste Windows 11-Launcher für Android: kostenlose und kostenpflichtige Versionen
Apr 22, 2023 am 09:01 AM
Empfohlene vier beste Windows 11-Launcher für Android: kostenlose und kostenpflichtige Versionen
Apr 22, 2023 am 09:01 AM
Sie fragen sich, wie Sie den besten Launcher für Android finden, um das Erscheinungsbild Ihres Telefons zu ändern? Wir präsentieren Ihnen unsere Zusammenfassung der besten Windows 11-Launcher für Android. Diese Launcher bieten ein Windows 11-ähnliches Erlebnis auf Android, einschließlich Symbolpaketen, Hintergrundbildern, Seitenübergängen in der App-Schublade und mehr. Die besten Launcher weisen viele Designelemente von Windows 11 auf und sorgen für ein einheitlicheres Erlebnis zwischen Ihrem Desktop-PC und Ihrem Android-Gerät. Glücklicherweise gibt es mehrere tolle Apps, die diese Anforderungen erfüllen. Mit verschiedenen Funktionen und anpassbaren Optionen bieten sie ein frisches Aussehen, ohne Andr zu überfordern
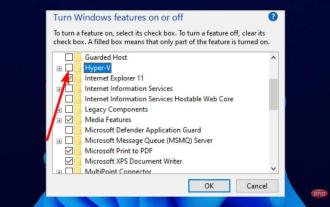 Behoben: Windows 11 Android-Emulator reagiert nicht
Apr 17, 2023 pm 06:58 PM
Behoben: Windows 11 Android-Emulator reagiert nicht
Apr 17, 2023 pm 06:58 PM
Es ist keine Neuigkeit, dass Windows 11 seit seiner Veröffentlichung zum Betriebssystem der Wahl geworden ist. Ganz oben auf der Liste stehen Entwickler, die von den neuen Funktionen und Verbesserungen profitieren möchten. Aber es ist ein schmerzhafter Kompromiss. Seit dem Upgrade haben sich die meisten Entwickler darüber beschwert, dass der Android-Emulator von Windows 11 nicht reagiert. Heutzutage sind Emulatoren zu einem integralen Bestandteil der App-Entwicklung geworden, und die meisten Menschen müssen ihren PC auf Windows 10 herunterstufen, um das Problem zu lösen. Dieses Tutorial führt Sie durch drei effektive Möglichkeiten, dieses Problem zu beheben, ohne Ihren PC herunterzustufen. Nicht alle Voraussetzungen für die Ausführung von Android-Apps unter Windows 11
 Wie kann das Problem gelöst werden, dass Win11 keine Hyper-V-Option hat? Win11 kann die Problemanalyse der Hyper-V-Option nicht finden
Feb 29, 2024 pm 05:25 PM
Wie kann das Problem gelöst werden, dass Win11 keine Hyper-V-Option hat? Win11 kann die Problemanalyse der Hyper-V-Option nicht finden
Feb 29, 2024 pm 05:25 PM
Wenn wir das Win11-System verwenden, müssen wir manchmal die Hyper-V-Option verwenden, aber viele Benutzer fragen sich, was zu tun ist, wenn Win11 nicht über die Hyper-V-Option verfügt? Benutzer können direkt ein neues Textdokument erstellen und dann den folgenden Code kopieren, um den Vorgang auszuführen. Lassen Sie diese Site den Benutzern die Analyse des Problems, dass Win11 die Hyper-V-Option nicht finden kann, sorgfältig vorstellen. Analyse des Problems, dass die Hyper-V-Option in Win11 nicht gefunden werden kann 1. Klicken Sie mit der rechten Maustaste auf eine leere Stelle auf dem Desktop und wählen Sie „Neues Textdokument“.
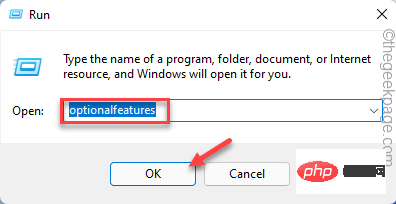 Behebung, dass BlueStacks nach der Aktivierung von Hyper-V nicht richtig funktioniert
Apr 22, 2023 pm 02:10 PM
Behebung, dass BlueStacks nach der Aktivierung von Hyper-V nicht richtig funktioniert
Apr 22, 2023 pm 02:10 PM
Wird „BlueStackscan'tstartwhenHyper-Visenabled“ angezeigt, wenn Sie versuchen, BlueStacks-Anwendungen auf Ihrem System zu starten? Tatsächlich stehen ältere Versionen von BlueStacks in direktem Konflikt mit Hypervisor oder Hyper-V. Einige Versionen von Bluestacks unterstützen jedoch offiziell Hyper-V. Daher gibt es zwei einfache Möglichkeiten, dieses Problem zu lösen. Weg 1 – Hyper-V-Funktionalität deaktivieren Weg 2 – Neue Bluestacks mit Hyper-V-Unterstützung installieren Wir haben beide Prozesse ausführlich beschrieben
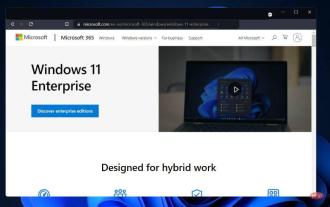 So deaktivieren Sie Hyper-V in Windows 11
May 05, 2023 pm 03:37 PM
So deaktivieren Sie Hyper-V in Windows 11
May 05, 2023 pm 03:37 PM
Virtualisierung ist beliebt, weil sie es uns ermöglicht, mehrere Betriebssysteme auf einem Computer auszuführen, auch wenn deren Dateisysteme nicht miteinander kompatibel sind. Da keine Hardware erforderlich ist, wird Geld gespart und das Verhalten einer Anwendung oder eines neuen Systems kann vorhergesagt werden, bevor es in einer tatsächlichen Umgebung installiert oder aktualisiert wird. Microsoft hat mit Hyper-V eine eigene Virtualisierungstechnologie entwickelt. Mithilfe dieser Funktion können wir verschiedene Arten von virtuellen Maschinen erstellen und ausführen (einschließlich, aber nicht beschränkt auf Windows, Linux usw.). Einer der Vorteile von Hyper-V ist die Möglichkeit, virtuelle Maschinen in ihrem eigenen isolierten Raum auszuführen, wodurch wir nicht nur eine virtuelle Maschine, sondern auch mehrere virtuelle Maschinen gleichzeitig ausführen können, was sehr praktisch ist. Einige Benutzer gaben jedoch an, dass sie die Funktion deaktivieren möchten
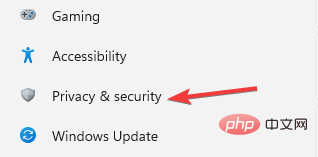 Hier sind die Windows 11-Anforderungen für VMware und Hyper-V
Apr 14, 2023 am 08:28 AM
Hier sind die Windows 11-Anforderungen für VMware und Hyper-V
Apr 14, 2023 am 08:28 AM
Eine virtuelle Maschine ist eine Computersoftware, die auf einer Hostmaschine eine virtuelle Umgebung mit dediziertem Speicher, Hardware, Speicher und Netzwerkeinstellungen für verschiedene Zwecke erstellt. Es ermöglicht Benutzern die Durchführung von Anwendungs-, Software- und Cloud-Tests. Die Nutzung der meisten virtuellen Maschinen ist kostenlos, andere erfordern jedoch eine Zahlung für den Zugriff auf Premium-Funktionen und richten sich in erster Linie an Unternehmensbenutzer. Einige gängige virtuelle Maschinen sind Hyper-V, das in das Windows-Betriebssystem integriert ist, und VMware ist eine virtuelle Maschine der Enterprise-Klasse, die vom Cloud-Unternehmen Vmware entwickelt wurde. VMware Workstation ist beispielsweise ein Desktop-Verwaltungsprogramm zum Ausführen virtueller Maschinen unter Windows oder Linux. Dieses Tutorial befasst sich mit Windows
 Dieser Pixel-6-Benutzer hat eine Möglichkeit gefunden, Windows 11 auf Android 13 auszuführen
Apr 15, 2023 pm 03:43 PM
Dieser Pixel-6-Benutzer hat eine Möglichkeit gefunden, Windows 11 auf Android 13 auszuführen
Apr 15, 2023 pm 03:43 PM
Wie jedes andere Google Pixel-Telefon läuft auch das Pixel 6 mit Android. Das bedeutet jedoch nicht, dass Benutzer nicht Spaß mit ihren Geräten haben und ein wenig damit experimentieren möchten, indem sie versuchen, völlig unterschiedliche Betriebssysteme auszuführen. Einem Entwickler scheint dieses Kunststück gelungen zu sein, indem er auf dem Pixel 6 Windows 11 als virtuelle Maschine laufen ließ, während Android 13 in einer Entwicklervorschau ausgeführt wurde. Nun, wie Sie sich vorstellen können, ist der Prozess ziemlich komplex, aber wenn Sie über genügend technische Kenntnisse verfügen, können Sie ihn möglicherweise selbst implementieren. Das Android-Betriebssystem basiert auf dem Linux-Kernel und ermöglicht Ihnen dies



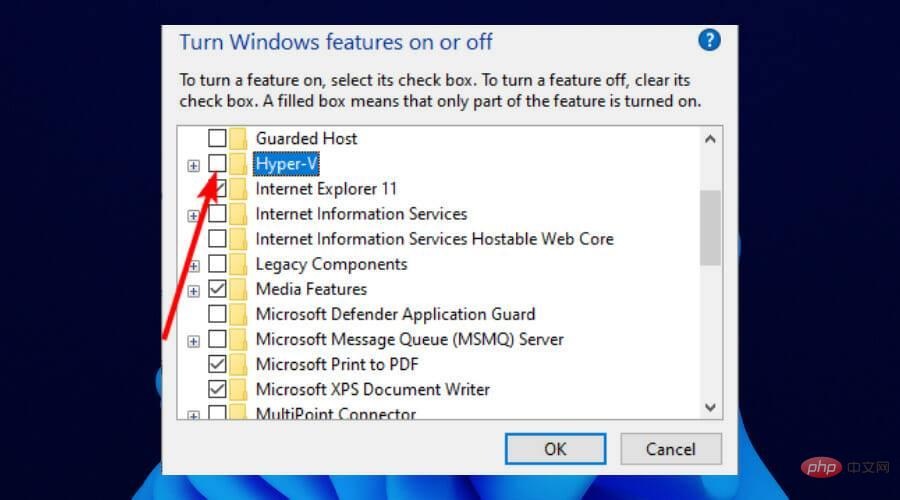 Suchen Sie die Option
Suchen Sie die Option 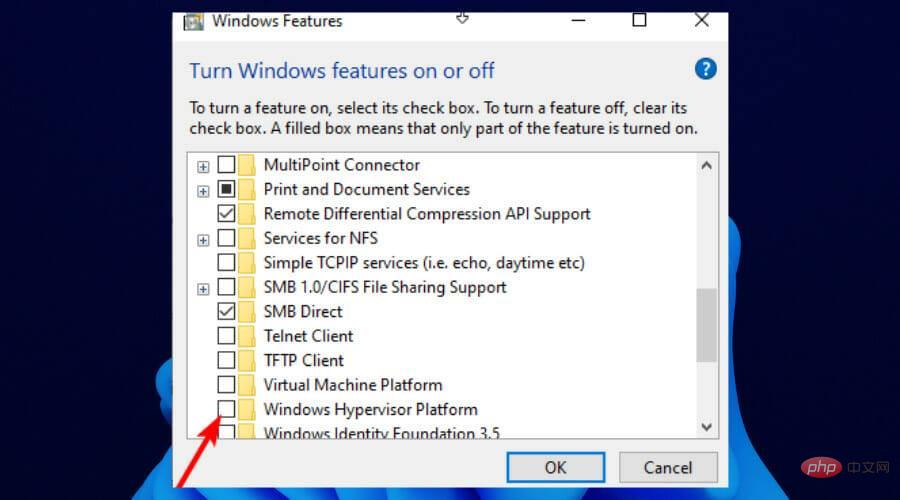 Deaktivieren Sie
Deaktivieren Sie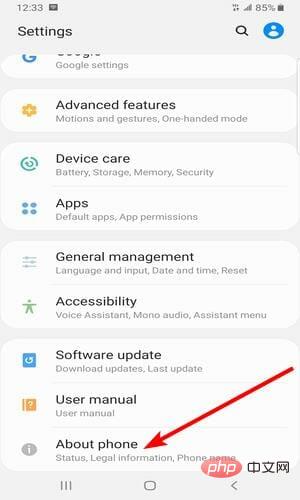
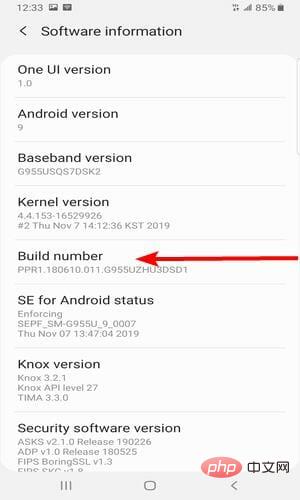
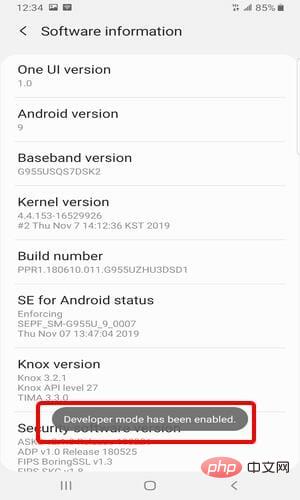 Gehen Sie zurück zum Fenster der App „Einstellungen“ und wählen Sie nach der Option „Über das Telefon“ die Option „
Gehen Sie zurück zum Fenster der App „Einstellungen“ und wählen Sie nach der Option „Über das Telefon“ die Option „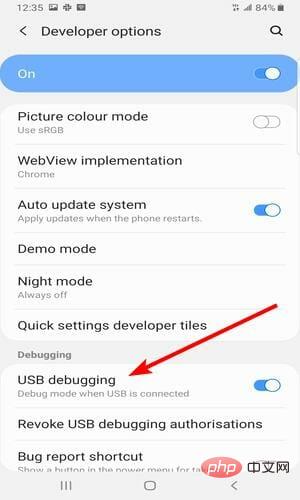 Aktivieren Sie jetzt das
Aktivieren Sie jetzt das 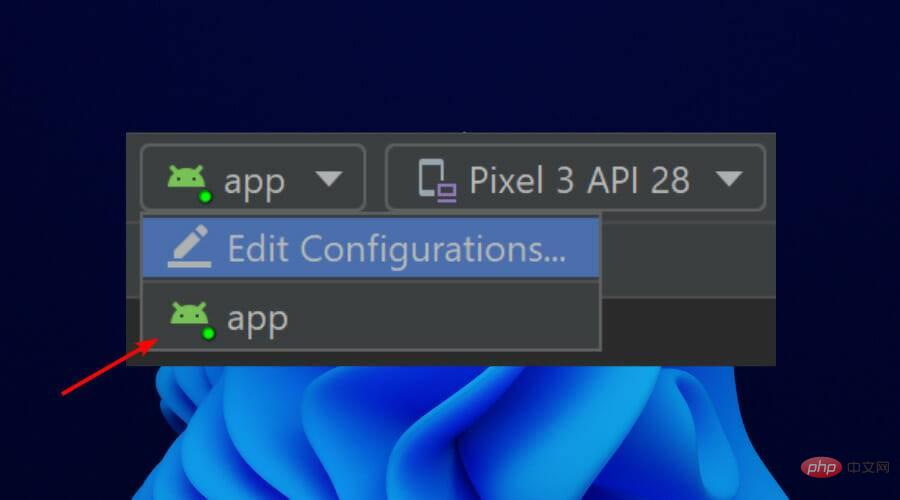 aus.
aus.