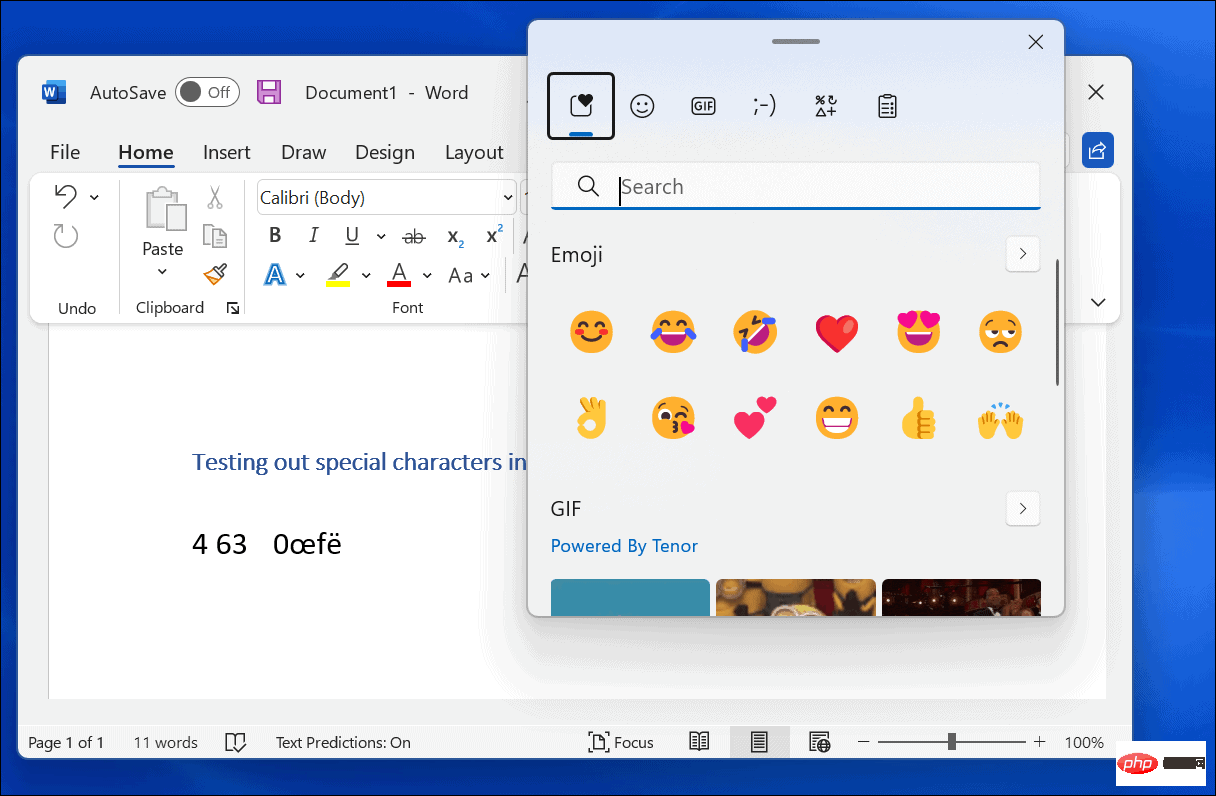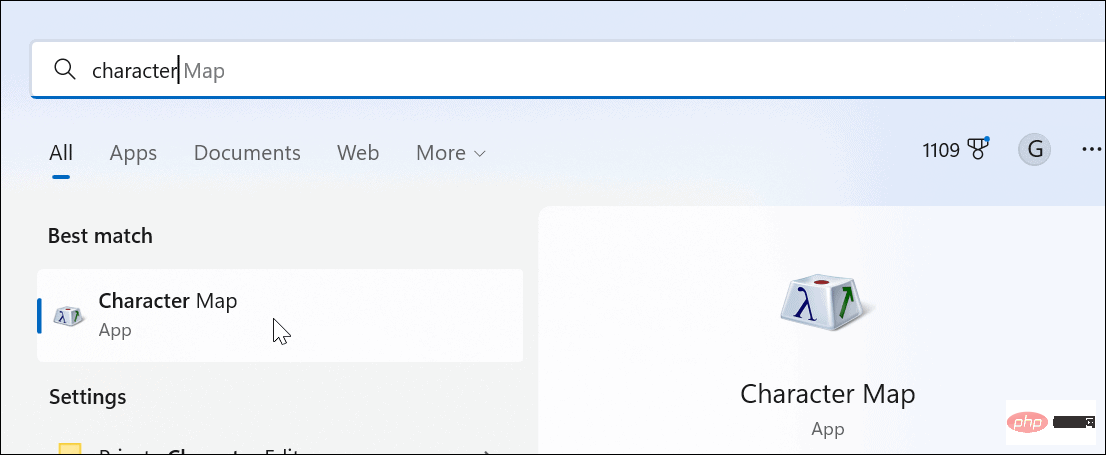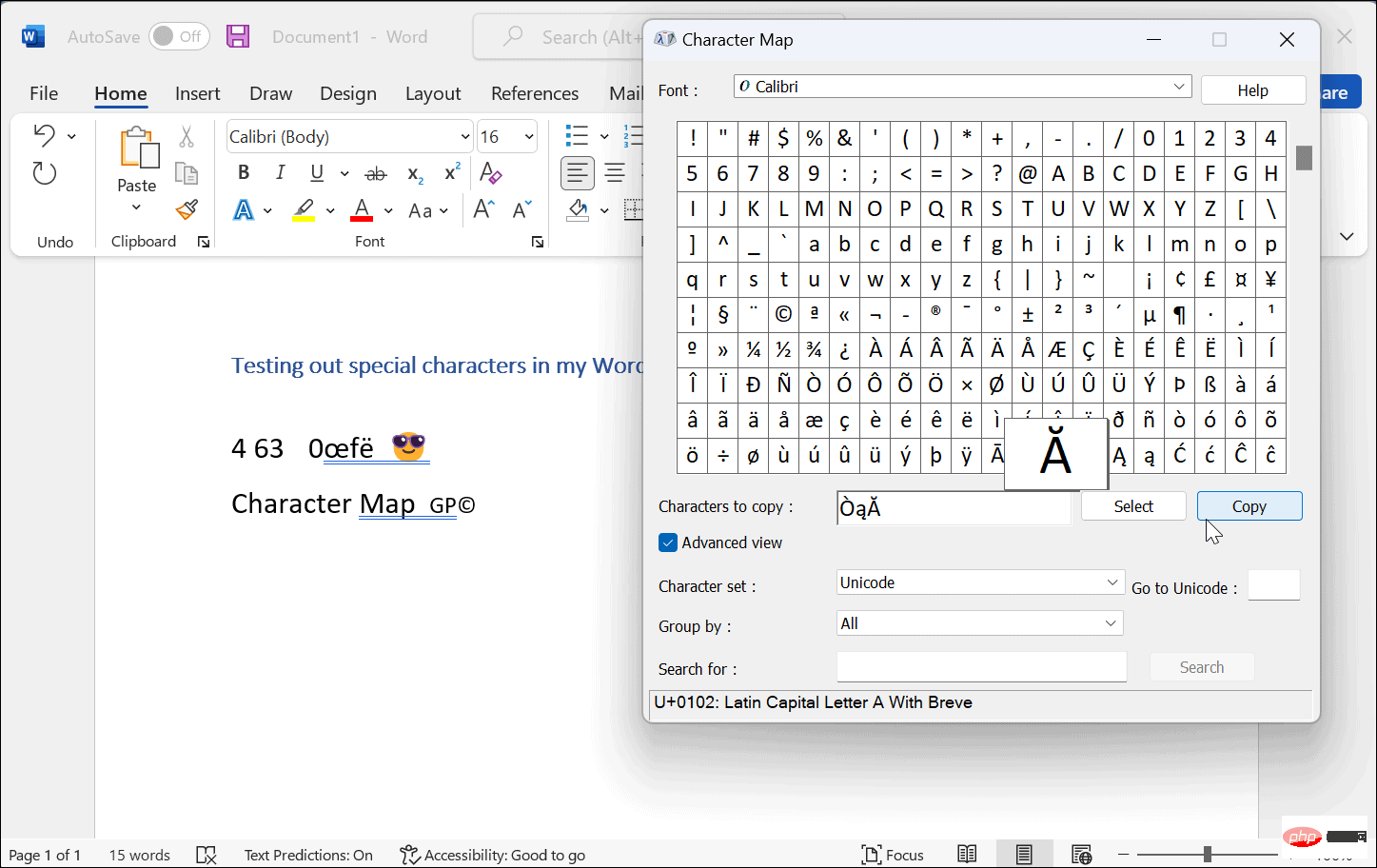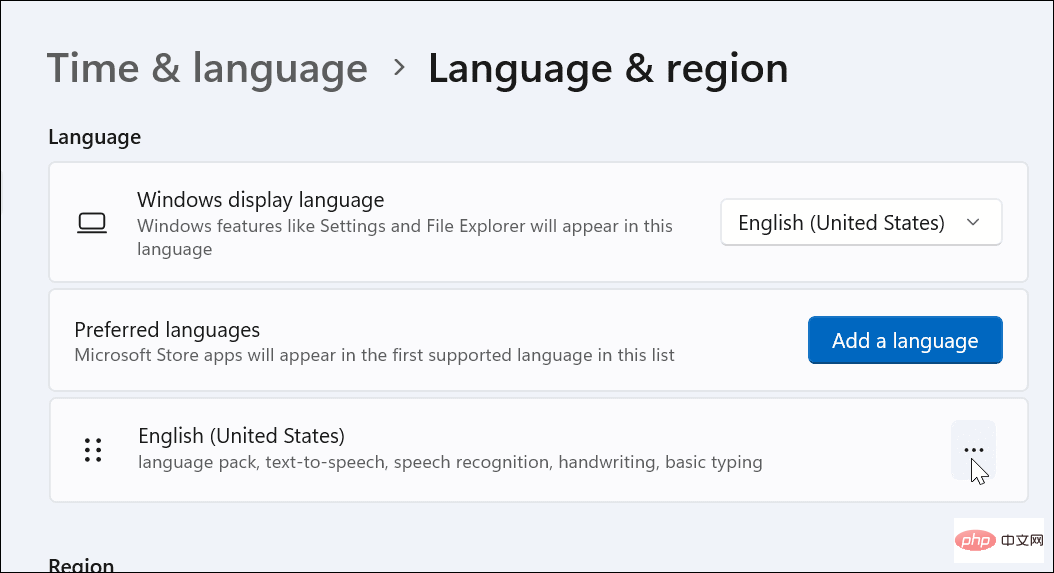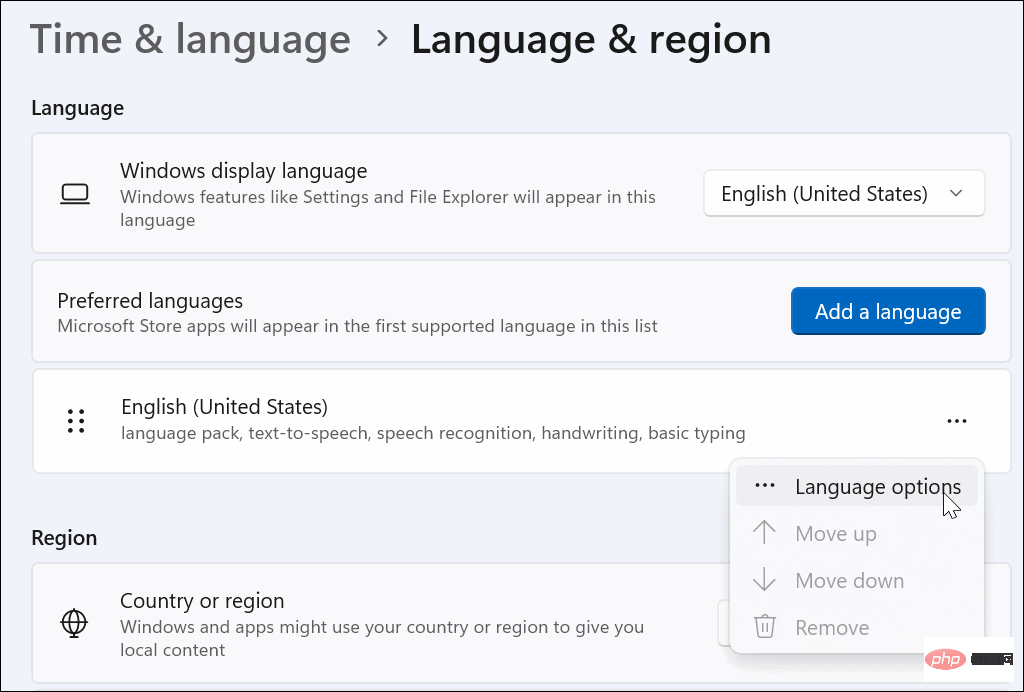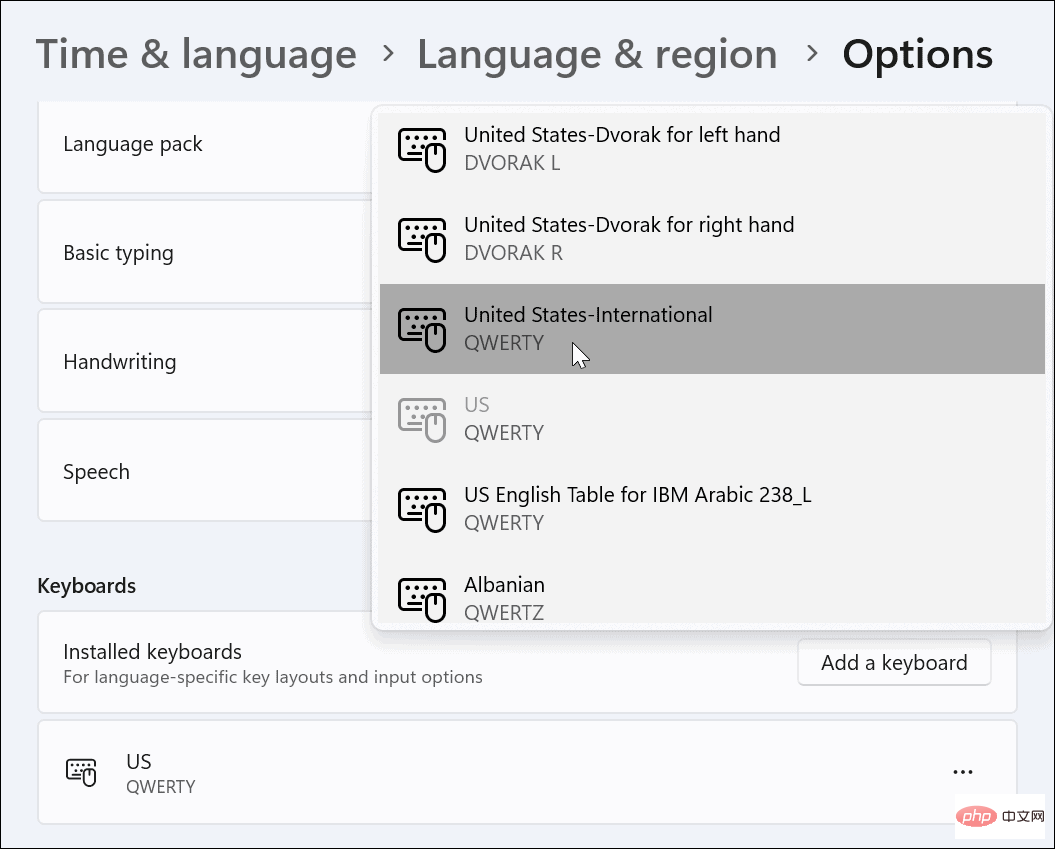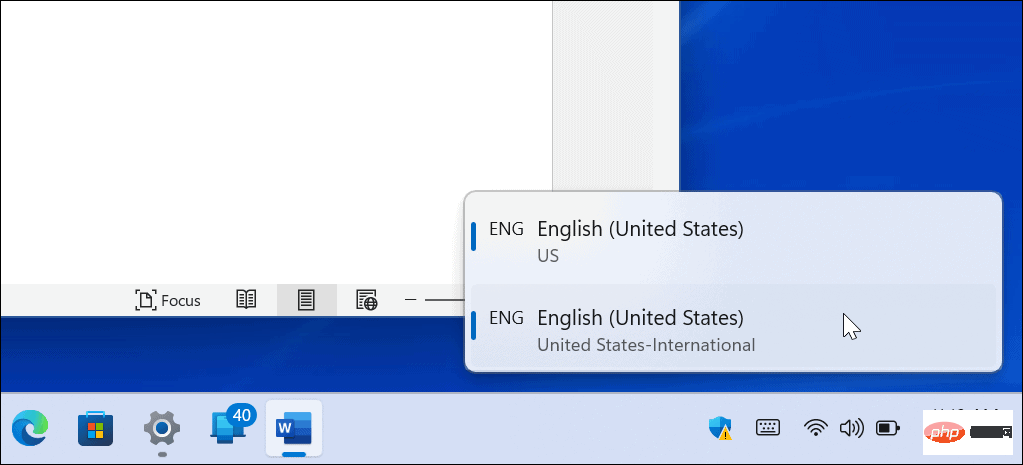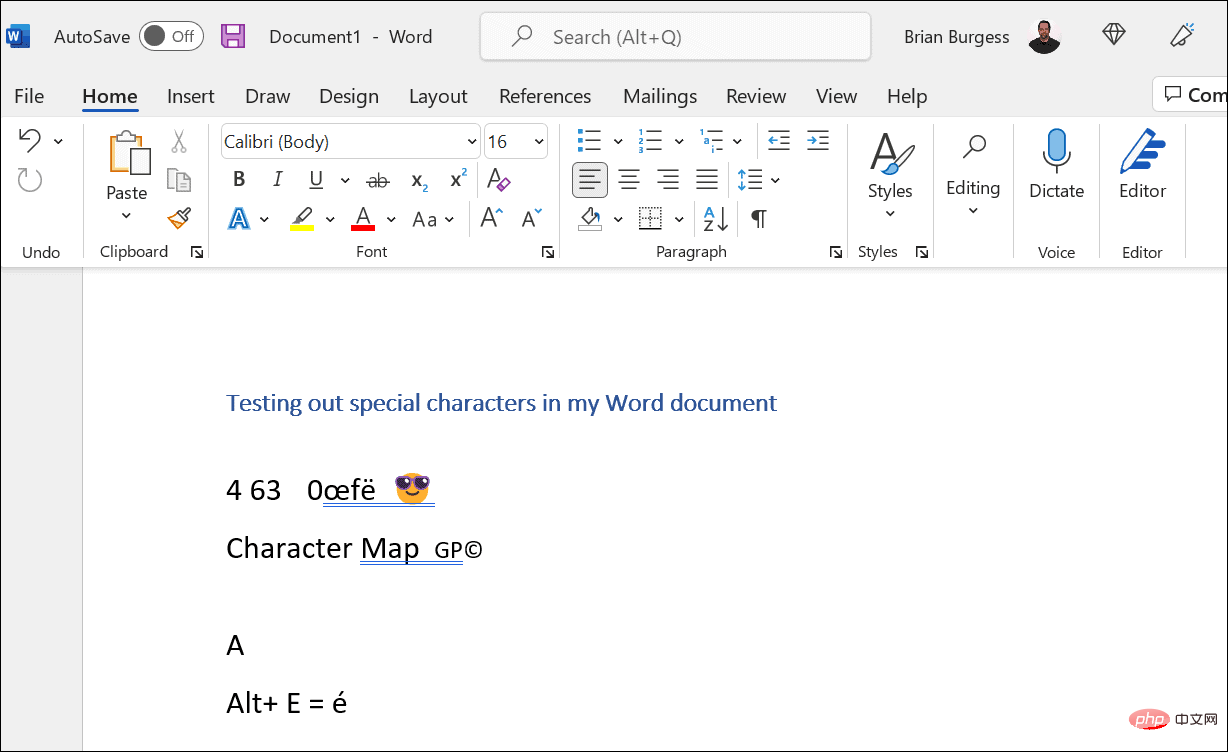So geben Sie Sonderzeichen unter Windows 11 ein
Touch-Tastatur im Tablet-Modus aktivieren
Wenn Sie einen Laptop mit Touchscreen haben, können Sie die Touch-Tastatur verwenden, um unter Windows 11 mehrere Sonderzeichen einzugeben. Dies ist wahrscheinlich die einfachste Möglichkeit, Sonderzeichen hinzuzufügen.
Aktivieren Sie Sonderzeichen für den Touchscreen unter Windows 11:
- Öffnen Sie das Startmenü und wählen Sie Einstellungen.

- Wenn Einstellungen geöffnet ist, navigieren Sie zu Zeit & Sprache > Eingabe > Touch-Tastatur .

- Aktivieren Sie im Menü „Typ“ die Option „Touch-Tastatur anzeigen, wenn keine Tastatur vorhanden ist“ .

Touch-Tastatur ohne Tablet-Modus aktivieren
Eine andere Möglichkeit, auf die Touch-Tastatur zuzugreifen, besteht darin, sie ständig in der Taskleiste anzuzeigen.
Um die Touch-Tastatur zugänglich zu machen, müssen Sie Windows 11 anweisen, sie anzuzeigen. Führen Sie die folgenden Schritte aus:
- Wählen Sie im Startmenü die Option Einstellungen.

- Navigieren Sie in den Einstellungen zu Personalisierung und erweitern Sie den Abschnitt Taskleistensymbole.

- Stellen Sie Touch-Tastatur im Dropdown-Menü auf Immer ein.

- Sie können auf die Option Touch-Tastatur in der unteren rechten Ecke der Taskleiste zugreifen, um sie aufzurufen.

So geben Sie Sonderzeichen unter Windows 11 ein
Wenn Sie Sonderzeichen in ein Dokument eingeben müssen, können Sie dazu die Touch-Tastatur verwenden.
Führen Sie dazu die folgenden Schritte aus:
- Platzieren Sie den blinkenden Cursor an der Stelle, an der Sie das Sonderzeichen im Dokument einfügen möchten.
- Klicken oder tippen Sie auf das Symbol „Touch-Tastatur“ auf Ihrer Tastatur, um die Bildschirmtastatur anzuzeigen.
 Klicken und halten Sie eine Taste oder, wenn Sie Touch verwenden, halten Sie eine Taste auf Ihrer Touch-Tastatur gedrückt. Es zeigt Ihnen die zusätzlichen Symbole, die Sie verwenden können.
Klicken und halten Sie eine Taste oder, wenn Sie Touch verwenden, halten Sie eine Taste auf Ihrer Touch-Tastatur gedrückt. Es zeigt Ihnen die zusätzlichen Symbole, die Sie verwenden können. -
 Wählen Sie auf der Touch-Tastatur die Sondertaste aus, die Sie verwenden möchten, und sie wird in Ihrem Dokument angezeigt.
Wählen Sie auf der Touch-Tastatur die Sondertaste aus, die Sie verwenden möchten, und sie wird in Ihrem Dokument angezeigt. -
 Sie können auch Emojis oder GIF-Symbole hinzufügen. Klicken Sie auf die Emoji-Schaltfläche
Sie können auch Emojis oder GIF-Symbole hinzufügen. Klicken Sie auf die Emoji-Schaltfläche - (das Herzsymbol in der oberen linken Ecke der Tastatur). Diese Option funktioniert gut, wenn Sie Spaß mit dem Dokument haben möchten, das Sie erstellen.
 So fügen Sie Emojis unter Windows 11 ein
So fügen Sie Emojis unter Windows 11 ein
Wenn Sie zur Eingabe von Sonderzeichen nicht die Touch-Tastatur verwenden möchten, können Sie Emojis direkt aus dem Dokument verwenden.
Um Emojis unter Windows 11 einzufügen, verwenden Sie die Tastenkombination
Windows-Taste + Punkttaste, um die Emoji-Tastatur aufzurufen. Wenn Sie eines der Emojis auswählen, wird es Ihrem Dokument hinzugefügt.
Während dieses Popup-Menü für Emojis nützlich ist, können Sie es verwenden, um GIFs zu finden oder eine kleinere Auswahl an Sonderzeichen, wie z. B. Währungssymbole, einzufügen. 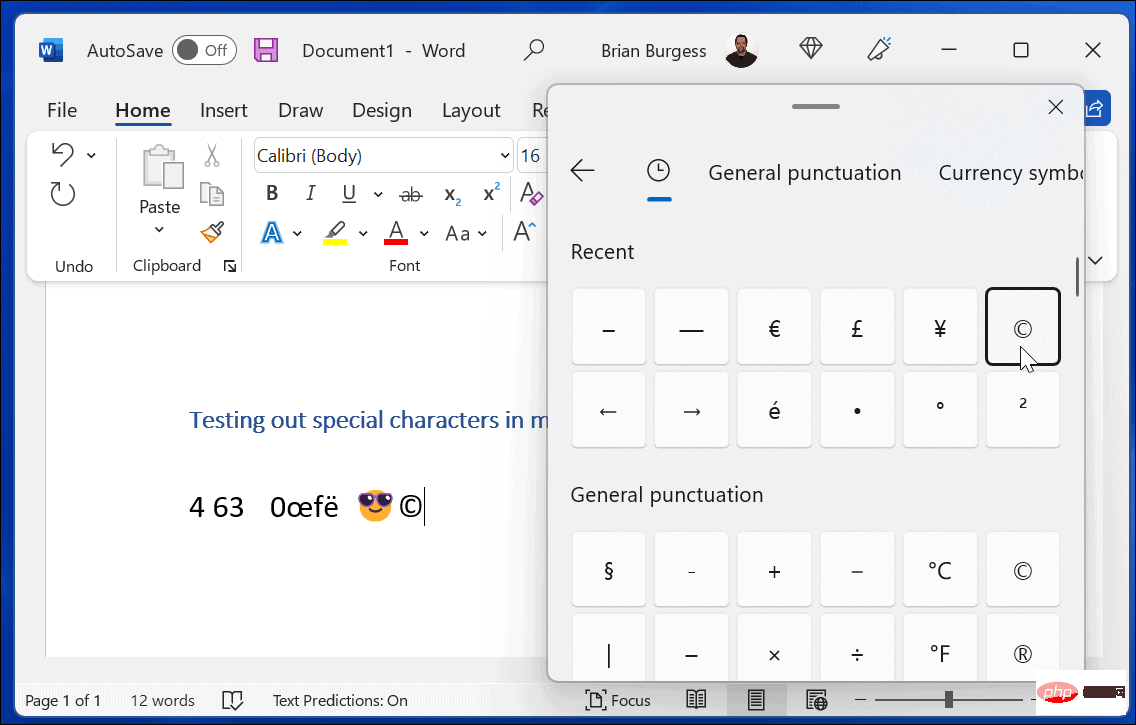
Öffnen Sie das
Startmenüund geben Sie
Zeichentabelle- ein.
- Wählen Sie Character Map als oberstes Ergebnis.
- Wenn das Fenster Zeichentabelle erscheint, finden Sie verschiedene Zeichen, die mit verschiedenen Schriftarten verwendet werden können. Ändern Sie einfach die Schriftart im Dropdown-Menü.

- Klicken Sie auf das Sonderzeichen, das Sie verwenden möchten, und klicken Sie dann auf die Schaltfläche Auswählen .
 Klicken Sie auf die Schaltfläche
Klicken Sie auf die Schaltfläche - Kopieren und fügen Sie die Sonderzeichen in das Dokument ein, wenn Sie fertig sind.
- Mit internationaler US-TastaturEine weitere Option, die Sie haben, ist die Internationale US-Tastatur
- Öffnen Sie das Startmenü und drücken Sie auf Einstellungen.
 Gehen Sie zu
Gehen Sie zu - Zeit & Sprache > Sprache & Region.
 Klicken Sie auf die
Klicken Sie auf die - Drei-Punkte-Schaltfläche rechts neben Englisch (US) und wählen Sie Sprachoptionen.
 Scrollen Sie nach unten und klicken Sie auf die Schaltfläche
Scrollen Sie nach unten und klicken Sie auf die Schaltfläche - Tastatur hinzufügen neben der Option Installierte Tastaturen . Wählen Sie
- US – Internationale Tastatur.
 Wenn Sie die Tastatur
Wenn Sie die Tastatur - US – International verwenden möchten, drücken Sie Windows-Taste + Leertaste , um sie aufzurufen und auszuwählen.
 Sie können verschiedene Kombinationen erhalten, um Sonderzeichen zu erhalten (wie
Sie können verschiedene Kombinationen erhalten, um Sonderzeichen zu erhalten (wie - ALT+EShow é).

Das obige ist der detaillierte Inhalt vonSo geben Sie Sonderzeichen unter Windows 11 ein. Für weitere Informationen folgen Sie bitte anderen verwandten Artikeln auf der PHP chinesischen Website!

Heiße KI -Werkzeuge

Undresser.AI Undress
KI-gestützte App zum Erstellen realistischer Aktfotos

AI Clothes Remover
Online-KI-Tool zum Entfernen von Kleidung aus Fotos.

Undress AI Tool
Ausziehbilder kostenlos

Clothoff.io
KI-Kleiderentferner

AI Hentai Generator
Erstellen Sie kostenlos Ai Hentai.

Heißer Artikel

Heiße Werkzeuge

Notepad++7.3.1
Einfach zu bedienender und kostenloser Code-Editor

SublimeText3 chinesische Version
Chinesische Version, sehr einfach zu bedienen

Senden Sie Studio 13.0.1
Leistungsstarke integrierte PHP-Entwicklungsumgebung

Dreamweaver CS6
Visuelle Webentwicklungstools

SublimeText3 Mac-Version
Codebearbeitungssoftware auf Gottesniveau (SublimeText3)

Heiße Themen
 1378
1378
 52
52
 Erfahren Sie mehr über 3D Fluent-Emojis in Microsoft Teams
Apr 24, 2023 pm 10:28 PM
Erfahren Sie mehr über 3D Fluent-Emojis in Microsoft Teams
Apr 24, 2023 pm 10:28 PM
Sie müssen bedenken, insbesondere wenn Sie Teams-Benutzer sind, dass Microsoft seiner arbeitsorientierten Videokonferenz-App eine neue Reihe von 3DFluent-Emojis hinzugefügt hat. Nachdem Microsoft letztes Jahr 3D-Emojis für Teams und Windows angekündigt hatte, wurden im Rahmen des Prozesses tatsächlich mehr als 1.800 bestehende Emojis für die Plattform aktualisiert. Diese große Idee und die Einführung des 3DFluent-Emoji-Updates für Teams wurden erstmals über einen offiziellen Blogbeitrag beworben. Das neueste Teams-Update bringt FluentEmojis in die App. Laut Microsoft werden uns die aktualisierten 1.800 Emojis täglich zur Verfügung stehen
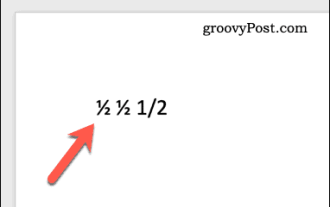 So geben Sie Brüche in Word ein
Jun 01, 2023 am 10:52 AM
So geben Sie Brüche in Word ein
Jun 01, 2023 am 10:52 AM
Geben Sie Brüche in Word mithilfe der automatischen Formatierung ein. Microsoft Word verfügt über viele Funktionen, die Ihnen beim Tippen helfen sollen. Am nützlichsten ist die automatische Formatierung. Wenn Sie bestimmte Wörter oder Ausdrücke eingeben, korrigiert Word diese automatisch, um sie richtig zu machen. Die automatische Formatierung korrigiert Sie auch, wenn Sie einen Bruch eingeben, indem sie ihn in passende Sonderzeichen umwandelt. Dies macht das Eingeben von Brüchen in Word sehr einfach. Wenn der Bruch, den Sie verwenden möchten, nicht in der Liste enthalten ist, können Sie ihn zur automatischen Formatierungsliste von Word hinzufügen. Öffnen Sie dazu ein Word-Dokument, geben Sie den Bruch mit Schrägstrichen ein und drücken Sie die Leertaste. Wenn Sie beispielsweise 1/2 in Word eingeben, wird automatisch in konvertiert
 PHP-Methode für reguläre Ausdrücke zur Überprüfung von Sonderzeichen
Jun 24, 2023 pm 12:05 PM
PHP-Methode für reguläre Ausdrücke zur Überprüfung von Sonderzeichen
Jun 24, 2023 pm 12:05 PM
Mit der rasanten Entwicklung des Internets sind immer mehr Websites entstanden. Bei der Entwicklung dieser Websites werden zunehmend reguläre Ausdrücke verwendet. Wenn Benutzer beispielsweise Benutzernamen, Passwörter und andere vertrauliche Informationen auf der Registrierungsseite eingeben, verwenden Entwickler normalerweise reguläre Ausdrücke, um die Legitimität der Daten sicherzustellen, um die Sicherheit der eingegebenen Daten zu gewährleisten. Dieser Artikel konzentriert sich auf die Methode zur Überprüfung von Sonderzeichen mit regulären PHP-Ausdrücken, um Entwicklern dabei zu helfen, die Sicherheit von Benutzerdaten besser zu schützen. Was ist ein regulärer Ausdruck? Regulärer Ausdruck ist eine Methode zum Abgleichen
 Verwenden Sie die Java-Funktion Character.isDigit(), um festzustellen, ob ein Zeichen eine Zahl ist
Jul 27, 2023 am 09:32 AM
Verwenden Sie die Java-Funktion Character.isDigit(), um festzustellen, ob ein Zeichen eine Zahl ist
Jul 27, 2023 am 09:32 AM
Verwenden Sie die Funktion Character.isDigit() von Java, um festzustellen, ob es sich bei einem Zeichen um ein numerisches Zeichen handelt. Zeichen werden intern im Computer in Form von ASCII-Codes dargestellt. Unter diesen sind die ASCII-Codewerte, die den numerischen Zeichen 0 bis 9 entsprechen, 48 bis 57. Um festzustellen, ob ein Zeichen eine Zahl ist, können Sie die von der Character-Klasse in Java bereitgestellte Methode isDigit() verwenden. Die Methode isDigit() gehört zur Klasse Character
 4 Möglichkeiten, iPhone-Emojis auf Android zu bekommen
Apr 14, 2023 am 08:25 AM
4 Möglichkeiten, iPhone-Emojis auf Android zu bekommen
Apr 14, 2023 am 08:25 AM
Holen Sie sich iPhone-Emojis auf Android Für die meisten Benutzer, die nicht gerootete Android-Geräte verwenden, gibt es hier einige Möglichkeiten, iPhone-Emojis auf ihr Telefon zu bekommen. Methode 1: Installieren Sie die Emoji-Tastatur-App für iOS. Es gibt eine App für fast alles, was es gibt. Eine schnelle Suche nach Apple- oder iOS-Emoji-Apps im Play Store liefert viele Ergebnisse, aus denen Sie auswählen können. Einige davon sind direkte Tastatur-Apps mit Emojis im iPhone-Stil. Es gibt aber auch Apps, die der Apple-Tastatur sehr ähnlich sind und Ihnen das Gefühl einer iOS-Tastatur vermitteln sollen, natürlich inklusive Emojis
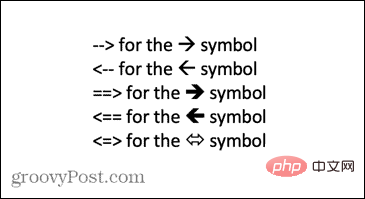 So geben Sie Pfeile in Word ein
Apr 16, 2023 pm 11:37 PM
So geben Sie Pfeile in Word ein
Apr 16, 2023 pm 11:37 PM
So verwenden Sie AutoKorrektur zum Eingeben von Pfeilen in Word Eine der schnellsten Möglichkeiten, Pfeile in Word einzugeben, ist die Verwendung der vordefinierten AutoKorrektur-Verknüpfungen. Wenn Sie eine bestimmte Zeichenfolge eingeben, wandelt Word diese Zeichen automatisch in Pfeilsymbole um. Mit dieser Methode können Sie viele verschiedene Pfeilstile zeichnen. So geben Sie mit der AutoKorrektur einen Pfeil in Word ein: Bewegen Sie den Cursor an die Stelle im Dokument, an der der Pfeil erscheinen soll. Geben Sie eine der folgenden Zeichenkombinationen ein: Wenn Sie nicht möchten, dass Ihre Eingabe in ein Pfeilsymbol umgewandelt wird, drücken Sie dazu die Rücktaste auf Ihrer Tastatur
 Umgang mit Sonderzeichen in Dateipfaden in der Java-Entwicklung
Jun 29, 2023 pm 09:30 PM
Umgang mit Sonderzeichen in Dateipfaden in der Java-Entwicklung
Jun 29, 2023 pm 09:30 PM
In der Java-Entwicklung ist der Umgang mit Sonderzeichen in Dateipfaden eine häufige Herausforderung. Zu den Sonderzeichen in Dateipfaden gehören Schrägstrich, Backslash, Doppelpunkt usw. Diese Zeichen haben in verschiedenen Betriebssystemen unterschiedliche Bedeutungen, sodass bei der Verarbeitung von Dateipfaden eine besondere Verarbeitung erforderlich ist. In diesem Artikel werden einige häufig auftretende Probleme mit Sonderzeichen im Dateipfad vorgestellt und entsprechende Lösungen bereitgestellt. 1. Probleme mit Schrägstrichen und Backslashes In Windows-Systemen verwenden Dateipfade Backslashes als Trennzeichen, zum Beispiel: C:\Usersesti
 Erfahren Sie, wie Sie mit Sonderzeichen umgehen und einfache Anführungszeichen in PHP konvertieren
Mar 27, 2024 pm 12:39 PM
Erfahren Sie, wie Sie mit Sonderzeichen umgehen und einfache Anführungszeichen in PHP konvertieren
Mar 27, 2024 pm 12:39 PM
Im PHP-Entwicklungsprozess ist der Umgang mit Sonderzeichen ein häufiges Problem, insbesondere bei der Zeichenfolgenverarbeitung werden Sonderzeichen häufig mit Escapezeichen versehen. Unter diesen ist die Umwandlung von Sonderzeichen in einfache Anführungszeichen eine relativ häufige Anforderung, da einfache Anführungszeichen in PHP eine gängige Methode zum Umschließen von Zeichenfolgen sind. In diesem Artikel erklären wir, wie man in PHP mit einfachen Anführungszeichen bei der Konvertierung von Sonderzeichen umgeht, und stellen spezifische Codebeispiele bereit. Zu den Sonderzeichen in PHP gehören unter anderem einfache Anführungszeichen ('), doppelte Anführungszeichen ("), Backslash () usw. In Zeichenfolgen



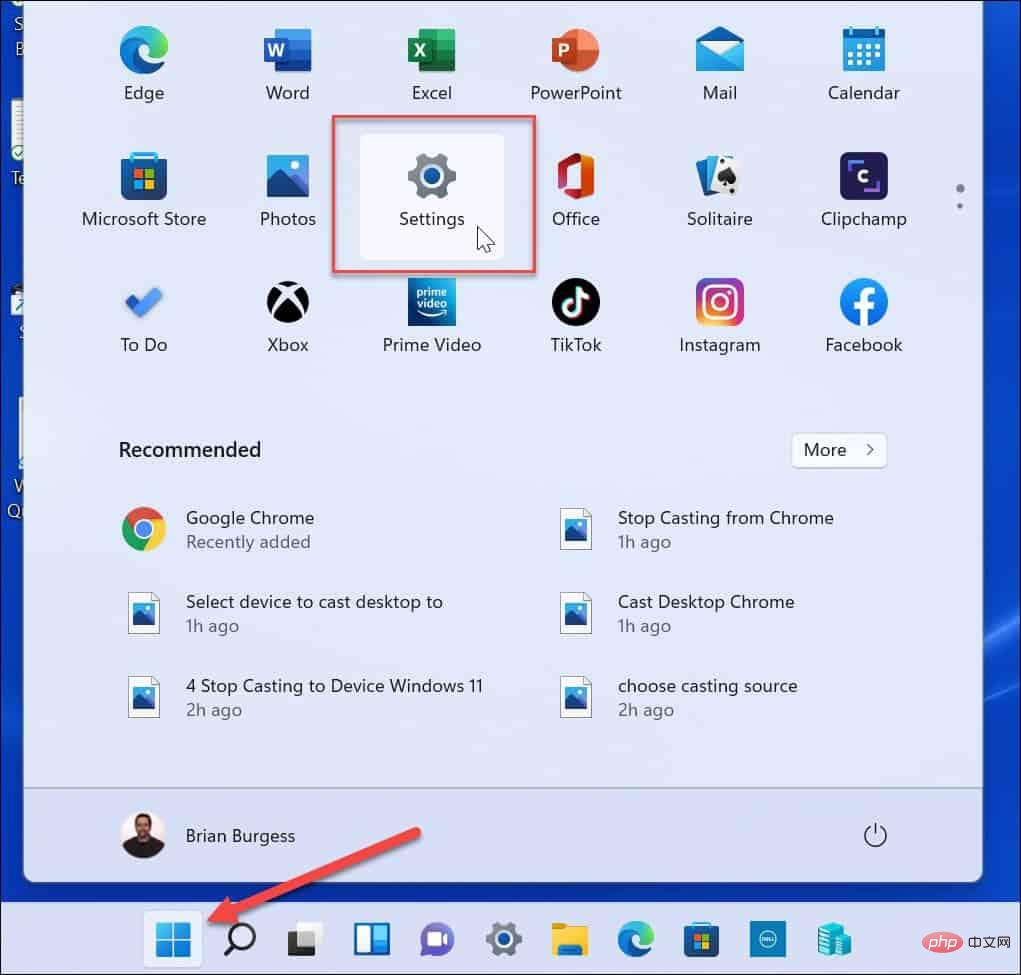
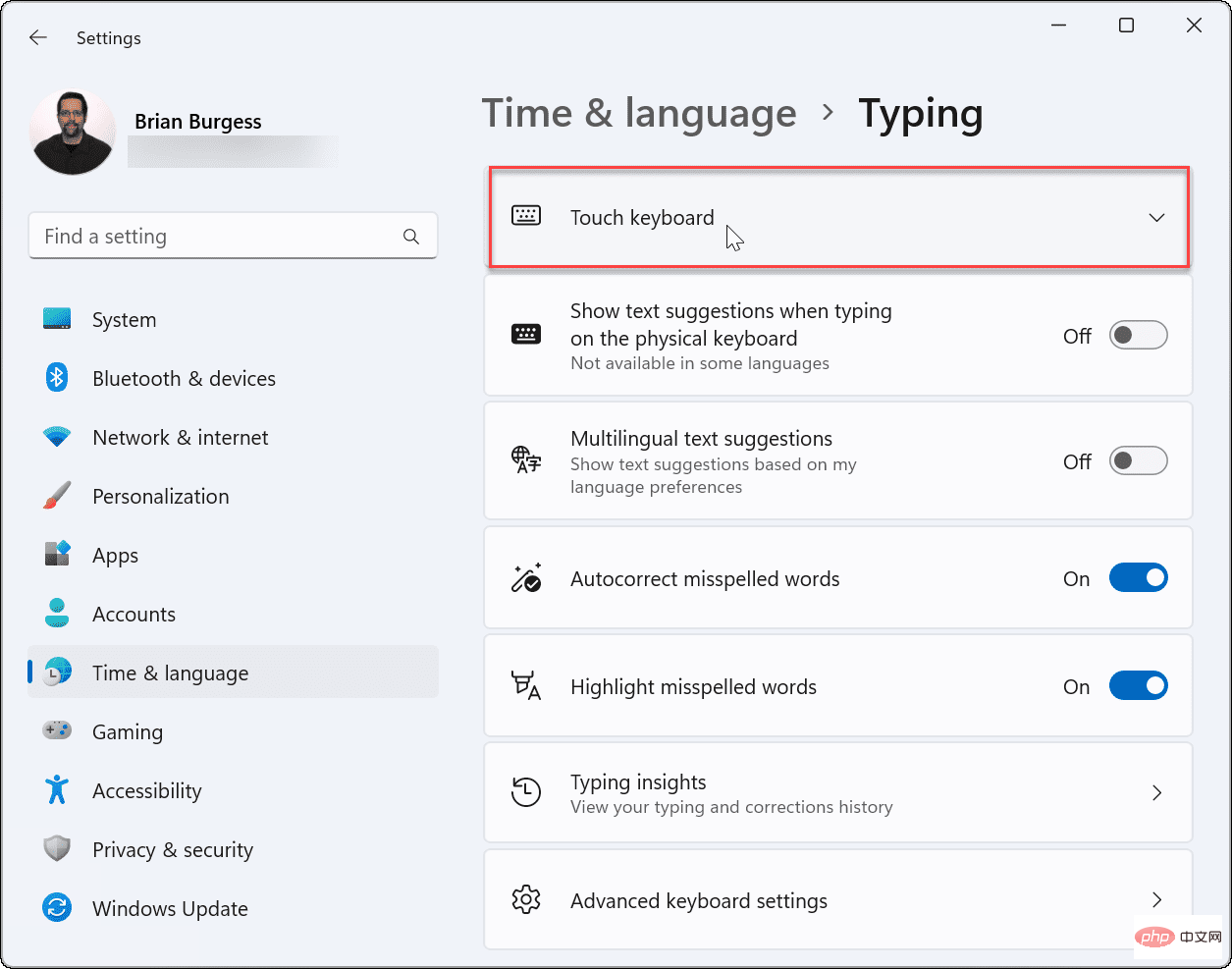
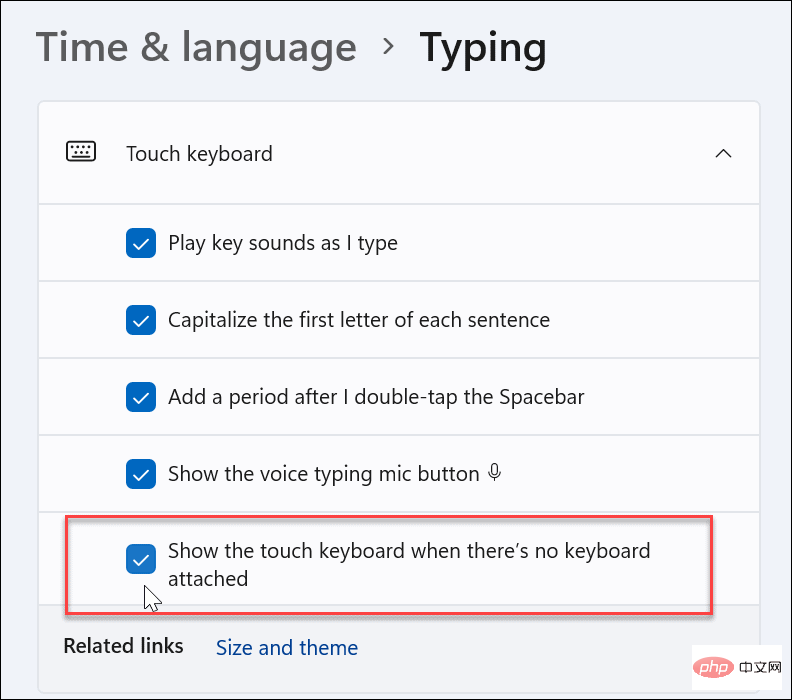
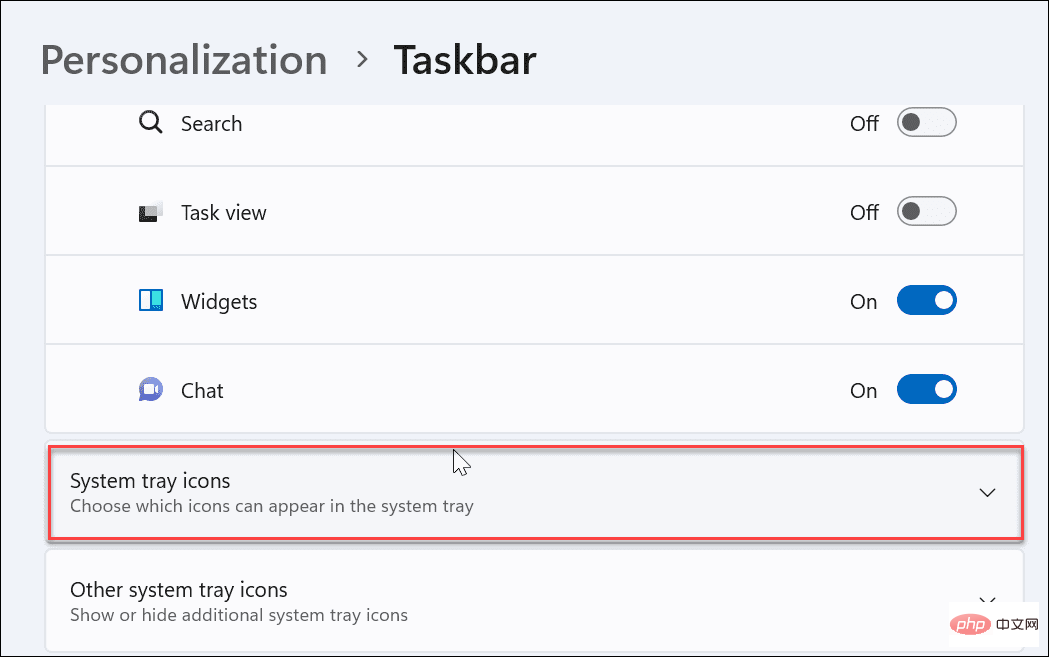
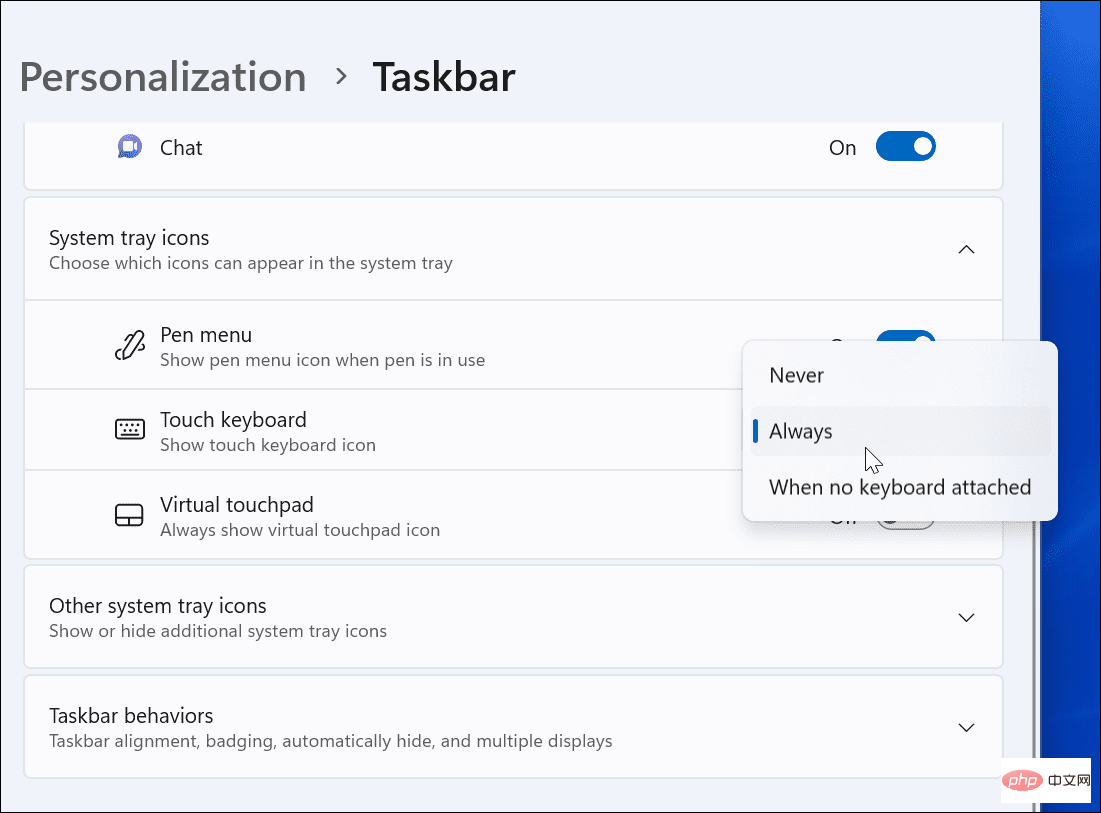
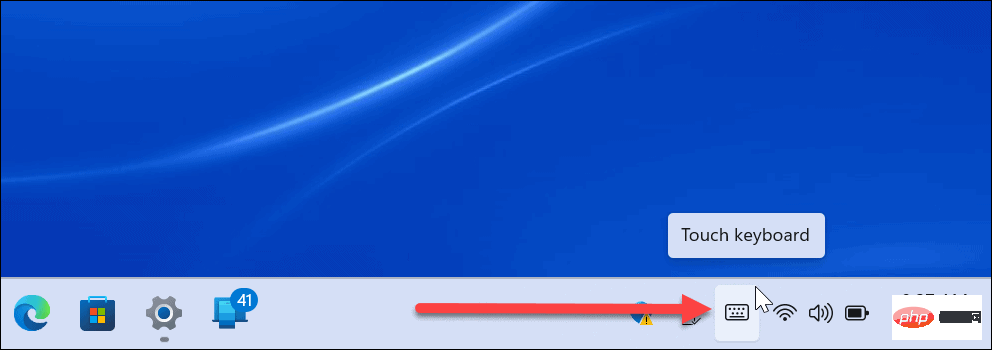
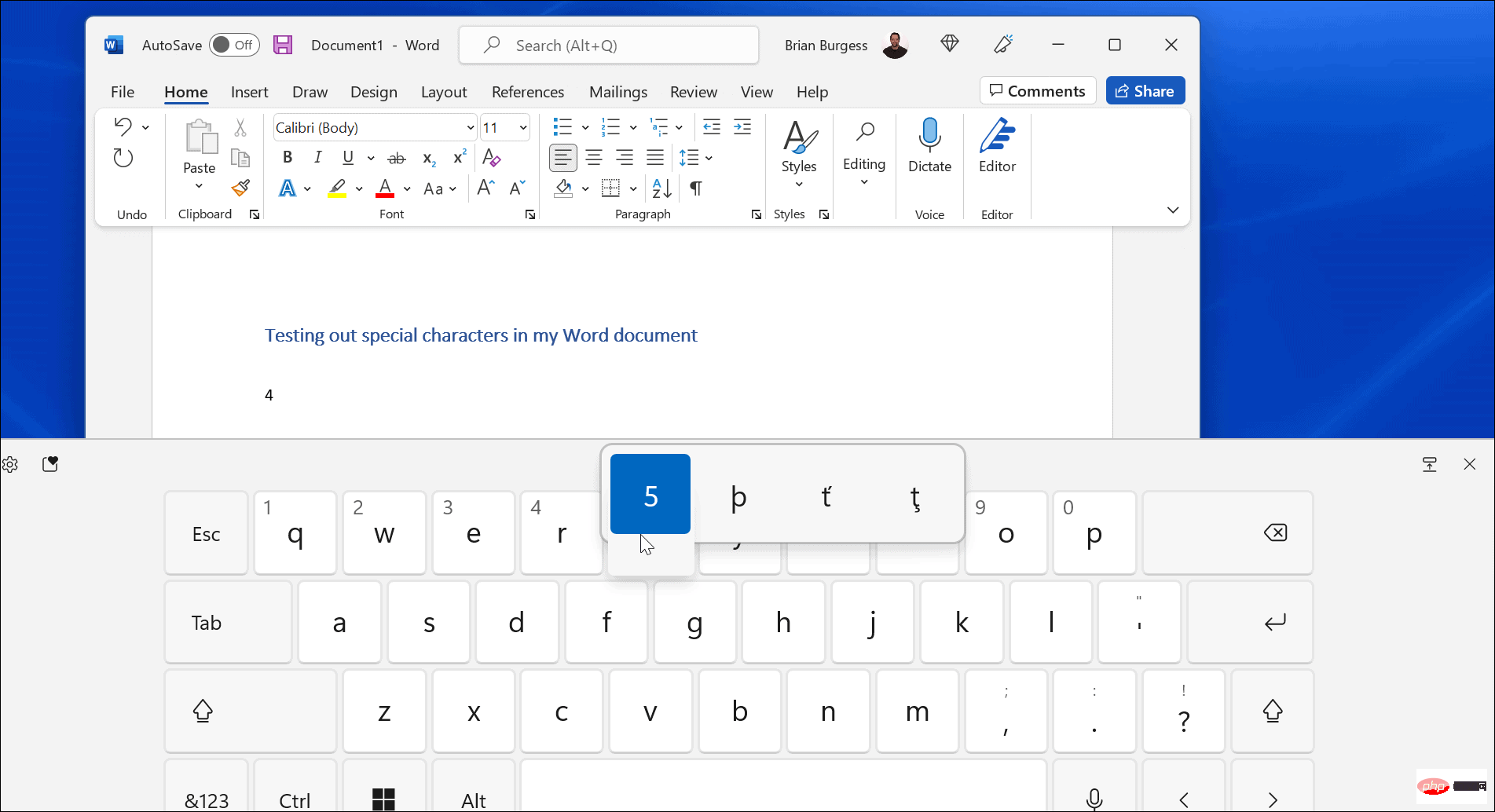 Klicken und halten Sie eine Taste oder, wenn Sie Touch verwenden, halten Sie eine Taste auf Ihrer Touch-Tastatur gedrückt. Es zeigt Ihnen die zusätzlichen Symbole, die Sie verwenden können.
Klicken und halten Sie eine Taste oder, wenn Sie Touch verwenden, halten Sie eine Taste auf Ihrer Touch-Tastatur gedrückt. Es zeigt Ihnen die zusätzlichen Symbole, die Sie verwenden können. 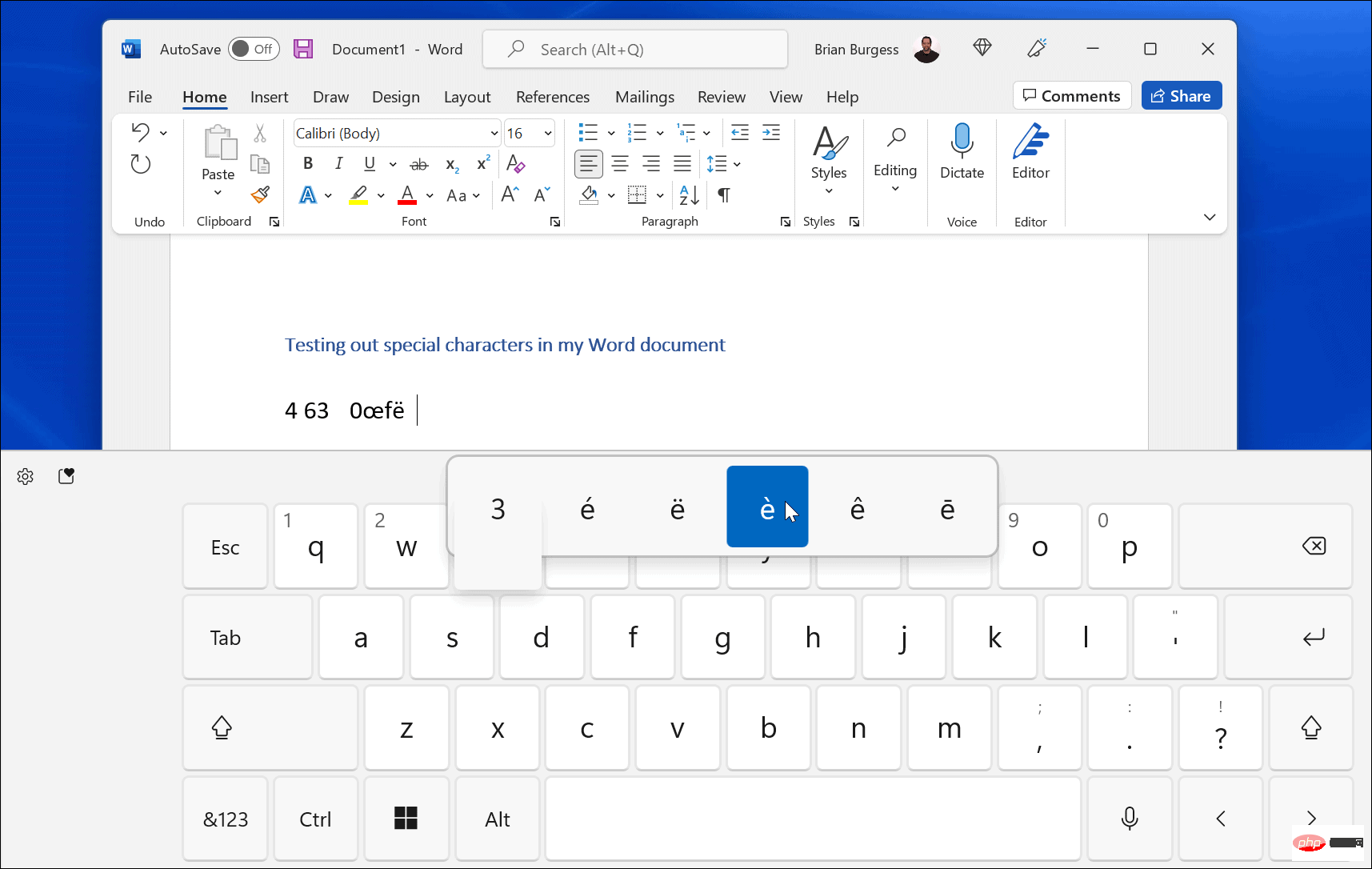 Wählen Sie auf der Touch-Tastatur die Sondertaste aus, die Sie verwenden möchten, und sie wird in Ihrem Dokument angezeigt.
Wählen Sie auf der Touch-Tastatur die Sondertaste aus, die Sie verwenden möchten, und sie wird in Ihrem Dokument angezeigt. 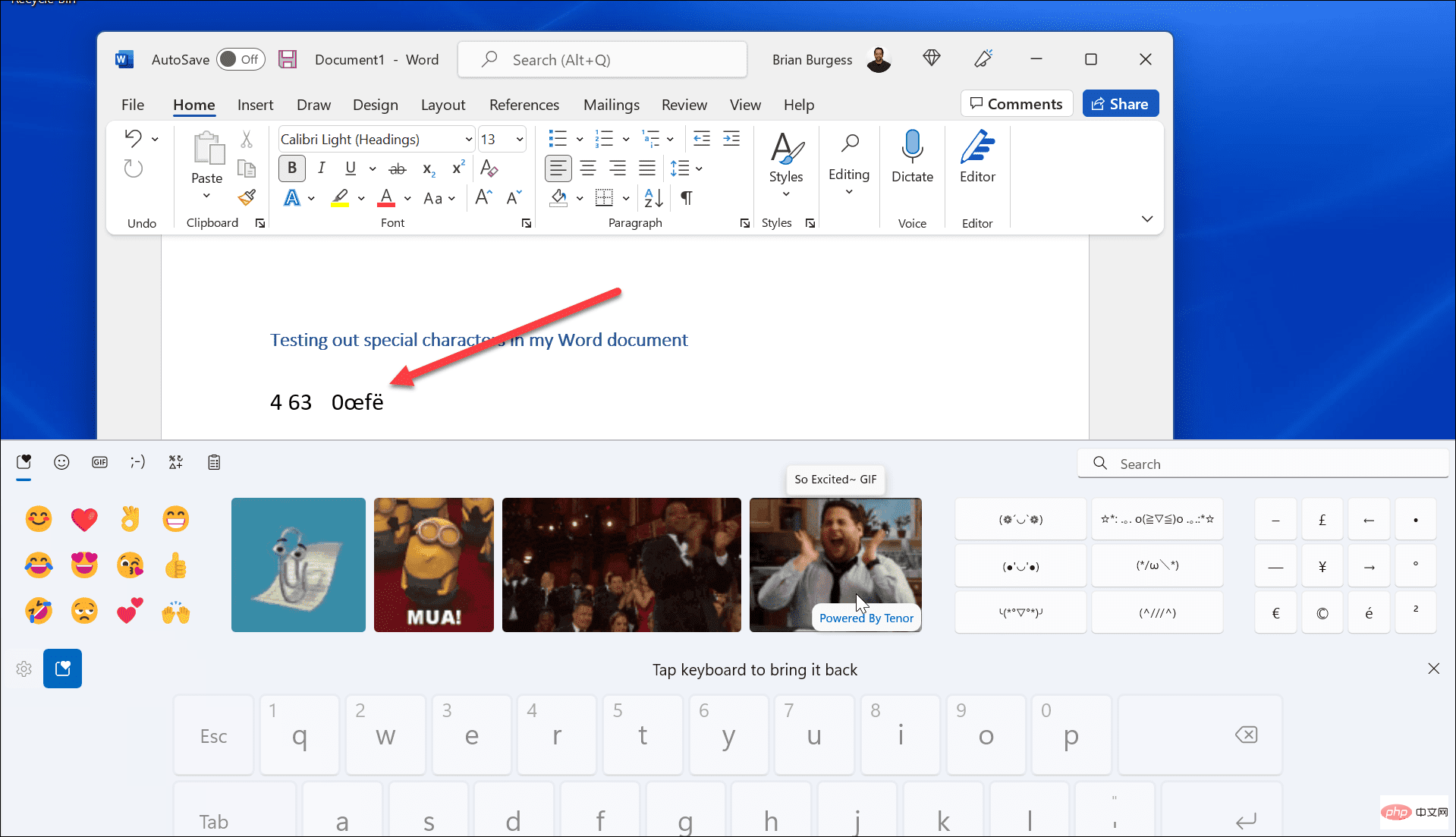 Sie können auch Emojis oder GIF-Symbole hinzufügen. Klicken Sie auf die
Sie können auch Emojis oder GIF-Symbole hinzufügen. Klicken Sie auf die