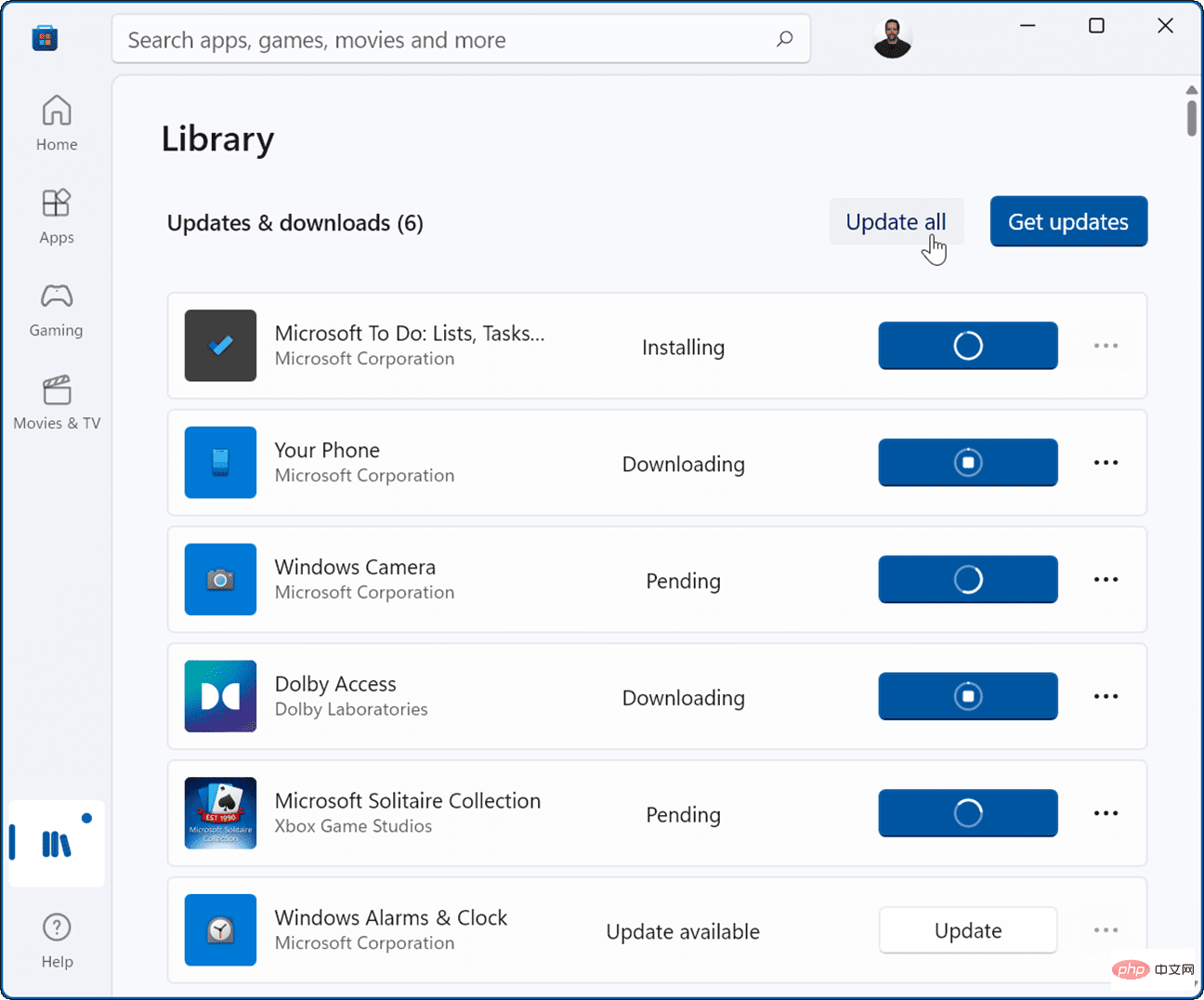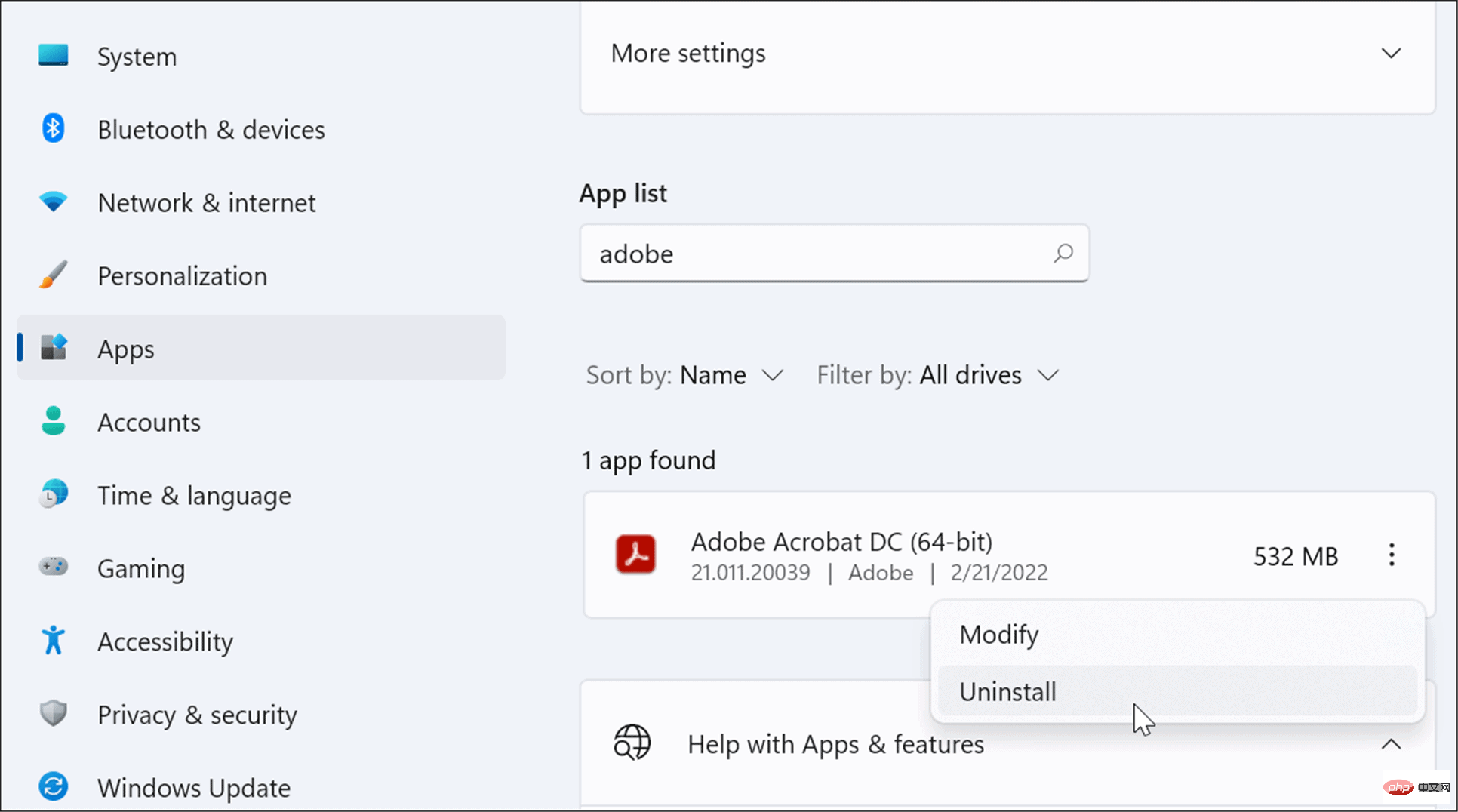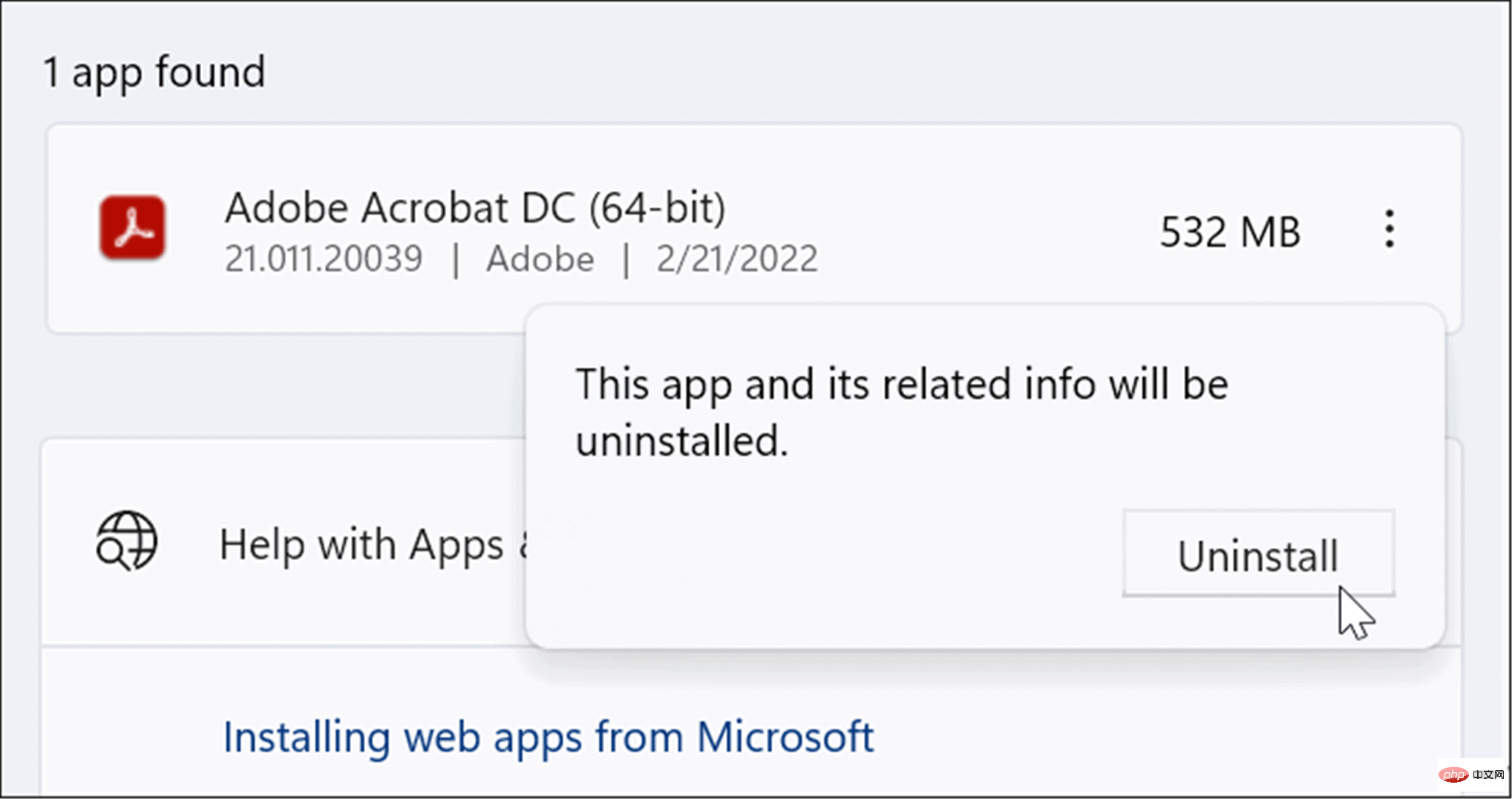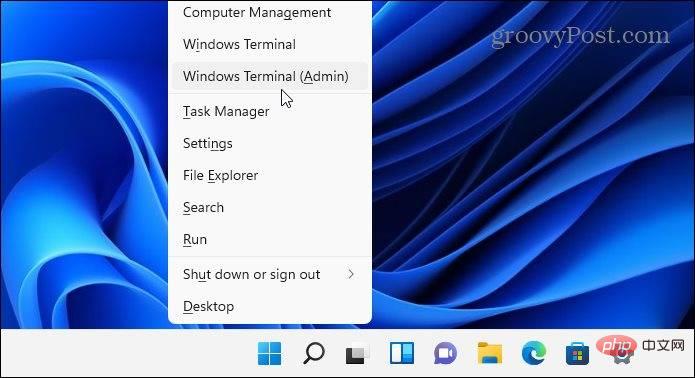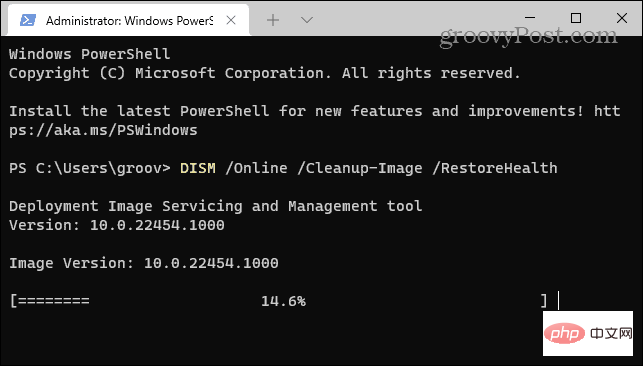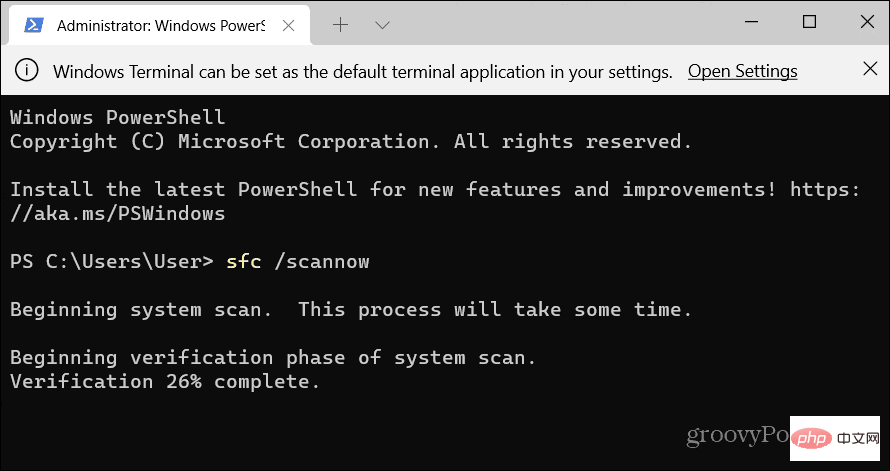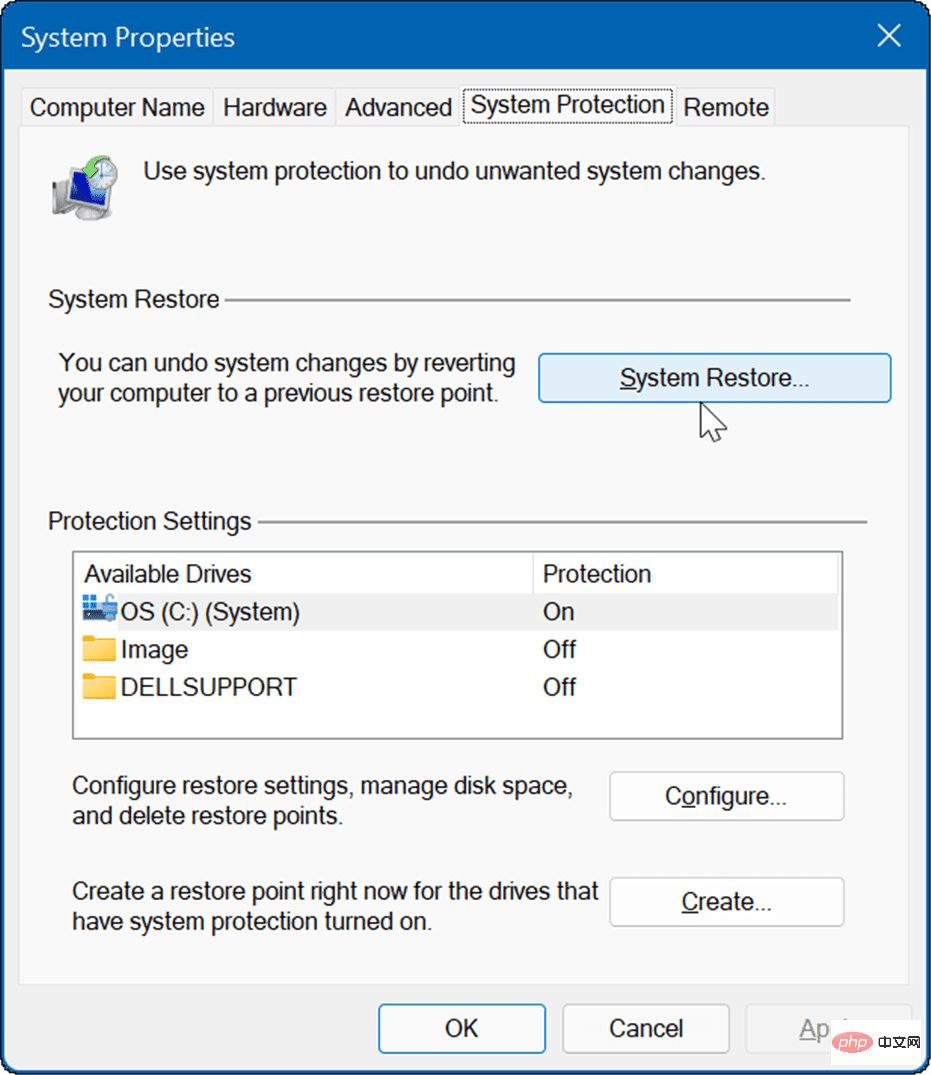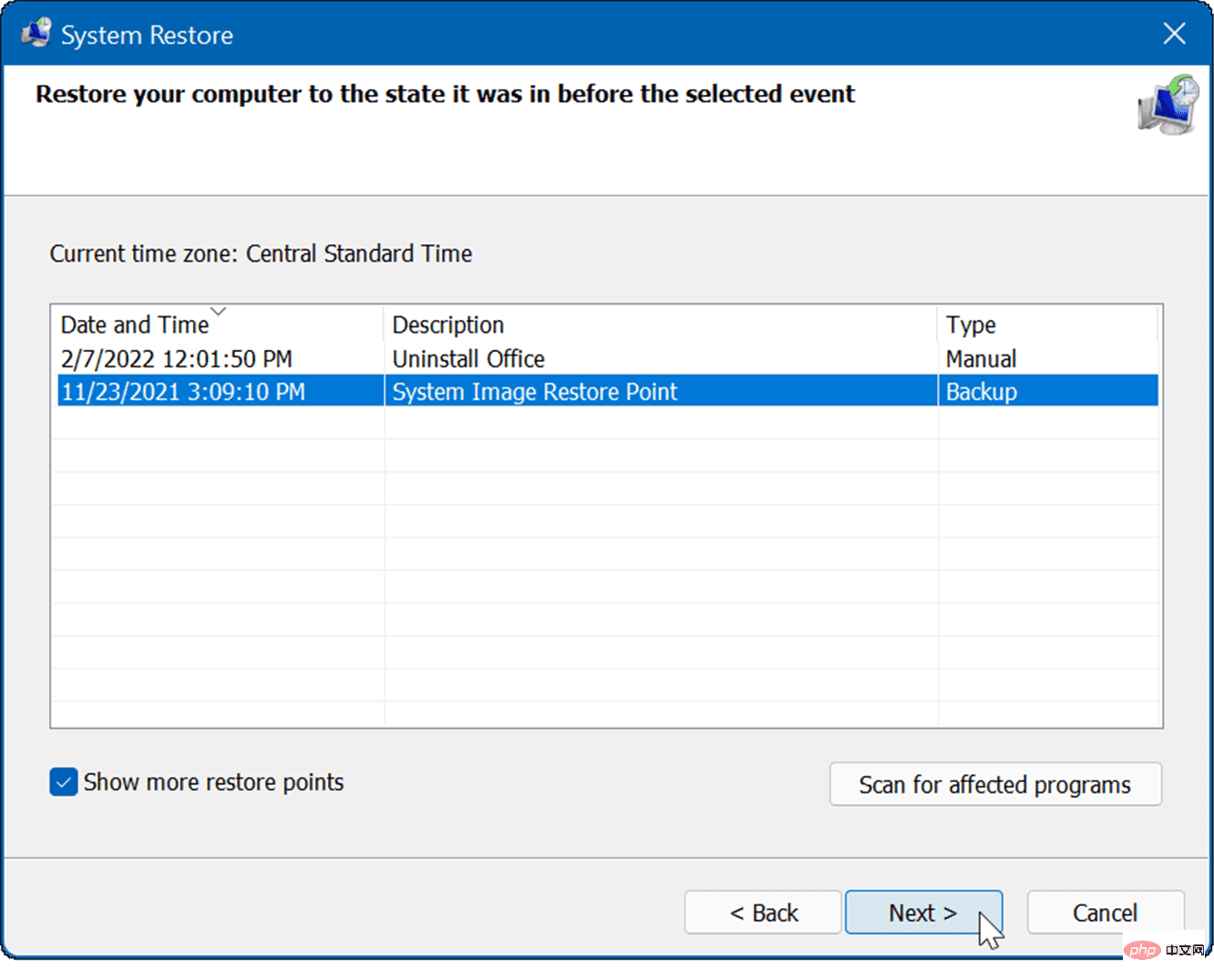Windows 11 stürzt ständig ab: 11 Korrekturen
Zu wissen, wo man mit der Fehlerbehebung beginnen soll, kann mühsam sein, aber wir haben unten einige Schritte zusammengestellt, die Sie unternehmen können, um einen abgestürzten Windows 11-PC zu reparieren.
1. Grundlegende Fehlerbehebungen, wenn Windows 11 ständig abstürzt
Bevor Sie tiefer in die Materie eintauchen, können Sie diese grundlegenden Fehlerbehebungsschritte ausprobieren, um das Problem zu beheben.
Versuchen Sie zunächst, Windows 11 vollständig herunterzufahren, alle externen Geräte abzutrennen und dann Ihren PC wieder einzuschalten, um zu sehen, ob er abstürzt. Schließen Sie jeweils ein Peripheriegerät an, um störende Peripheriegeräte zu verkleinern.
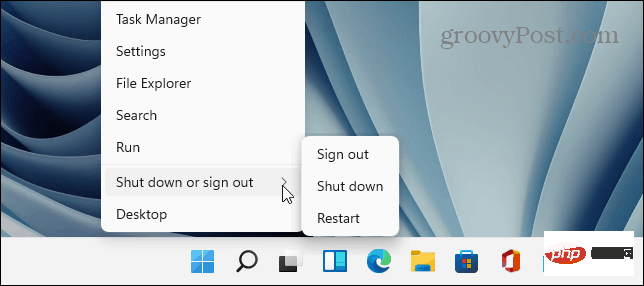
Wenn Sie immer noch Probleme haben, versuchen Sie einen sauberen Neustart mit nur minimal geladenen Startanwendungen und Treibern. Wenn Windows intern instabil ist und abstürzt, bevor Sie den Anmeldebildschirm erreichen, starten Sie Windows 11 stattdessen im abgesicherten Modus.
2. Suchen Sie nach Updates
Wenn Ihr System abstürzt, stellt Microsoft möglicherweise ein Update mit einer Fehlerbehebung bereit, um das Problem zu beheben.
Sie können manuell nach Windows 11-Updates suchen, indem Sie Start > Einstellungen > Windows Update öffnen und auf die Schaltfläche „Nach Updates suchen“ klicken.
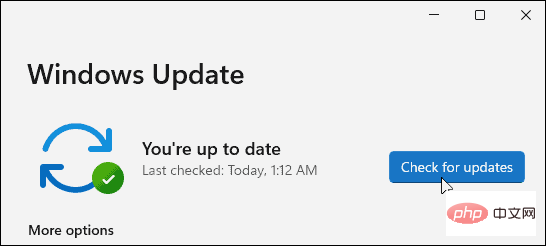
Es ist auch wichtig, nach Updates von Ihrem PC-Hersteller zu suchen. Suchen Sie die OEM-Update-Anwendung (falls verfügbar) und suchen Sie nach System- und Hardware-Updates. Wenn es keine OEM-Update-Anwendung gibt, schauen Sie auf der Support-Website des Herstellers nach, um Systemupdates herunterzuladen.
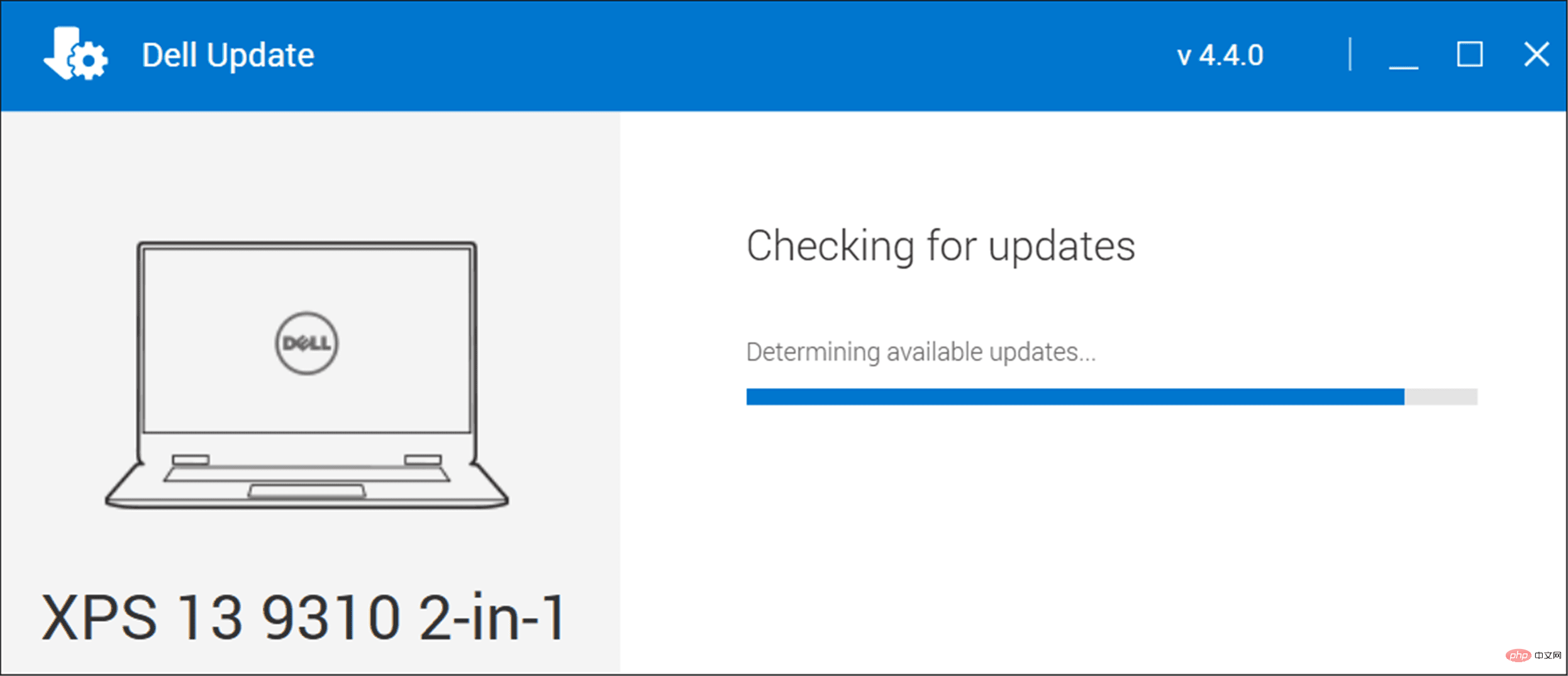
3. Überprüfen Sie den Systemspeicher (RAM)
Eines der internen Hardwareprobleme könnte ein RAM-Problem in Ihrem PC sein. Windows verfügt über ein integriertes Speicherdiagnosetool, mit dem nach Problemen gesucht werden kann.
Um das Windows-Speicherdiagnosetool auszuführen, führen Sie die folgenden Schritte aus:
- Starten Sie das Dialogfeld „Ausführen“ mit der Tastenkombination „Windows-Taste + R“, geben Sie „mdsched.exe“ ein und klicken Sie auf „OK“. Wenn das Tool „Windows-Speicherdiagnose“ geöffnet wird, klicken Sie oben auf die Option „Jetzt neu starten und auf Probleme prüfen“.
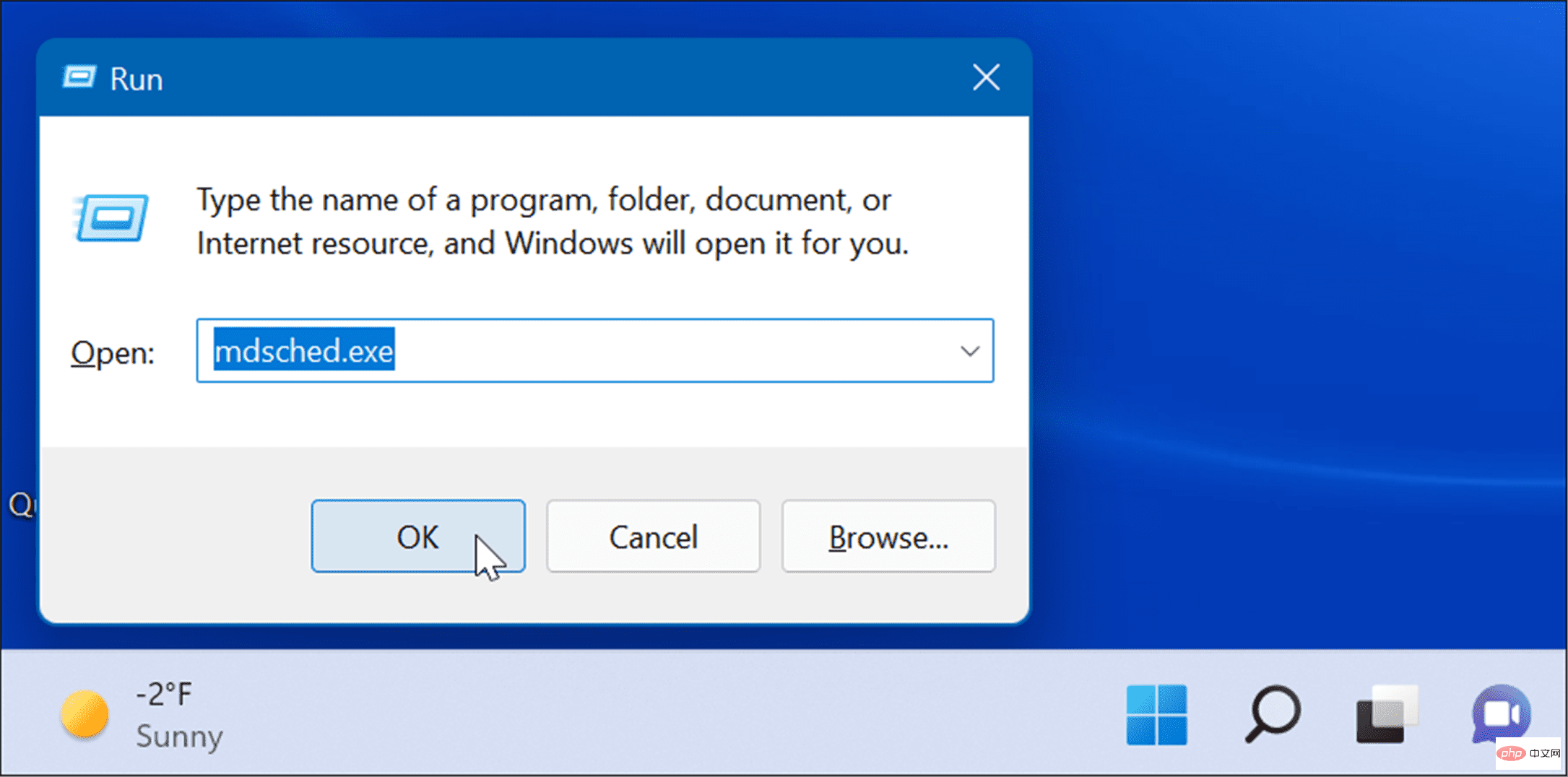
- Sobald der PC neu startet, startet er das Diagnosetool und überprüft Ihren RAM auf Probleme.
- Wenn Sie nach einem Dienstprogramm eines Drittanbieters suchen, schauen Sie sich Memtest86+ an, um auf RAM-Beschädigung zu testen.
HINWEIS: 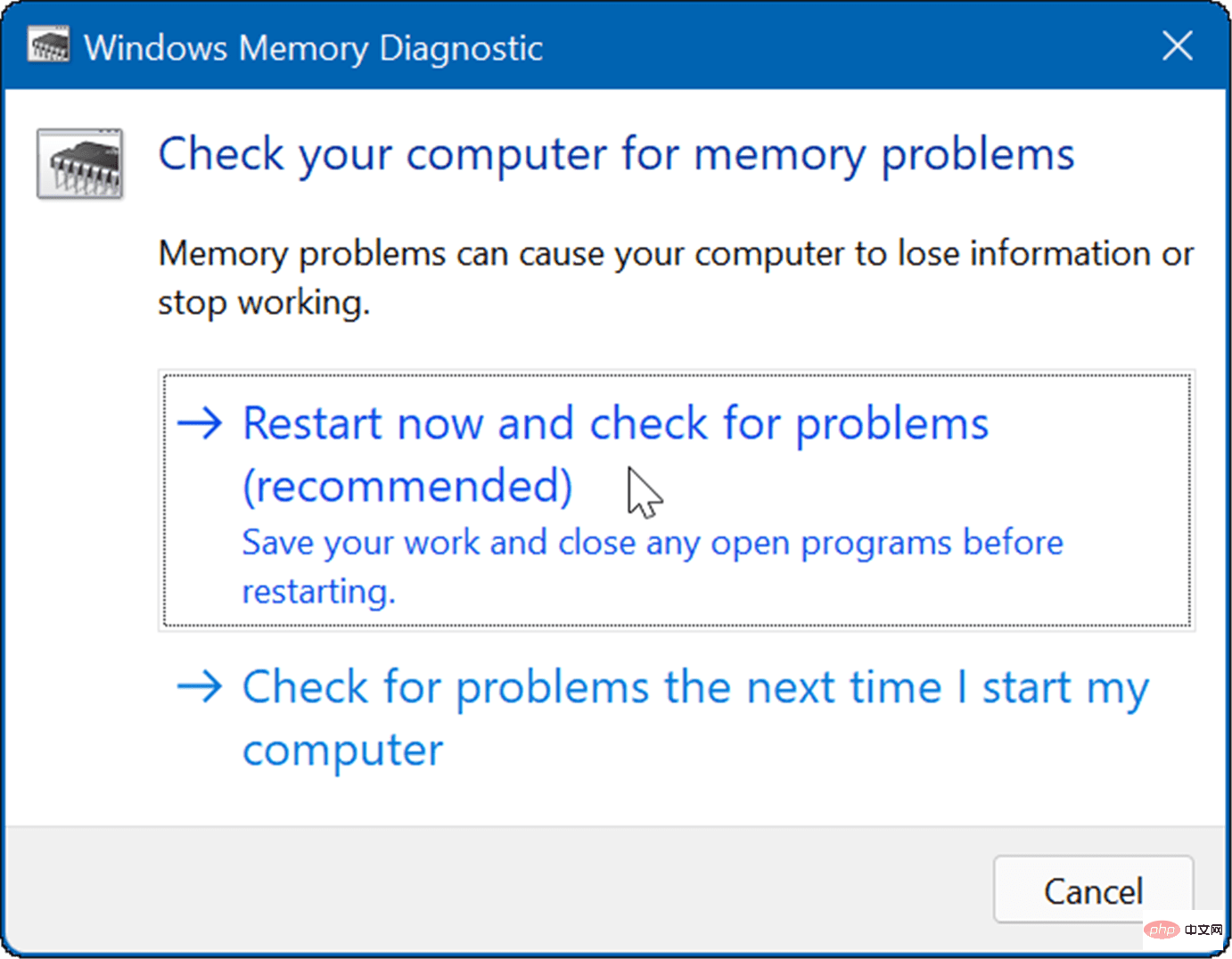 Wenn Sie RAM manuell in Ihrem PC installiert haben, überprüfen Sie bitte noch einmal, ob es korrekt installiert ist.
Wenn Sie RAM manuell in Ihrem PC installiert haben, überprüfen Sie bitte noch einmal, ob es korrekt installiert ist.
4. Hardwaretreiber aktualisieren
Die Hardwaretreiber auf Ihrem System sind möglicherweise veraltet. Wenn Sie auf einen Bluescreen-Fehler stoßen, achten Sie auf die Erwähnung bestimmter Hardware, damit Sie wissen, wo Sie mit der Suche beginnen müssen. 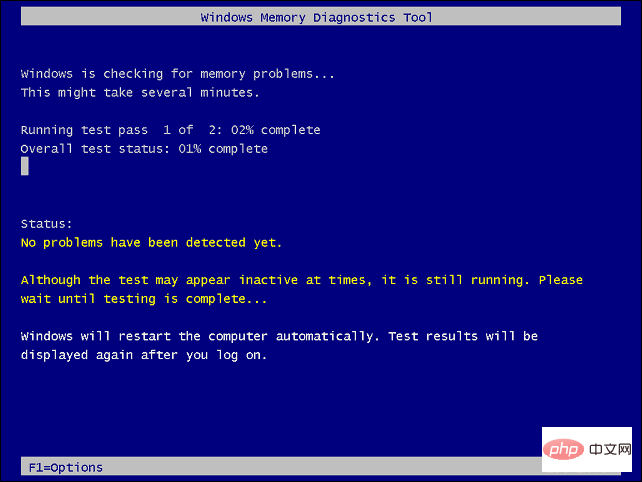
Klicken Sie auf die Start-Schaltfläche, geben Sie
Geräte-Managerein und klicken Sie auf das oberste Ergebnis.
- Wenn der Geräte-Manager geöffnet wird, scrollen Sie in der Liste nach unten und suchen Sie nach der roten oder gelbenWarnmeldung. Wenn Sie ein fehlerhaftes Gerät finden, aktualisieren Sie den Gerätetreiber, indem Sie Windows ihn automatisch finden lassen, oder schauen Sie auf der Website des Geräteherstellers nach und installieren Sie ihn manuell.
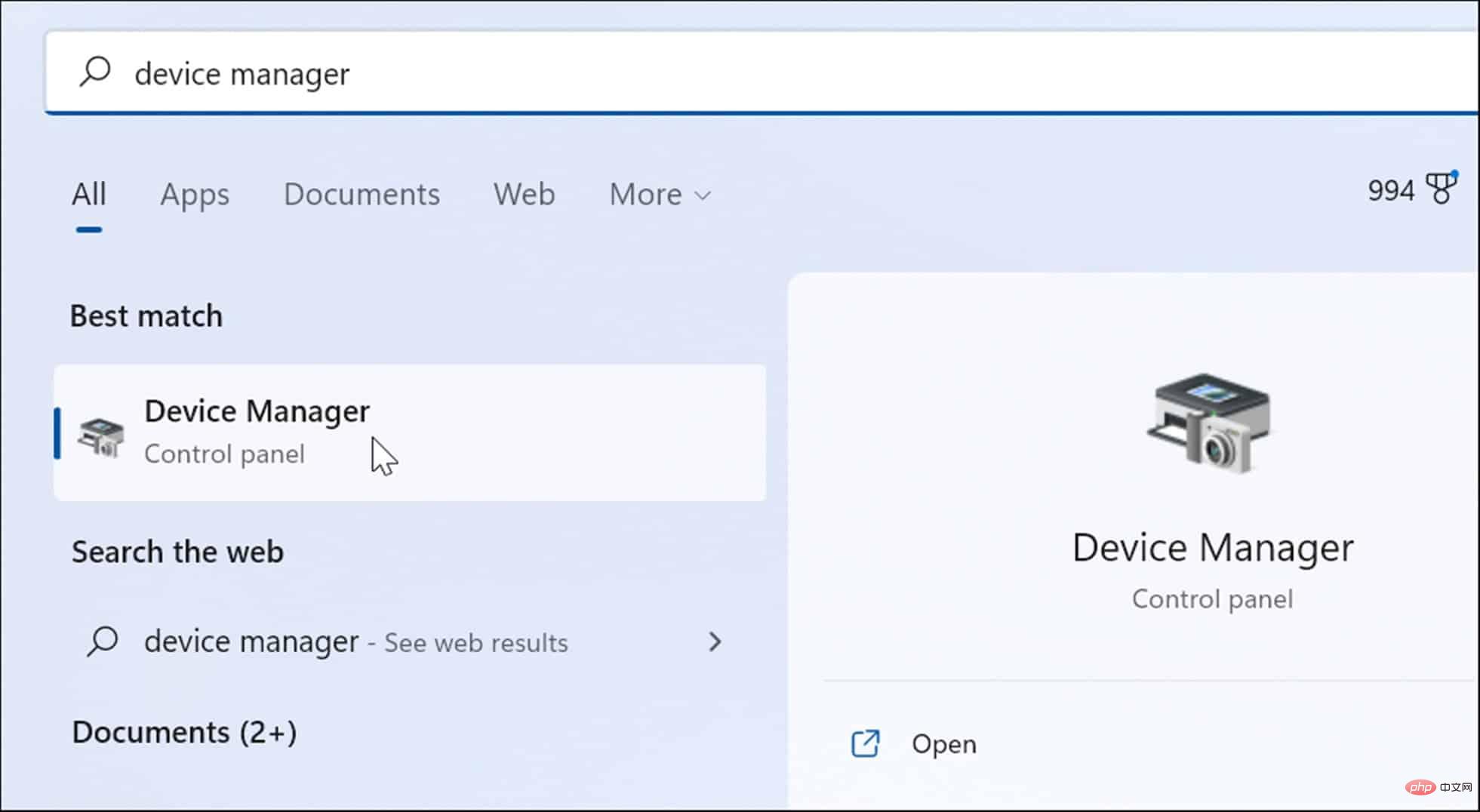
- 5. Auf Malware prüfen
- Viren und andere Malware können zum Absturz von Windows 11 führen. Windows Security (ehemals Windows Defender) ist in Windows 11 integriert und scannt Ihr System in Echtzeit, aber nichts ist 100 % effektiv. Mit den folgenden Schritten können Sie einen Malware-Scan manuell ausführen:
Start-Schaltfläche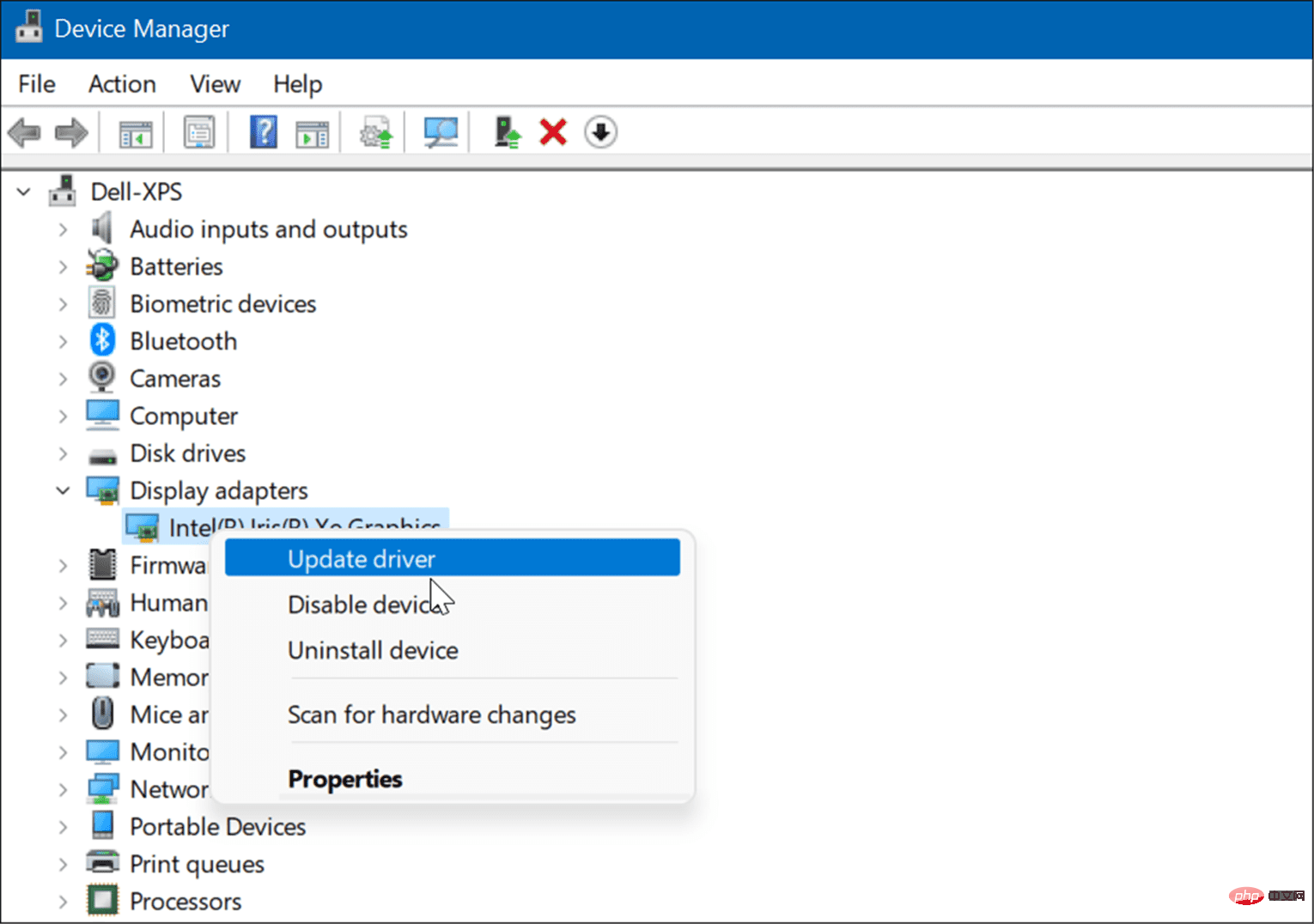 oder drücken Sie die
oder drücken Sie die
, geben Sie
Windows-Sicherheitein und wählen Sie das oberste Ergebnis aus.
- Wenn die Windows-Sicherheits-App gestartet wird, wählen Sie links „Viren- und Bedrohungsschutz“ aus und klicken Sie auf die Schaltfläche „Schnellscan“.
Wenn nichts erkannt wird, möchten Sie möglicherweise einen tieferen Scan durchführen. Klicken Sie auf den Link „Scan-Optionen“ und wählen Sie „Vollständiger Scan“ oder „Microsoft Defender Offline-Scan“ aus. Klicken Sie dann auf die Schaltfläche „Jetzt scannen“. Beachten Sie, dass detailliertere Scans zwar länger dauern, sich das Warten jedoch lohnt, wenn hartnäckige Malware Ihr System infiziert hat. 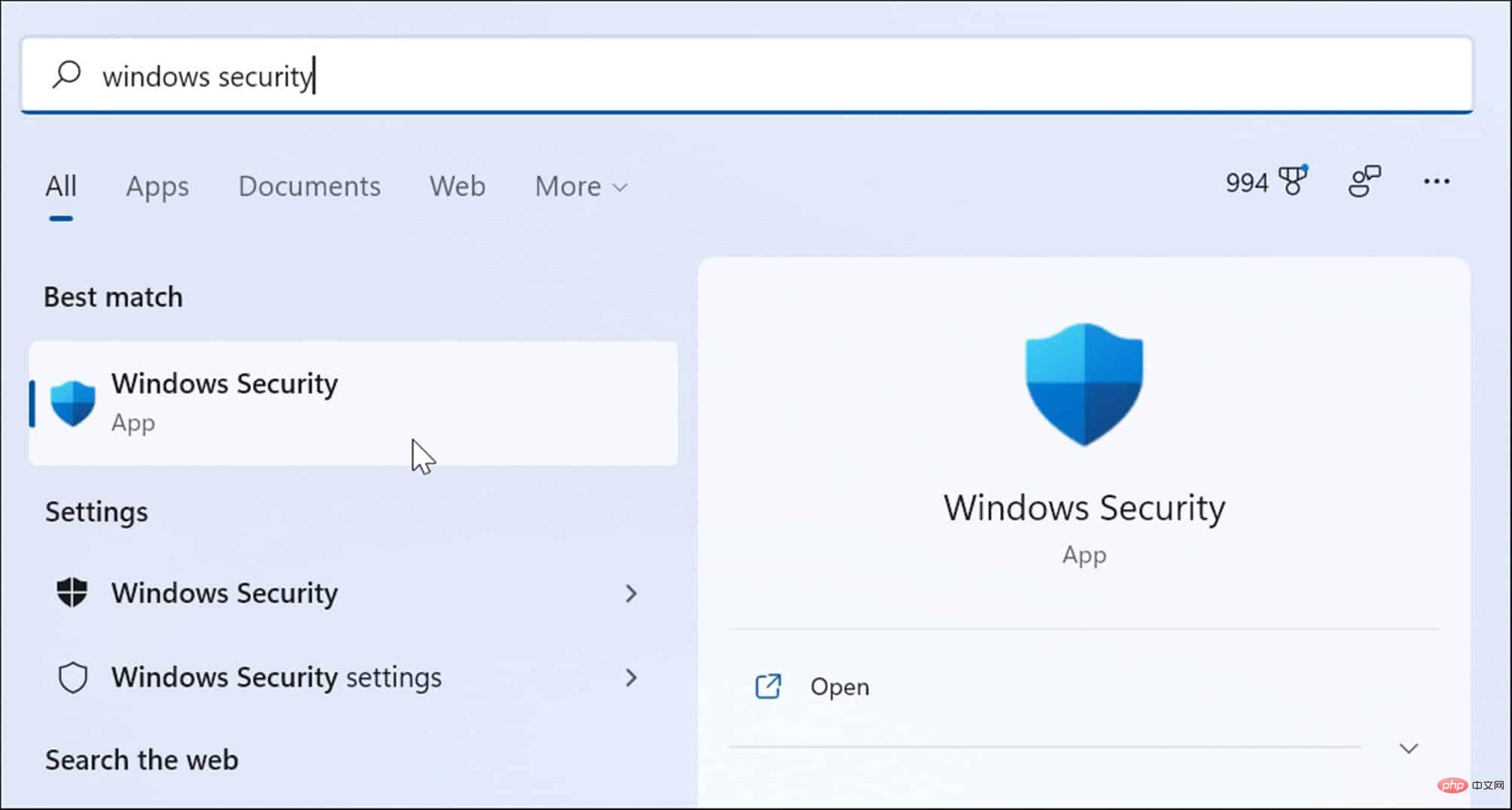
Unabhängig davon, ob eine Windows-Sicherheits-App Malware findet oder nicht, möchten Sie möglicherweise eine zweite Meinung einholen. Führen Sie einen Scan mit einer kostenlosen Sicherheits-App wie Avast oder AVG AntiVirus durch. Wenn Sie über eine kostenpflichtige Software-Suite verfügen, möchten Sie diese natürlich zum Ausführen von Scans verwenden.
6. Überhitzungsproblem
Wenn Ihr Windows 11-PC überhitzt, kann es zu einem Absturz kommen. Dabei handelt es sich eigentlich um einen Schutzmechanismus für Windows, der sich bei Überhitzung selbst abschaltet, um Schäden an Komponenten zu vermeiden.
Um Probleme mit der Erwärmung Ihres Desktops zu vermeiden, stellen Sie sicher, dass er ausreichend belüftet ist und der Lüfter ordnungsgemäß funktioniert. Reinigen Sie es mit Druckluft aus der Dose und stellen Sie sicher, dass kein Staub vorhanden ist. Wenn Sie einen PC gebaut haben, prüfen Sie außerdem, ob der Kühlkörper locker ist.
Wenn Sie einen Laptop verwenden, halten Sie ihn von Oberflächen wie Decken fern oder lassen Sie den Lüfteranschluss zu lange auf Ihrem Schoß. Lassen Sie Ihren Laptop außerdem nicht ständig laufen und tragen Sie ihn in einem Rucksack oder einer anderen Tasche.
7. Softwarekonflikte beheben
Wenn Sie feststellen, dass Windows 11 nach dem Ausführen einer bestimmten Anwendung abstürzt, aktualisieren oder deinstallieren Sie es. Updates können wichtige Fehlerbehebungen mit sich bringen, aber wenn die App schlecht gemacht ist, können Sie eventuelle Probleme mit der Systeminstabilität möglicherweise beheben, indem Sie sie einfach entfernen.
Microsoft Store App aktualisieren
So aktualisieren Sie die Microsoft Store App:
- Starten Sie Microsoft Store und klicken Sie im linken Bereich auf das Symbol Bibliothek.
- Klicken Sie auf die Schaltfläche Updates abrufen, um nach App-Updates zu suchen, und klicken Sie auf die Schaltfläche Alle aktualisieren, um diese zu installieren.

Andere Win32-Desktop-Apps, die Sie besitzen, können innerhalb der App aktualisiert werden. Jede App ist anders, aber im Allgemeinen sollten Sie nach Einstellungen > Updates oder Info > Updates suchen, um die neueste Version zu erhalten.
Eine App deinstallieren
Um eine App unter Windows 11 zu deinstallieren, gehen Sie wie folgt vor:
- Klicken Sie auf Start > Einstellungen > Apps > Apps & Funktionen und suchen Sie nach der problematischen App.
- Wählen Sie die Schaltfläche drei Punkte neben der App und wählen Sie Deinstallieren aus dem Menü.

- Klicken Sie zur Bestätigung erneut auf Deinstallieren.

Wenn Sie eine Anwendung über Windows deinstallieren, verbleiben immer noch Restanwendungen in den Systemordnern und in der Registrierung. Um alle Spuren davon zu entfernen, lesen Sie, wie Sie Software unter Windows vollständig entfernen.
Überprüfen Sie nach der Deinstallation der App, ob Windows immer noch abstürzt. Wenn nicht, können Sie versuchen, die App neu zu installieren.
8. Führen Sie den DISM- und SFC-Scan aus.
Der Grund, warum Ihr Windows 11-PC ständig abstürzt, könnte an beschädigten Systemdateien liegen. Sie können das Problem mit den in Ihrem Betriebssystem enthaltenen SFC- und DISM-Tools beheben. Diese Dienstprogramme durchsuchen Windows nach beschädigten Systemdateien und ersetzen diese.
Um diese Tools auszuführen, führen Sie die folgenden Schritte aus:
- Klicken Sie mit der rechten Maustaste auf die Schaltfläche Start und wählen Sie Windows-Terminal (Admin) aus dem Menü. Diese Scans benötigen weniger. Die Ausführung dauert eine Weile, daher sollten Sie während der Ausführung möglicherweise eine Pause vom Computer einlegen. Wenn Sie fertig sind, starten Sie Windows 11 neu und prüfen Sie, ob Ihr PC immer noch abstürzt. 9. Setzen Sie Ihren PC auf die Werkseinstellungen zurück.
Eines der in Windows 11 enthaltenen Dienstprogramme ist die Funktion „Diesen PC zurücksetzen“. Dadurch wird Ihr Gerät auf die Werkseinstellungen zurückgesetzt und Sie können wählen, ob Sie Ihre Daten behalten oder verwerfen möchten.
Um einen PC-Reset durchzuführen, führen Sie die folgenden Schritte aus:
- Öffnen Sie Start > Einstellungen > System > Wiederherstellung und klicken Sie auf die Schaltfläche
.

Wählen Sie die Art des Zurücksetzens, die Sie durchführen möchten – behalten Sie Ihre Dateien (vielleicht möchten Sie das) oder löschen Sie alles und beginnen Sie von vorne.
Befolgen Sie die Anweisungen auf dem Bildschirm und warten Sie, bis Ihr PC wieder betriebsbereit ist. Eine Schritt-für-Schritt-Anleitung finden Sie in unserem Tutorial zum Zurücksetzen von Windows 11 auf die Werkseinstellungen.
10. Stellen Sie Windows 11 über Wiederherstellungspunkte wieder her.
Wenn Ihr PC irgendwann abstürzt, möglicherweise nach der Installation einer Reihe von Software, können Sie ihn über einen Wiederherstellungspunkt wiederherstellen. Es ist wichtig zu wissen, dass die Systemwiederherstellungsfunktion standardmäßig nicht aktiviert ist. Sie müssen es öffnen und einen Wiederherstellungspunkt erstellen. Wenn Sie also eines haben, ist die gute Nachricht, dass Sie es verwenden können, um Ihr System wieder in einen funktionsfähigen Zustand zu versetzen.
- Klicken Sie auf die Schaltfläche Start, geben Sie Wiederherstellungspunkt ein und wählen Sie das oberste Ergebnis aus.
- Wenn das Fenster „Systemeigenschaften“ erscheint, klicken Sie auf die Schaltfläche „Systemwiederherstellung“ .

- Durchsuchen Sie den Wiederherstellungspunkt-Assistenten und wählen Sie den Wiederherstellungspunkt aus, den Sie verwenden möchten.

Das Wiederherstellungspunkt-Dienstprogramm übernimmt Änderungen an Ihrem System und stellt es wieder in den betriebsbereiten Zustand her. Denken Sie daran, dass Ihr Computer während dieses Vorgangs neu gestartet wird.
11. Wiederherstellen von Windows 11 aus der Systemabbildsicherung
Wiederherstellungspunkte sind nicht die einzige Möglichkeit, Windows wiederherzustellen. Wenn Sie vor Beginn des Absturzes ein System-Image-Backup erstellt haben, können Sie damit Ihren PC wiederherstellen.
Um diese Option nutzen zu können, benötigen Sie ein USB-Installationslaufwerk oder ein USB-Wiederherstellungslaufwerk für Windows 11, um Windows 11 in seiner Wiederherstellungsumgebung zu starten.
Das obige ist der detaillierte Inhalt vonWindows 11 stürzt ständig ab: 11 Korrekturen. Für weitere Informationen folgen Sie bitte anderen verwandten Artikeln auf der PHP chinesischen Website!

Heiße KI -Werkzeuge

Undresser.AI Undress
KI-gestützte App zum Erstellen realistischer Aktfotos

AI Clothes Remover
Online-KI-Tool zum Entfernen von Kleidung aus Fotos.

Undress AI Tool
Ausziehbilder kostenlos

Clothoff.io
KI-Kleiderentferner

AI Hentai Generator
Erstellen Sie kostenlos Ai Hentai.

Heißer Artikel

Heiße Werkzeuge

Notepad++7.3.1
Einfach zu bedienender und kostenloser Code-Editor

SublimeText3 chinesische Version
Chinesische Version, sehr einfach zu bedienen

Senden Sie Studio 13.0.1
Leistungsstarke integrierte PHP-Entwicklungsumgebung

Dreamweaver CS6
Visuelle Webentwicklungstools

SublimeText3 Mac-Version
Codebearbeitungssoftware auf Gottesniveau (SublimeText3)

Heiße Themen
 1369
1369
 52
52
 Der Acer-Laptop deaktiviert den sicheren Start und entfernt das Passwort im BIOS
Jun 19, 2024 am 06:49 AM
Der Acer-Laptop deaktiviert den sicheren Start und entfernt das Passwort im BIOS
Jun 19, 2024 am 06:49 AM
Ich habe einen Acer-Laptop repariert und musste beim Aufrufen von PE den sicheren Start deaktivieren. Ich habe aufgezeichnet, wie man den sicheren Start deaktiviert und das Passwort aus dem BIOS entfernt. Schalten Sie den Computer ein und wenn der Bildschirm nicht eingeschaltet ist, drücken Sie weiterhin die Taste F2, um das BIOS aufzurufen. Schalten Sie auf Acer-Laptops Secure Boot aus und drücken Sie das Menü über den Pfeiltasten, um zu Boot zu wechseln. Wenn SecureBoot grau und nicht anklickbar ist, wechseln Sie zur Seite „Sicherheit“, wählen Sie „SetSupervisorPassword“ und drücken Sie die Eingabetaste, um das Passwort festzulegen. Wechseln Sie dann zu Boot, SecureBoot kann Deaktiviert auswählen und zum Speichern F10 drücken. Ändern und löschen Sie das BIOS-Passwort auf Ihrem Acer-Notebook. Wechseln Sie zum Menü Sicherheit und wählen Sie SetSupervisorPasswo.
 Bessere Leistung, Testbericht von COLORFIRE MEOW R16 Snow Shadow White
Jun 19, 2024 pm 02:18 PM
Bessere Leistung, Testbericht von COLORFIRE MEOW R16 Snow Shadow White
Jun 19, 2024 pm 02:18 PM
Im März dieses Jahres haben wir einen Testbericht zum All-in-One-Gaming-Laptop COLORFIRE MEOWR15 2024 veröffentlicht. COLORFIRE ist eine personalisierte Marke, die speziell für junge Benutzer entwickelt wurde eine Hochleistungskonfiguration von Ryzen 78845HS+RTX4070. Kürzlich wurde auch das größere Allround-Notebook MEOWR16 offiziell auf den Markt gebracht. Es ist mit einem Ryzen 97845HX-Prozessor + RTX4070 und einem 230-W-Netzteil ausgestattet, das eine bessere Leistungsfreigabe bietet. Der niedrigste Einstiegspreis des 618 beträgt nur 6.999 Yuan. Als nächstes werde ich Ihnen die praktische Erfahrung dieses neuen Produkts vermitteln. Das Außendesign, das ich erhalten habe, ist COLORFIREMEO in der Farbe Schneeschattenweiß.
 Lenovo ThinkPad T14p AI 2024-Notebook veröffentlicht: Core Ultra, optionale unabhängige RTX 4050-Grafik, ab 7.499 Yuan
Apr 19, 2024 pm 03:43 PM
Lenovo ThinkPad T14p AI 2024-Notebook veröffentlicht: Core Ultra, optionale unabhängige RTX 4050-Grafik, ab 7.499 Yuan
Apr 19, 2024 pm 03:43 PM
Laut Nachrichten dieser Website vom 18. April hat Lenovo heute das ThinkPad T14pAI2024-Notebook auf den Markt gebracht, das mit den Prozessoren Core Ultra5125H und Ultra9185H und optionaler unabhängiger RTX4050-Grafikkarte zum Preis von 7.499 Yuan ausgestattet ist: Core-Display-Version Ultra5125H/32+1T/2.5K90Hz: 7.499 Yuan Ultra9185H/ 32+1T/3K120Hz: 9.499 Yuan für unabhängige Grafikversion Ultra5125H/RTX4050/16+1T/2,5K90Hz: 9.999 Yuan Ultra5125H/RTX4050/32+1T/3K120Hz: 10.999 Yuan Ultra7155H/RTX4
 Warum startet mein Laptop nicht, nachdem ich den Netzschalter gedrückt habe?
Mar 10, 2024 am 09:31 AM
Warum startet mein Laptop nicht, nachdem ich den Netzschalter gedrückt habe?
Mar 10, 2024 am 09:31 AM
Es kann mehrere Gründe dafür geben, dass Ihr Windows-Laptop nicht startet. Speicherfehler, leerer Akku, defekter Netzschalter oder Hardwareprobleme sind häufige Ursachen. Hier sind einige Lösungen, die Ihnen bei der Lösung dieses Problems helfen. Laptop lässt sich nach Drücken des Netzschalters nicht einschalten Wenn sich Ihr Windows-Laptop nach Drücken des Netzschalters immer noch nicht einschalten lässt, können Sie mit den folgenden Schritten das Problem beheben: Ist Ihr Laptop vollständig aufgeladen? Führen Sie einen Hard-Reset durch, um Ihren Laptop zu reinigen. Setzen Sie den Speicher neu ein. Transparenter CMOS-Akku. Bringen Sie Ihren Laptop zur Reparatur. 1] Ist Ihr Laptop vollständig aufgeladen? Überprüfen Sie zunächst, ob Ihr Laptop vollständig aufgeladen ist. Laptop startet nicht, wenn der Akku leer ist
 Lenovo ThinkBook 16p 2024 Notebook startet Vorverkauf: i9-14900HX + RTX 4060, 3,2K 165Hz Bildschirm
Apr 11, 2024 pm 12:52 PM
Lenovo ThinkBook 16p 2024 Notebook startet Vorverkauf: i9-14900HX + RTX 4060, 3,2K 165Hz Bildschirm
Apr 11, 2024 pm 12:52 PM
Laut Nachrichten dieser Website vom 11. April ist das Lenovo ThinkBook 16p2024-Laptop jetzt im Vorverkauf erhältlich, ausgestattet mit bis zu Core i9-14900HX-Prozessor und RTX4060-Grafikkarte. Es sind drei Konfigurationen verfügbar: i7-14650HX/RTX4060/16GB/. 1TB/3.2K165Hzi7-14650HX /RTX4060/32GB/1TB/3.2K165Hzi9-14900HX/RTX4060/32GB/1TB/3.2K165Hz Das Lenovo ThinkBook16p2024-Notebook wurde auf der CES2024 vorgestellt und ist mit einem Intel Core HX-Prozessor der 14. Generation und einer unabhängigen RTX4060-Grafikkarte ausgestattet
 ASUS TUF A16, ROG Magic 16 Air und andere neue Ryzen AI 300-Notebooks werden voraussichtlich im Juli auf den Markt kommen und haben die 3C-Zertifizierung bestanden
Jun 15, 2024 pm 06:03 PM
ASUS TUF A16, ROG Magic 16 Air und andere neue Ryzen AI 300-Notebooks werden voraussichtlich im Juli auf den Markt kommen und haben die 3C-Zertifizierung bestanden
Jun 15, 2024 pm 06:03 PM
Laut Nachrichten dieser Website vom 15. Juni haben eine Reihe neuer Notebook-Computer, die ASUS auf der Computex 2024 Taipei International Computer Show vorgestellt hat und die „StrixPoint“-Prozessoren der AMD Ryzen AI300-Serie verwenden, nun die 3C-Zertifizierung bestanden. Die Zertifizierungsinformationen von TUFGamingA16 (FA608) zeigen, dass das TUFGamingA16-Spiel zur Tianxuan-Serie in China gehören sollte. Das Original-Netzteil mit 240 W (20 V, 12 A) wird von Quanta hergestellt. Die Zertifizierungsinformationen des ROG Phantom 16 Air (GA605) bestätigen, dass der Gaming-Laptop Phantom 16 Air (im Ausland als Zephyrus G16 bekannt) mit einem originalen 200-W-Netzteil (20 V, 10 A) von Quanta ausgestattet ist. ProArt 162024 (H760
 Die Version Lenovo ThinkBook 16+ 2024 Core Ultra 9 wird Ende April verfügbar sein: 32 GB + 1 TB, bis zu RTX4060 optional
Apr 16, 2024 pm 12:30 PM
Die Version Lenovo ThinkBook 16+ 2024 Core Ultra 9 wird Ende April verfügbar sein: 32 GB + 1 TB, bis zu RTX4060 optional
Apr 16, 2024 pm 12:30 PM
Laut Nachrichten dieser Website vom 15. April gab Lenovo heute bekannt, dass das Notebook der ThinkBook 16+ 2024 Core Ultra9-Version mit optionalem integriertem Display/RTX4060-Version verfügbar sein wird. Die Preisinformationen der entsprechenden Notebook-Version liegen noch vor Unbekannt. Berichten zufolge ist die entsprechende Version des Notebooks mit einem 16-Kern-22-Thread-Core-Ultra9185H-Prozessor, integrierten 32 GB RAM und 1 TB PCIe4.0-SSD ausgestattet, optional mit integrierter Grafikkarte oder RTX4060. Was den Bildschirm betrifft, sind die entsprechenden Notebooks standardmäßig mit einem 3,2K-IPS-Bildschirm mit 165 Hz und einer maximalen Helligkeit von 430 Nits ausgestattet, der 100 % sRGB und 100 % P3-Farbraum abdeckt, Farbraumumschaltung unterstützt, Dolby Vision unterstützt und werkseitige Farbkalibrierung bietet zertifiziert von X-Rite.
 Die weltweiten Laptop-Auslieferungen werden im ersten Quartal 2024 46,1 Millionen Einheiten erreichen: ein Anstieg von 7 % gegenüber dem Vorjahr, wobei Lenovo weiterhin führend ist
Apr 29, 2024 pm 09:20 PM
Die weltweiten Laptop-Auslieferungen werden im ersten Quartal 2024 46,1 Millionen Einheiten erreichen: ein Anstieg von 7 % gegenüber dem Vorjahr, wobei Lenovo weiterhin führend ist
Apr 29, 2024 pm 09:20 PM
Laut Nachrichten dieser Website vom 29. April werden laut dem neuesten Bericht von TechInsights die weltweiten Notebook-Auslieferungen im ersten Quartal 2024 46,1 Millionen Einheiten erreichen, was einem Anstieg von 7 % gegenüber dem Vorjahr entspricht. Die Leistung jeder auf dieser Website aufgeführten Marke ist wie folgt: Lenovo lieferte 10,8 Millionen Einheiten aus, mit einem Marktanteil von 23 %, was einer Steigerung von 12 % gegenüber dem Vorjahr entspricht. HP lieferte 9,4 Millionen Einheiten mit einem Marktanteil von 20 aus; %, ein Anstieg von 7 % im Vergleich zum Vorjahr; Dell lieferte 7,6 Millionen Einheiten aus, mit einem Marktanteil von 16 %, ein Anstieg von 1 % im Vergleich zum Vorjahr; Apple lieferte 4,4 Millionen Einheiten aus, mit einem Marktanteil von 10 %, ein Anstieg von 29 % im Vergleich zum Vorjahr; Acer lieferte 3,1 Millionen Einheiten aus, mit einem Marktanteil von 7 %, was einem Anstieg von 5 % im Vergleich zum Vorjahr entspricht. Die Auslieferungen beliefen sich auf 10,8 Millionen Einheiten Anteil von 23 %, 2 % weniger als im Vorjahr; kommentierte TechInsightsp