So beheben Sie srttrail.txt unter Windows 11
Für Windows-Benutzer gibt es nichts Ärgerlicheres, als mit einem Bluescreen-Fehler konfrontiert zu werden, insbesondere wenn dieser mit einem Systemabsturz einhergeht. Der srttrail.txt-Fehler ist einer davon . Obwohl es sich technisch gesehen nicht um ein BSOD handelt, sind Fehler in der automatischen Reparaturumgebung dennoch Symptome tieferer Probleme, die Windows zum Scheitern bringen, und erfordern ein Eingreifen.
Was ist der srttrail.txt-Fehler?
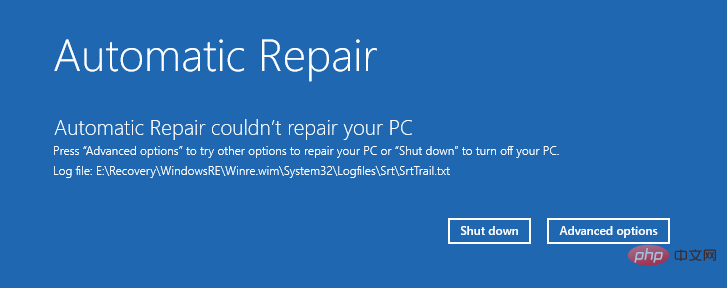
Die in der Meldung erwähnte Textdatei srttrail.txt ist lediglich ein Protokoll, das Windows für alle Fälle führt, in denen es nicht ordnungsgemäß startet. Sie wird weiterhin angezeigt, wenn Windows beim Start hängen bleibt.
Diese Fehlermeldung tritt hauptsächlich beim Systemstart auf, kann aber auch bei laufendem Windows auftreten. Die einzigen beiden auf dem Bildschirm verfügbaren Optionen sind „Ausschalten“ oder „Erweiterte Optionen“. Ersteres ist keine praktikable Lösung, da der Fehler (und seine Ursache) höchstwahrscheinlich immer noch vorhanden sein wird, wenn der PC wieder eingeschaltet wird. Letzteres ist der einzige Weg zu unterschiedlichen Lösungen und Korrekturen.
Was verursacht den srttrail.txt-Fehler unter Windows 11?
Dieser Fehler kann viele Gründe haben. Mögliche Ursachen können Folgendes sein:
- Hardwareprobleme (inkompatible oder beschädigte Hardware, Treiber usw.)
- Malware- oder Virusinfektion
- Installieren beschädigter Software
- Beschädigte Systemdateien
- Beschädigte Windows-Registrierung
- Korruption oder Beschädigung Windows-Boot-Manager-Datei
Jedes dieser Probleme kann srttrail.txt-Fehler verursachen. Der daraus resultierende Fehler kann sich auch auf unterschiedliche Weise äußern. Zusätzlich zum blauen Bildschirm „Die automatische Reparatur kann Ihren PC nicht reparieren“ wird Ihnen möglicherweise auch ein schwarzer Bildschirm angezeigt, der bei „Automatische Reparatur vorbereiten“ oder „PC wird diagnostiziert“ hängen bleibt.
Das bedeutet lediglich, dass das Dienstprogramm zur automatischen Reparatur die Grundursache des Fehlers nicht beheben kann und Sie eine der unten genannten Korrekturen anwenden müssen, um Ihr System zu retten.
So beheben Sie den srttrail.txt-Fehler unter Windows 11
Mehrere mögliche Ursachen erfordern mehrere mögliche Lösungen. Hier finden Sie alle Korrekturen, die Sie benötigen, um Ihren PC wieder in den funktionsfähigen Zustand zu versetzen.
Fix 1: Systemwiederherstellung
Durch die Durchführung einer Systemwiederherstellung werden alle an Ihrem Gerät vorgenommenen Änderungen, einschließlich Einstellungen, Systemdateien, Treiber, Registrierungseinträge usw., rückgängig gemacht und Ihr PC in den vorherigen Zustand zurückversetzt. Es kann sein, dass einige Ihrer aktuellen Einstellungen und Daten verloren gehen, aber Sie werden zumindest aus dem Fehlerbildschirm herauskommen.
Wenn Ihr Computer nicht startet und Sie nur bei Fehlern Zugriff auf das Fenster „Automatische Reparatur“ haben, können Sie wie folgt eine Systemwiederherstellung durchführen:
Klicken Sie auf Erweiterte Optionen.

Klicken Sie auf Systemwiederherstellung.
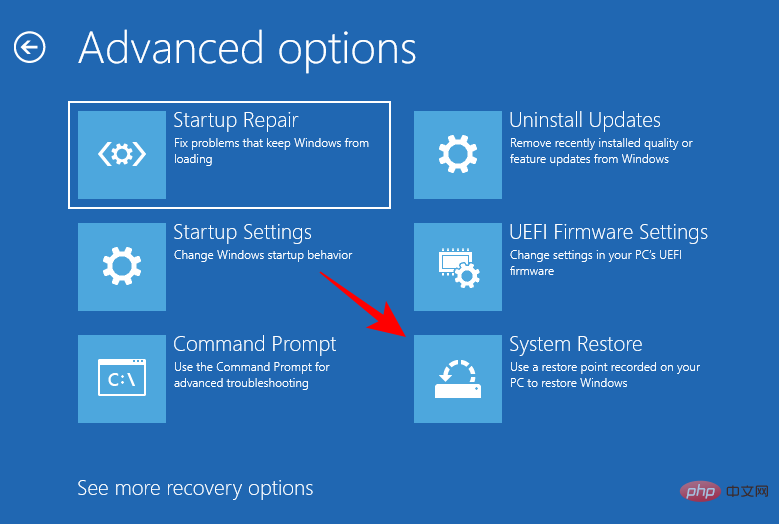
Klicken Sie auf Weiter.
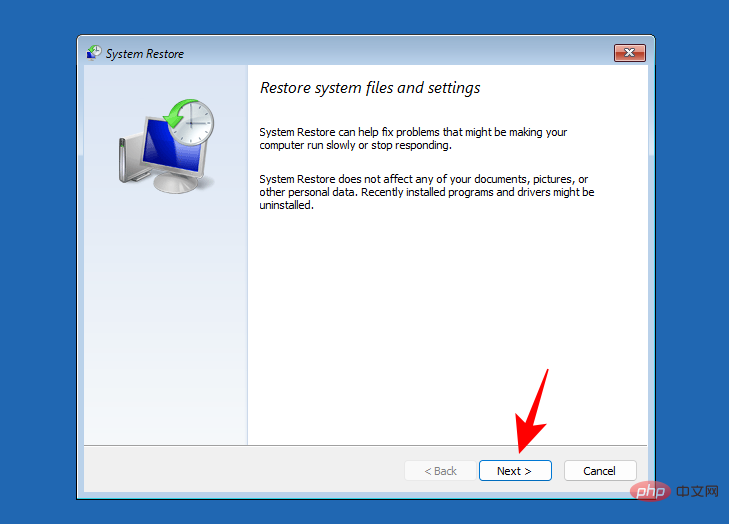
Wählen Sie hier den Zeitpunkt aus, zu dem das System wiederhergestellt werden soll. Klicken Sie dann auf Weiter.
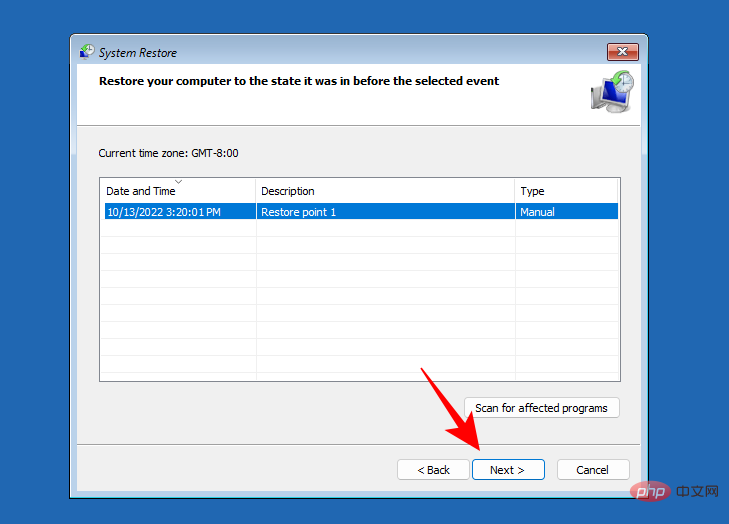
Klicken Sie auf Fertig.
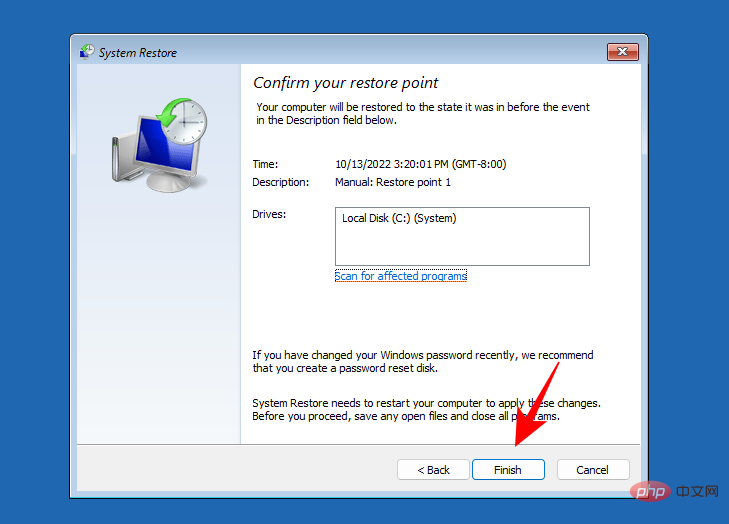
Warten Sie, bis der Wiederherstellungsprozess abgeschlossen ist. Wenn das Problem dadurch nicht behoben wird, sehen Sie sich die anderen Fehlerbehebungen unten an.
Lösung 2: Soft-Reset Ihres PCs: Entfernen Sie den Akku und setzen Sie ihn wieder ein.
Für Laptop-Benutzer kann das Problem manchmal einfach gelöst werden, indem Sie den Akku herausnehmen, ein oder zwei Minuten warten und ihn dann wieder einsetzen. Obwohl dies nicht die eleganteste Lösung ist, da das Problem bekanntermaßen auch durch eine Überlastung des Netzteils verursacht wird, kann das Problem manchmal durch einen Reset des Akkus behoben werden.
Fix 3: Nicht unbedingt erforderliche Geräte trennen
Für diesen Fix trennen Sie bitte alle Peripheriegeräte und nicht unbedingt erforderlichen Geräte wie Drucker, USB-Geräte, Kameras usw. Starten Sie dann Ihren Computer neu und prüfen Sie, ob das Problem weiterhin besteht. Wenn Sie keine Fehlermeldung erhalten, liegt der Fehler bei einem dieser Geräte (und seinem Treiber). Schließen Sie die Peripheriegeräte nacheinander wieder an und starten Sie das System neu, um den genauen Schuldigen herauszufinden. Sobald Sie das fehlerhafte Gerät gefunden haben, müssen Sie die Treiber aktualisieren. Wenn die Treiberaktualisierungen nicht funktionieren, müssen Sie möglicherweise Ihr Peripheriegerät reparieren oder ersetzen.
Wenn Sie Windows nicht starten können, um die Treiber zu aktualisieren, lesen Sie den nächsten Fix.
Fix 4: Gerätetreiber im abgesicherten Modus mit Netzwerkbetrieb aktualisieren
Gerätetreiber können auch über den Bildschirm „Fehler automatisch beheben“ im abgesicherten Modus (mit Netzwerkbetrieb) aktualisiert werden. So geht's:
Klicken Sie im Fehlerbildschirm auf Erweiterte Optionen.

Gehen Sie zu Starteinstellungen.

Klicken Sie auf Neustart.

Wählen Sie jetzt Abgesicherten Modus mit Netzwerk aktivieren.
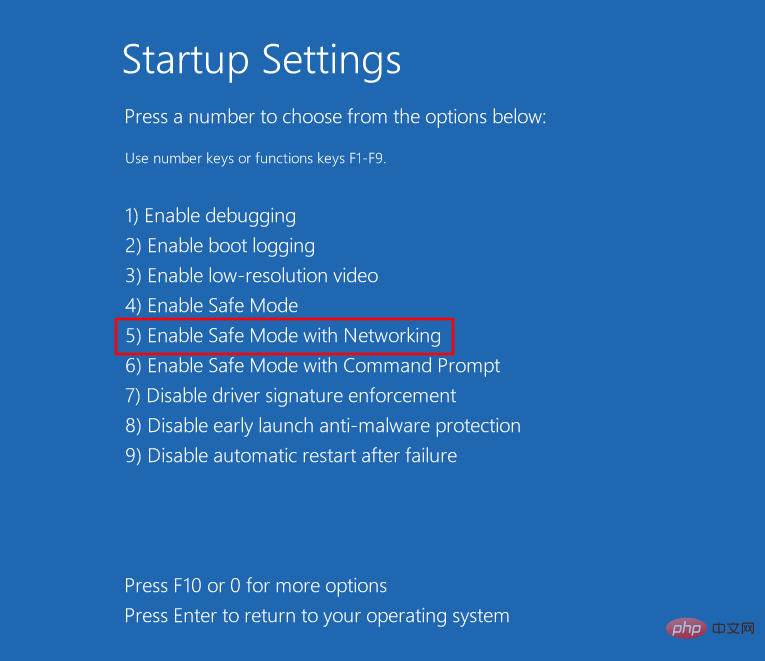
Nachdem das System in den abgesicherten Modus wechselt, laden Sie den Treiber von der Website Ihres PC-Herstellers herunter und aktualisieren Sie ihn.
Fix 5: Scannen Sie Ihr System auf Malware
Viren und Malware-Infektionen sind eine häufige Ursache für Srttrail.txt und können nur durch Ausführen eines vollständigen Scans im abgesicherten Modus beseitigt werden. So geht's:
Gehen Sie im Fehlerbildschirm zu Erweiterte Optionen.

Dann wählen Sie Starteinstellungen.

Klicken Sie auf Neustart.

Drücken Sie 4, um den abgesicherten Modus zu aktivieren.

Im abgesicherten Modus drücken Sie Start, geben Sie Windows-Sicherheit ein und öffnen Sie es.
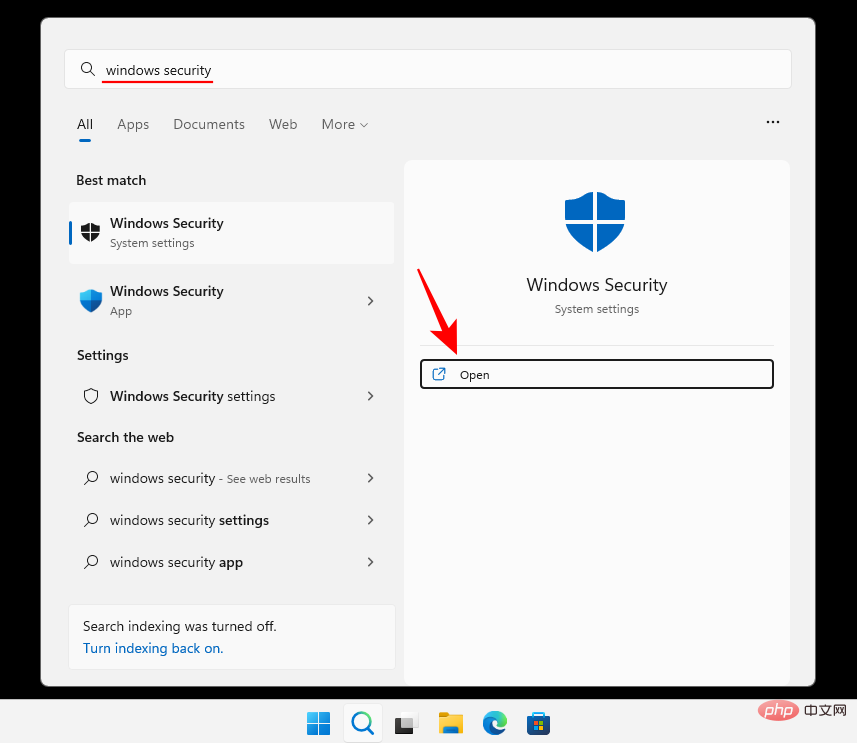
Wählen Sie im linken Bereich Viren- und Bedrohungsschutz und klicken Sie auf Scanoptionen.
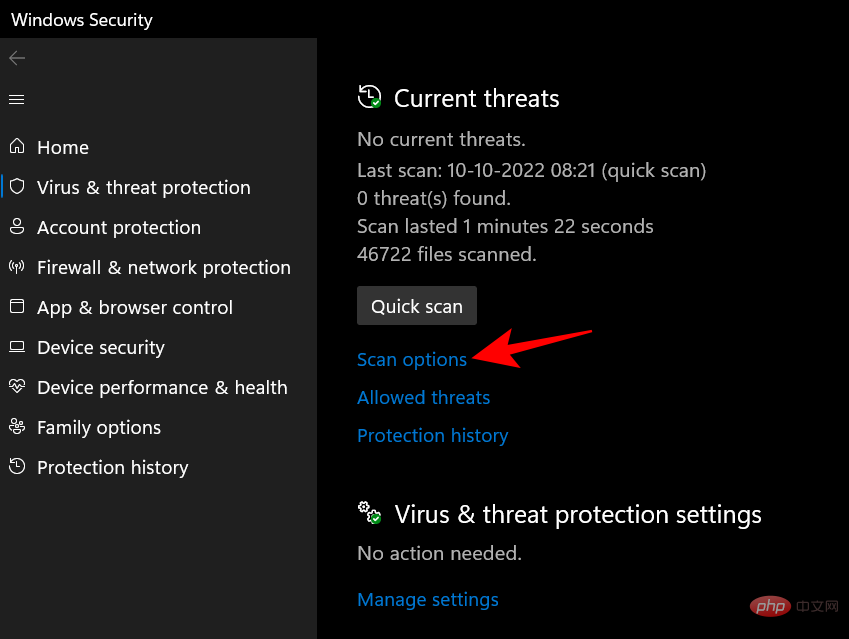
Wählen Sie Vollständiger Scan.
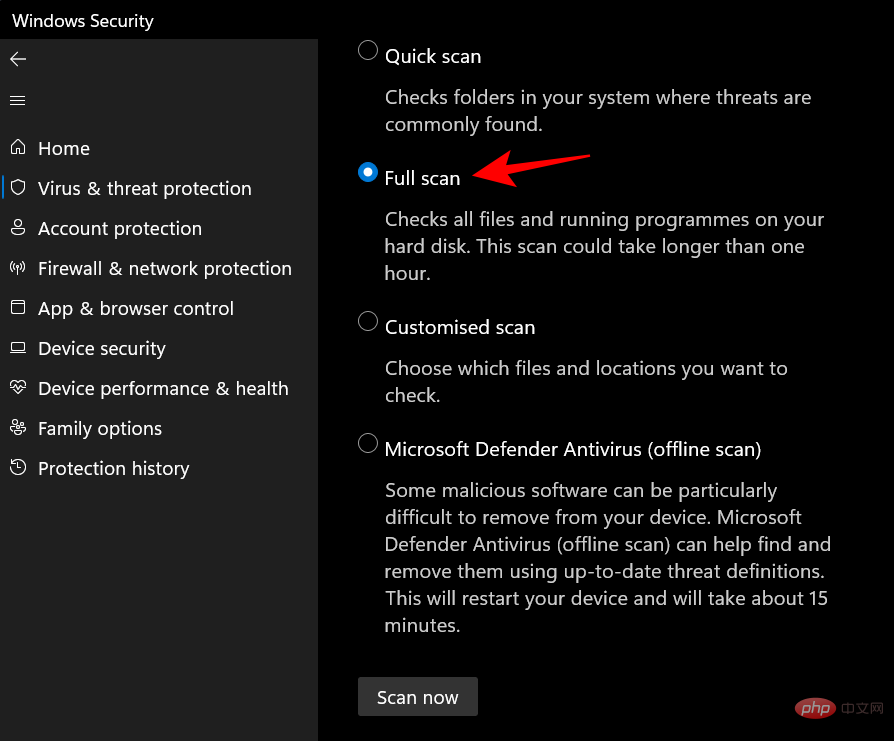
Scrollen Sie nach unten und klicken Sie auf Jetzt scannen.
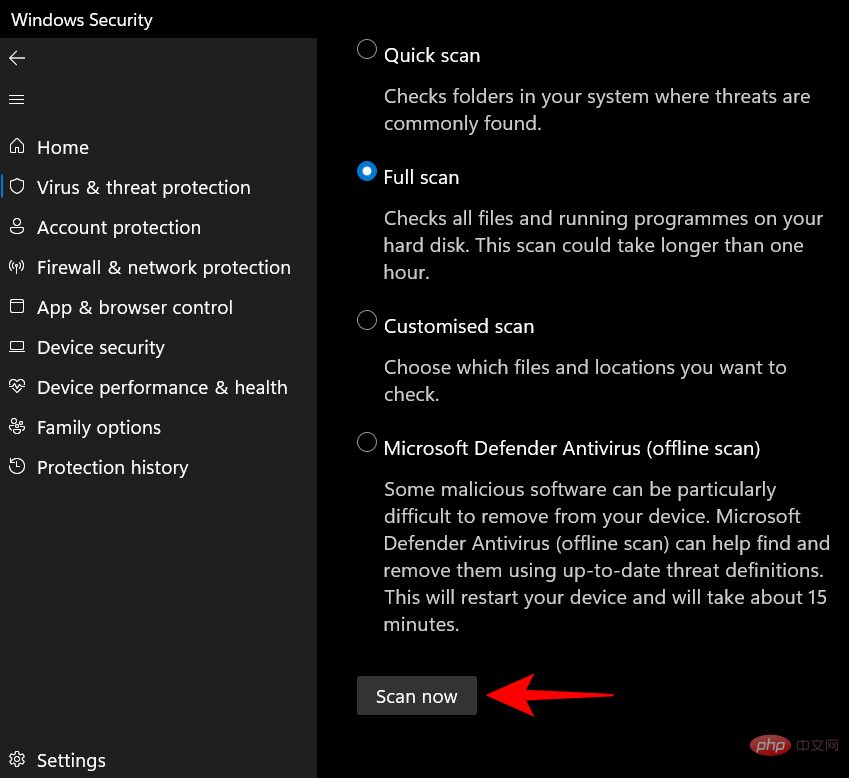
Warten Sie, bis der Scan das Problem findet und behebt. Starten Sie dann das System neu, um zu prüfen, ob das Problem behoben ist.
Fix 6: Boot-Konfigurationsdaten (BCD) neu erstellen und Master Boot Record (MBR) reparieren
Probleme mit Boot-Konfigurationsdaten (BCD) und Master Boot Record (MBR) können ebenfalls zu srttrail.txt-Fehlern führen. Wenn diese Dateien fehlen oder beschädigt sind, startet Windows nicht. Sie müssen den BCD neu erstellen und den MBR reparieren.
So geht's:
Wählen Sie Erweiterte Optionen auf dem Fehlerbildschirm.

Klicken Sie auf Fehlerbehebung.
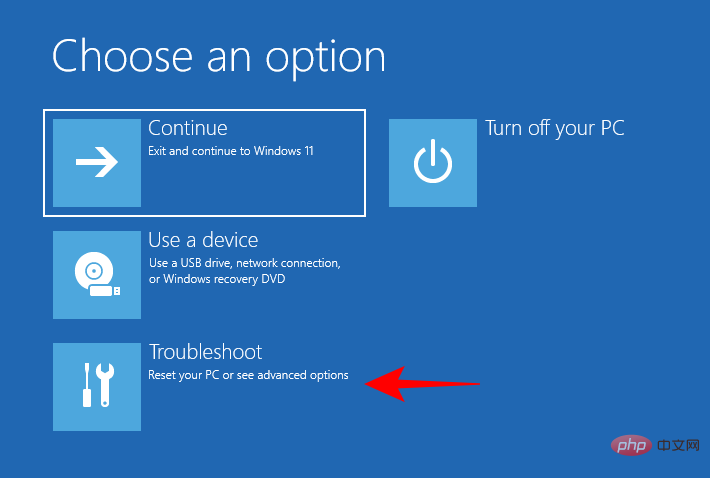
Wählen Sie Erweiterte Optionen.
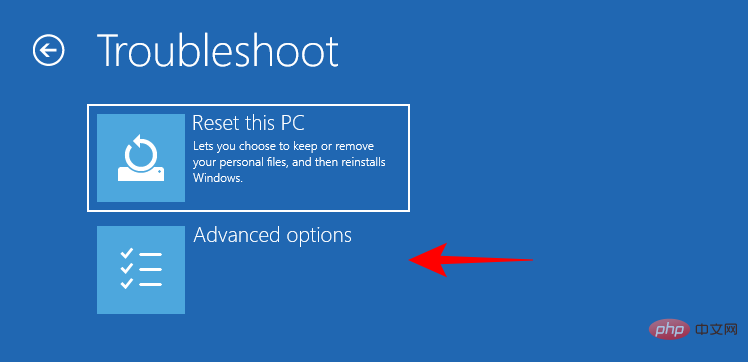
Dann klicken Sie auf Eingabeaufforderung

Geben Sie hier den folgenden Befehl ein:
diskpartdiskpart
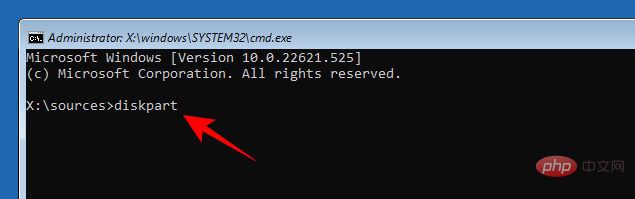
点击输入。这将打开 Diskpart 实用程序。现在,键入以下内容:
list volume
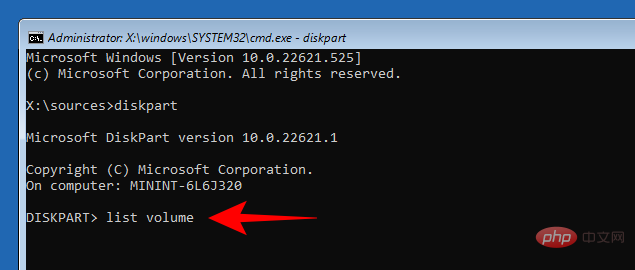
点击输入。
在这里,您将看到您的磁盘分区类型。
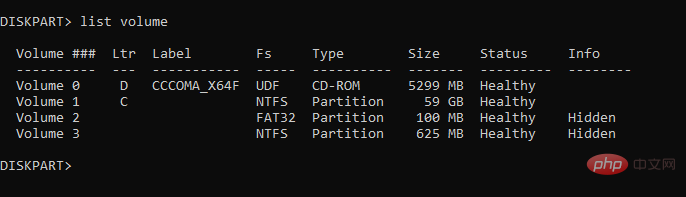
如果您看到任何FAT32 (Fs)分区,则您的系统是基于 UEFI 的。如果所有分区都标有NTFS,则您的分区是基于 BIOS/Legacy 的系统。这两者都需要不同的命令指令。
UEFI 系统命令
对于 UEFI 系统(FAT32 分区),请记下包含操作系统的卷号和驱动器号。然后键入以下命令:
select volume 'X'
将“X”替换为安装 Windows 的任何卷。
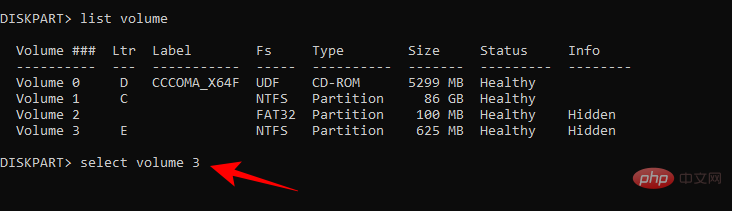
按 Enter。
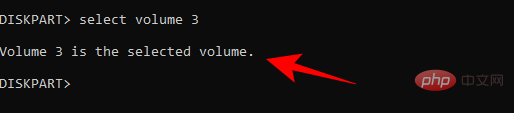
然后为此分配一个新字母。为此,请键入以下内容:
assign letter=Z
确保分配一个系统未使用的字母。
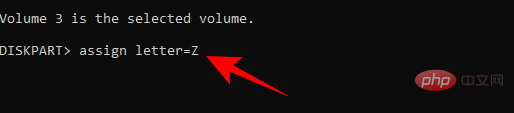
按 Enter。
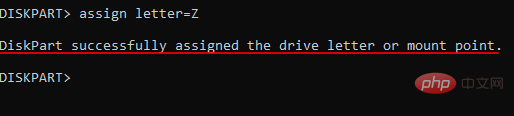
这会将字母“Z”分配给选定的卷。
现在键入exit
 🎜🎜Klicken Sie hier, um teilzunehmen. Dadurch wird das Diskpart-Dienstprogramm geöffnet. Geben Sie nun Folgendes ein: 🎜🎜
🎜🎜Klicken Sie hier, um teilzunehmen. Dadurch wird das Diskpart-Dienstprogramm geöffnet. Geben Sie nun Folgendes ein: 🎜🎜list volume🎜🎜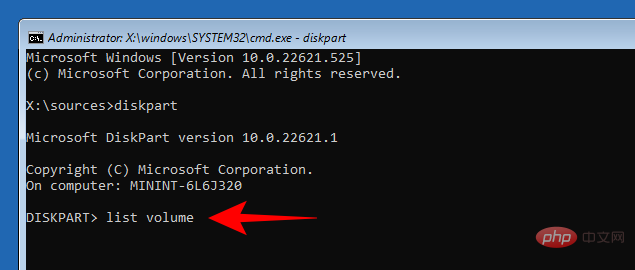 🎜🎜Klicken Sie hier, um teilzunehmen. 🎜🎜Hier sehen Sie den Typ Ihrer Festplattenpartition. 🎜🎜
🎜🎜Klicken Sie hier, um teilzunehmen. 🎜🎜Hier sehen Sie den Typ Ihrer Festplattenpartition. 🎜🎜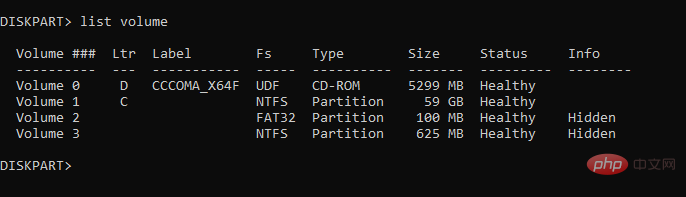 🎜🎜Wenn Sie eine 🎜FAT32 (Fs)🎜Partition sehen, dann sind Sie die Das System basiert auf UEFI. Wenn alle Partitionen mit 🎜NTFS🎜 gekennzeichnet sind, handelt es sich bei Ihrer Partition um ein BIOS/Legacy-basiertes System. Beide erfordern unterschiedliche Befehlsanweisungen. 🎜🎜🎜UEFI-Systembefehle🎜🎜🎜Für UEFI-Systeme (FAT32-Partition) notieren Sie bitte die Volume-Nummer und den Laufwerksbuchstaben, die das Betriebssystem enthalten. Geben Sie dann den folgenden Befehl ein: 🎜🎜
🎜🎜Wenn Sie eine 🎜FAT32 (Fs)🎜Partition sehen, dann sind Sie die Das System basiert auf UEFI. Wenn alle Partitionen mit 🎜NTFS🎜 gekennzeichnet sind, handelt es sich bei Ihrer Partition um ein BIOS/Legacy-basiertes System. Beide erfordern unterschiedliche Befehlsanweisungen. 🎜🎜🎜UEFI-Systembefehle🎜🎜🎜Für UEFI-Systeme (FAT32-Partition) notieren Sie bitte die Volume-Nummer und den Laufwerksbuchstaben, die das Betriebssystem enthalten. Geben Sie dann den folgenden Befehl ein: 🎜🎜select volume 'X'🎜🎜Ersetzen Sie „X“ durch das Volume, auf dem Windows installiert ist. 🎜🎜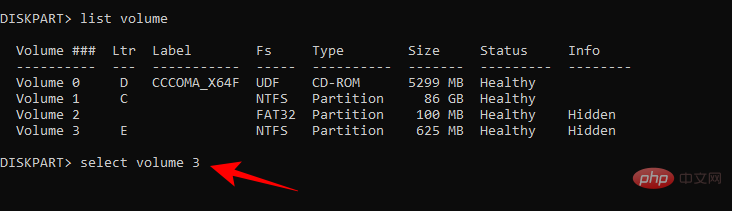 🎜🎜Drücken Sie die Eingabetaste. 🎜🎜
🎜🎜Drücken Sie die Eingabetaste. 🎜🎜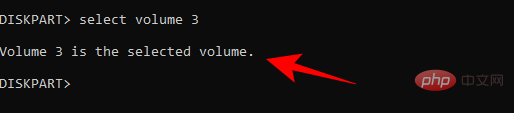 🎜🎜Ordnen Sie diesem dann einen neuen Buchstaben zu. Geben Sie dazu Folgendes ein: 🎜🎜
🎜🎜Ordnen Sie diesem dann einen neuen Buchstaben zu. Geben Sie dazu Folgendes ein: 🎜🎜assign letter=Z🎜🎜Achten Sie darauf, einen Buchstaben zuzuweisen, der nicht vom System verwendet wird. 🎜🎜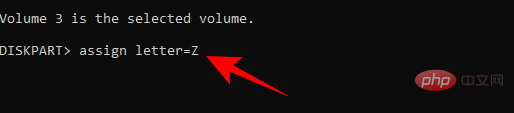 🎜🎜Drücken Sie die Eingabetaste. 🎜🎜
🎜🎜Drücken Sie die Eingabetaste. 🎜🎜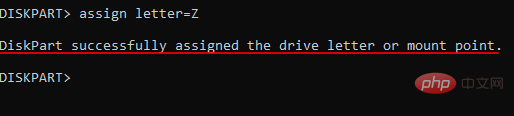 🎜🎜Dadurch wird dem ausgewählten Volume der Buchstabe „Z“ zugewiesen. 🎜🎜Geben Sie nun
🎜🎜Dadurch wird dem ausgewählten Volume der Buchstabe „Z“ zugewiesen. 🎜🎜Geben Sie nun exit ein und drücken Sie die Eingabetaste, um das Diskpart-Dienstprogramm zu schließen. 🎜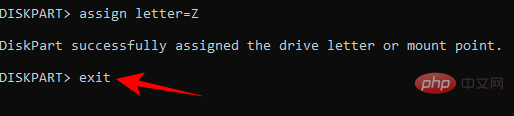
Um nun BCD zu reparieren, geben Sie Folgendes in die Eingabeaufforderung ein:
bcdboot C:Windows /s Z: /f ALLbcdboot C:Windows /s Z: /f ALL
确保将字母“C”替换为安装 Windows 的位置。按 Enter。

确认成功创建引导文件后,关闭命令提示符并重新启动系统以检查 srttrail.txt 错误是否已解决。
BIOS/旧系统命令
对于那些使用基于 BIOS/Legacy 的系统的用户,请执行以下操作:
如果 diskpart 实用程序仍处于打开状态,请关闭它。
<img src="/static/imghw/default1.png" data-src="https://img.php.cn/upload/article/000/465/014/168178578977172.png" class="lazy" alt="So beheben Sie srttrail.txt unter Windows 11" >
然后键入以下命令:
bootrec /fixmbr
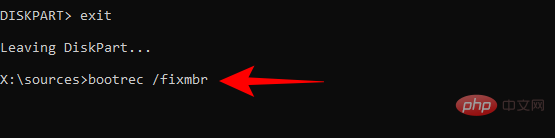
点击输入。
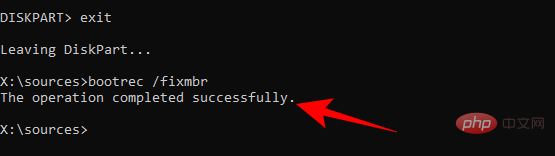
然后键入以下内容:
bootrec /fixboot

点击输入。最后,输入:
bootrec /rebuildbcd

点击输入。操作成功完成后,关闭命令提示符,重新启动系统并检查问题是否已解决。
修复 7:运行 SFC 并检查磁盘 (CHKDSK) 命令
运行系统文件检查器和检查磁盘实用程序将修复可能导致错误的损坏系统文件。为此,请按照以下步骤操作:
选择 高级选项。

然后 命令提示符。

在命令提示符下,键入以下命令:
sfc /scannow
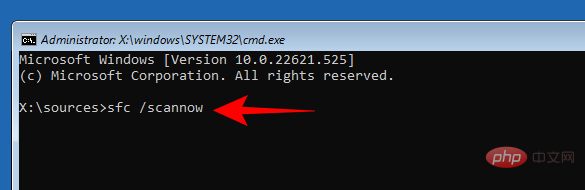
然后按 Enter。
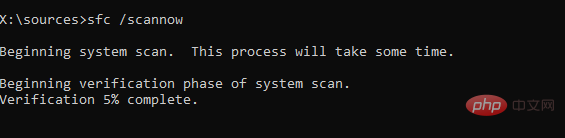
等待扫描完成。
关闭命令提示符并重新启动 PC 以使修复更改生效。
如果这不起作用,请再次打开命令提示符(如前所示)并键入以下内容:
chkdsk /f /r /x C:
按 Enter。

等待扫描完成,然后关闭命令提示符并重新启动 PC 以查看问题是否仍然存在。
修复 8:禁用提前启动反恶意软件保护
禁用早期启动的反恶意软件保护也可以解决问题。以下是如何进行该过程:
单击 Windows 恢复环境中的高级选项 。

然后选择 启动设置。

单击 重新启动。

计算机重新启动后,您将获得启动选项列表。在这里,通过按(数字)键选择 禁用早期启动反恶意软件保护 。
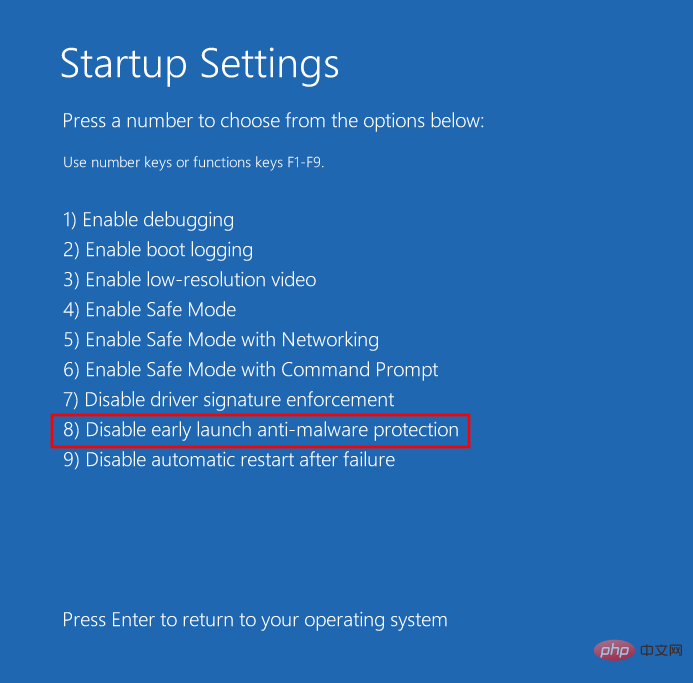
重新启动 PC 以查看问题是否已解决。
修复 9:禁用自动启动修复
自动启动修复窗口可能是问题本身的原因。如果到目前为止其他事情还没有解决,这是下一个尝试的修复。
在 Windows 恢复环境中,单击 高级选项。

然后选择命令提示符。

在这里,键入以下命令:
bcdedit /set {default} recoveryenabled No


Nachdem Sie bestätigt haben, dass die Startdatei erfolgreich erstellt wurde, schließen Sie die Eingabeaufforderung und Starten Sie das System neu, um zu überprüfen, ob der srttrail.txt-Fehler behoben wurde.
BIOS-/Legacy-Systembefehle
<img src="/static/imghw/default1.png" data-src="https://img.php.cn/upload/article/000/465/014/168178578977172.png" class="lazy" alt="So beheben Sie srttrail.txt unter Windows 11" >Dann geben Sie den folgenden Befehl ein: bootrec /fixmbr🎜🎜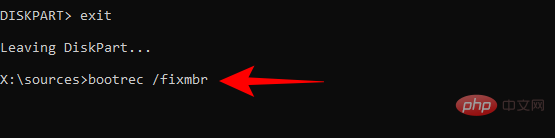 🎜🎜Zum Betreten klicken. 🎜🎜
🎜🎜Zum Betreten klicken. 🎜🎜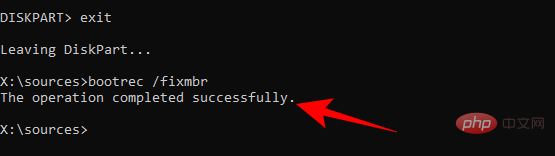 🎜🎜Dann geben Sie Folgendes ein: 🎜🎜
🎜🎜Dann geben Sie Folgendes ein: 🎜🎜bootrec /fixboot Code>🎜🎜<img src="/static/imghw/default1.png" data-src="https://img.php.cn/upload/article/000/465/014/168178578960418.png" class="lazy" alt="So beheben Sie srttrail.txt unter Windows 11" >🎜🎜Zum Betreten klicken. Geben Sie abschließend Folgendes ein: 🎜🎜<code>bootrec /rebuildbcd🎜🎜 🎜 🎜Klicken Sie hier, um teilzunehmen. Nachdem der Vorgang erfolgreich abgeschlossen wurde, schließen Sie die Eingabeaufforderung, starten Sie das System neu und prüfen Sie, ob das Problem behoben ist. 🎜🎜Fix 7: Führen Sie den Befehl „SFC and Check Disk (CHKDSK)“ aus. 🎜🎜Durch Ausführen des Dienstprogramms „System File Checker“ und „Check Disk“ werden beschädigte Systemdateien repariert, die den Fehler verursachen könnten. Gehen Sie dazu wie folgt vor: 🎜🎜Wählen Sie Erweiterte Optionen. 🎜🎜
🎜 🎜Klicken Sie hier, um teilzunehmen. Nachdem der Vorgang erfolgreich abgeschlossen wurde, schließen Sie die Eingabeaufforderung, starten Sie das System neu und prüfen Sie, ob das Problem behoben ist. 🎜🎜Fix 7: Führen Sie den Befehl „SFC and Check Disk (CHKDSK)“ aus. 🎜🎜Durch Ausführen des Dienstprogramms „System File Checker“ und „Check Disk“ werden beschädigte Systemdateien repariert, die den Fehler verursachen könnten. Gehen Sie dazu wie folgt vor: 🎜🎜Wählen Sie Erweiterte Optionen. 🎜🎜 🎜🎜Dann Eingabeaufforderung. 🎜🎜
🎜🎜Dann Eingabeaufforderung. 🎜🎜 🎜🎜Geben Sie an der Eingabeaufforderung den folgenden Befehl ein: 🎜🎜
🎜🎜Geben Sie an der Eingabeaufforderung den folgenden Befehl ein: 🎜🎜 sfc /scannow🎜🎜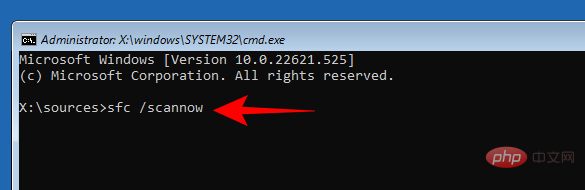 🎜🎜 und drücken Sie die Eingabetaste. 🎜🎜
🎜🎜 und drücken Sie die Eingabetaste. 🎜🎜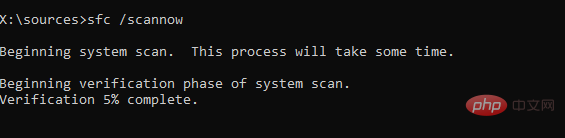 🎜🎜Warten Sie, bis der Scan abgeschlossen ist. 🎜🎜Schließen Sie die Eingabeaufforderung und starten Sie Ihren PC neu, damit die Reparaturänderungen wirksam werden. 🎜🎜Wenn dies nicht funktioniert, öffnen Sie die Eingabeaufforderung erneut (wie zuvor gezeigt) und geben Sie Folgendes ein: 🎜🎜
🎜🎜Warten Sie, bis der Scan abgeschlossen ist. 🎜🎜Schließen Sie die Eingabeaufforderung und starten Sie Ihren PC neu, damit die Reparaturänderungen wirksam werden. 🎜🎜Wenn dies nicht funktioniert, öffnen Sie die Eingabeaufforderung erneut (wie zuvor gezeigt) und geben Sie Folgendes ein: 🎜🎜chkdsk /f /r /x C:🎜🎜Drücken Sie die Eingabetaste. 🎜🎜 🎜🎜Warten Sie, bis der Scan abgeschlossen ist, schließen Sie dann die Eingabeaufforderung und starten Sie Ihr Gerät neu PC zur Ansicht Besteht das Problem weiterhin? 🎜🎜Fix 8: Deaktivieren Sie den Frühstart-Anti-Malware-Schutz. 🎜🎜Das Deaktivieren des Frühstart-Anti-Malware-Schutzes kann das Problem ebenfalls lösen. So gehen Sie vor: 🎜🎜Klicken Sie in der Windows-Wiederherstellungsumgebung auf Erweiterte Optionen. 🎜🎜
🎜🎜Warten Sie, bis der Scan abgeschlossen ist, schließen Sie dann die Eingabeaufforderung und starten Sie Ihr Gerät neu PC zur Ansicht Besteht das Problem weiterhin? 🎜🎜Fix 8: Deaktivieren Sie den Frühstart-Anti-Malware-Schutz. 🎜🎜Das Deaktivieren des Frühstart-Anti-Malware-Schutzes kann das Problem ebenfalls lösen. So gehen Sie vor: 🎜🎜Klicken Sie in der Windows-Wiederherstellungsumgebung auf Erweiterte Optionen. 🎜🎜 🎜🎜Dann wählen Sie Starteinstellungen. 🎜🎜
🎜🎜Dann wählen Sie Starteinstellungen. 🎜🎜 🎜🎜Klicken Sie auf Neustart. 🎜🎜
🎜🎜Klicken Sie auf Neustart. 🎜🎜 🎜🎜Nach dem Neustart des Computers erhalten Sie eine Liste der Startoptionen. Wählen Sie hier „Frühstart-Anti-Malware-Schutz deaktivieren“, indem Sie die (Ziffern-)Taste drücken. 🎜🎜
🎜🎜Nach dem Neustart des Computers erhalten Sie eine Liste der Startoptionen. Wählen Sie hier „Frühstart-Anti-Malware-Schutz deaktivieren“, indem Sie die (Ziffern-)Taste drücken. 🎜🎜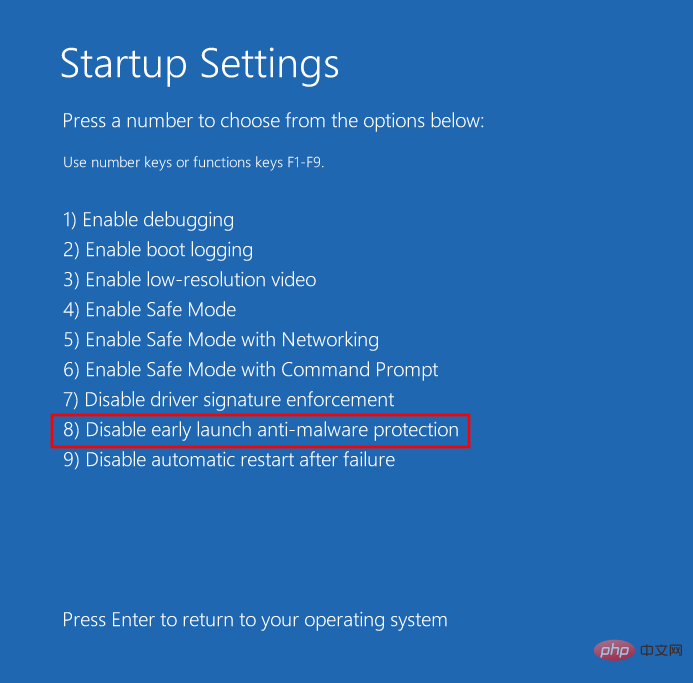 🎜🎜Starten Sie Ihren PC neu, um zu sehen, ob das Problem behoben ist. 🎜🎜Fix 9: Auto-Start-Reparatur deaktivieren 🎜🎜Das Fenster „Auto-Start-Reparatur“ kann die Ursache des Problems selbst sein. Dies ist der nächste Fix, den Sie ausprobieren sollten, wenn bisher nichts anderes funktioniert hat. 🎜🎜Klicken Sie in der Windows-Wiederherstellungsumgebung auf Erweiterte Optionen. 🎜🎜
🎜🎜Starten Sie Ihren PC neu, um zu sehen, ob das Problem behoben ist. 🎜🎜Fix 9: Auto-Start-Reparatur deaktivieren 🎜🎜Das Fenster „Auto-Start-Reparatur“ kann die Ursache des Problems selbst sein. Dies ist der nächste Fix, den Sie ausprobieren sollten, wenn bisher nichts anderes funktioniert hat. 🎜🎜Klicken Sie in der Windows-Wiederherstellungsumgebung auf Erweiterte Optionen. 🎜🎜 🎜🎜Dann wählen Sie Eingabeaufforderung. 🎜🎜
🎜🎜Dann wählen Sie Eingabeaufforderung. 🎜🎜 🎜🎜Geben Sie hier den folgenden Befehl ein: 🎜🎜
🎜🎜Geben Sie hier den folgenden Befehl ein: 🎜🎜bcdedit /set {default} Recoveryenabled Nein🎜🎜🎜🎜🎜 und drücken Sie die Eingabetaste. 🎜🎜🎜🎜🎜Nachdem der Vorgang erfolgreich abgeschlossen wurde, schließen Sie die Eingabeaufforderung. 🎜🎜Starten Sie Ihren PC neu, um zu prüfen, ob das Update für Sie funktioniert. Andernfalls fahren Sie mit anderen Korrekturen fort. 🎜🎜Fix 10: Gerätepartition prüfen und reparieren🎜🎜Der Fehler srttrail.txt kann auch auftreten, wenn Ihre Gerätepartition nicht den richtigen Wert hat. So beheben Sie das Problem: 🎜Klicken Sie im Fehlerbildschirm auf Erweiterte Optionen.

Dann wählen Sie Eingabeaufforderung.

Geben Sie Bcdedit ein und drücken Sie die Eingabetaste. Bcdedit并按 Enter。
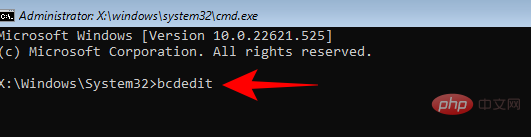
如果您看到设备值为partition=C:,则其值设置正确。
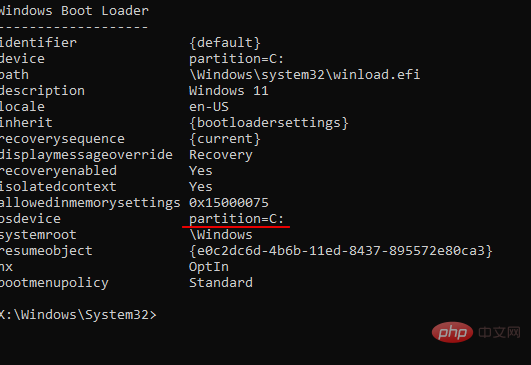
如果没有,则键入以下命令:
bcdedit /set {default} device partition=c:
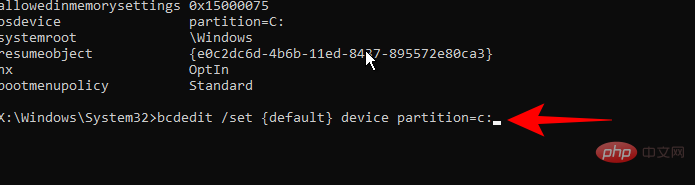
然后按 Enter。

现在输入这个命令:
bcdedit /set {default} osdevice partition=c:
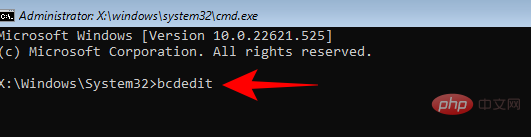
 Wenn Sie sehen, dass der Gerätewert
Wenn Sie sehen, dass der Gerätewert
ist, dann Sein Wert ist korrekt eingestellt.
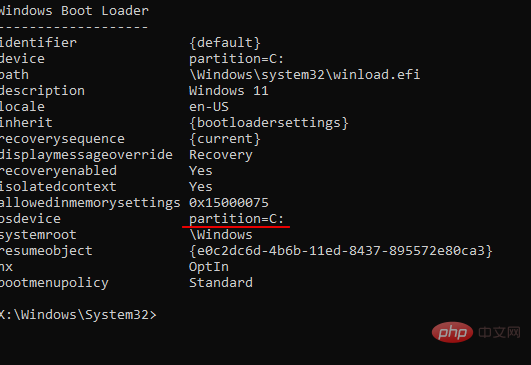

bcdedit / setze {default} Gerätepartition=c:
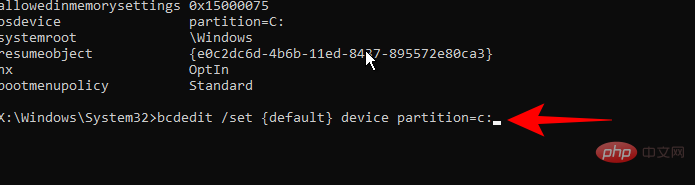 dann drücken Eingeben.
dann drücken Eingeben. 

bcdedit /set {default } osdevice partition=c:
Drücken Sie die Eingabetaste.

Schließen Sie die Eingabeaufforderung und starten Sie Ihren PC neu. Wird das das Problem lösen? Wenn das nicht funktioniert, versuchen Sie es mit der folgenden Methode.
Fix 11: Boot-Priorität im BIOS prüfen Eine falsch konfigurierte Boot-Priorität kann ebenfalls Probleme verursachen. Dies kann passieren, wenn Sie über mehrere Festplatten verfügen oder kürzlich eine neue Festplatte installiert haben. Die erste Startpriorität sollte die Festplatte sein, auf der Windows installiert ist. Um zu überprüfen, ob dies der Fall ist, führen Sie die folgenden Schritte aus:
Eine falsch konfigurierte Boot-Priorität kann ebenfalls Probleme verursachen. Dies kann passieren, wenn Sie über mehrere Festplatten verfügen oder kürzlich eine neue Festplatte installiert haben. Die erste Startpriorität sollte die Festplatte sein, auf der Windows installiert ist. Um zu überprüfen, ob dies der Fall ist, führen Sie die folgenden Schritte aus:
Klicken Sie auf Erweiterte Optionen.
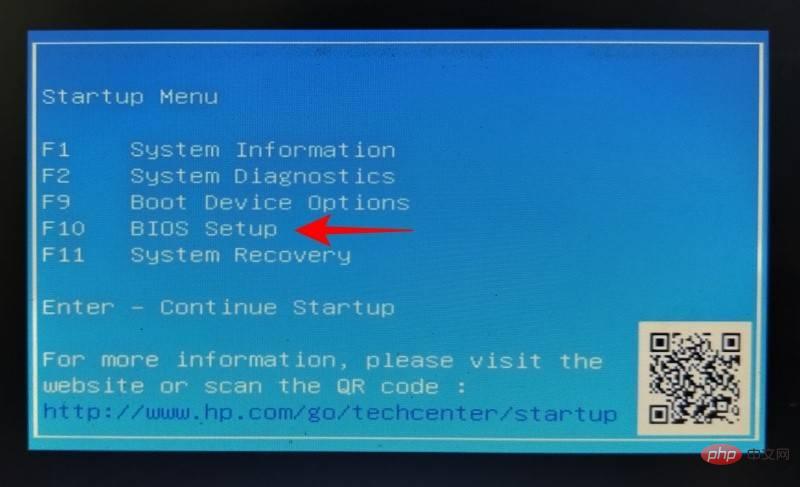
Wählen Sie
UEFI-Firmware-Einstellungen. 
Klicken Sie auf 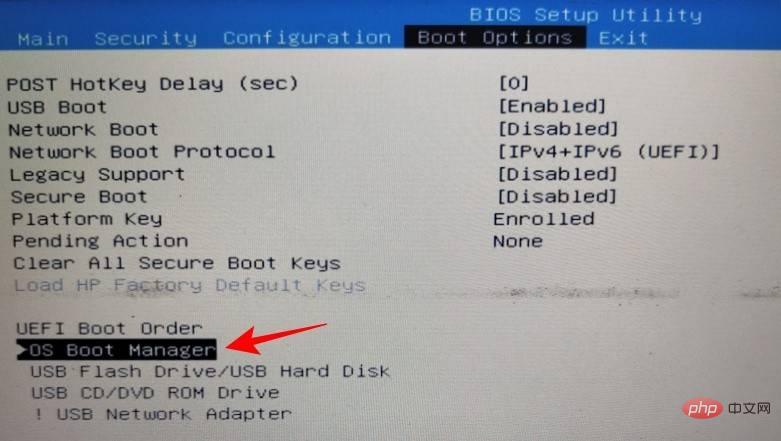 Neustart
Neustart
Jetzt erhalten Sie ein Boot-Menü mit Optionen zum Ändern der Boot-Geräteoptionen. Beachten Sie, dass dieser Bildschirm je nach PC-Hersteller variieren kann. Drücken Sie die Taste, die Sie zum  Boot Setup
Boot Setup
Verwenden Sie im BIOS die Pfeiltasten, um zur Registerkarte „Startoptionen“ zu gelangen.
Wählen Sie nun unter „Boot-Reihenfolge“ den Boot-Manager Ihrer Festplatte oder Ihres Betriebssystems aus und machen Sie ihn zur primären Boot-Option.

Gehen Sie nun zur Registerkarte „Beenden“. Gehen Sie zu Speichern und beenden und drücken Sie die Eingabetaste.
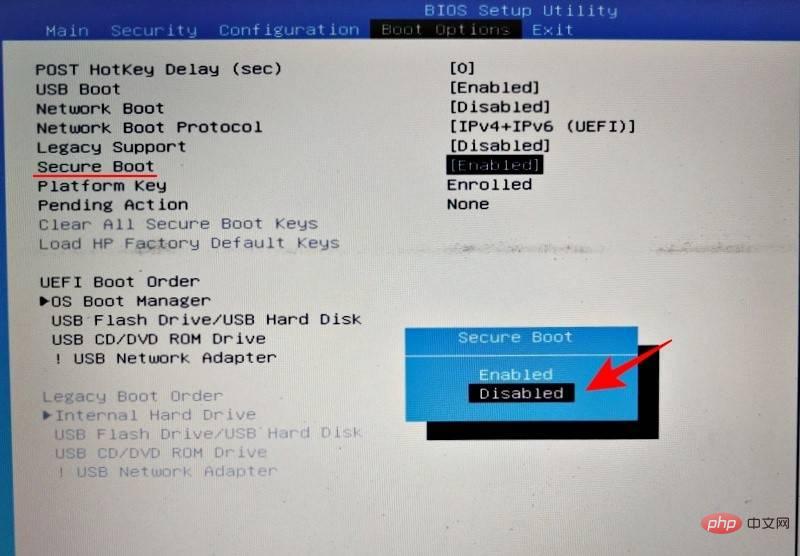
 Rufen Sie das BIOS auf (wie in der obigen Methode gezeigt) und geben Sie „Boot-Optionen“ ein.
Rufen Sie das BIOS auf (wie in der obigen Methode gezeigt) und geben Sie „Boot-Optionen“ ein.
Secure Boot
und drücken Sie die Eingabetaste. Wählen Sie dann „Deaktivieren“ und drücken Sie die Eingabetaste.
Abhängig von Ihrem PC-Hersteller ist diese Option auch unter Sicherheitseinstellungen verfügbar. 
Überprüfen Sie, ob das Problem behoben ist, indem Sie Ihren PC neu starten. 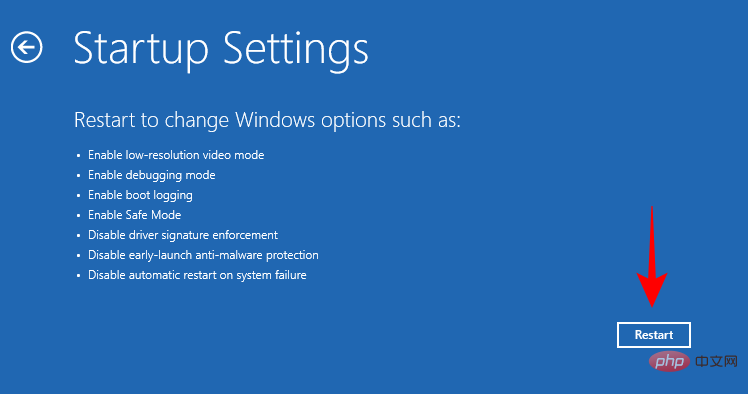
Die Funktion „Treibersignaturkontrolle“ in Windows 11 stellt sicher, dass nur der richtige Treiber geladen wird. Wenn Windows Probleme mit dem Gerätetreiber feststellt, kann dies zu Problemen führen. So deaktivieren Sie die Treibersignatursteuerung. Klicken Sie im Bildschirm „Automatische Reparatur“ auf Erweiterte Optionen
.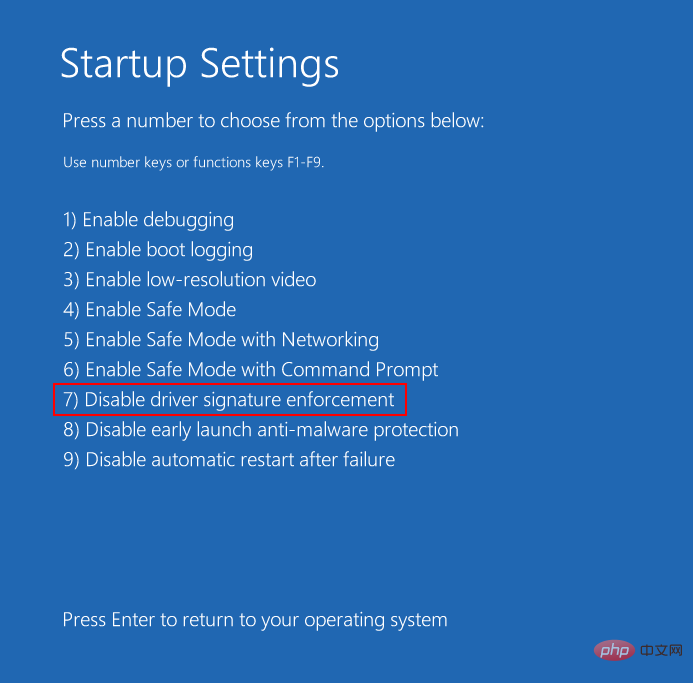
Wenn Windows startet und der Fehler nicht erneut angezeigt wird, haben Sie die Ursache des Problems gefunden. Der nächste Schritt besteht darin, die Durchsetzung der Treibersignatur dauerhaft zu deaktivieren. Das ist es:
Drücken Sie Start, geben Sie cmd ein, klicken Sie mit der rechten Maustaste auf die Eingabeaufforderung und wählen Sie Als Administrator ausführen.
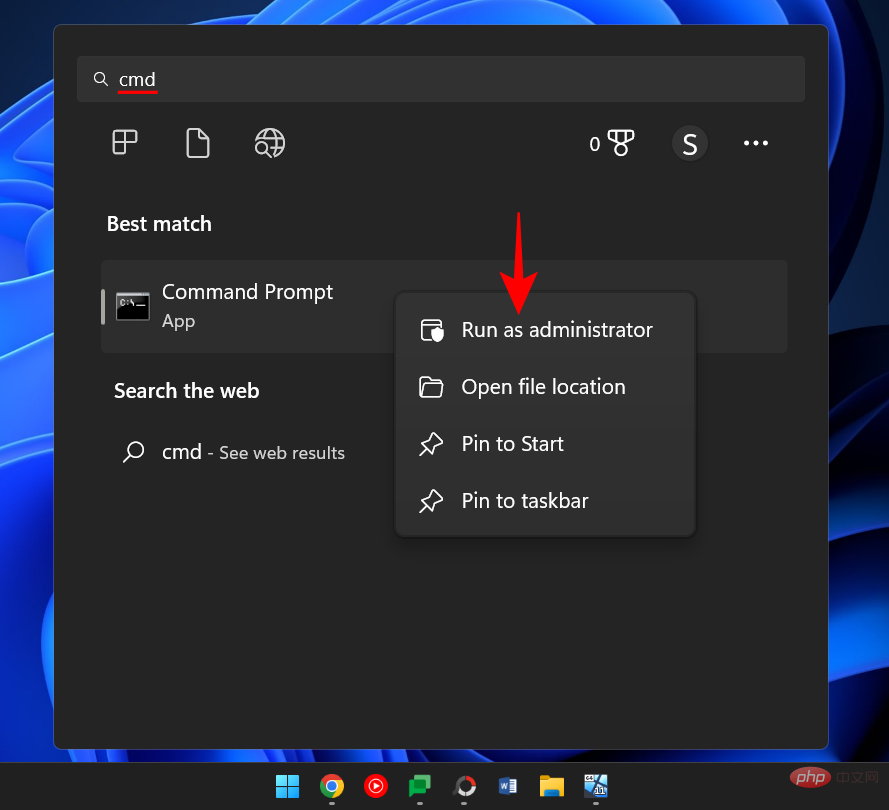
Geben Sie nun den folgenden Befehl ein:
bcdedit -set loadoptions DISABLE_INTEGRITY_CHECKSbcdedit -set loadoptions DISABLE_INTEGRITY_CHECKS

点击进入。现在输入以下命令:
bcdedit -set TESTSIGNING ON
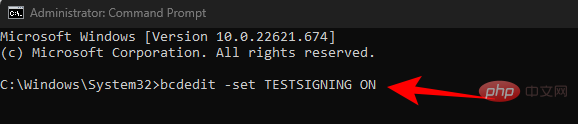
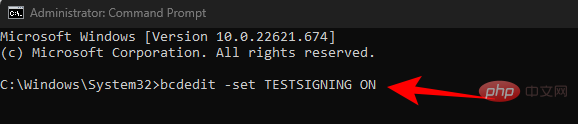 Zum Betreten klicken. Geben Sie nun den folgenden Befehl ein:
Zum Betreten klicken. Geben Sie nun den folgenden Befehl ein:
bcdedit -set TESTSIGNING ON
Klicken Sie auf die Eingabetaste. Schließen Sie nun die Eingabeaufforderung und starten Sie Ihren Computer neu.
Fix 14: System zurücksetzen Das Zurücksetzen Ihres Systems ist einer der letzten Auswege, die Sie ergreifen sollten, wenn alles andere fehlschlägt. Klicken Sie in der Windows-Wiederherstellungsumgebung auf
Das Zurücksetzen Ihres Systems ist einer der letzten Auswege, die Sie ergreifen sollten, wenn alles andere fehlschlägt. Klicken Sie in der Windows-Wiederherstellungsumgebung auf
.
 Dann wählen Sie
Dann wählen Sie
.
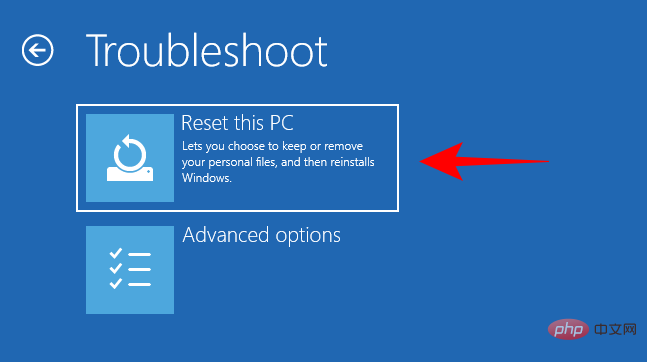 Wählen Sie
Wählen Sie
.
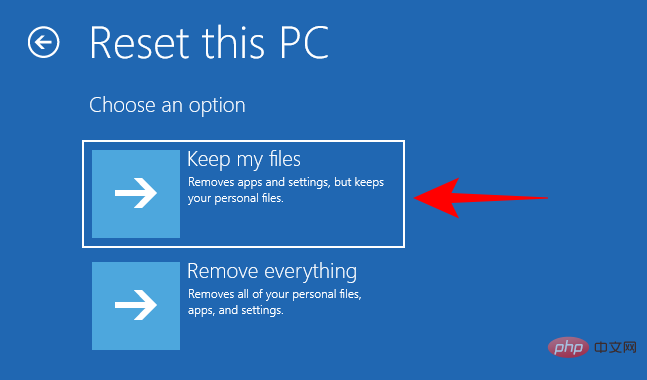 Hier wählen Sie
Hier wählen Sie
.
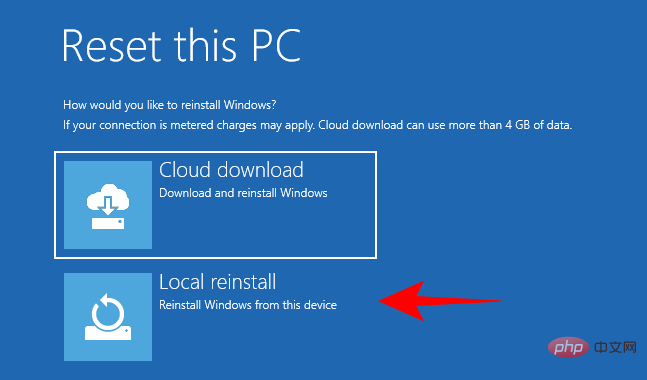 Wählen Sie
Wählen Sie
.
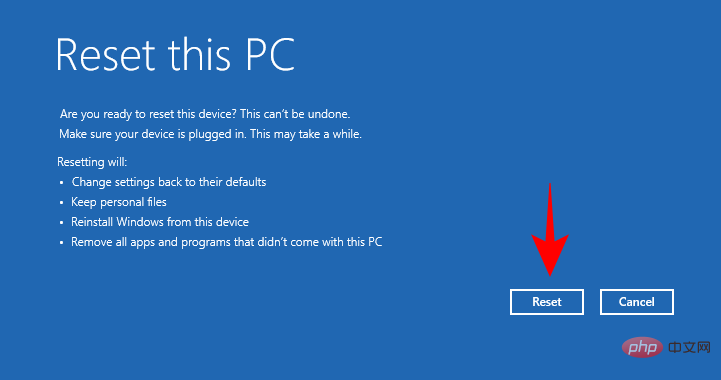 Klicken Sie auf die Schaltfläche „
Klicken Sie auf die Schaltfläche „
“ und warten Sie, bis Windows seine Arbeit beendet hat.
Fix 15: Windows neu installieren Wenn schließlich nichts funktioniert und Sie mit Ihrer Weisheit am Ende sind, ist die Installation einer neuen Kopie von Windows leider die einzige Option.Um Windows neu zu installieren, müssen Sie zunächst ein bootfähiges USB-Gerät auf einem anderen Computer erstellen.
Wir haben ein vollständiges Tutorial, wie Sie Windows 11 bootfähig über einen USB-Stick machen. Sie können sich darauf beziehen. Sobald Sie den bootfähigen USB-Stick haben, schließen Sie ihn an und gehen Sie im Fehlerfenster „Startreparatur“ zur Option „Erweitert“.
Sobald Sie den bootfähigen USB-Stick haben, schließen Sie ihn an und gehen Sie im Fehlerfenster „Startreparatur“ zur Option „Erweitert“.
Klicken Sie auf  Fehlerbehebung
Fehlerbehebung
Klicken Sie dann auf 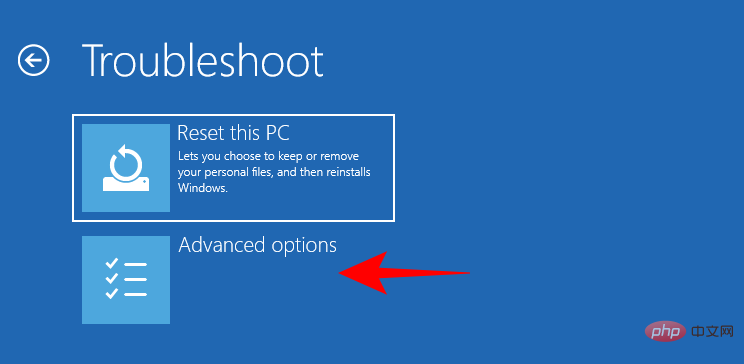 Erweiterte Optionen
Erweiterte Optionen
Wählen Sie  UEFI-Firmware-Einstellungen
UEFI-Firmware-Einstellungen
Klicken Sie auf  Neustart
Neustart
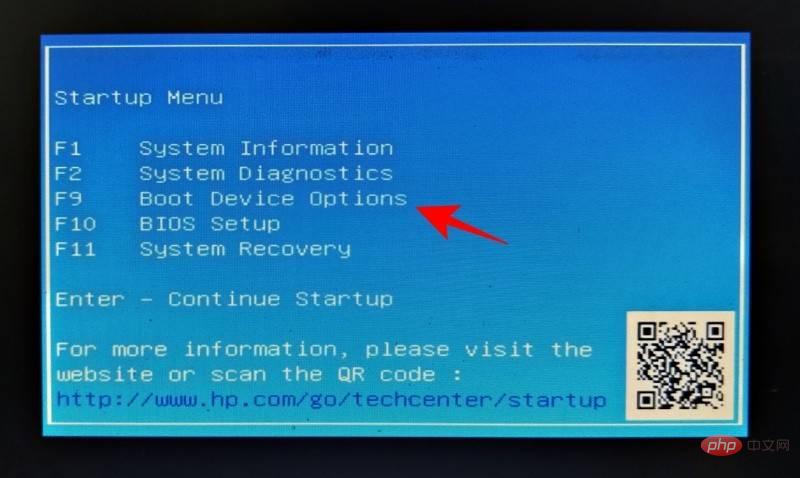
Wählen Sie im nächsten Bildschirm die Option „Startgerät“ durch Drücken der entsprechenden Taste.
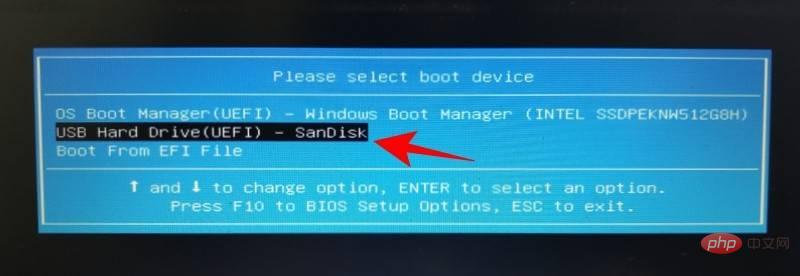
Klicken Sie nach dem Start von Windows Setup auf 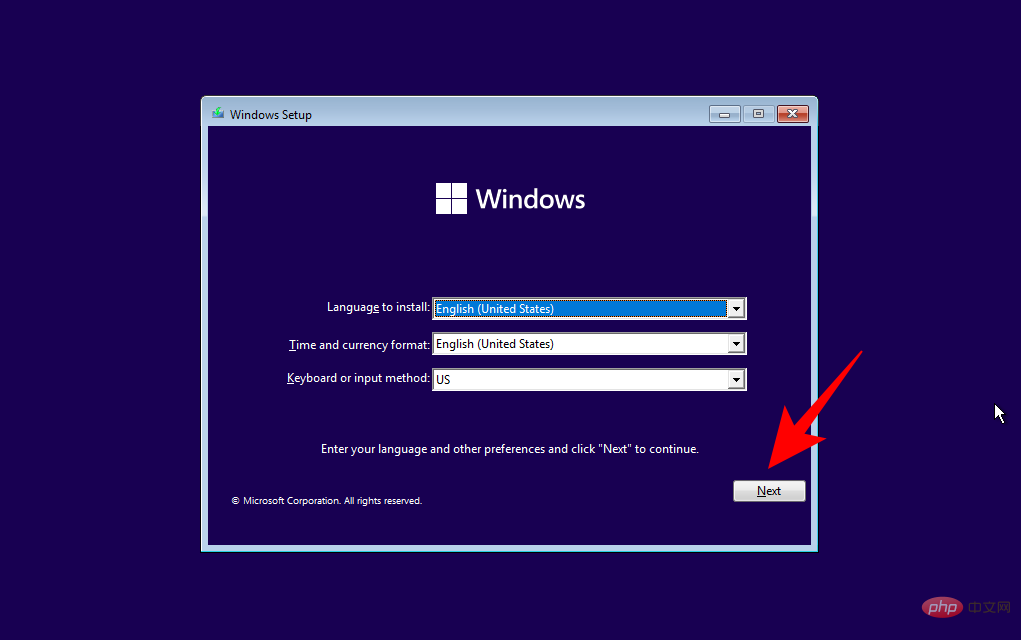 Weiter
Weiter
Das obige ist der detaillierte Inhalt vonSo beheben Sie srttrail.txt unter Windows 11. Für weitere Informationen folgen Sie bitte anderen verwandten Artikeln auf der PHP chinesischen Website!

Heiße KI -Werkzeuge

Undresser.AI Undress
KI-gestützte App zum Erstellen realistischer Aktfotos

AI Clothes Remover
Online-KI-Tool zum Entfernen von Kleidung aus Fotos.

Undress AI Tool
Ausziehbilder kostenlos

Clothoff.io
KI-Kleiderentferner

AI Hentai Generator
Erstellen Sie kostenlos Ai Hentai.

Heißer Artikel

Heiße Werkzeuge

Notepad++7.3.1
Einfach zu bedienender und kostenloser Code-Editor

SublimeText3 chinesische Version
Chinesische Version, sehr einfach zu bedienen

Senden Sie Studio 13.0.1
Leistungsstarke integrierte PHP-Entwicklungsumgebung

Dreamweaver CS6
Visuelle Webentwicklungstools

SublimeText3 Mac-Version
Codebearbeitungssoftware auf Gottesniveau (SublimeText3)

Heiße Themen
 4 Möglichkeiten zum Aktivieren oder Deaktivieren des Microsoft Store unter Windows 11 oder 10
May 14, 2023 am 10:46 AM
4 Möglichkeiten zum Aktivieren oder Deaktivieren des Microsoft Store unter Windows 11 oder 10
May 14, 2023 am 10:46 AM
Hier sind einige mögliche Gründe, warum Sie den Microsoft Store deaktivieren müssen: Stoppen Sie unerwünschte Benachrichtigungen. Speichern Sie Daten, indem Sie die Hintergrundprozesse des Microsoft Store einschränken, um die Sicherheit oder den Datenschutz zu verbessern. Behebt einige Probleme im Zusammenhang mit dem Store oder den von ihm installierten Apps. Verhindern Sie, dass Kinder, Familienmitglieder oder andere Benutzer Apps ohne Erlaubnis herunterladen. Schritte zum Deaktivieren oder Aktivieren des Windows Store Bevor Sie dieses Tutorial befolgen, wird durch das Deaktivieren des Microsoft Store auch die Installation aller Apps gestoppt, die seine Dienste benötigen. Um den Store nutzen zu können, müssen Benutzer seinen Dienst auf die gleiche Weise aktivieren wie ihn blockieren. 1. Blockieren Sie den WindowsStore-Hintergrunddienst. Lassen Sie uns den Microsoft Store nicht einschränken
 So deaktivieren Sie die Durchsetzung der Treibersignatur in Windows 11
May 20, 2023 pm 02:17 PM
So deaktivieren Sie die Durchsetzung der Treibersignatur in Windows 11
May 20, 2023 pm 02:17 PM
Microsoft hat mehrere Sicherheitsfunktionen in Windows integriert, um sicherzustellen, dass Ihr PC sicher bleibt. Eine davon ist die Durchsetzung der Treibersignatur in Windows 11. Wenn diese Funktion aktiviert ist, wird sichergestellt, dass nur von Microsoft digital signierte Treiber auf dem System installiert werden können. Dies hilft den meisten Benutzern sehr, da es sie schützt. Es gibt jedoch einen Nachteil bei der Aktivierung der Durchsetzung der Fahrersignatur. Angenommen, Sie finden einen Treiber, der für Ihr Gerät funktioniert, aber nicht von Microsoft signiert ist, obwohl er völlig sicher ist. Sie können es jedoch nicht installieren. Daher müssen Sie wissen, wie Sie die Treibersignatur in Windows 11 deaktivieren
 So beheben Sie den Windows 11-Aktivierungsfehler 0xc004c060
May 17, 2023 pm 08:47 PM
So beheben Sie den Windows 11-Aktivierungsfehler 0xc004c060
May 17, 2023 pm 08:47 PM
Warum erhalte ich den Windows 11-Aktivierungsfehler 0xc004c060? Stellen Sie zunächst sicher, dass Sie Original-Windows verwenden und dass der Lizenzschlüssel gültig ist. Überprüfen Sie außerdem, ob er von einer offiziellen Quelle bezogen wurde und ob der Schlüssel für die installierte Betriebssystemversion geeignet ist. Wenn bei einem dieser Probleme ein Problem auftritt, kann der Windows 11-Aktivierungsfehler 0xc004c060 auftreten. Überprüfen Sie diese also unbedingt und fahren Sie mit dem nächsten Abschnitt fort, wenn Sie feststellen, dass alles in Ordnung ist. Wenn Sie den Schlüssel auf unzuverlässige Weise erhalten haben oder glauben, dass es sich bei der installierten Kopie um eine Raubkopie handelt, müssen Sie einen gültigen Schlüssel von Microsoft erwerben. Darüber hinaus fehlen falsch konfigurierte Einstellungen
 0x80010105: So beheben Sie diesen Windows-Update-Fehler
May 17, 2023 pm 05:44 PM
0x80010105: So beheben Sie diesen Windows-Update-Fehler
May 17, 2023 pm 05:44 PM
Microsoft veröffentlicht regelmäßig Windows-Updates, um die Funktionalität zu verbessern oder die Sicherheit des Betriebssystems zu erhöhen. Sie können einige dieser Updates ignorieren, es ist jedoch wichtig, immer Sicherheitsupdates zu installieren. Bei der Installation dieser Updates kann der Fehlercode 0x80010105 auftreten. Eine instabile Verbindung verursacht normalerweise die meisten Aktualisierungsfehler. Sobald die Verbindung wiederhergestellt ist, können Sie loslegen. Einige erfordern jedoch eine eher technische Fehlerbehebung, wie zum Beispiel der Fehler 0x80010105, den wir in diesem Artikel betrachten werden. Was verursacht den WindowsUpdate-Fehler 0x80010105? Dieser Fehler kann auftreten, wenn Ihr Computer längere Zeit nicht aktualisiert wurde. Einige Benutzer haben W aus bestimmten Gründen möglicherweise dauerhaft deaktiviert
 So beheben Sie den Laufzeitfehler 339 unter Windows 11/10
May 13, 2023 pm 11:22 PM
So beheben Sie den Laufzeitfehler 339 unter Windows 11/10
May 13, 2023 pm 11:22 PM
Es kann mehrere Gründe dafür geben, dass beim Ausführen eines Programms der Laufzeitfehler 339 auftritt. Einige davon können darauf zurückzuführen sein, dass einige OCX- oder DLL-Dateien fehlen, beschädigt sind oder die DLL oder OCX nicht registriert ist. Dies wäre für die reibungslose Ausführung der Anwendung eine ärgerliche Erfahrung. Hier sind einige mögliche Fehlermeldungen, die Sie möglicherweise für Laufzeitfehler 339 sehen. Fehler – Laufzeitfehler 339: Komponente DUZOCX32.OCX ist nicht korrekt registriert oder die Datei fehlt. Fehler – Laufzeitfehler 339. Die Komponente MSMASK32.ocx oder eine ihrer Abhängigkeiten ist nicht korrekt registriert; die Datei fehlt oder ist ungültig. Fehler – Laufzeitfehler „339“: Komponente „FM20.DLL“ oder eine ihrer Abhängigkeiten wurde nicht korrekt notiert
 5 Möglichkeiten zum Deaktivieren des Übermittlungsoptimierungsdienstes in Windows
May 17, 2023 am 09:31 AM
5 Möglichkeiten zum Deaktivieren des Übermittlungsoptimierungsdienstes in Windows
May 17, 2023 am 09:31 AM
Es gibt viele Gründe, warum Sie den Übermittlungsoptimierungsdienst auf Ihrem Windows-Computer deaktivieren möchten. Unsere Leser beschweren sich jedoch darüber, dass sie die richtigen Schritte nicht kennen. In dieser Anleitung wird erläutert, wie Sie den Lieferoptimierungsdienst in wenigen Schritten deaktivieren können. Um mehr über Dienste zu erfahren, lesen Sie vielleicht unsere Anleitung zum Öffnen von „services.msc“ für weitere Informationen. Was macht der Lieferoptimierungsdienst? Delivery Optimization Service ist ein HTTP-Downloader mit Cloud-Hosting-Lösung. Es ermöglicht Windows-Geräten, Windows-Updates, Upgrades, Anwendungen und andere große Paketdateien von alternativen Quellen herunterzuladen. Darüber hinaus trägt es dazu bei, den Bandbreitenverbrauch zu reduzieren, indem es mehreren Geräten in einer Bereitstellung ermöglicht, diese Pakete herunterzuladen. Außerdem Windo
 So deaktivieren Sie die Anzeigeskalierung für hohe DPI-Einstellungen in Windows 11 oder 10
May 22, 2023 pm 10:11 PM
So deaktivieren Sie die Anzeigeskalierung für hohe DPI-Einstellungen in Windows 11 oder 10
May 22, 2023 pm 10:11 PM
Die Standardfunktion zur Anzeigeskalierung unter Windows 10 oder höher ist eine Kernkomponente des Windows-Betriebssystems. Aber manchmal kann diese Funktion bestimmter Apps zu Kompatibilitätsproblemen, unleserlichem Text, verschwommenen Logos und letztendlich zum Abstürzen der App führen. Dies kann große Kopfschmerzen bereiten, wenn Sie mit einer Auflösung von 2160p oder höher arbeiten. Es gibt viele Möglichkeiten, die standardmäßige Anzeigeskalierungsfunktion bei hohen DPI-Einstellungen zu deaktivieren. Wir haben die besten ausgewählt und detaillierte Schritt-für-Schritt-Anleitungen für jeden Prozess erstellt. So deaktivieren Sie die Anzeigeskalierung bei hohen DPI-Einstellungen Es gibt eine Möglichkeit: Sie müssen lediglich die hohe DPI-Skalierung für eine einzelne Anwendung deaktivieren, und es gibt eine Möglichkeit, dies für das gesamte Fenster zu tun
 So deaktivieren Sie das Kernparken unter Windows 10
May 16, 2023 pm 01:07 PM
So deaktivieren Sie das Kernparken unter Windows 10
May 16, 2023 pm 01:07 PM
Wenn Sie ein Windows-Benutzer sind und die Kernparkfunktion in Ihrem System deaktivieren möchten, führt Sie dieser Artikel durch den Vorgang. Was ist Kernparken? Die Kernparkfunktion ist ein Energiesparmechanismus. Dadurch werden einige Ihrer Prozessoren in einen Ruhemodus versetzt, in dem keine Aufgaben ausgeführt werden und der nur sehr wenig oder gar keinen Strom verbraucht. Dies trägt dazu bei, den Energieverbrauch und damit die Wärme im System zu reduzieren. Diese Kerne werden bei Bedarf entparkt. Nur wenige Benutzer müssen diese Funktion deaktivieren, insbesondere Gamer. Durch Deaktivieren dieser Funktion wird die Leistung Ihres Systems verbessert. Deaktivieren Sie das Windows Core-Parken mit dem Windows-Registrierungseditor. Schritt 1: Verwenden Sie gleichzeitig die Tasten Windows + R, um die Ausführungsaufforderung zu öffnen. Schritt 2: An der Eingabeaufforderung „Ausführen“.





