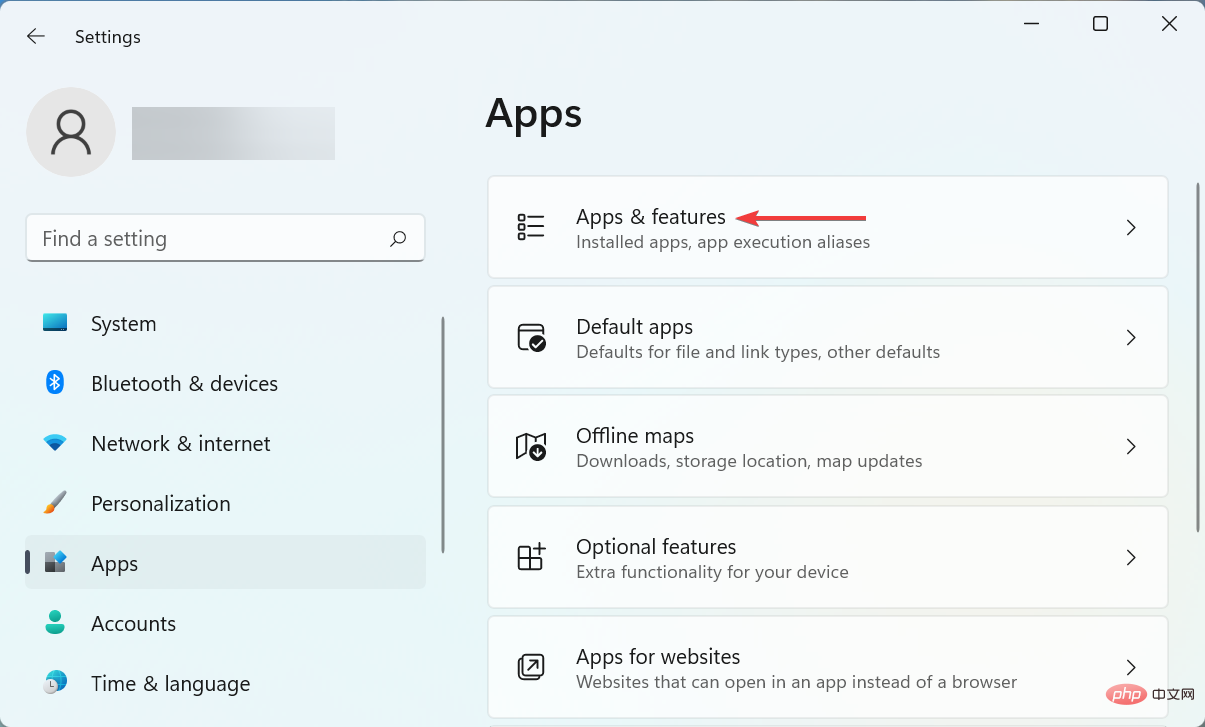Viele Fehler aus früheren Iterationen haben Eingang in Windows 11 gefunden. Einer davon ist der Fehler 0xc00007b in Windows 11, der auftritt, wenn Sie versuchen, eine Anwendung zu starten.
Die begleitende Fehlermeldung zeigt, dass die Anwendung nicht ordnungsgemäß gestartet werden konnte (0xc00007b). Klicken Sie auf OK, um die Anwendung zu schließen. Unter Windows 11. Ehrlich gesagt liefert es nicht viel über die Ursache oder Vorgehensweise für eine wirksame Fehlerbehebung.
Aus diesem Grund haben wir uns entschieden, diesen Artikel speziell zu schreiben, um die effektivsten Lösungen für diesen speziellen Fehler aufzulisten, damit Sie ihn beseitigen und Ihre Lieblings-Apps problemlos verwenden können.
Wie behebe ich den Fehlercode 0xc00007b in Windows 11?
1. Starten Sie Ihren Computer neu
- Navigieren Sie zum Desktop, drücken Sie + Start Windows herunterfahren Alt-Feld F4 und wählen Sie Neustart aus dem Dropdown-Menü.

- Klicken Sie nun auf „OK“, um Ihren Computer neu zu starten.

Die meisten Fehler in Windows 11, einschließlich 0xc00007b, können durch einen einfachen Neustart behoben werden, wenn ein triviales Problem dahinter steckt. Wenn Sie Ihren Computer neu starten, wird das Betriebssystem neu gestartet und alle damit verbundenen Probleme werden automatisch behoben.
2. Windows 11 aktualisieren
- Drücken Sie Windows+I, um die App „Einstellungen“ zu starten und wählen Sie Windows Update aus den im linken Navigationsbereich aufgeführten Registerkarten aus.

- Klicken Sie nun auf der rechten Seite auf die Schaltfläche Nach Updates suchen.

- Wenn nach dem Scan verfügbare Updates aufgelistet werden, klicken Sie auf Herunterladen und installieren, um sie auf Ihrem Computer zu installieren.

3. Verwenden Sie spezielle Tools von Drittanbietern
Anstatt manuelle Methoden zu befolgen, können Sie zuverlässige Tools von Drittanbietern verwenden, um den Fehler 0xc00007b in Windows 11 zu beheben. Wir empfehlen Restoro, eines der besten Wiederherstellungstools, die Sie online finden können.
Es findet PC-Probleme und beseitigt sie automatisch. Dazu gehören Probleme beim Starten von Anwendungen von Drittanbietern, falls wichtige DLL-Dateien fehlen oder Windows-Dateien beschädigt sind.
Darüber hinaus scannt Restoro nach Malware und Viren, beseitigt diese und repariert die zwischenzeitlich entstandenen Schäden.
⇒ Wiederherstellung erhalten
4. Starten Sie die App mit Administratorrechten
- Navigieren Sie zu dem Ordner, in dem der problematische App-Launcher (.exe) gespeichert ist, klicken Sie mit der rechten Maustaste darauf und wählen Sie aus dem Kontextmenü „Eigenschaft“.

- Navigieren Sie nun oben zur Registerkarte „Kompatibilität“.

- Aktivieren Sie das Kontrollkästchen Dieses Programm als Administrator ausführen und klicken Sie unten auf OK, um die Änderungen zu speichern.

Einige Apps erfordern Administratorrechte und ohne diese Berechtigungen können sie Fehler auslösen. Überprüfen Sie, ob der Fehler 0xc00007b in Windows 11 behoben ist, nachdem Sie die Anwendung so eingestellt haben, dass sie von nun an als Administrator startet.
5. .Net Framework installieren
Jetzt aktivieren Sie das Kontrollkästchen für - .NET Framework 3.5 und klicken Sie unten auf OK, um die Funktion zu aktivieren. Warten Sie, bis Windows die erforderlichen Dateien installiert hat, und überprüfen Sie nach Abschluss, ob der Fehler behoben wurde. 6. Installieren Sie Microsoft C++ Redistributables neu. Drücken Sie Windows+
 R
R , um das Menü „Ausführen“ zu starten, geben Sie - appwiz.cpl in das Textfeld ein und klicken Sie auf „OK“ oder drücken Sie die Eingabetaste und Funktionen"-Fenster.

- Suchen Sie nun den Eintrag Microsoft C++ Redistributable, wählen Sie ihn aus und klicken Sie auf
 Deinstallieren
Deinstallieren .
Klicken Sie in der Popup-Bestätigungsaufforderung auf
Ja. -
Als nächstes klicken Sie auf Ja in der angezeigten UAC-Eingabeaufforderung (Benutzerkontensteuerung). Deinstallieren Sie auch die anderen Microsoft C++ Redistributable-Einträge hier.

Besuchen Sie nach Abschluss die offizielle Microsoft-Website und laden Sie alle Microsoft C++ Redistributables herunter, die Sie zuvor deinstalliert haben. -
Nachdem Sie diese Dateien heruntergeladen haben, doppelklicken Sie auf die Dateien, um das Installationsprogramm zu starten, und befolgen Sie die Anweisungen auf dem Bildschirm, um den Installationsvorgang abzuschließen.

-
C++ Redistributable installiert wichtige Dateien, die für die Ausführung der Anwendung erforderlich sind. Wenn diese Dateien veraltet oder beschädigt sind, kann in Windows 11 der Fehler 0xc00007b auftreten. Wenn der Fehler nach der Neuinstallation dieser Dateien weiterhin besteht, fahren Sie mit der letzten Methode fort.
 7. Installieren Sie die fehlerhafte App neu.
7. Installieren Sie die fehlerhafte App neu.
-
Drücken Sie Windows
 +
+ I- , um die Einstellungen zu starten, und wählen Sie im linken Navigationsbereich die Registerkarte Apps aus.
-
 Klicken Sie rechts auf
Klicken Sie rechts auf Apps und Funktionen. 
Suchen Sie die problematische App, klicken Sie auf die Auslassungspunkte daneben und wählen Sie
Deinstallieren aus dem Menü.
Klicken Sie in der Bestätigungsaufforderung erneut auf - Deinstallieren. Starten Sie Ihren Computer neu und installieren Sie die App wie zuvor neu.
 Wenn nichts anderes funktioniert, könnte das Problem beim Programm selbst liegen. Die beste Lösung hier ist, die App zu deinstallieren und dann neu zu installieren.
Wenn nichts anderes funktioniert, könnte das Problem beim Programm selbst liegen. Die beste Lösung hier ist, die App zu deinstallieren und dann neu zu installieren.
- Stellen Sie jedoch sicher, dass Sie diese Methode als letzten Ausweg verwenden, da die vorherigen Methoden den Fehler 0xc00007b für die meisten Benutzer in Windows 11 behoben haben. Das ist alles! Wenn Sie diesen Teil des Artikels erreichen, sollte der Fehler längst behoben sein. Darüber hinaus können Sie Ihre Lieblings-Apps problemlos nutzen.

Erfahren Sie außerdem, was zu tun ist, wenn eine App in Windows 11 nicht geöffnet wird. Dieser Fehler kann verschiedene Ursachen haben und die Fehlerbehebung ist etwas schwierig. Sie müssen daher systematisch vorgehen. -
Das obige ist der detaillierte Inhalt vonSo beheben Sie den Fehlercode 0xc00007b in Windows 11. Für weitere Informationen folgen Sie bitte anderen verwandten Artikeln auf der PHP chinesischen Website!

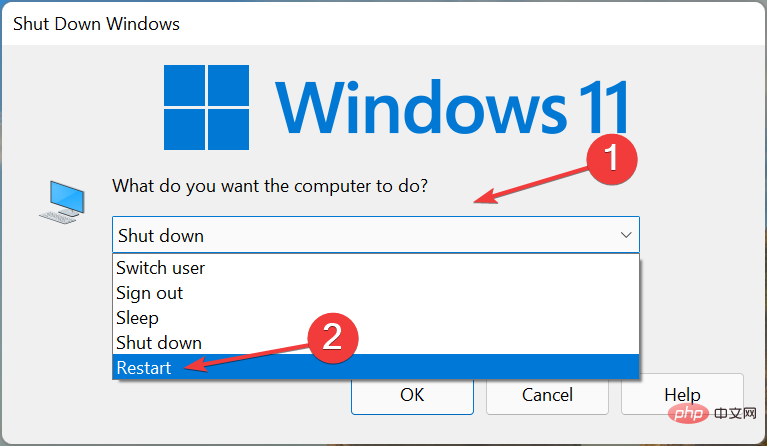
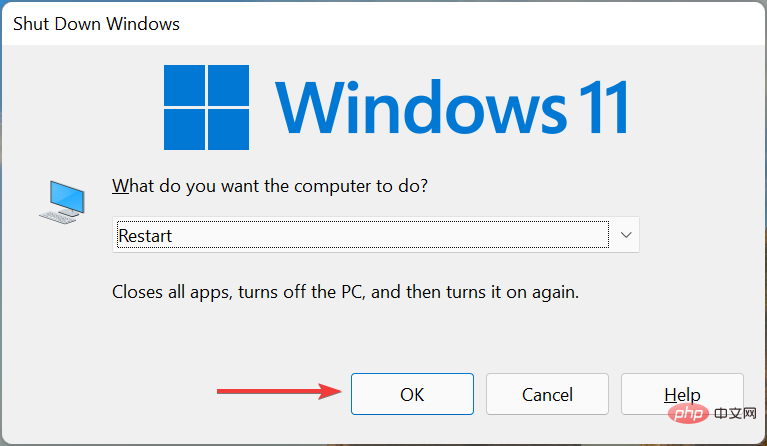
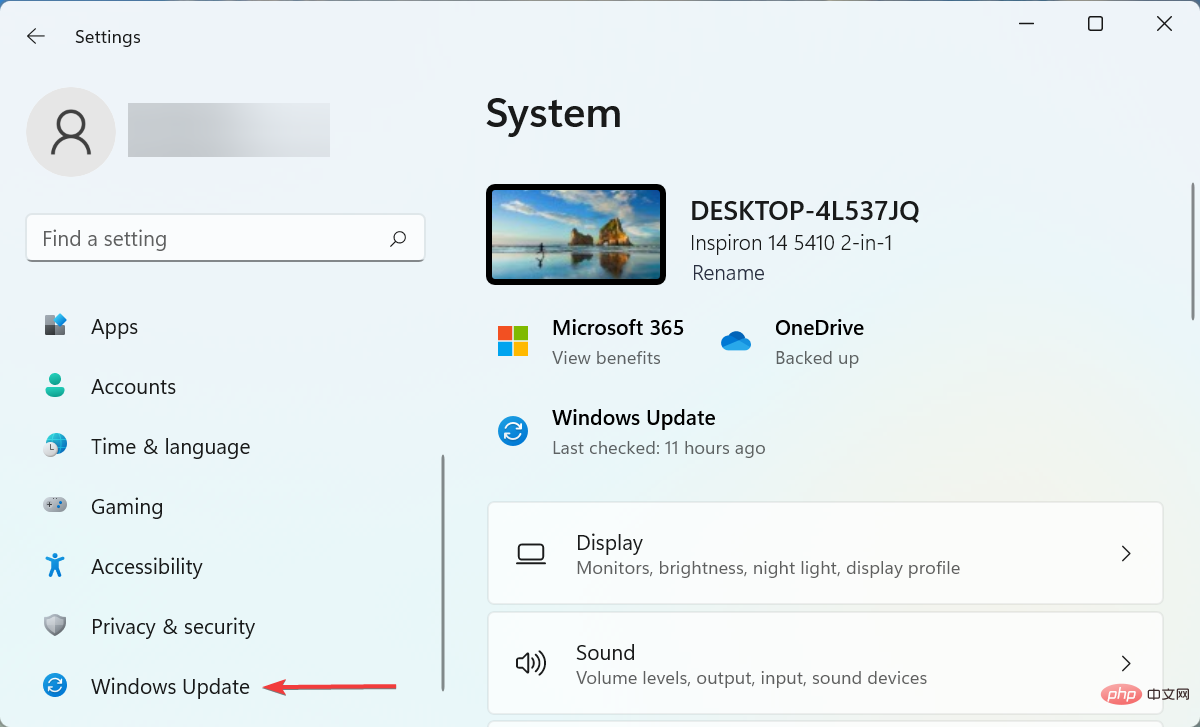
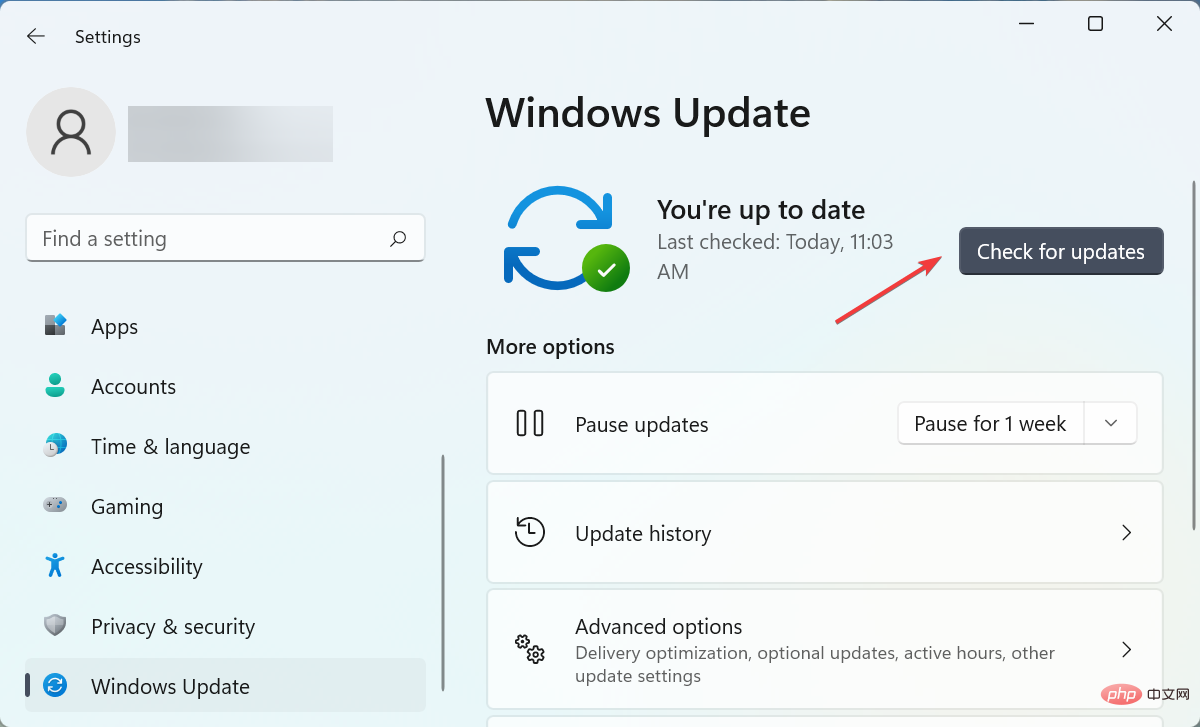
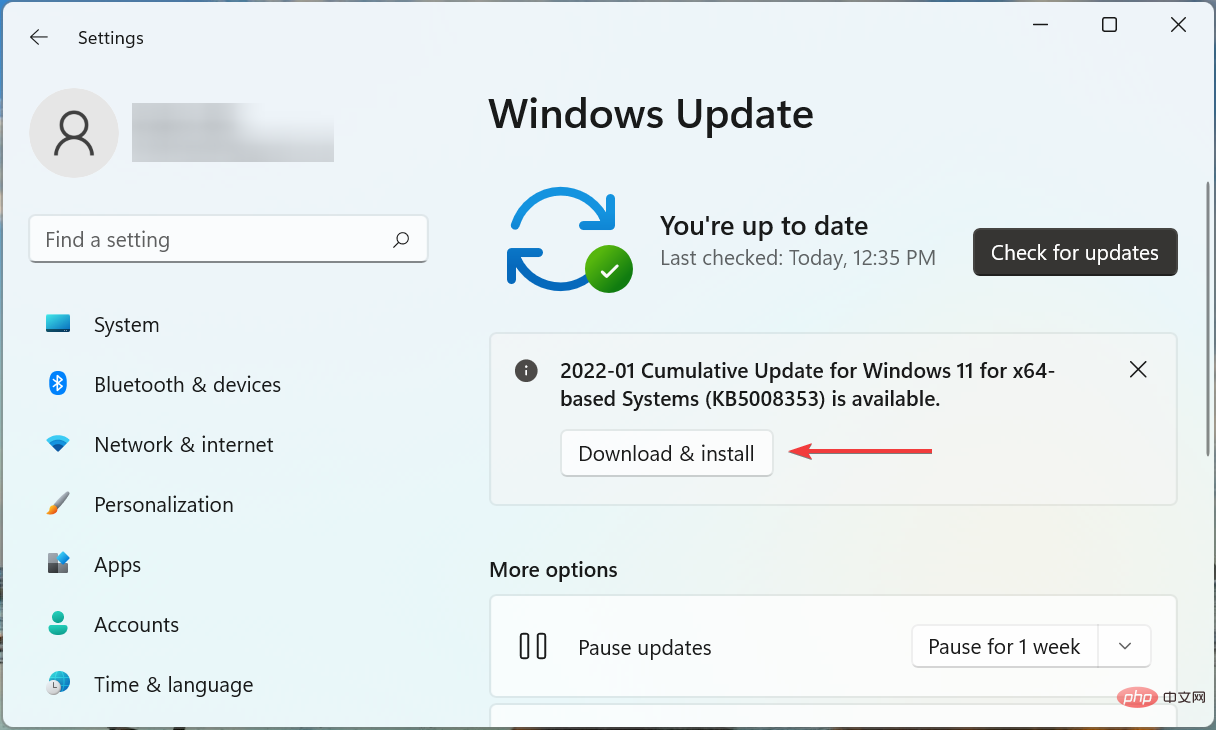
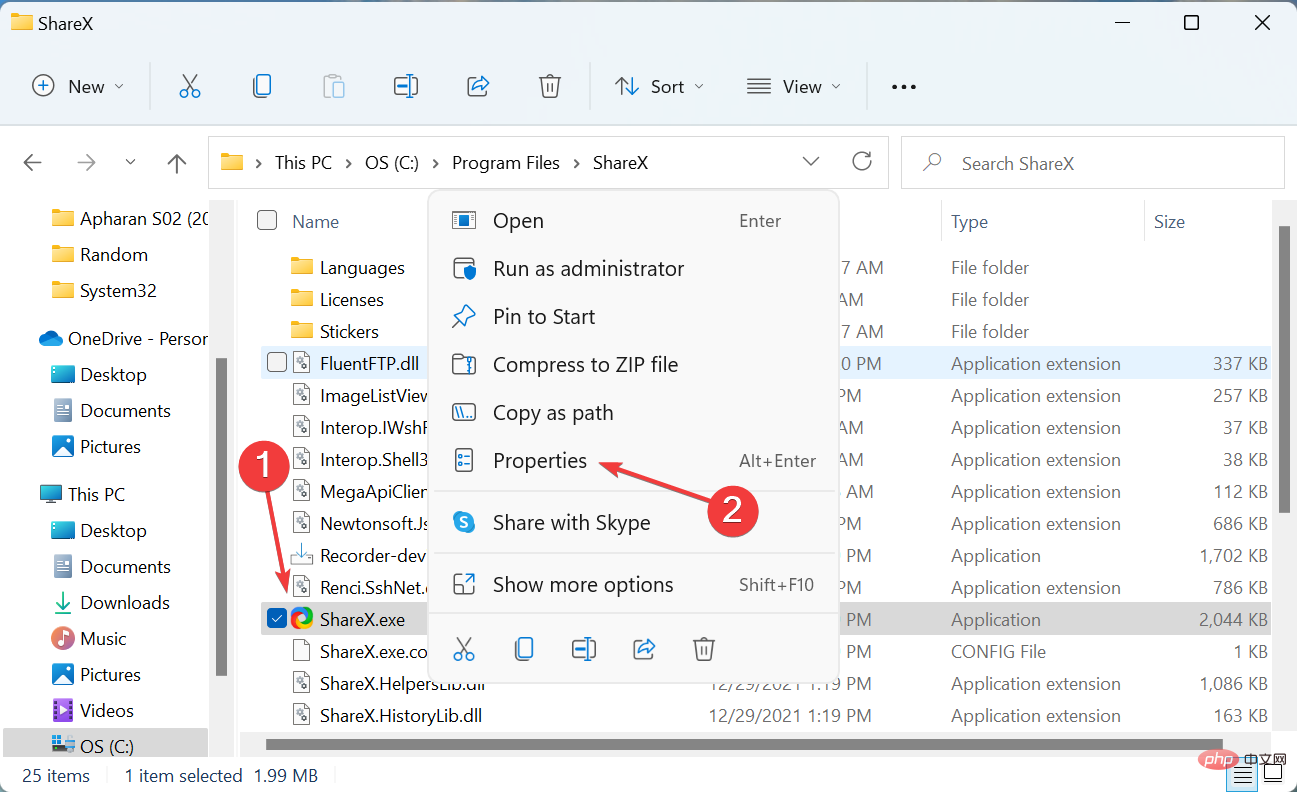
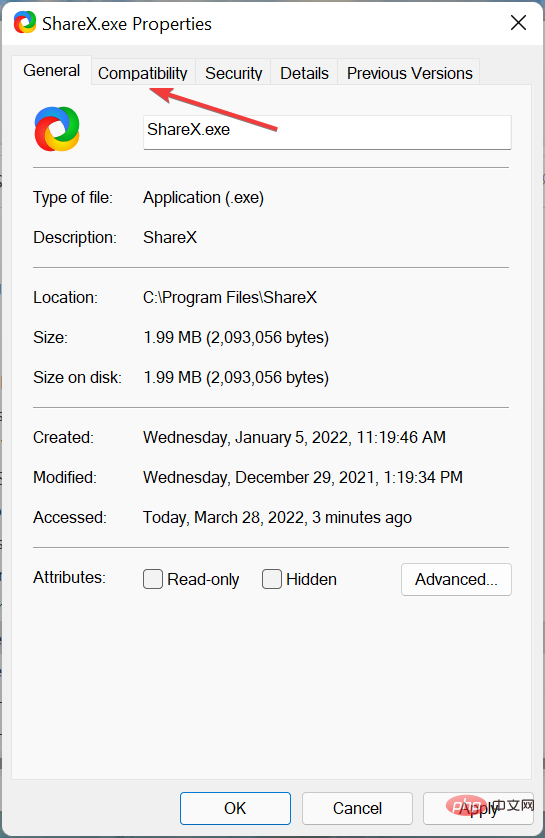
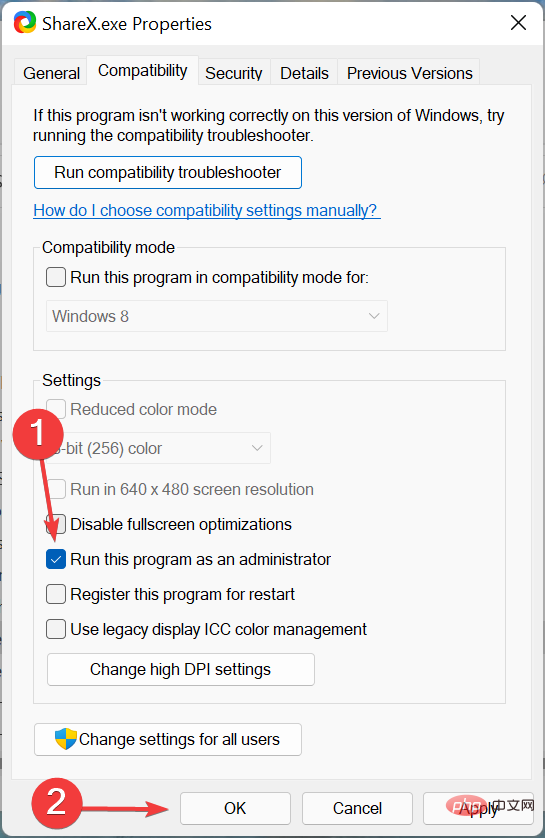
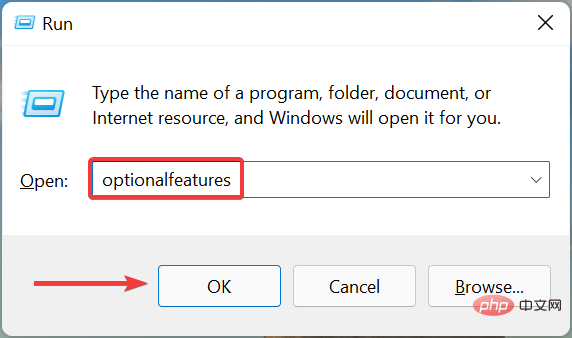 R
R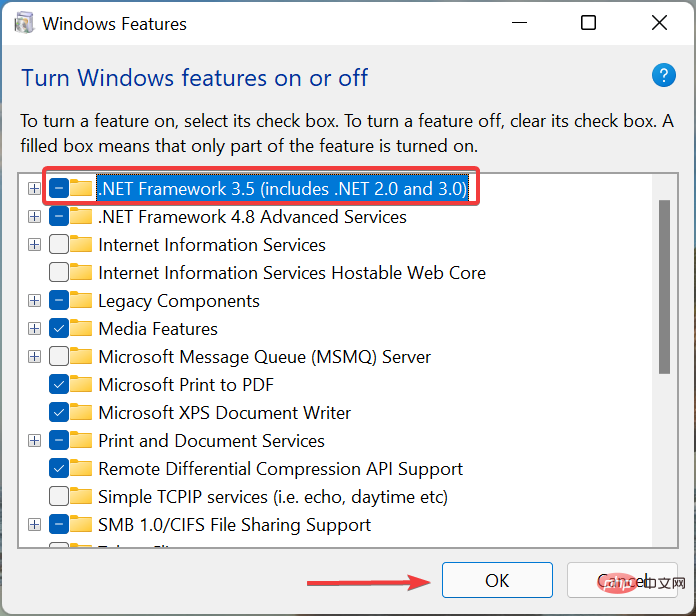
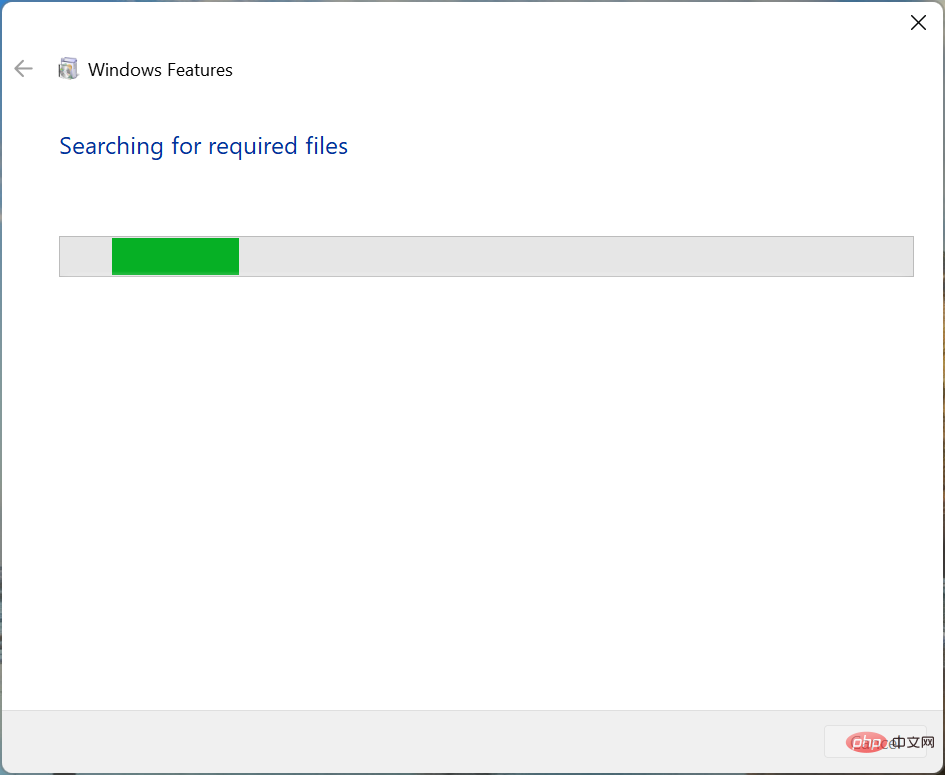 Deinstallieren
Deinstallieren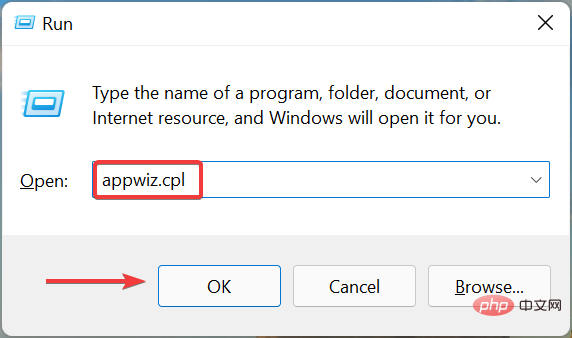
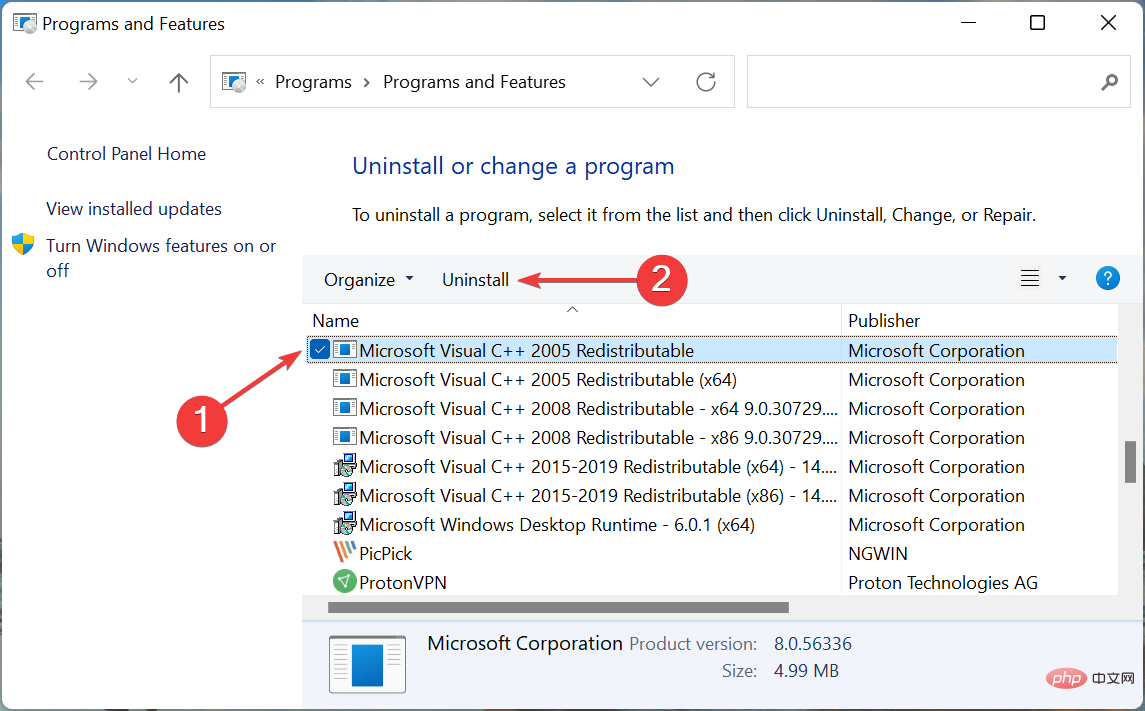
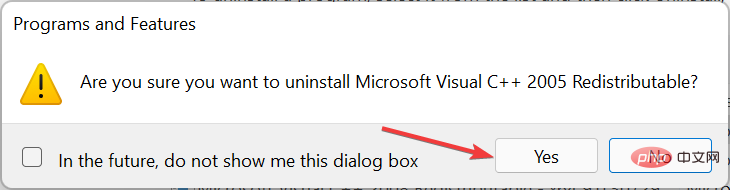 7. Installieren Sie die fehlerhafte App neu.
7. Installieren Sie die fehlerhafte App neu. 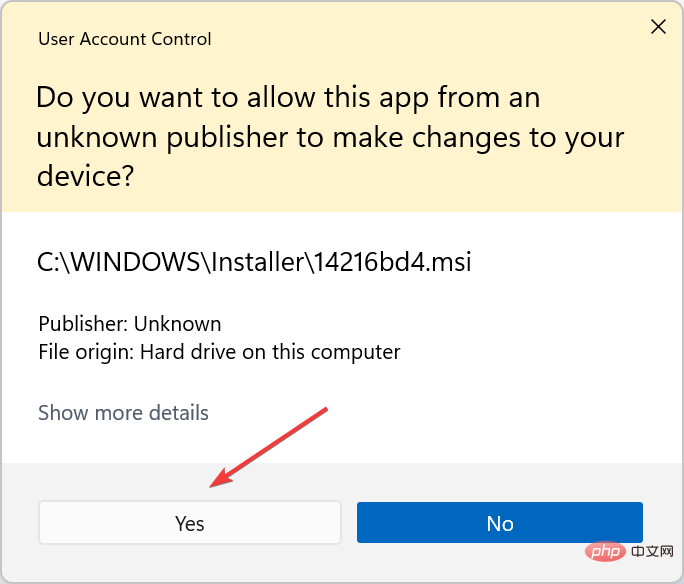 +
+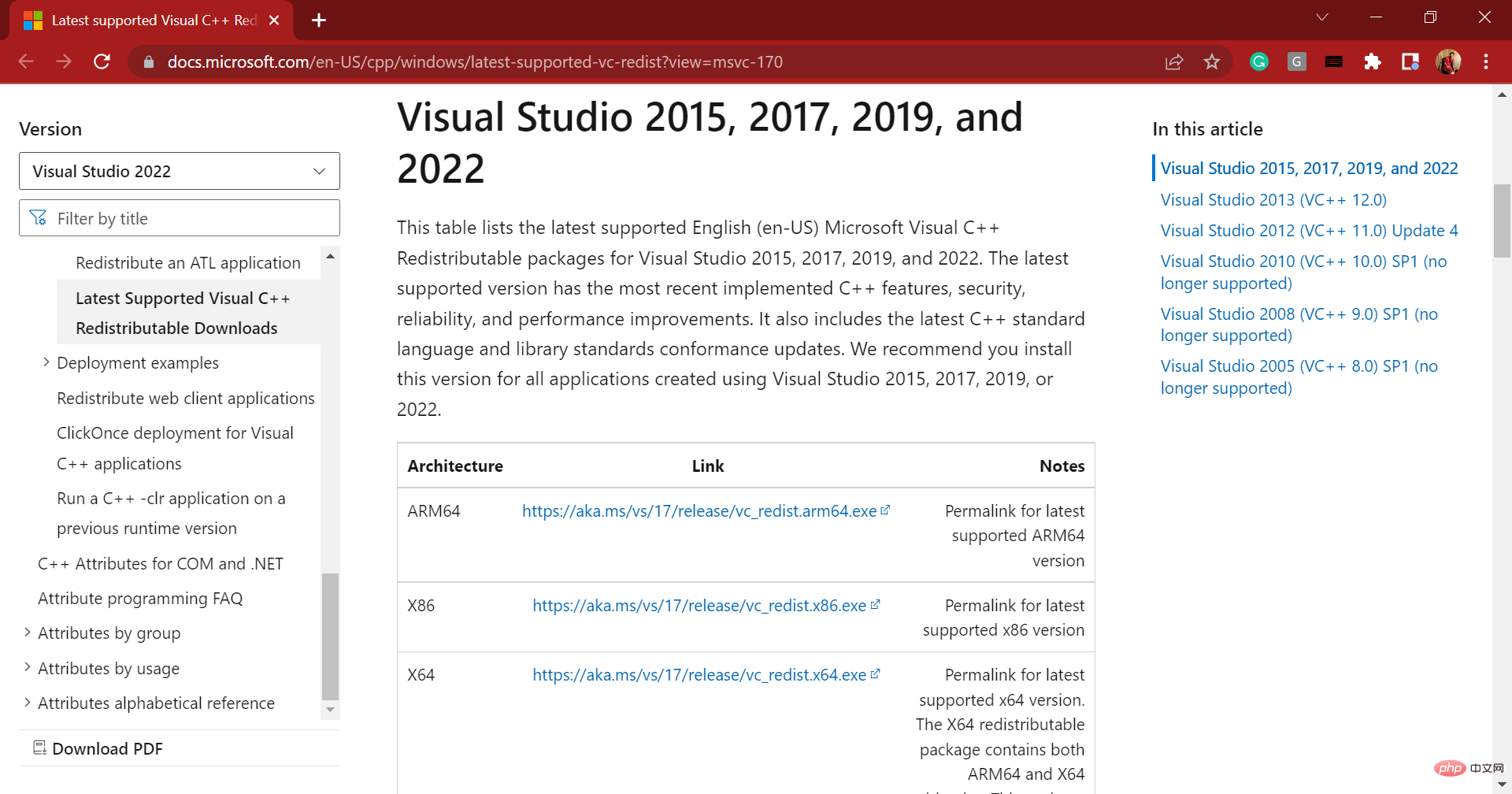 Klicken Sie rechts auf
Klicken Sie rechts auf 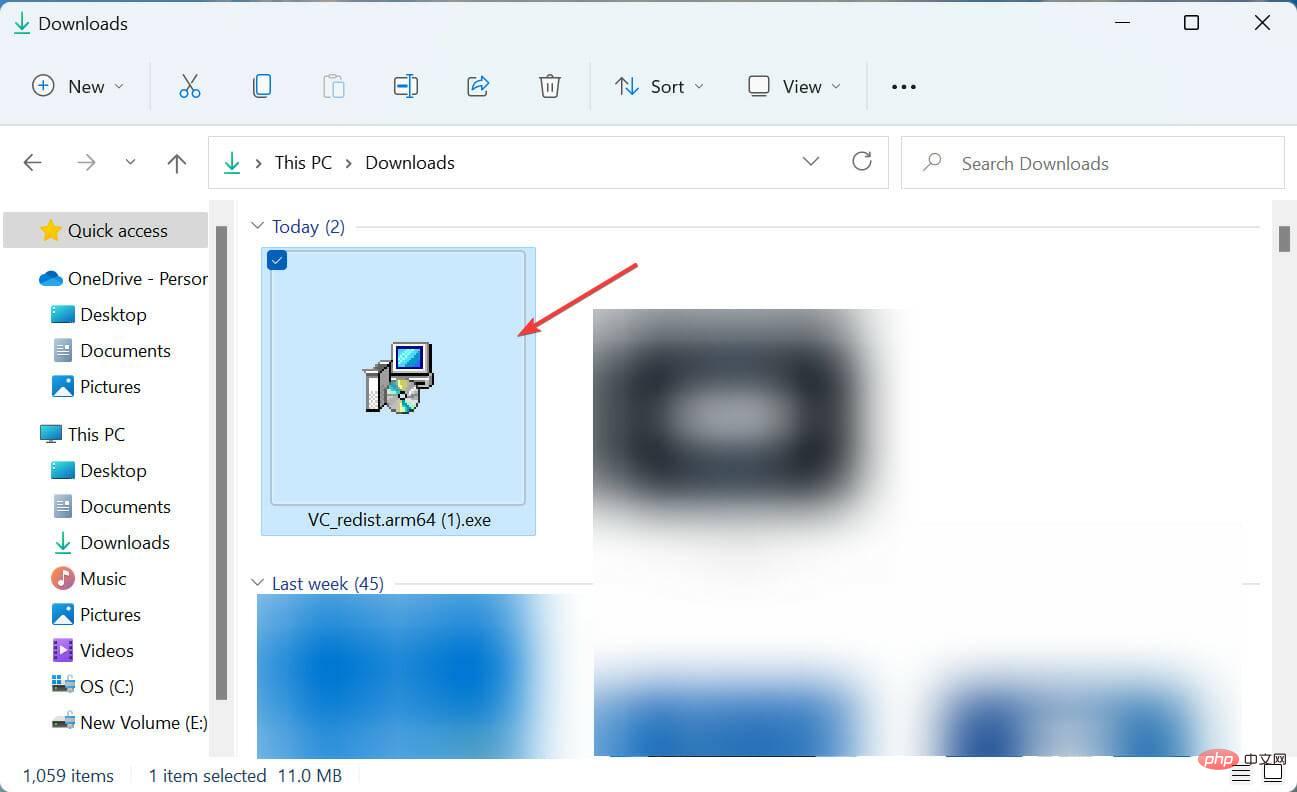
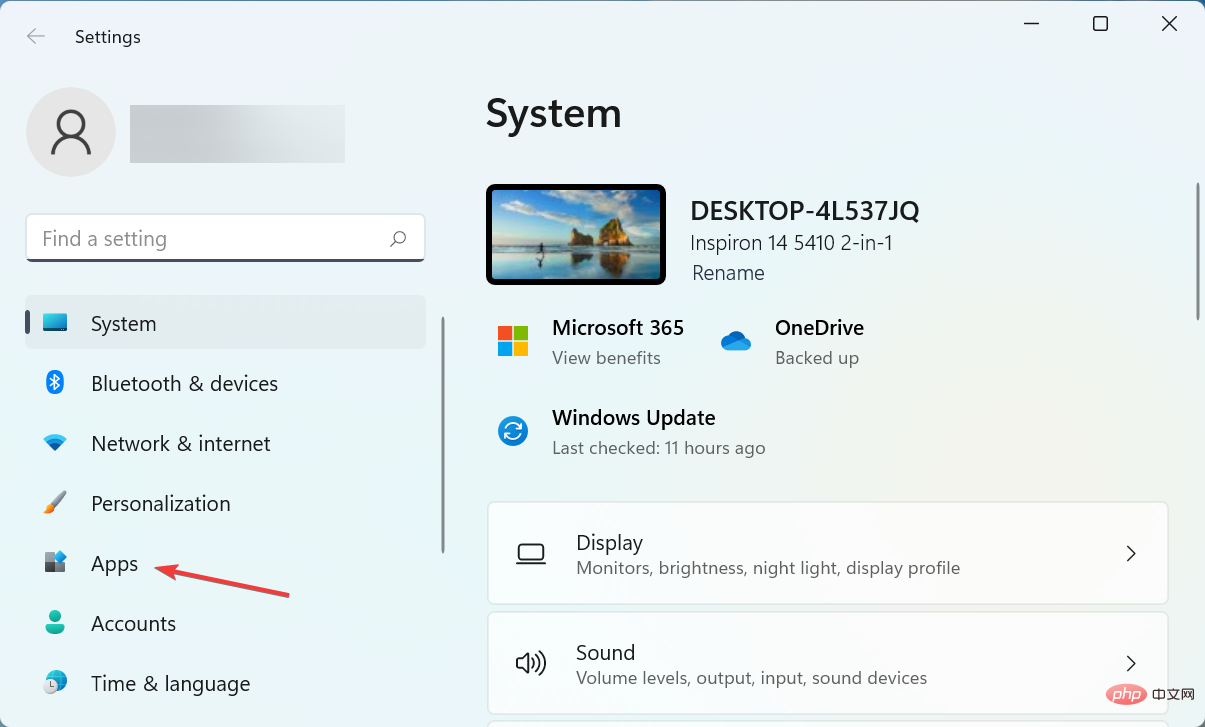 Wenn nichts anderes funktioniert, könnte das Problem beim Programm selbst liegen. Die beste Lösung hier ist, die App zu deinstallieren und dann neu zu installieren.
Wenn nichts anderes funktioniert, könnte das Problem beim Programm selbst liegen. Die beste Lösung hier ist, die App zu deinstallieren und dann neu zu installieren.