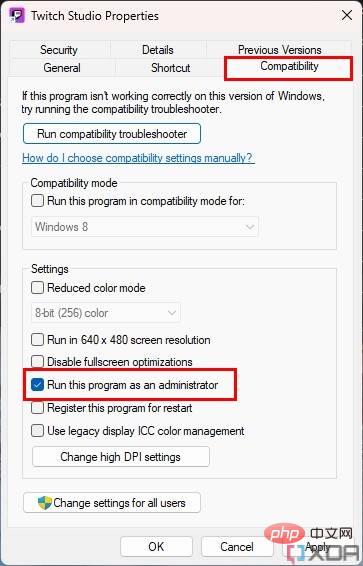So führen Sie Apps als Administrator unter Windows 11 aus
In Windows 11 können Sie, genau wie in früheren Windows-Versionen, verschiedene Benutzerkonten auf demselben PC haben. Bei einigen dieser Konten handelt es sich möglicherweise um Administratorkonten, während es sich bei anderen möglicherweise nur um normale Konten handelt. Dies liegt daran, dass einige Anwendungen, insbesondere solche, die wichtige Systemdateien ändern können, manchmal Administratorrechte benötigen, um ausgeführt zu werden oder bestimmte Änderungen vorzunehmen. Selbst wenn Sie über ein Administratorkonto verfügen, werden Windows 11-Anwendungen oft nicht standardmäßig mit Administratorrechten ausgeführt, um zu verhindern, dass die Anwendung ohne Ihre Zustimmung potenziell schädliche Änderungen an Ihrem PC vornimmt.
Zum Beispiel kann Windows Terminal ohne Administratorrechte ausgeführt werden und einige Funktionen können auf diese Weise genutzt werden, aber viele der Dinge, die Sie damit tun können, erfordern, dass Sie es als Administrator ausführen. Andernfalls funktionieren sie nicht richtig. Wenn Sie die Anwendung als Administrator ausführen möchten, führen Sie die folgenden Schritte aus.
Anwendung einmal als Administrator ausführen
Wenn Sie eine bestimmte Anwendung nur gelegentlich als Administrator ausführen möchten, können Sie sie bei Bedarf gezielt als Administrator ausführen lassen. Das geht ganz einfach:
- Klicken Sie im Startmenü, auf dem Desktop oder im Datei-Explorer mit der rechten Maustaste auf die Anwendung, die Sie ausführen möchten. Klicken Sie dann auf „Als Administrator ausführen“ (diese Option ist hinter dem Dropdown-Menü „Mehr“ in der Liste „Alle Apps“ im Startmenü verborgen).
- Führen Sie die App als Administrator auf dem Desktop aus
- Führen Sie die App als Administrator im Startmenü ausAuf dem Desktop und im Datei-Explorer können Sie auch die Tasten
- Strg + Umschalt drücken während Sie auf die App klicken, um sie als Administrator auszuführen.
Klicken Sie in der Eingabeaufforderung zur Benutzerkontensteuerung auf Ja. Wenn Sie kein Administratorkonto verwenden, müssen Sie ein Passwort für eines der Administratorkonten auf Ihrem PC angeben.
- Bitte beachten Sie jedoch, dass nicht jede App Ihnen die Möglichkeit bietet, als Administrator auszuführen. Insbesondere Apps, die auf der Universal Windows Platform (UWP) oder WinRT basieren, bieten diese Option nicht. Aus Sicherheitsgründen sind diese Apps auf einen eingeschränkten Funktionsumfang ausgelegt und verfügen daher nicht einmal über Optionen. Hierbei handelt es sich in erster Linie um Apps, die Sie im Microsoft Store finden. Wenn Sie also etwas über einen Webbrowser heruntergeladen haben, sollten Sie es als Administrator ausführen können. Apps immer im Administratormodus ausführen
Bei einigen Apps möchten Sie sie möglicherweise immer als Administrator ausführen, sodass die Durchführung des oben genannten Vorgangs jedes Mal mühsam wird. Wenn Sie möchten, dass eine bestimmte Anwendung immer als Administrator ausgeführt wird, können Sie dies zumindest für einige Anwendungen erreichen. Das ist es:
Finden Sie die gewünschte App auf Ihrem Desktop oder im Datei-Explorer. Wenn sich die gewünschte App im Startmenü befindet, klicken Sie mit der rechten Maustaste darauf und wählen Sie „Dateispeicherort öffnen
“. Wenn diese Option nicht angezeigt wird, können Sie die Anwendung möglicherweise nicht als Administrator ausführen.-
Für einige Apps, bei denen die Option „ Dateispeicherort öffnen“ im Startmenü nicht angezeigt wird, besteht eine andere Möglichkeit darin, den Task-Manager zu verwenden. Während die Anwendung ausgeführt wird, öffnen Sie den Task-Manager und suchen Sie dort nach der Anwendung. Sie können dann mit der rechten Maustaste auf den Prozess klicken und dort „Dateispeicherort öffnen“ auswählen, um herauszufinden, wo sich die Anwendung befindet. Dies funktioniert jedoch nicht bei jeder Anwendung.
Dateispeicherort öffnen“ im Startmenü nicht angezeigt wird, besteht eine andere Möglichkeit darin, den Task-Manager zu verwenden. Während die Anwendung ausgeführt wird, öffnen Sie den Task-Manager und suchen Sie dort nach der Anwendung. Sie können dann mit der rechten Maustaste auf den Prozess klicken und dort „Dateispeicherort öffnen“ auswählen, um herauszufinden, wo sich die Anwendung befindet. Dies funktioniert jedoch nicht bei jeder Anwendung. -
Klicken Sie mit der rechten Maustaste auf die Anwendung und wählen Sie im Kontextmenü
Eigenschaften.
-
Klicken Sie mit der rechten Maustaste auf die Anwendung und wählen Sie im Kontextmenü
- Wechseln Sie im Eigenschaftenfenster oben auf die Registerkarte Kompatibilität.
 Hier schalten Sie die Option um, um „Dieses Programm als Administrator ausführen“ anzuzeigen.
Hier schalten Sie die Option um, um „Dieses Programm als Administrator ausführen“ anzuzeigen. - Klicken Sie auf „ OK
- “, um die Änderungen zu speichern und das Eigenschaftenfenster zu schließen. Wenn die App gerade ausgeführt wird, müssen Sie sie schließen und neu starten, um mit Administratorrechten ausgeführt zu werden.
 Von nun an wird das Programm immer als Administrator ausgeführt. Sie müssen die Aufforderung zur Benutzerkontensteuerung jedes Mal akzeptieren, wenn Sie die Anwendung ausführen. Es gibt nichts, was Sie tun können, um das Problem zu beheben.
Von nun an wird das Programm immer als Administrator ausgeführt. Sie müssen die Aufforderung zur Benutzerkontensteuerung jedes Mal akzeptieren, wenn Sie die Anwendung ausführen. Es gibt nichts, was Sie tun können, um das Problem zu beheben. Einige Apps, wie das oben erwähnte Windows-Terminal, sind normalerweise nicht im Datei-Explorer zu finden, aber Sie können sie dennoch so einrichten, dass sie über die App selbst als Administrator ausgeführt werden. Viele Apps bieten diese Option in ihren Einstellungen an, sie sieht jedoch bei jeder App anders aus.
Das obige ist der detaillierte Inhalt vonSo führen Sie Apps als Administrator unter Windows 11 aus. Für weitere Informationen folgen Sie bitte anderen verwandten Artikeln auf der PHP chinesischen Website!

Heiße KI -Werkzeuge

Undresser.AI Undress
KI-gestützte App zum Erstellen realistischer Aktfotos

AI Clothes Remover
Online-KI-Tool zum Entfernen von Kleidung aus Fotos.

Undress AI Tool
Ausziehbilder kostenlos

Clothoff.io
KI-Kleiderentferner

Video Face Swap
Tauschen Sie Gesichter in jedem Video mühelos mit unserem völlig kostenlosen KI-Gesichtstausch-Tool aus!

Heißer Artikel

Heiße Werkzeuge

Notepad++7.3.1
Einfach zu bedienender und kostenloser Code-Editor

SublimeText3 chinesische Version
Chinesische Version, sehr einfach zu bedienen

Senden Sie Studio 13.0.1
Leistungsstarke integrierte PHP-Entwicklungsumgebung

Dreamweaver CS6
Visuelle Webentwicklungstools

SublimeText3 Mac-Version
Codebearbeitungssoftware auf Gottesniveau (SublimeText3)

Heiße Themen
 1391
1391
 52
52
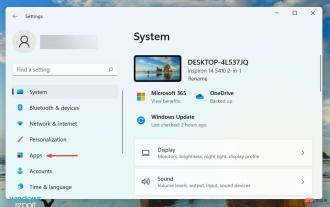 Wie trenne ich Dateitypen in Windows 11?
Apr 26, 2023 pm 11:55 PM
Wie trenne ich Dateitypen in Windows 11?
Apr 26, 2023 pm 11:55 PM
Dateizuordnungen sind im Wesentlichen die Beziehung zwischen einem bestimmten Dateiformat und der zum Öffnen konfigurierten Anwendung. Was aber, wenn Sie möchten, dass die Datei von nun an mit einer anderen Anwendung geöffnet wird? In diesem Fall müssen Sie Dateizuordnungen in Windows 11 entfernen. Wenn Sie beispielsweise eine JPG-Datei öffnen, wird diese höchstwahrscheinlich in der Fotos-App geöffnet. Ebenso wird eine .txt-Datei im Notepad geöffnet. Hierbei handelt es sich um eine Dateizuordnung, einen bestimmten Dateityp, der zum Öffnen mit einem bestimmten Programm konfiguriert ist. Aber manchmal installieren Sie ein neues Programm, das für einen bestimmten Dateityp besser geeignet ist. Möglicherweise haben Sie einen Fotoeditor installiert und möchten damit alle JPG- oder PNG-Dateien zur Bearbeitung öffnen. Unter den aktuellen Systemeinstellungen verwenden diese Formate die Standarddateizuordnung
 System Settings.exe-Fehler: Was es ist und wie man es behebt
Apr 30, 2023 am 09:52 AM
System Settings.exe-Fehler: Was es ist und wie man es behebt
Apr 30, 2023 am 09:52 AM
System Settings.exe ist eine ausführbare Datei, die Maschinencode in unleserlicher Form enthält. Diese Datei wird als Hintergrunddienst auf Windows-Computern ausgeführt, um sicherzustellen, dass Windows-Anwendungen ordnungsgemäß ausgeführt werden. Was ist der SystemSettings.exe-Fehler? Wenn ein SystemSettings.exe-Laufzeitfehler auftritt, wird auf dem Bildschirm eine Systemfehleraufforderung mit der Meldung angezeigt: Das System hat in dieser Anwendung einen stapelbasierten Pufferüberlauf erkannt. Dieser Überlauf könnte es einem böswilligen Benutzer ermöglichen, die Kontrolle über diese Anwendung zu übernehmen. Abgesehen davon sind einige unserer Leser auch auf den unbekannten Software-Ausnahmefehler 0x40000015 gestoßen. Der Fehler tritt hauptsächlich auf, wenn ein Prozess zum Ausführen eine ausführbare Datei benötigt, die EXE-Datei jedoch nicht starten kann. Was verursacht
 7 Möglichkeiten, das Problem zu beheben, dass Objekte in Containern nicht aufgelistet werden können
May 12, 2023 pm 01:43 PM
7 Möglichkeiten, das Problem zu beheben, dass Objekte in Containern nicht aufgelistet werden können
May 12, 2023 pm 01:43 PM
Beim Versuch, die Berechtigungen einer Datei oder eines Ordners zu ändern, tritt möglicherweise häufig die Fehlermeldung auf: Objekte im Container können nicht aufgezählt werden. Der Zugriff wurde verweigert. Obwohl Sie als Administrator die Zugriffsrechte ändern können, kann es vorkommen, dass selbst ein Administrator dieselbe Fehlermeldung erhält. Dies ist ein häufiger Fehler, der normalerweise von Benutzern in verschiedenen Foren gemacht wird. In diesem Fall kann selbst der Administrator die Berechtigungen eines bestimmten Benutzers oder anderer Benutzergruppen nicht ändern, wenn der Zugriff unter Windows 10/11 verweigert wird. Darüber hinaus stehen viele Benutzer vor dem Problem, dass sie während der Azure-Dateifreigabe keine Objekte aufzählen können, was offenbar durch Zuweisen der entsprechenden RBAC-Rolle (der erhöhten Teilnehmerrolle für SMB-Freigaben, die Dateidaten speichern) gelöst werden kann. In diesem Artikel wir
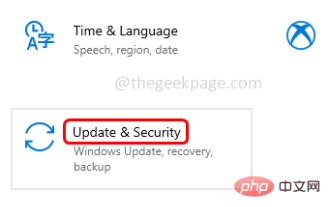 Problem mit der Nichtverfügbarkeit der Viren- und Bedrohungsschutz-Engine unter Windows 10/11
Apr 13, 2023 pm 02:01 PM
Problem mit der Nichtverfügbarkeit der Viren- und Bedrohungsschutz-Engine unter Windows 10/11
Apr 13, 2023 pm 02:01 PM
Windows Defender ist eine Funktion, die Ihr System vor Virenangriffen schützt. Beim Versuch, die neuesten Sicherheitsupdates zu installieren, erhielten einige Benutzer die Fehlermeldung „Viren- und Bedrohungsschutz-Engine ist nicht verfügbar.“ Dieser Fehler ist hauptsächlich auf beschädigte Systemdateien, veraltete Updates auf dem System oder einige Probleme bei Windows-Updates usw. zurückzuführen. Das Problem lässt sich lösen, indem Sie die neuesten Updates installieren, die Windows-Sicherheitsanwendung zurücksetzen, die Schlüssel des Registrierungseditors anpassen usw. In diesem Artikel stellen wir einige Lösungen vor, die Ihnen bei der Behebung dieses Problems auf Ihrem Windows-Computer helfen. Methode 1 – Führen Sie die Windows Update-Fehlerbehebung aus. Schritt 1 – Verwenden Sie die Tasten Windows + I gleichzeitig, um Windows zu öffnen
 NET HELPMSG 3774: So beheben Sie diesen Fehler in 5 Schritten
May 17, 2023 pm 09:27 PM
NET HELPMSG 3774: So beheben Sie diesen Fehler in 5 Schritten
May 17, 2023 pm 09:27 PM
Viele unserer Leser sind beim Versuch, über die Eingabeaufforderung ein neues Benutzerkonto zu erstellen, auf den Fehlercode NETHELPMSG3774 gestoßen. Der Fehler besagt, dass der Benutzer erfolgreich erstellt wurde, aber nicht zur lokalen Gruppe USERS hinzugefügt werden konnte. Warum erhalte ich den Fehlercode NETHELPMSG3774? Wenn Sie beim Versuch, ein Benutzerkonto auf Ihrem Windows-PC zu erstellen, den Fehlercode NETHELPMSG3774 erhalten, kann dies einen oder mehrere der folgenden Gründe haben. Unvollständige Windows-Installation – Wenn Windows nicht korrekt installiert wurde oder der Installationsvorgang unterbrochen wurde, kann bei der Erstellung des Benutzerkontos der Fehler NETHELPMSG3774 auftreten. Beschädigtes Benutzerprofil – wenn
 Fix: Die Windows-Filterplattform blockierte die Verbindung
Apr 14, 2023 am 11:49 AM
Fix: Die Windows-Filterplattform blockierte die Verbindung
Apr 14, 2023 am 11:49 AM
Windows 11 ist die neueste Version in Microsofts Reihe und gilt als die fortschrittlichste und benutzerorientierteste. Dennoch kommt es immer noch häufig zu Fehlern, wenn nicht sogar häufiger als in früheren Versionen. In diesem Artikel besprechen wir das Problem der blockierten Verbindung durch die Windows-Filterplattform. Fehler treten auf, wenn bestimmte Pakete oder Verbindungen von der grundlegenden Filter-Engine blockiert werden. Obwohl dieses Problem für die meisten Benutzer kompliziert erscheint, ist die Lösung recht einfach und wird im folgenden Abschnitt aufgeführt. Für diejenigen, die auf Fehler in Windows 11 stoßen, ist es höchstwahrscheinlich, dass das Upgrade nicht erfolgreich abgeschlossen wurde und eine Art Fehlerkennung in der Windows-Firewall vorliegt. Bevor wir jedoch mit der Behebung des Problems beginnen, müssen Sie sich mit Windows auskennen
 So aktivieren Sie ein Administratorkonto unter Windows 11
Apr 15, 2023 pm 07:46 PM
So aktivieren Sie ein Administratorkonto unter Windows 11
Apr 15, 2023 pm 07:46 PM
So aktivieren oder deaktivieren Sie ein Administratorkonto unter Windows 11 mit PowerShell Eine der schnellsten Möglichkeiten, ein Administratorkonto unter Windows 11 zu aktivieren, ist die Verwendung von PowerShell. Sie können auch das neuere Windows-Terminal oder, wenn Sie möchten, das ältere Eingabeaufforderungstool (cmd) verwenden. Sie müssen sicherstellen, dass Sie diese Befehle von einem Benutzerkonto ausführen, das bereits über Administratorrechte verfügt. Wenn Sie ein Standardbenutzerkonto verwenden, müssen Sie zu einem anderen Benutzerkonto wechseln, um dieses Tool auszuführen. So aktivieren Sie ein Administratorkonto mit PowerShell unter Windows 11: Öffnen Sie es, indem Sie auf die Schaltfläche „Start“ klicken oder die Windows-Taste drücken
 Fix: Microsoft Defender Threat Service wurde gestoppt
Apr 30, 2023 pm 07:55 PM
Fix: Microsoft Defender Threat Service wurde gestoppt
Apr 30, 2023 pm 07:55 PM
WindowsDefender ist eine in Windows integrierte Sicherheitslösung. Es schützt Ihr System vor Malware und anderen Arten schädlicher Bedrohungen. Damit ist Windows Defender Ihr einziger Schutz vor Bedrohungen, wenn Sie kein anderes Antivirenprogramm haben. Wenn Windows Defender nicht funktioniert, ist Ihr System vielen Schwachstellen ausgesetzt. Wenn der Bedrohungsdienst gestoppt wird, können Sie normalerweise auf die Schaltfläche „Neustart“ klicken, dies funktioniert jedoch nicht immer. Glücklicherweise haben wir diesen Artikel zusammengestellt, um Ihnen bei der Lösung dieses Problems zu helfen. Warum funktioniert Windows Defender nicht mehr? Windows Defender funktioniert am häufigsten nicht mehr



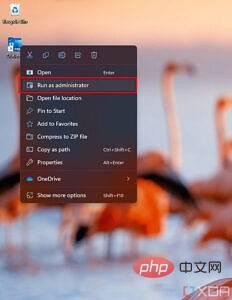
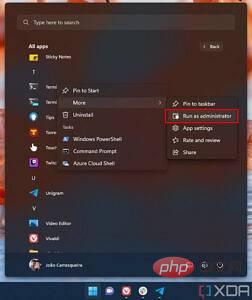
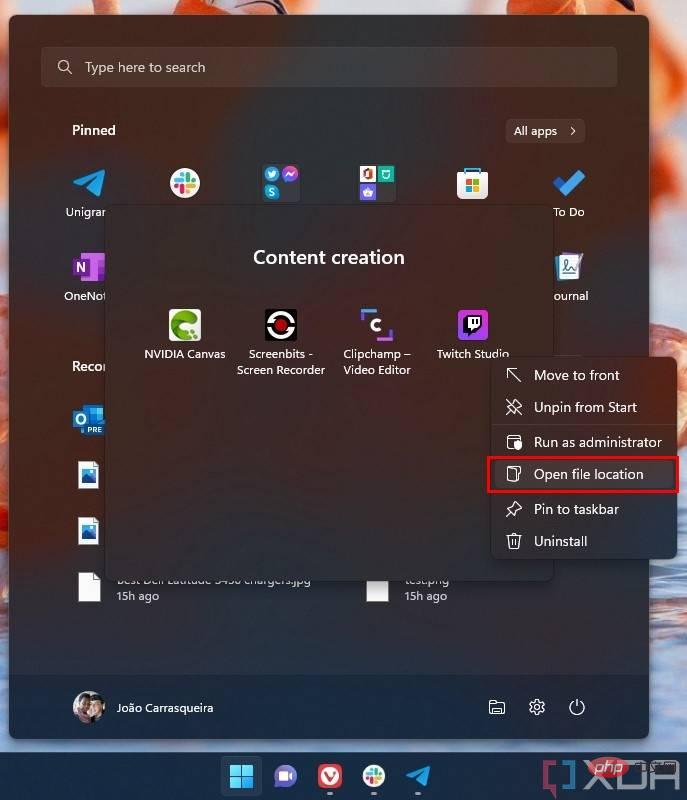 Dateispeicherort öffnen“ im Startmenü nicht angezeigt wird, besteht eine andere Möglichkeit darin, den Task-Manager zu verwenden. Während die Anwendung ausgeführt wird, öffnen Sie den Task-Manager und suchen Sie dort nach der Anwendung. Sie können dann mit der rechten Maustaste auf den Prozess klicken und dort „Dateispeicherort öffnen“ auswählen, um herauszufinden, wo sich die Anwendung befindet. Dies funktioniert jedoch nicht bei jeder Anwendung.
Dateispeicherort öffnen“ im Startmenü nicht angezeigt wird, besteht eine andere Möglichkeit darin, den Task-Manager zu verwenden. Während die Anwendung ausgeführt wird, öffnen Sie den Task-Manager und suchen Sie dort nach der Anwendung. Sie können dann mit der rechten Maustaste auf den Prozess klicken und dort „Dateispeicherort öffnen“ auswählen, um herauszufinden, wo sich die Anwendung befindet. Dies funktioniert jedoch nicht bei jeder Anwendung. 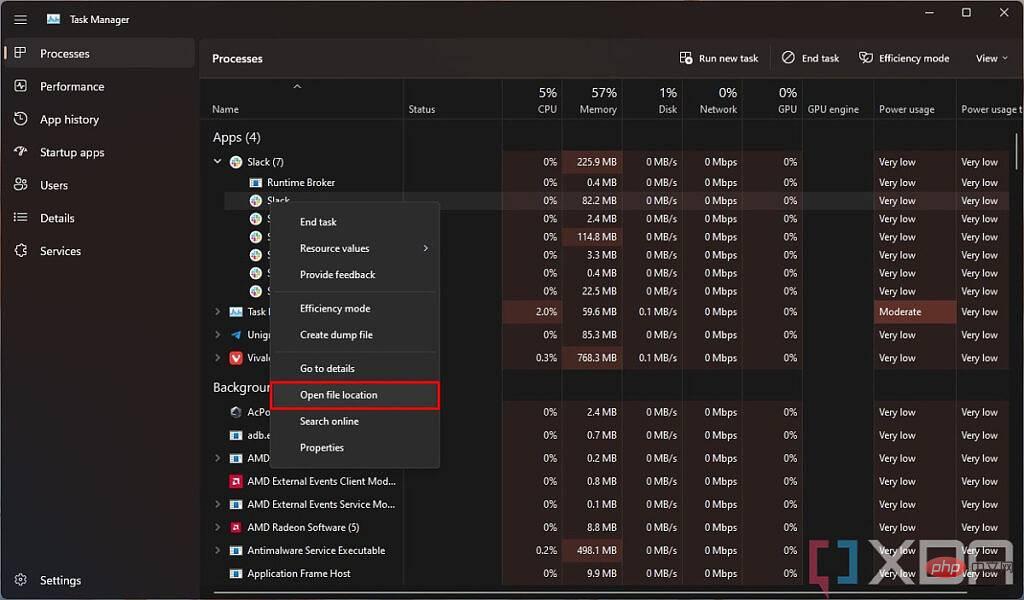
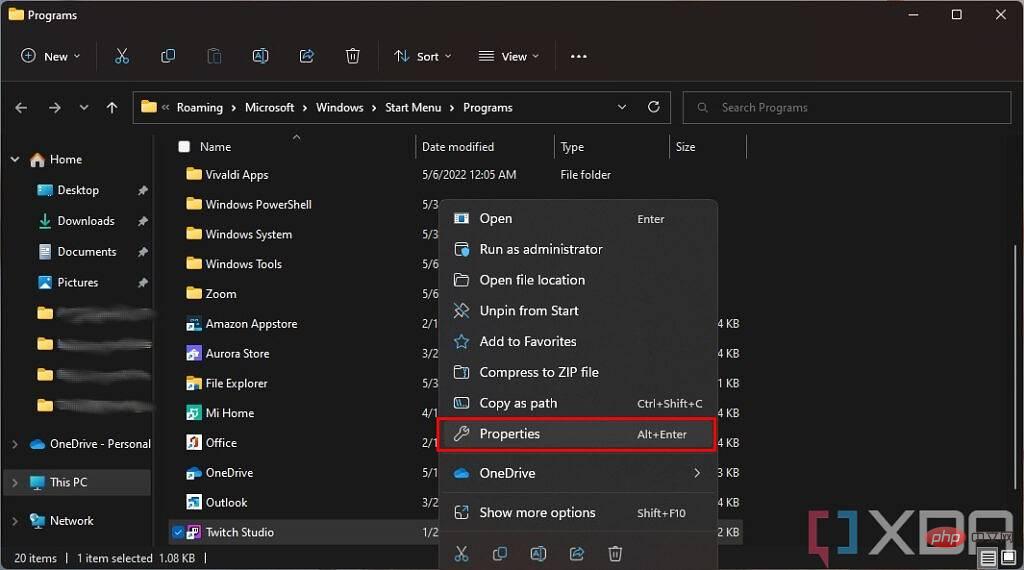 Hier schalten Sie die Option um, um „Dieses Programm als Administrator ausführen“ anzuzeigen.
Hier schalten Sie die Option um, um „Dieses Programm als Administrator ausführen“ anzuzeigen.