
Windows-Sicherheit ist eine Reihe von Tools, die dabei helfen, Ihr System und seine Daten vor Viren- und Malware-Bedrohungen aus dem Internet oder anderen Anwendungen von Drittanbietern zu schützen.
Viele Windows-Benutzer haben kürzlich berichtet, dass sie nach dem Upgrade auf Windows 11 die Windows-Sicherheitssoftware nicht auf ihren PCs starten können. Windows-Benutzer sind frustriert, weil sie nichts dagegen tun können.
Dafür kann es viele Gründe geben, einige davon haben wir unten aufgeführt.
Schritt 1: Drücken Sie gleichzeitig die Tasten
Windows + Rauf Ihrer Tastatur, um das Befehlsfeld „Ausführen“ zu öffnen.
STRG + UMSCHALT + EINGABETASTE , um die PowerShell-Anwendung als Administrator zu öffnen.
Schritt 3: Akzeptieren Sie die UAC-Eingabeaufforderung (falls vorhanden) und klicken Sie auf „Ja“ , um fortzufahren.
Schritt 4: Sobald die PowerShell-Anwendung geöffnet ist, kopieren Sie den folgenden Befehl, fügen Sie ihn ein und drücken Sie dann die Eingabetaste, um ihn auszuführen.获取-AppxPackage Microsoft.SecHealthUI -AllUsers | 重置-AppxPackage
Schritt 5: Schließen Sie nach der Ausführung des Befehls das PowerShell-Anwendungsfenster. 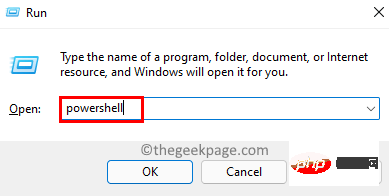
Das ist es.
Methode 2 – Von der Seite „Installierte Apps“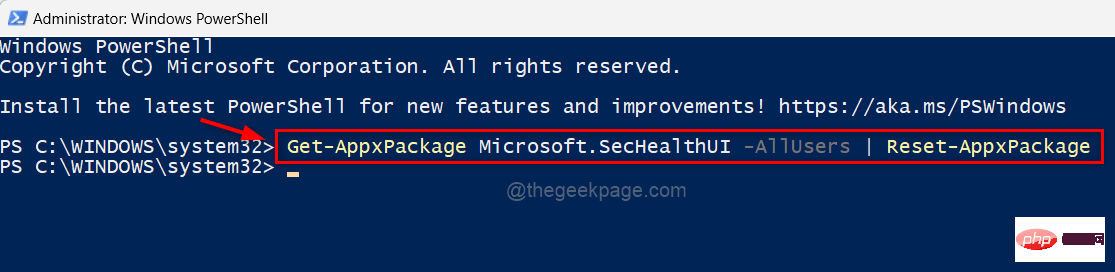 Schritt 1: Drücken Sie die
Schritt 1: Drücken Sie die
-Taste und geben Sie
Installierte Apps ein.Schritt 2: Wählen Sie
Systemeinstellungen für installierte AppsSchritt 3: Sobald die Seite mit den installierten Apps geöffnet wird, geben Sie „Windows-Sicherheit“ in die Suchleiste ein.
Schritt 4: Klicken Sie dann in den Suchergebnissen auf das Symbol mit den drei vertikalen Punkten in der oberen rechten Ecke der App „Windows-Sicherheit“, wie im Bild unten gezeigt.Schritt 5: Wählen Sie Erweiterte Optionen aus der Liste.
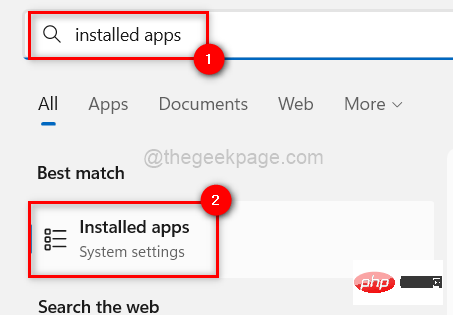
Schritt 6: Dadurch gelangen Sie zur Seite „Erweiterte Optionen“. Scrollen Sie dorthin und gehen Sie zum Abschnitt „Zurücksetzen“.
Schritt 7: Klicken Sie dann auf die Schaltfläche „Zurücksetzen“, um die Windows-Sicherheits-App wie unten gezeigt zurückzusetzen.Schritt 8: Schließen Sie nach dem Zurücksetzen die Seite mit den installierten Apps und prüfen Sie, ob die Windows-Sicherheits-App normal geöffnet wird.
Ich hoffe, das löst Ihr Problem. Fix 2 – Starten Sie den Windows-Sicherheitscenter-Dienst neu.
Der Windows-Sicherheitscenter-Dienst hält Windows-Sicherheitsanwendungen mit den neuesten Informationen auf dem neuesten Stand, um Ihr System vor Bedrohungen zu schützen. Wenn bei diesem Dienst ein Problem auftritt, werden Windows-Sicherheitsanwendungen möglicherweise nicht auf Ihrem Windows-System gestartet. 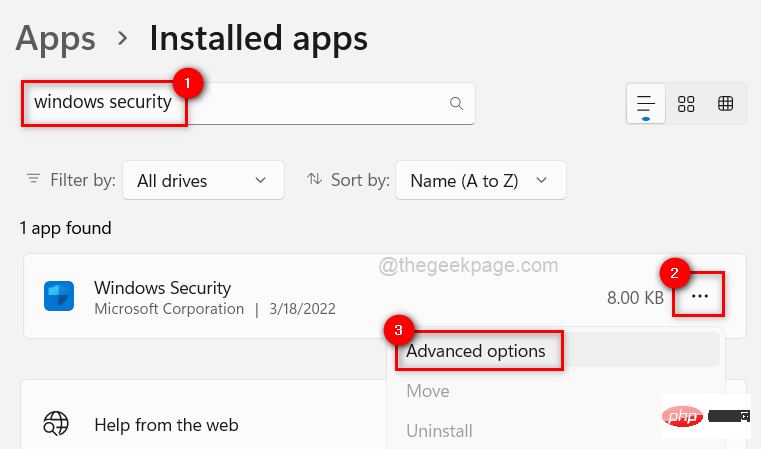
Schritt 1: Drücken Sie die Tasten STRG + UMSCHALT + ESC
, um denTask-Manager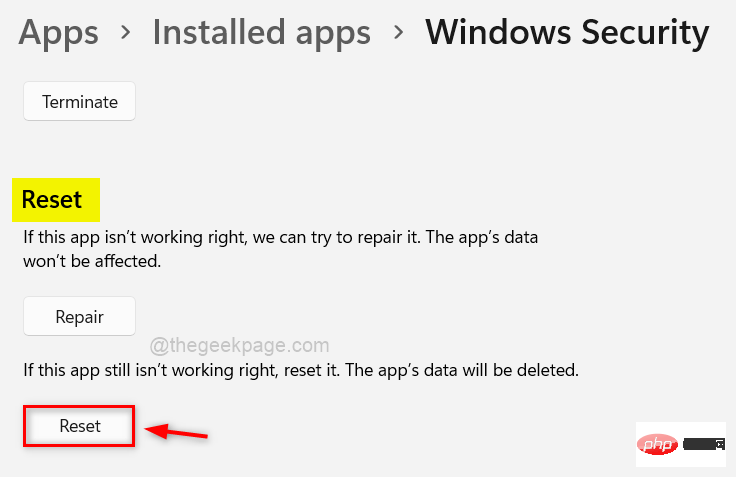 auf Ihrem System zu öffnen.
auf Ihrem System zu öffnen.
Schritt 2: Gehen Sie im Task-Manager wie unten gezeigt zur Registerkarte „Dienste“.
Schritt 3: Suchen Sie dann nach „Security Center Service (wscsvc)“ und klicken Sie mit der rechten Maustaste darauf.
aus dem Kontextmenü, wie im Screenshot unten gezeigt.
Schritt 5: Wenn Sie fertig sind, schließen Sie das Fenster „Dienste“.Versuchen Sie nun, die Windows-Sicherheits-App auf Ihrem System zu öffnen und prüfen Sie, ob dieser Fix für Sie funktioniert. Fix 3 – Verwenden Sie DISM, um einen System File Checker-Scan durchzuführen und den Systemzustand wiederherzustellen.
Beschädigte Datendateien auf Ihrem System können die Hauptursache für dieses Problem sein.Wenn Benutzer diese beschädigten Dateien nicht reparieren oder löschen können, führt dies zu einer Beeinträchtigung der System- und Anwendungsleistung. Wenn solche Probleme auftreten, überprüfen Sie am besten, ob beschädigte Datendateien vorhanden sind.
Sehen Sie sich die Schritte zum Durchführen eines SFC-Scans und zum Wiederherstellen des DISM-Zustands an. 第 1 步:通过按Windows键并键入cmd打开系统上提升的命令提示符。 步骤2:然后在搜索结果中右键单击命令提示符,如下所示。 第 3 步:从上下文菜单中选择以管理员身份运行。 注意:在 UAC 提示上单击是以继续。 第 4 步:在命令提示符中,执行以下命令以扫描任何损坏的系统文件。 第 5 步:如果列出了任何可用的损坏文件,请立即替换它们。 第 6 步:完成后,复制并粘贴下面的命令,然后按 Enter键以使用 DISM 工具恢复系统运行状况。 第 7 步:在此之后,关闭命令提示符并检查问题是否已解决。 如果任何用户不更新 Windows,那么系统上往往会出现此类问题。微软不时发布许多更新,以确保用户获得最大的利益和体验,无论是驱动程序更新还是系统更新。 请按照以下步骤了解如何更新 Windows 系统。 第 1 步:同时按键盘上的Windows + I键以打开“设置”应用。 第 2 步:然后,转到“设置”窗口左侧面板上的Windows 更新。 第三步:在Windows更新页面,点击右上角的检查更新,如下图。 第 4 步:完成后,检查是否有可用的更新。 第 5 步:请下载并安装系统上可用的所有更新,以保持更新。 第6步:在此之后,关闭“设置”窗口。 现在检查问题是否得到解决。 对注册表文件的更改,往往会对系统造成严重破坏。这些更改可能是用户或系统上的第三方软件无意中做出的。 注意:在开始之前,请备份注册表文件,因为它是最重要的文件,如果出现问题,可能会导致系统崩溃。 第 1 步:同时按Windows + R键打开“运行”命令框。 第 2 步:在运行框中键入regedit ,然后按Enter键打开注册表编辑器。 注意:通过单击是继续接受 UAC 提示。 第 3 步:在注册表编辑器中,将以下路径复制并粘贴到空地址栏中,然后按 Enter键以到达Windows Defender 注册表项,如下所示。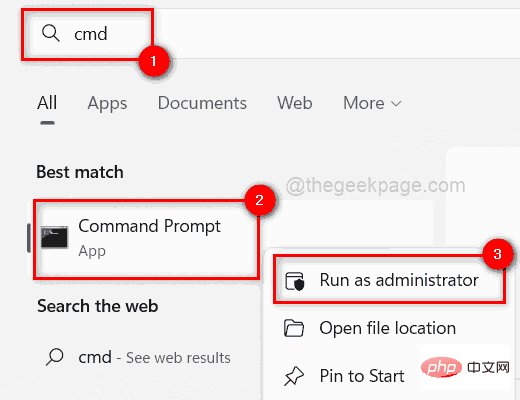
sfc /scannow
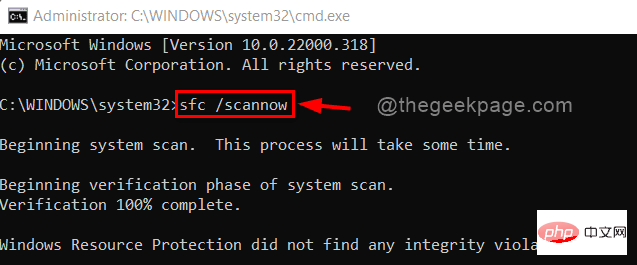
Dism /在线 /Cleanup-Image /RestoreHealth
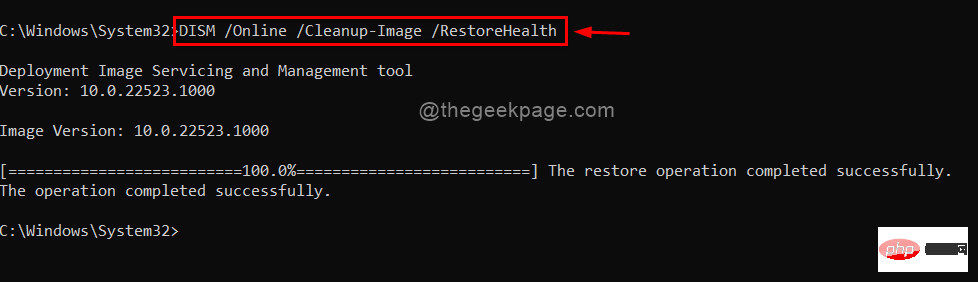
修复 4 – 保持 Windows 系统更新
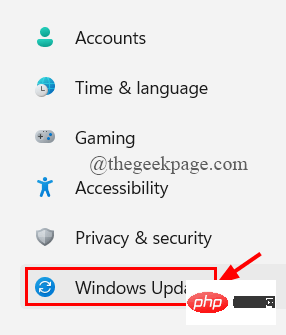
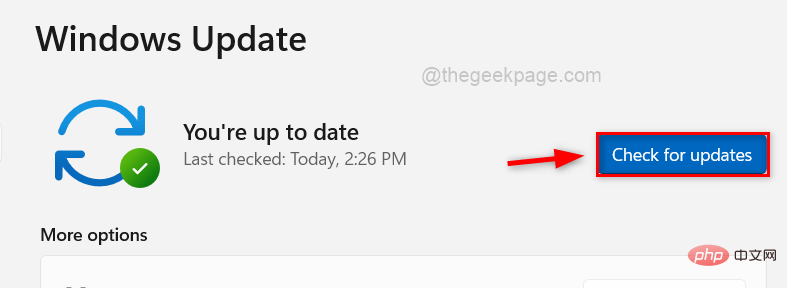
修复 5 – 使用注册表编辑器修改注册表文件
可以修改注册表文件以修复 Windows 安全性 (Defender)。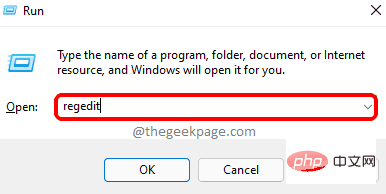
HKEY_LOCAL_MACHINE\SOFTWARE\Policies\Microsoft\Windows Defender
第 4 步:选择左侧的Windows Defender注册表项,并检查窗口右侧是否有名为DisableAntiSpyware 的任何 DWORD(32 位)值。
第 5 步:如果没有,则右键单击Windows Defender注册表项,然后从上下文菜单中选择新建 > DWORD(32 位)值,如下所示。
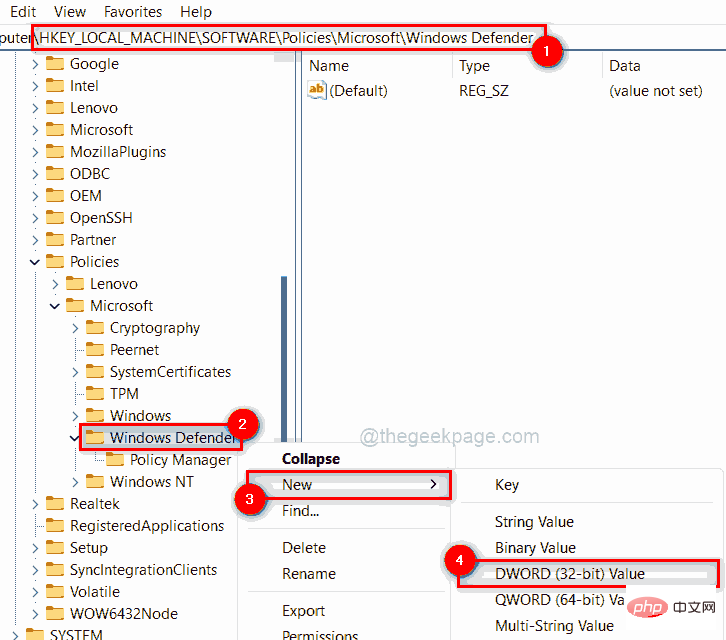
第 6 步:将新创建的 DWORD 值重命名为DisableAntiSpyware 并双击打开它。
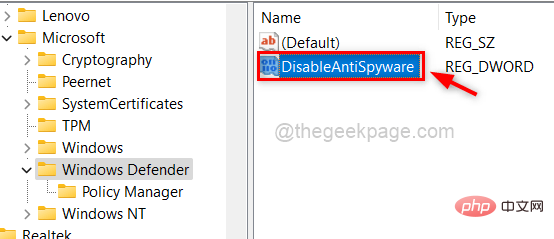
第 7 步:接下来,在数值数据字段中输入0 ,然后单击确定以应用更改。
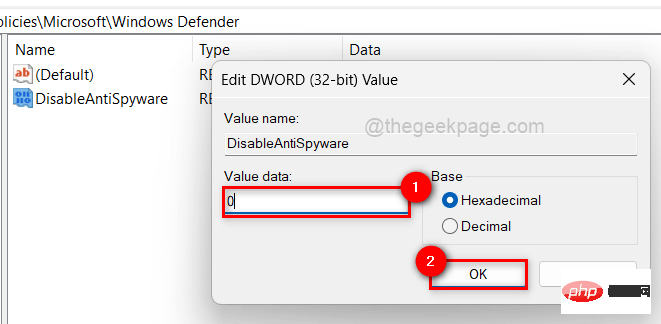
第 8 步:完成后,关闭注册表编辑器。
现在查看 Windows 安全应用程序是否正常打开。
Das obige ist der detaillierte Inhalt vonFix: Die Windows-Sicherheit ist in Windows 11 oder 10 nicht aktiviert. Für weitere Informationen folgen Sie bitte anderen verwandten Artikeln auf der PHP chinesischen Website!




