10 Möglichkeiten, das iPhone mit dem MacBook zu koppeln
Apples Produktpalette wie das iPhone, das iPad, der Mac und die Watch galten schon immer als die nächste Generation und führend in ihren jeweiligen Bereichen, aber wenn es eine Sache gibt, die sie besser machen könnte, dann ist es, sie zu einem gut vernetzten „Ökosystem“ zu machen. . Dieses Ökosystem vereint die meisten Apps und Funktionen, die Menschen auf ihren Geräten verwenden, zu einem einheitlichen Erlebnis, das zusammenarbeitet und sich ähnlich verhält, egal für welches Gerät Sie sich entscheiden.
Damit eine App, Website oder ein Dienst auf Ihrem iPhone, iPad oder Mac gleich aussieht und sich auch so anfühlt. Wenn Sie mehrere Apple-Geräte besitzen, können Sie davon ausgehen, dass es mit anderen Geräten funktioniert, sodass Sie beispielsweise einen Anruf auf einem anderen Gerät entgegennehmen können, wenn Sie kein iPhone haben, oder einen Nachrichtenentwurf auf Ihrem Mac starten und beenden können auf Ihrem iPhone oder einem Tablet. Es gibt viele Möglichkeiten und es ist schwer zu sagen, dass das iPhone und der Mac die beiden Apple-Geräte sind, die am meisten von diesem Ökosystem profitieren werden.
Wenn Sie sowohl ein iPhone als auch einen Mac besitzen und diese miteinander koppeln möchten, sollte Ihnen dieser Artikel alles erklären, was Sie wissen müssen, was Sie tun können und wie Sie die beiden Geräte zu einer Einheit verbinden.
iPhone mit Mac koppeln: Wissenswertes
Es gibt verschiedene Möglichkeiten, das iPhone mit einem Mac (oder MacBook) zu koppeln. Die einfachste Möglichkeit, die beiden Geräte zu verknüpfen, erfolgt bei der Ersteinrichtung. Ja, sobald Sie sich von Ihrem iPhone und Mac aus bei Ihrer Apple-ID anmelden, werden beide Geräte auf irgendeine Weise über Apple iCloud verbunden. Mit iCloud können Sie Bilder auf Ihrem iPhone sichern, Passwörter, Adressen, vertrauliche Informationen und alle anderen Daten aus anderen Apps auf Ihrem iPhone und Mac synchronisieren. Nach der Aktivierung und korrekten Einrichtung können Sie in jeder App, die Sie auf jedem Gerät verwenden, auf denselben Inhalt zugreifen.
Zusätzlich zur Synchronisierung über iCloud können Benutzer Dateien und andere Inhalte über ein USB-auf-Lightning-Kabel oder über WLAN übertragen oder AirDrop verwenden, um dieselben Elemente sofort per Drag-and-Drop zu verschieben. Das Apple-Ökosystem ermöglicht es Benutzern auch, iPhone-Anrufe direkt auf ihrem Mac zu empfangen und zu tätigen, und Sie können es so konfigurieren, dass Sie SMS-Nachrichten auf Ihrem Mac empfangen und senden, ohne Ihr iPhone zu verwenden.
Eine weitere Möglichkeit, Ihren Mac und Ihr iPhone zu koppeln, ist die Verwendung von Handoff, einer Funktion, mit der Sie etwas auf einem Apple-Gerät starten und dann nahtlos auf dem anderen fortsetzen können. Die gleiche Funktionalität wie das Universal Clipboard-Tool ermöglicht es Benutzern, Text, Bilder und Videos vom iPhone auf den Mac und umgekehrt zu kopieren. Apple ermöglicht seinen Musikabonnenten außerdem, ihre Audiobibliotheken mit Sync Library auf allen ihren Geräten zu synchronisieren.
Anforderungen:
Um Ihr iPhone mit Ihrem Mac zu koppeln, müssen Sie sicherstellen, dass Sie die folgenden Elemente bereit haben, bevor Sie die Kopplung einrichten:
- iPhone mit der neuesten Version von iOS
- Mac mit der neuesten Version von macOS
- Ein gültiges Apple-ID-Konto
- Drahtloses Netzwerk, mit dem sich sowohl iPhone als auch Mac verbinden können.
- USB-A-auf-Lightning-Kabel oder USB-C-auf-Lightning-Kabel im Lieferumfang des iPhone enthalten
Einrichtung: Stellen Sie sicher, dass Ihr iPhone und Ihr MacBook dieselbe Apple-ID verwenden
Bevor Sie Apple-Geräte miteinander koppeln, müssen Sie Folgendes vornehmen Stellen Sie sicher, dass sie sich mit demselben Apple-Konto anmelden, d. h. mit derselben @iCloud.com-E-Mail-Adresse. Dies ist wichtig, denn wenn zwei Geräte zwei separate iCloud-Konten verwenden, werden keine Daten zwischen den beiden Geräten synchronisiert, da iCloud die Plattform ist, die als Brücke zwischen den beiden Geräten fungiert.
Deshalb müssen Sie auf beiden Geräten mit derselben Apple-ID angemeldet sein, bevor Sie sie koppeln können. Bevor Sie mit diesem Tutorial fortfahren, notieren Sie sich die iCloud-E-Mail-Adresse, die Sie aktiv verwenden, und das Passwort Ihres Apple-Kontos.
Auf dem iPhone
Wenn Sie auf Ihrem iPhone noch nicht mit einer Apple-ID angemeldet sind, können Sie sich anmelden, indem Sie die App „Einstellungen“öffnen und oben auf „iPhone-Karte anmelden“ klicken.
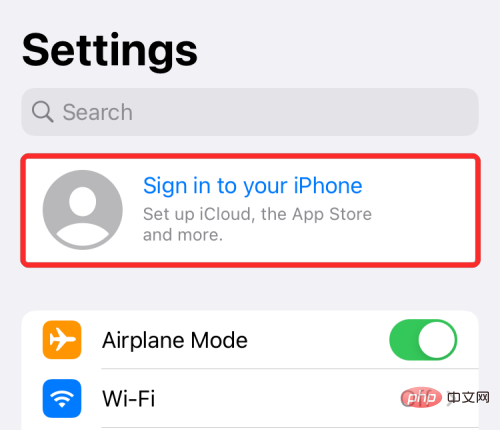
Geben Sie nun auf dem nächsten Bildschirm Ihre Apple-ID und Ihr Passwort ein. Wenn Sie dazu aufgefordert werden, geben Sie den sechsstelligen Bestätigungscode ein, der an Ihr Telefon oder ein anderes Apple-Gerät gesendet werden soll.
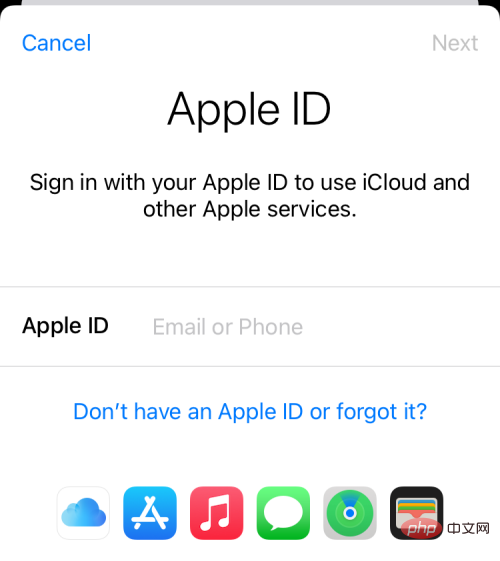
Wenn Sie bereits bei Ihrem Apple-Konto angemeldet sind, aber ein anderes Konto verwenden möchten, um Ihr iPhone mit Ihrem Mac zu koppeln, müssen Sie sich davon abmelden. Um sich von Ihrem Apple-Konto abzumelden, öffnen Sie „Einstellungen“ und klicken Sie oben auf „Ihren Namen“.
Scrollen Sie im Apple-ID-Bildschirm nach unten und klicken Sie auf  Abmelden
Abmelden
Geben Sie im nächsten Bildschirm Ihr Apple-ID-Passwort ein und klicken Sie oben rechts auf 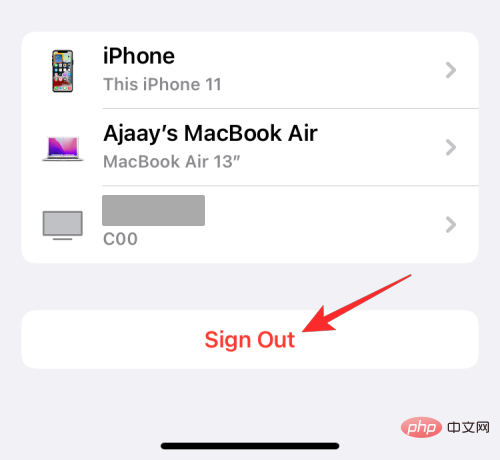 Schließen.
Schließen.
Sie werden nun von Ihrem bestehenden Apple-Konto abgemeldet. Sie können nun die ersten Schritte in diesem Abschnitt ausführen, um sich beim richtigen Apple-Konto anzumelden.
Auf dem Mac
Wenn Sie auf Ihrem Mac nicht mit einer Apple-ID angemeldet sind, können Sie sich anmelden, indem Sie die Systemeinstellungen im Launchpad, Dock oder Finder auf Ihrem Mac öffnen. Wenn das Fenster „Systemeinstellungen“ erscheint, klicken Sie oben rechts auf die Option „Anmelden“.
Wenn Sie dazu aufgefordert werden, geben Sie als Nächstes Ihre Apple-ID und Ihr Passwort sowie den sechsstelligen Bestätigungscode ein.
Wenn Sie bereits bei Ihrem Apple-Konto angemeldet sind, es aber in eine andere iCloud-Adresse ändern möchten, können Sie dies tun, indem Sie die Systemeinstellungen öffnen und auf Apple-ID klicken.

Wählen Sie im nächsten Fenster in der linken Seitenleiste die Registerkarte Übersicht aus und klicken Sie unten auf Beenden.

Sie werden nun von Ihrem bestehenden Apple-Konto abgemeldet. Sie können nun die ersten Schritte in diesem Abschnitt ausführen, um sich beim richtigen Apple-Konto anzumelden.
So koppeln Sie das iPhone mit dem Mac
Apples iPhones und Macs sind für die enge Zusammenarbeit mit anderen Geräten im Ökosystem konzipiert und können auf verschiedene Arten gekoppelt werden, wobei für die meisten davon nicht einmal ein Kabel erforderlich ist, um die beiden zu verbinden Geräte. Kann funktionieren.
Methode #1: Koppeln mit einer Kabelverbindung
Bevor Sie Ihr iPhone mit Ihrem Mac synchronisieren, müssen Sie eine Kabelverbindung zwischen den beiden Geräten herstellen.
Wenn iPhone und Mac eingeschaltet sind, verbinden Sie sie mit dem USB-auf-Lightning-Kabel, das mit Ihrem iPhone geliefert wurde.
Welches Kabel sollten Sie verwenden?
Einige neuere Macs verfügen über USB-C-Anschlüsse, während ältere Modelle USB-A-Anschlüsse zum Anschließen von Geräten verwenden. Wenn Sie ein iPhone 12 oder neuer besitzen, verfügen Sie über ein USB-C-auf-Lightning-Kabel, das mit modernen MacBooks kompatibel ist. Wenn Sie ein iPhone 11 oder ein früheres Gerät besitzen, verfügen Sie über ein USB-A-auf-Lightning-Kabel, das mit Macs der älteren Generation funktioniert. Wenn Sie einen neuen Mac oder ein altes iPhone haben oder umgekehrt, müssen Sie einen Adapter finden, der die beiden Geräte verbindet.
iPhone mit Mac synchronisieren
Nachdem Sie Ihr iPhone mit Ihrem Mac verbunden haben, können Sie auf Ihrem Mac loslegen, indem Sie die Finder-App öffnen.

In der Finder-App sollte Ihr iPhone in der linken Seitenleiste erscheinen. Wenn nicht, wird es angezeigt, nachdem Sie auf den Abschnitt „Standort“ geklickt haben. Wenn auf Ihrem iPhone „Verbunden“ angezeigt wird, klicken Sie darauf.
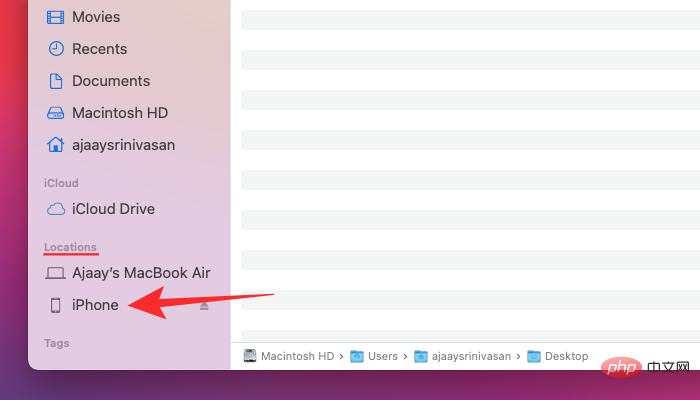
Wenn Sie Ihr iPhone zum ersten Mal mit Ihrem Mac verbinden, klicken Sie bei der Aufforderung „iPhone vertrauen“, die auf dem Bildschirm angezeigt wird, auf „Auf dem Mac vertrauen“ .
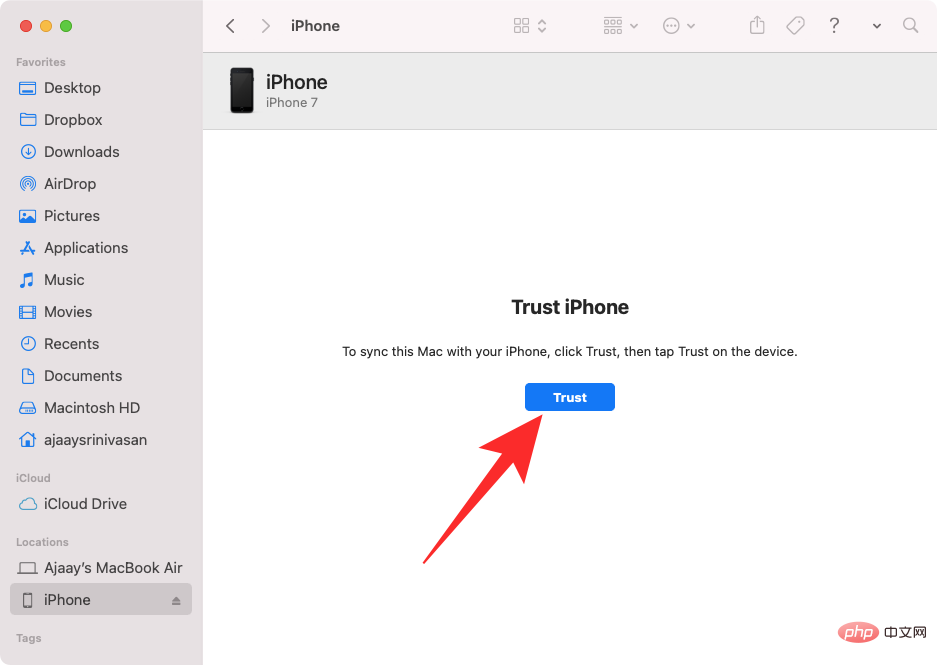
Ebenso wird auf Ihrem iPhone das Dialogfeld „Diesem Computer vertrauen“ angezeigt, in dem Sie Ihre Verbindung zu Ihrem Mac bestätigen können. Um fortzufahren, klicken Sie auf Vertrauen.

Jetzt müssen Sie zur Genehmigung Ihr Gerätepasswort eingeben.
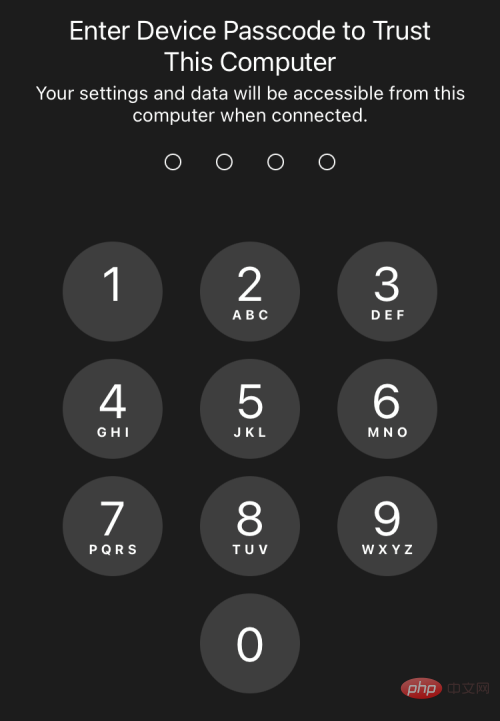
Nachdem Sie dies alles erledigt haben, können Sie Ihr iPhone und alle seine Details im Finder sehen.
Um alle Daten vom iPhone mit dem Mac zu synchronisieren, klicken Sie auf der Registerkarte „Allgemein“ auf „Synchronisieren“.
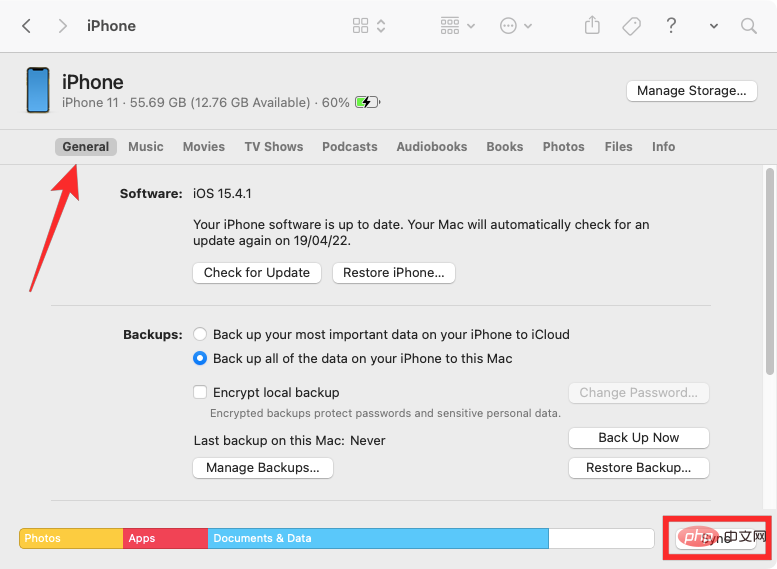
Um ausgewählte Dateien und Daten vom Mac mit dem iPhone zu synchronisieren, können Sie oben die entsprechende Registerkarte auswählen und dort oben das Kontrollkästchen „Mit iPhone synchronisieren“ aktivieren.
Um ein Backup Ihres iPhones auf Ihrem Mac zu speichern, wählen Sie unter „Backup“ die Option „Alle Daten auf Ihrem iPhone auf diesem Mac sichern“ aus und klicken Sie auf „Jetzt sichern“. 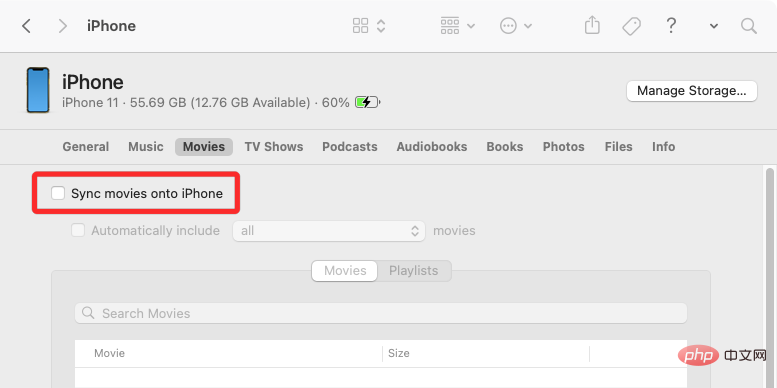
Methode #2: iPhone und Mac über WLAN koppelnWenn Sie mit Methode #1 eine Kabelverbindung hergestellt haben, können Sie Ihr iPhone für die zukünftige Verwendung drahtlos mit Ihrem Mac koppeln. Dies funktioniert, wenn Ihr iPhone und Ihr Mac mit demselben Wi-Fi-Netzwerk verbunden sind. In diesem Fall kann Ihr Mac ohne physische Verbindung Daten mit Ihrem iPhone synchronisieren.
Um die drahtlose Synchronisierung über WLAN einzurichten, verbinden Sie Ihr iPhone über ein USB-zu-Lightning-Kabel mit Ihrem Mac, wie bei Methode Nr. 1. Öffnen Sie nun wie zuvor die Finder-App und wählen Sie Ihr iPhone in der linken Seitenleiste aus.
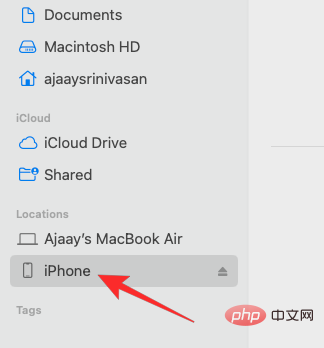
Wenn Ihr iPhone angezeigt wird, scrollen Sie auf der Registerkarte „Allgemein“ nach unten und aktivieren Sie das Kontrollkästchen „Dieses iPhone über WLAN anzeigen“. Nachdem Sie diese Option aktiviert haben, klicken Sie unten rechts auf Übernehmen.
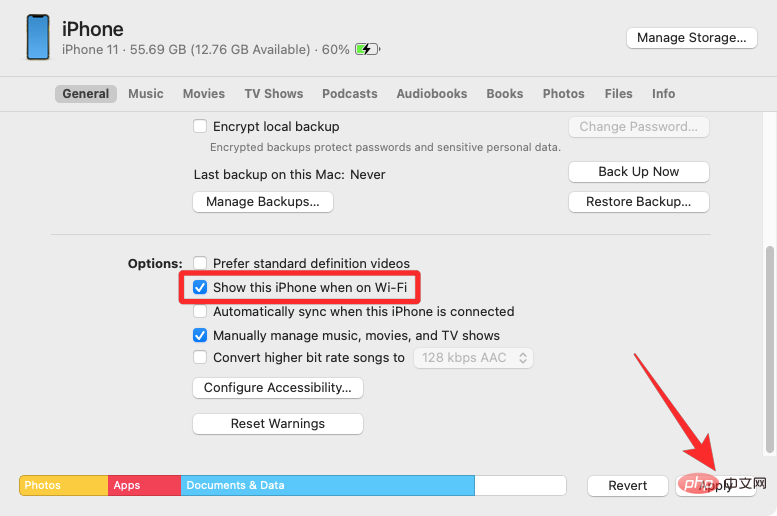 Wenn diese Option aktiviert ist, wird Ihr iPhone weiterhin in der Finder-App angezeigt, auch wenn Ihr iPhone nicht mit Ihrem Mac verbunden ist.
Wenn diese Option aktiviert ist, wird Ihr iPhone weiterhin in der Finder-App angezeigt, auch wenn Ihr iPhone nicht mit Ihrem Mac verbunden ist.
Wenn sowohl Ihr Mac als auch Ihr iPhone mit einem Wi-Fi-Netzwerk verbunden sind, können Sie die Sicherungs- oder Synchronisierungsoptionen auf dem Bildschirm verwenden, um Ihre iPhone-Backups auf Ihrem Mac zu speichern oder Ihre Mac-Dateien und -Inhalte mit einem gekoppelten iPhone zu synchronisieren.
Methode Nr. 3: Koppeln mit iCloud
Der wahrscheinlich einfachste und einfachste Weg, Ihr iPhone und Ihren Mac dauerhaft zu koppeln, ist die Verwendung von iCloud. Wenn beide Geräte bei demselben Apple-Konto angemeldet sind, können Sie alle Ihre Benutzerdaten drahtlos zwischen den beiden Geräten teilen, auch wenn diese mit unterschiedlichen Netzwerken verbunden sind. Wenn Sie iCloud aktivieren und es so konfigurieren, dass ausgewählte Inhalte auf mehreren Geräten synchronisiert werden, bleiben die Daten auf allen diesen Geräten erhalten, sodass Sie von einem Gerät auf ein anderes weitermachen können.
Auf dem iPhone
Um iCloud zu aktivieren und auf dem iPhone einzurichten, öffnen Sie die App „Einstellungen“ und tippen Sie oben auf die Apple-ID-Karte
.Wählen Sie in der Apple-ID
iCloud aus.
aus.
Auf dem nächsten Bildschirm können Sie iCloud für alle auf dem Bildschirm aufgeführten Apps und Dienste aktivieren, indem Sie den Schalter neben der App/dem Dienst betätigen.
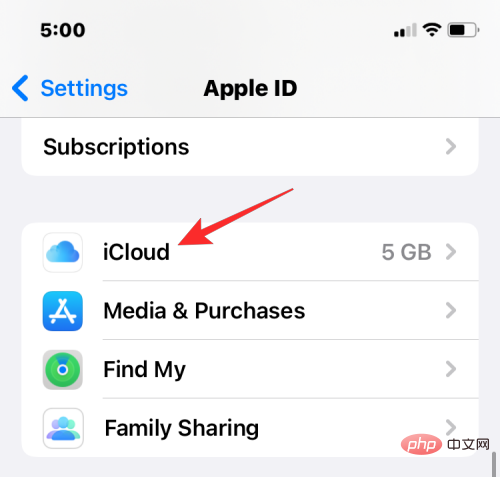
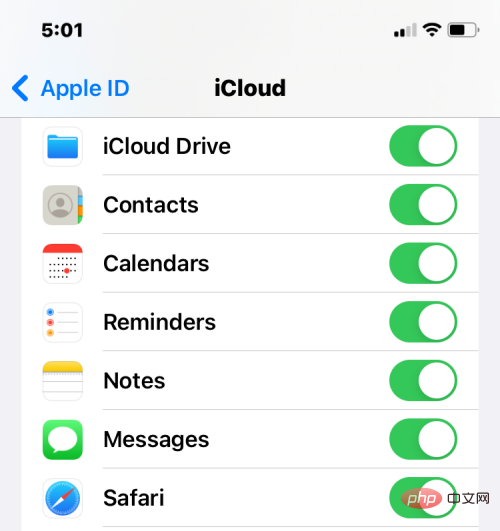 Wenn Sie möchten, dass sich Ihr Mac und andere Apple-Geräte die Passwörter und andere vertrauliche Informationen merken, die Sie auf Ihrem iPhone speichern, können Sie auf diesem Bildschirm auf
Wenn Sie möchten, dass sich Ihr Mac und andere Apple-Geräte die Passwörter und andere vertrauliche Informationen merken, die Sie auf Ihrem iPhone speichern, können Sie auf diesem Bildschirm auf
Aktivieren Sie im nächsten Bildschirm den Schalter „iCloud-Schlüsselbund“, um Ihr iPhone und Ihren Mac zu koppeln und Passwörter beizubehalten.
Auf dem Mac
Um sicherzustellen, dass alle Ihre Inhalte zwischen iPhone und Mac synchronisiert werden, müssen Sie auch iCloud auf macOS aktivieren und die Funktionen auswählen, die Sie synchronisieren möchten. Gehen Sie dazu zuApple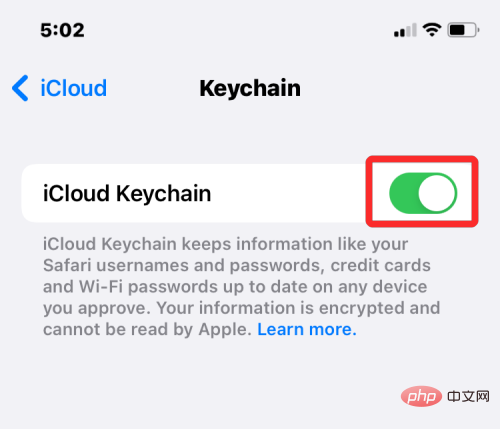 ()
()
>
Systemeinstellungen. Wählen Sie in den Systemeinstellungen Apple-ID
aus.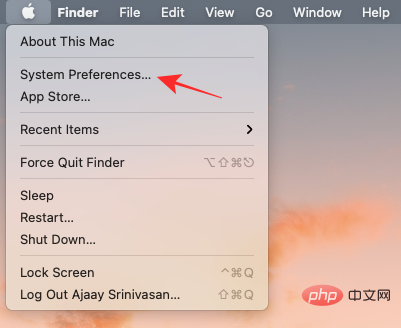
Wenn Ihr Apple-Konto geladen wird, klicken Sie in der linken Seitenleiste auf die Registerkarte iCloud
.
Auf der rechten Seite sollten Sie eine Liste der Dienste sehen, die Sie über iCloud synchronisieren können. Um auszuwählen, welche Dienste oder Apps mit Ihrem Mac synchronisiert werden, aktivieren Sie die Kontrollkästchen daneben.
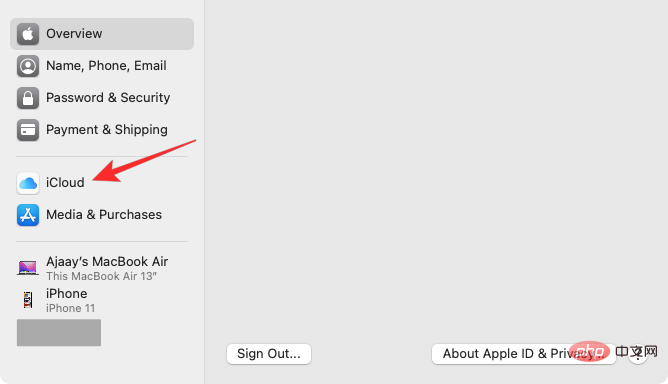
rechts neben der ausgewählten App und befolgen Sie die Anweisungen auf dem Bildschirm, um sie weiter anzupassen.
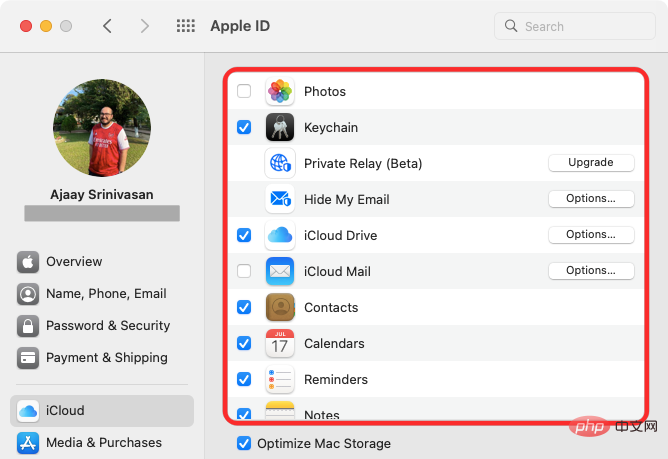
Methode #4: iPhone-Anrufe auf dem Mac tätigen und empfangen
Als Teil des Apple-Ökosystems können Sie Anrufe direkt von Ihrem Mac aus tätigen und empfangen, wenn Sie Ihren Mac mit Ihrem iPhone koppeln. Auf diese Weise können Sie wichtige Anrufe auf Ihrem Mac entgegennehmen, ohne physisch auf Ihr iPhone zugreifen zu müssen. Für diese Funktion ist es erforderlich, dass beide Geräte dieselbe Apple-ID verwenden, sich mit derselben Apple-ID bei FaceTime anmelden und mit demselben Wi-Fi-Netzwerk verbunden sind.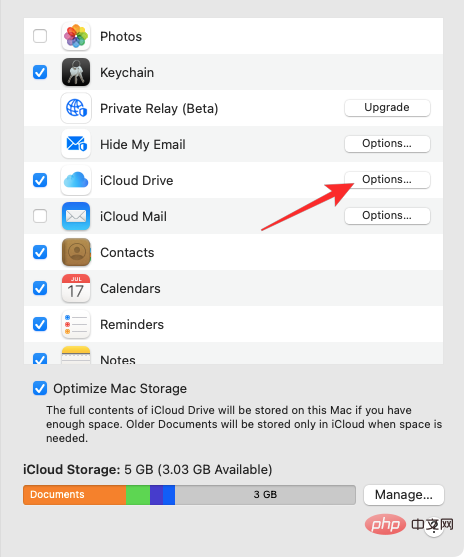 Auf dem iPhone
Auf dem iPhone
Um Ihr iPhone mit Ihrem Mac zu koppeln, um Anrufe zu tätigen, öffnen Sie die App „Einstellungen“ und wählen Sie „Telefon“.
Tippen Sie im Telefon aufAuf anderen Geräten anrufen.
Aktivieren Sie im nächsten Bildschirm oben den Schalter „Anrufe auf anderen Geräten zulassen“.
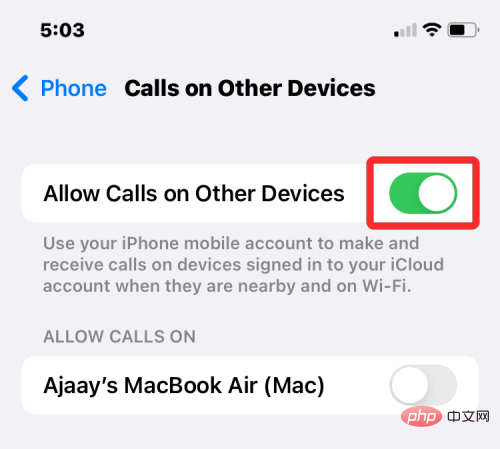
Suchen Sie nach der Aktivierung Ihr MacBook oder Ihren Mac in der Geräteliste, die unter „Anrufe zulassen“ angezeigt wird, und schalten Sie den Schalter neben dem macOS-Gerät ein, für das Sie Telefonanrufe aktivieren möchten.
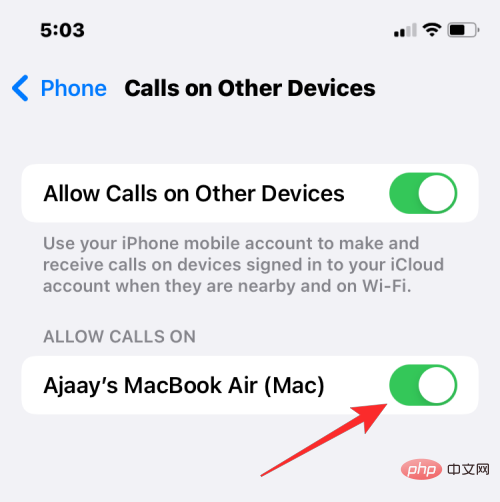
Sie können jetzt direkt auf Ihrem Mac telefonieren, ohne Ihr iPhone zu verwenden. Apple ermöglicht Benutzern außerdem die Weiterleitung laufender Anrufe vom iPhone auf den Mac und umgekehrt. Wenn Sie während eines Anrufs das Gerät wechseln möchten, können Sie dies tun, indem Sie im Anrufbildschirm auf die Kachel „Audio“ klicken und Ihr MacBook aus der Liste der verfügbaren Geräte auswählen.
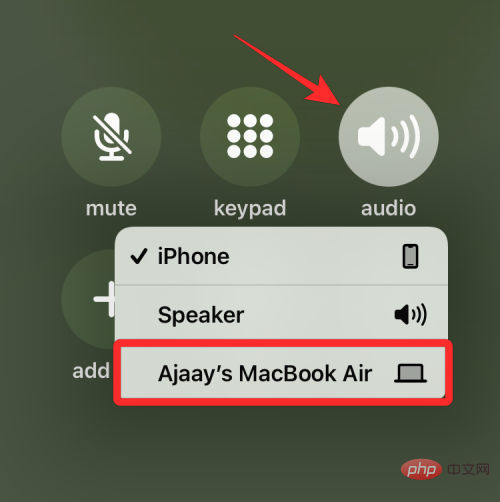
tippen und im Menü iPhone auswählen.
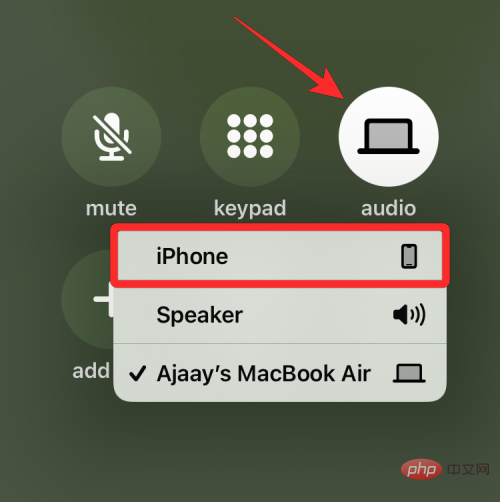 Auf dem Mac
Auf dem Mac
Während die obige Methode es auf Ihrem Mac aktivieren sollte, können Sie diesen Schritt wählen, um sicherzustellen, dass die Telefonfunktion aktiviert ist, oder sie direkt auf Ihrem Mac aktivieren, ohne das iPhone-Tutorial oben zu lesen. Um Ihren Mac für Anrufe mit Ihrem iPhone zu koppeln, öffnen Sie die FaceTime-App auf Ihrem Mac. Sobald es geöffnet ist, klicken Sie in der Menüleiste auf
FaceTime und wählen SieEinstellungen.
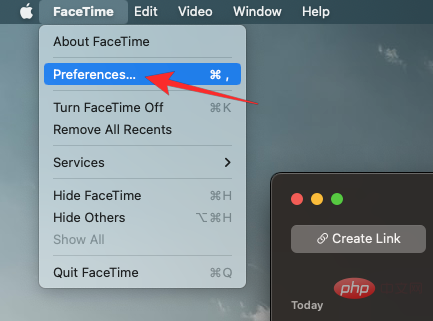 Wenn sich das Fenster „Einstellungen“ öffnet, wählen Sie oben die Registerkarte „Einstellungen“ und aktivieren Sie das Kontrollkästchen „Anrufe vom iPhone“.
Wenn sich das Fenster „Einstellungen“ öffnet, wählen Sie oben die Registerkarte „Einstellungen“ und aktivieren Sie das Kontrollkästchen „Anrufe vom iPhone“.
Dadurch sollten alle eingehenden Anrufe von Ihrem iPhone an Ihren Mac weitergeleitet werden, und Sie können Anrufe auch über die FaceTime-App auf diesem Gerät initiieren.
Um einen Anruf auf Ihrem Mac zu tätigen, öffnen Sie dieFaceTime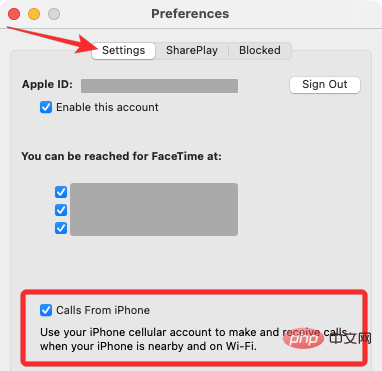 -App, bewegen Sie den Mauszeiger über die Person, die Sie in der Liste „Letzte Anrufe“ anrufen möchten, und klicken Sie auf das
-App, bewegen Sie den Mauszeiger über die Person, die Sie in der Liste „Letzte Anrufe“ anrufen möchten, und klicken Sie auf das
Sie können Anrufe auch tätigen, indem Sie eine Nummer aus Kontakte, Kalender, Safari oder einer anderen auf Ihrem Mac verfügbaren App auswählen.
Wenn Sie einen Anruf erhalten, wird in der oberen rechten Ecke Ihres Mac-Bildschirms ein Banner angezeigt. Sie können auf „Antworten“ klicken, um den Anruf auf Ihrem Mac anzunehmen.
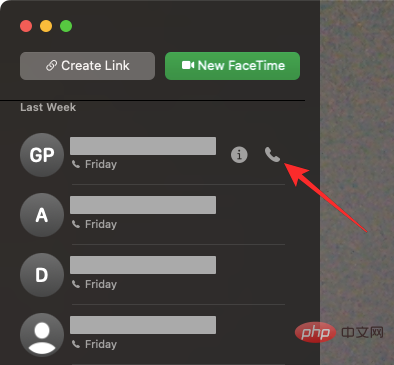
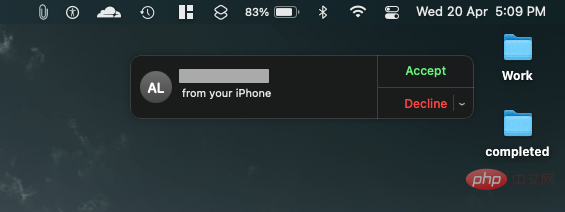 Auf dem iPhone
Auf dem iPhone
Um die Weiterleitung von Testnachrichten zu aktivieren, öffnen Sie die
Einstellungen-App auf Ihrem iPhone und wählen Sie Nachrichten.
Scrollen Sie in der Nachricht nach unten und tippen Sie auf SMS-Weiterleitung
.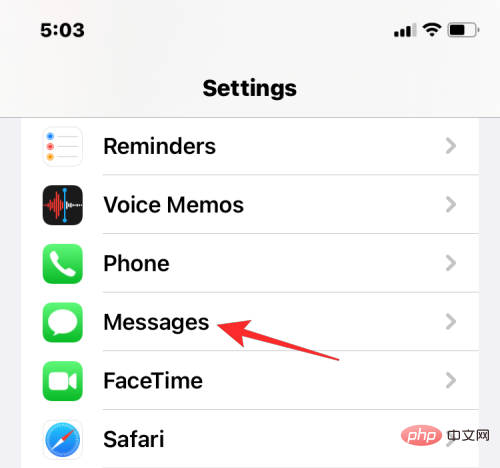
Aktivieren Sie auf diesem Bildschirm den Schalter neben „Mac“.

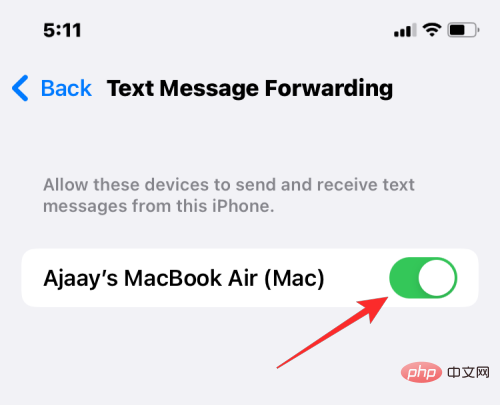 Während das obige Tutorial ausreicht, um die SMS-Weiterleitung zu aktivieren, muss die Nachrichten-App Ihres Mac so konfiguriert sein, dass sie Nachrichten von allen Ihren Telefonnummern empfängt. Öffnen Sie dazu die App „Nachrichten“ auf Ihrem Mac und gehen Sie in der oberen Menüleiste zu „Nachrichten“ > „Einstellungen“.
Während das obige Tutorial ausreicht, um die SMS-Weiterleitung zu aktivieren, muss die Nachrichten-App Ihres Mac so konfiguriert sein, dass sie Nachrichten von allen Ihren Telefonnummern empfängt. Öffnen Sie dazu die App „Nachrichten“ auf Ihrem Mac und gehen Sie in der oberen Menüleiste zu „Nachrichten“ > „Einstellungen“.
Um sicherzustellen, dass Sie Nachrichten von Ihrem iPhone erhalten, klicken Sie oben auf die Registerkarte iMessage und aktivieren Sie das Kontrollkästchen neben allen Telefonnummern unter „Sie können Nachrichten erhalten von“.
Wählen Sie im selben Fenster Ihre primäre Telefonnummer aus der Liste der Optionen unter „Neues Gespräch beginnen“ aus.
Dadurch wird sichergestellt, dass alle Antworten, die Sie von Ihrem Mac senden, von Ihrer Telefonnummer und nicht von Ihrer iCloud-E-Mail-Adresse gesendet werden.
Methode #6: Handoff auf iPhone und Mac aktivieren
Apple bietet die Handoff-Funktion, mit der Sie jemanden auf einem Apple-Gerät hochfahren und nahtlos auf einem anderen fortfahren können. Diese Funktion kann für verschiedene Zwecke verwendet werden, z. B. zum Verfassen einer E-Mail auf Ihrem iPhone und zum Fortfahren an der Stelle, an der Sie auf Ihrem Mac aufgehört haben. Die Handoff-Funktion verbindet die meisten Apple-Geräte wie iPhone, Mac, iPad oder Apple Watch und funktioniert mit Mail, Karten, Safari, Erinnerungen, Kalender, Kontakten, Pages, Numbers, Keynote und sogar einigen Apps von Drittanbietern.
Bevor Sie Handoff auf iPhone und Mac aktivieren, müssen Sie Folgendes sortieren:
- Sowohl iPhone als auch Mac sind bei derselben Apple-ID angemeldet.
- Beide Geräte sind WLAN- und Bluetooth-fähig.
Auf dem iPhone
Um Ihr iPhone mit Handoff mit Ihrem Mac zu koppeln, öffnen Sie die Einstellungen-App auf iOS und wählen Sie Universal.
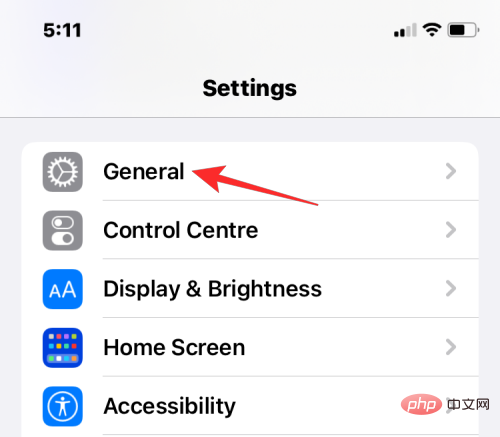
Klicken Sie im Allgemeinen auf AirPlay & Handoff.
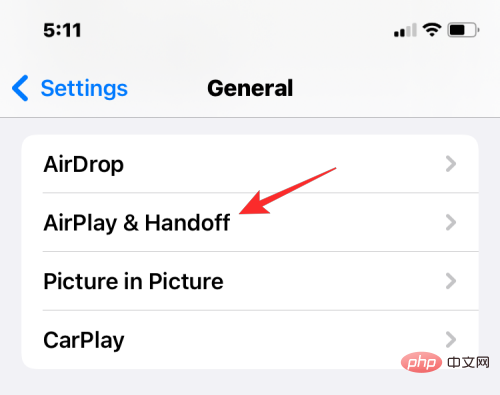
Schalten Sie auf dem nächsten Bildschirm den Kippschalter ein.
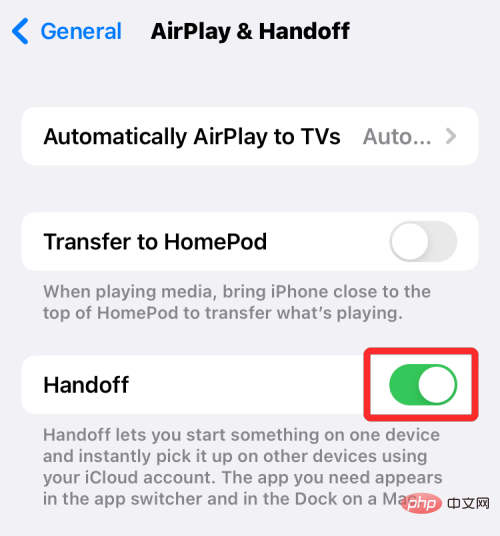
Wenn Sie vom Mac zum iPhone wechseln, sehen Sie die Übergabeoption als Banner am unteren Rand des iPhone-Bildschirms, wenn Sie auf den App Switcher zugreifen.
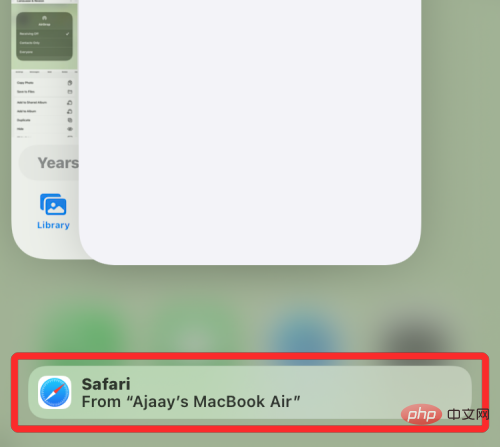
Auf dem Mac
Um Ihren Mac mit Handoff mit Ihrem iPhone zu koppeln, gehen Sie zum Apple ()Symbol>Systemeinstellungen. Sie können die Systemeinstellungen auch über das Dock, das Launchpad oder den Finder öffnen.

Wählen Sie in den Systemeinstellungen Allgemein aus.
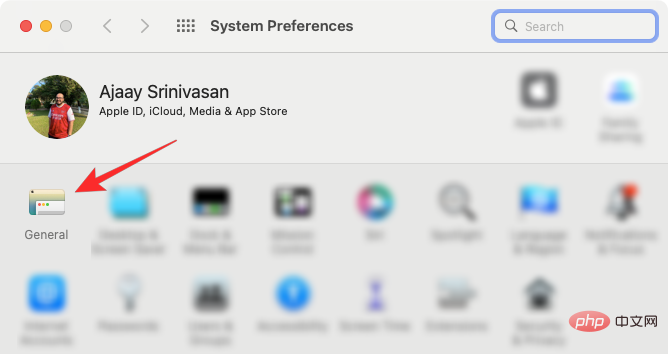
Aktivieren Sie unten im Fenster das Kästchen Wechseln zwischen diesem Mac und Ihren iCloud-Geräten zulassen.
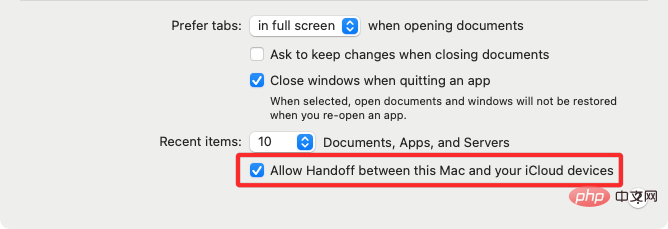
Dies sollte Handoff auf Ihrem iPhone und Mac aktivieren. Sobald Handoff auf beiden Geräten aktiviert ist, können Sie mit Handoff vom iPhone zum Mac wechseln, indem Sie im Dock auf das „Handoff-Symbol“ der App klicken.
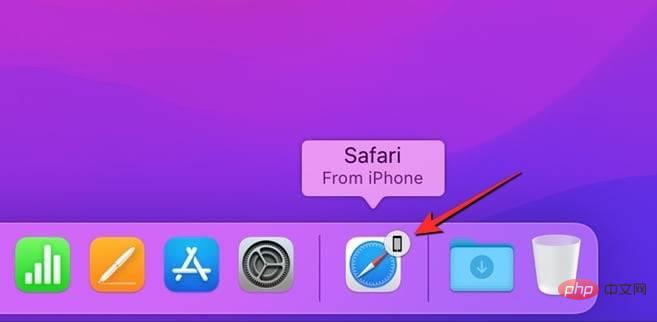 Methode Nr. 7: iPhone und Mac über Bluetooth verbinden
Methode Nr. 7: iPhone und Mac über Bluetooth verbinden
Sie können eine Bluetooth-Verbindung verwenden, um Ihr iPhone mit Ihrem Mac zu koppeln, um Dateien zu teilen, Mobilfunkdaten zu teilen, AirDrop, Handoff und andere Kontinuitätsfunktionen zu verwenden. Dazu müssen Sie Bluetooth auf Ihrem iPhone und Mac aktivieren.
Auf dem iPhone
Um Ihr iPhone mit Ihrem Mac zu koppeln, öffnen Sie die App „Einstellungen“ auf iOS und wählen Sie „Bluetooth“ aus.
Schalten Sie auf dem nächsten Bildschirm oben den Bluetooth-Schalter ein.
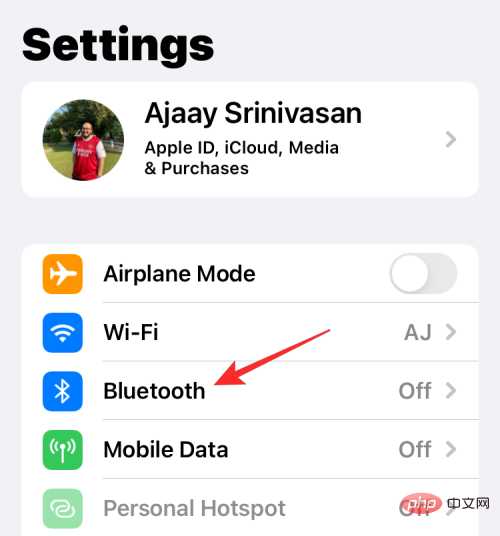
Sie sehen nun eine Liste Ihrer zuletzt über Bluetooth verbundenen Geräte. Wenn Sie Ihren Mac noch nicht mit Ihrem iPhone verbunden haben, müssen Sie ihn manuell koppeln, indem Sie Ihren Mac unter „Andere Geräte“ auswählen.

Apple ()
()
>
Systemeinstellungen. Sie können die Systemeinstellungen auch über das Dock, das Launchpad oder den Finder öffnen. Wählen Sie in den Systemeinstellungen Bluetooth aus.

Klicken Sie im sich öffnenden Fenster auf Bluetooth einschalten

Das Bluetooth Ihres Mac ist nun aktiviert und verbindet sich automatisch mit allen in der Nähe verfügbaren Geräten, sofern diese ebenfalls aktiviert sind. Wenn Sie Ihren Mac mit Ihrem iPhone verbinden möchten, warten Sie, bis auf dem Bildschirm Ihr iPhone angezeigt wird, und klicken Sie dann auf „Verbinden“, wenn es angezeigt wird.
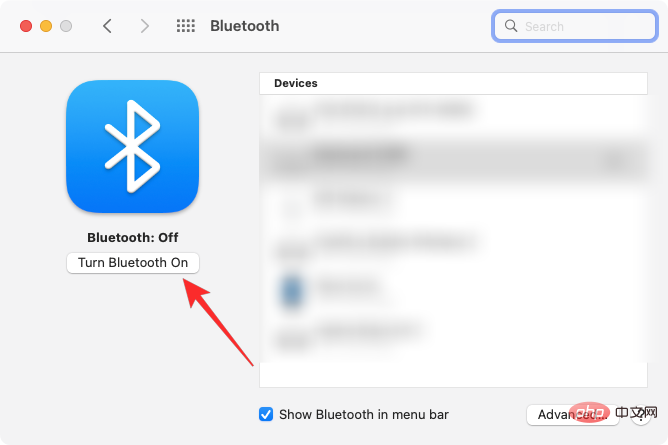
Auf Ihrem Mac wird nun ein Bestätigungscode angezeigt, den Sie mit dem auf Ihrem iPhone angezeigten Bestätigungscode bestätigen müssen. Möglicherweise müssen Sie auch die Verbindung auf Ihrem iPhone genehmigen, um fortfahren zu können. Sobald die Verbindung erfolgreich hergestellt wurde, wird Ihr iPhone im Feld „Geräte“ angezeigt und mit „Verbunden“ gekennzeichnet.
Methode Nr. 8: Verbinden Sie Ihren Mac mit dem mobilen Hotspot Ihres iPhones.
Apple bietet die Instant Hotspot-Funktion, mit der Sie Ihren Mac über einen persönlichen Hotspot mit den Mobilfunkdaten Ihres iPhones verbinden können. Nach der Kopplung kann Ihr Mac die mobile Datenverbindung Ihres iPhones nutzen und im Internet surfen, ohne dass Kabel zu anderen Geräten erforderlich sind. Damit diese Funktion funktioniert, müssen sowohl Ihr iPhone als auch Ihr Mac bei derselben Apple-ID angemeldet sein.
Persönlichen Hotspot auf dem iPhone aktivieren
Bevor Sie Ihren Mac mit dem Hotspot Ihres iPhones koppeln, müssen Sie mobile Daten auf dem iPhone aktivieren, bevor Sie den Hotspot aktivieren. Öffnen Sie dazu die App „Einstellungen“ und wählen Sie „Mobile Daten“.
Auf dem nächsten Bildschirm schalten Sie oben den SchalterMobile Daten ein. 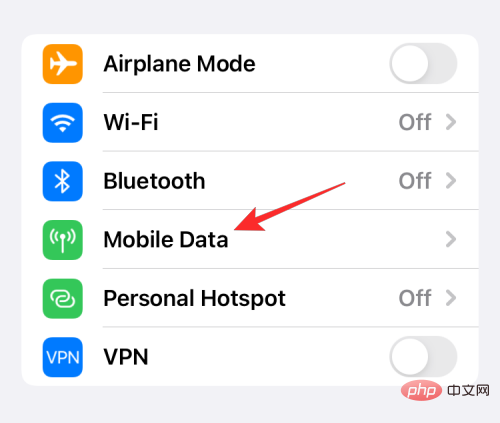
Kehren Sie nach der Aktivierung zum vorherigen Bildschirm, dem Einstellungsbildschirm, zurück und tippen Sie auf
Persönlicher Hotspot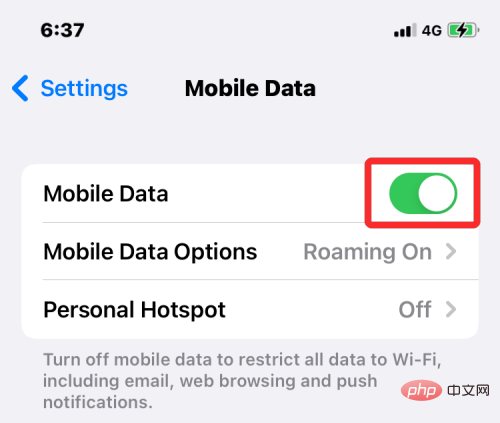 .
.
Aktivieren Sie im persönlichen Hotspot oben den Schalter
Anderen die Teilnahme erlauben. 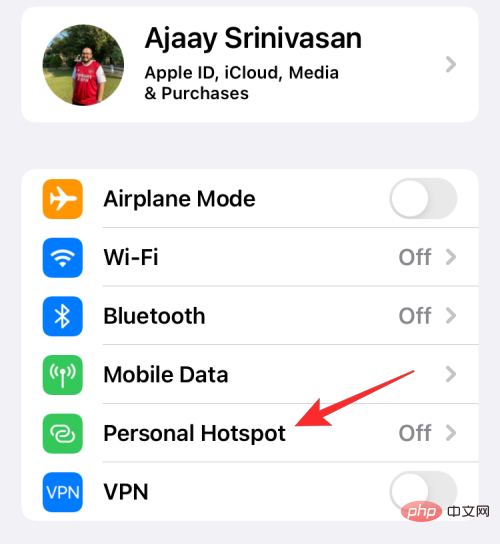
In der angezeigten Eingabeaufforderung wählen Sie
WLAN und Bluetooth einschalten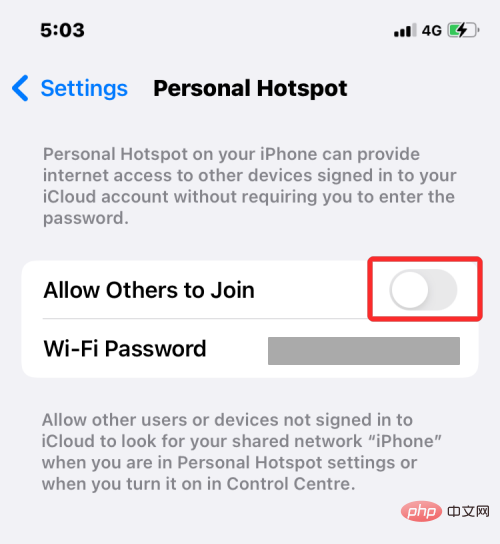 , um den mobilen Hotspot drahtlos zu aktivieren.
, um den mobilen Hotspot drahtlos zu aktivieren.
Sie haben den persönlichen Hotspot erfolgreich auf Ihrem iPhone aktiviert. Jetzt ist es an der Zeit, Ihren Mac mit diesem Hotspot zu verbinden.
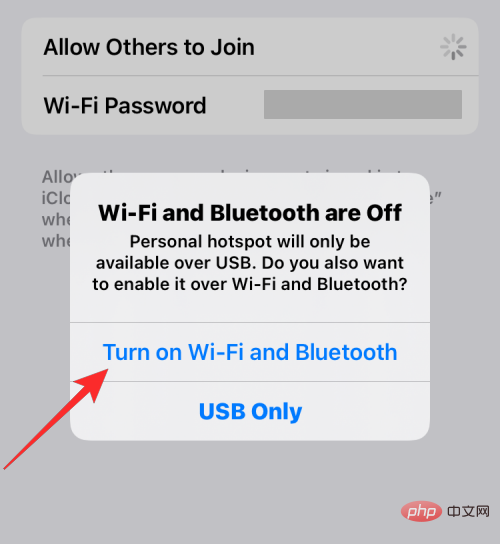
Nachdem Sie Ihren persönlichen Hotspot eingerichtet haben, können Sie Ihren Mac damit verbinden. Klicken Sie dazu in der Menüleiste auf das Wi-Fi-Symbol und schalten Sie im erscheinenden Menü den Schalter
Wi-Fiein.
Dein iPhone sollte nun in anderen Netzwerken unter „Persönlicher Hotspot“ erscheinen. Um eine Verbindung zu seinem Hotspot herzustellen, klicken Sie darauf.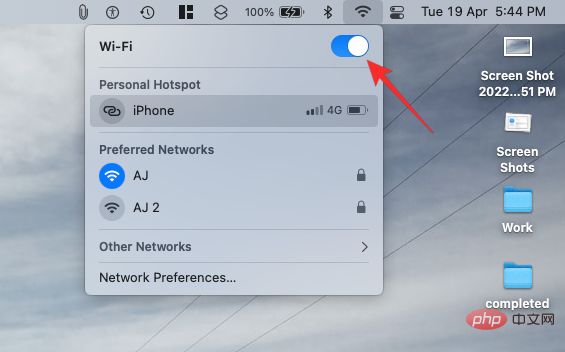 Wenn Ihr Mac mit dem Hotspot Ihres iPhones verbunden ist, sollte das Hotspot-Symbol neben Ihrem iPhone blau werden.
Wenn Ihr Mac mit dem Hotspot Ihres iPhones verbunden ist, sollte das Hotspot-Symbol neben Ihrem iPhone blau werden.
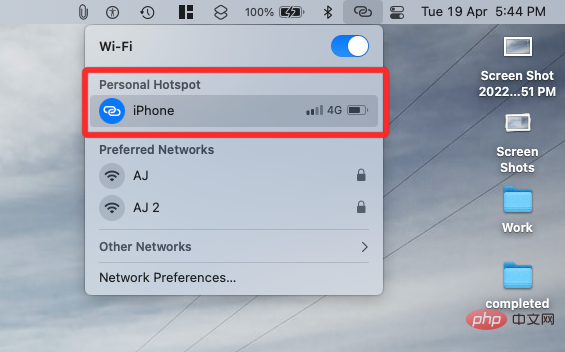 Methode #9: Verwenden Sie AirDrop, um Dateien zwischen iPhone und Mac auszutauschen
Methode #9: Verwenden Sie AirDrop, um Dateien zwischen iPhone und Mac auszutauschen
Wenn Sie Ihr iPhone nur zur Dateiübertragung mit Ihrem Mac koppeln möchten, dann sollte AirDrop die perfekte Antwort sein. Mit AirDrop können Sie alle gemeinsam nutzbaren Inhalte zwischen Apple-Geräten teilen, sogar mit den iPhones, iPads und Macs anderer Personen. Mit dieser Funktion können Sie Bilder, Videos, Dokumente, Links, Notizen, Sprachnotizen, Standorte, Kontakte und andere Elemente teilen, die über die App geteilt werden können.
Um Airdrop zu verwenden, müssen Sie sicherstellen, dass:
Wi-Fi und Bluetooth auf Ihrem iPhone und Mac aktiviert sind. Die persönliche Hotspot-Funktion des iPhone ist deaktiviert.- Halten Sie iPhone und Mac für eine erfolgreiche Dateiübertragung innerhalb eines Abstands von 30 Fuß.
- Aktivieren Sie AirDrop zum Empfangen von Dateien auf dem iPhone
Kontrollzentrum
und tippen und halten Sie dasWi-Fi-Symbol oder das Bluetooth-Symbol
.Wenn Sie dies tun, wird das Netzwerkmenü im Kontrollzentrum erweitert, um weitere Optionen anzuzeigen. Um AirDrop zu aktivieren, klicken Sie im Überlaufmenü auf das Airdrop-Symbol.
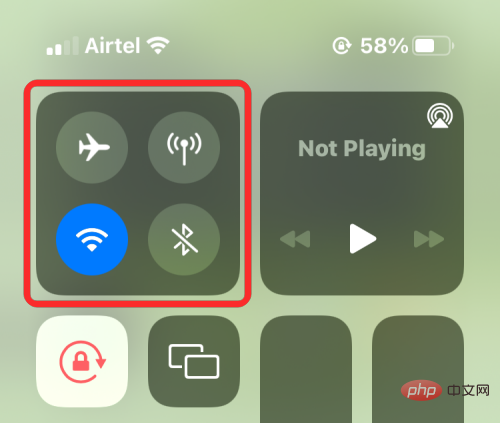
Wählen Sie „Nur Kontakte“ oder
„Jeder“, um sicherzustellen, dass Ihr iPhone für die Personen, deren Kontakte Sie gespeichert haben, oder für alle Personen in Ihrer Umgebung erkennbar ist. 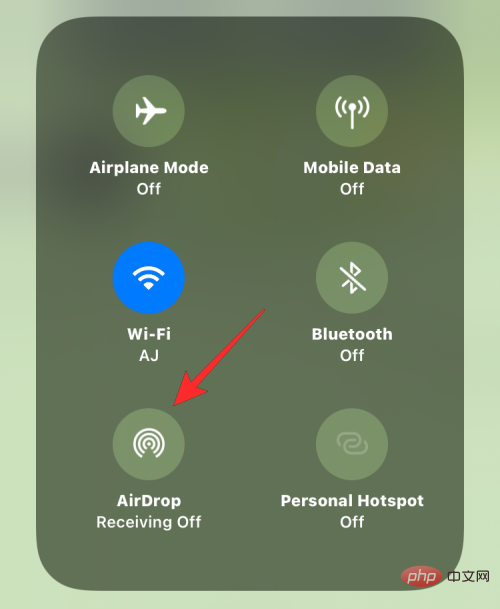
Sie haben Airdrop erfolgreich auf Ihrem iPhone aktiviert. Die obigen Anweisungen gelten, wenn Sie Dateien von einem Mac oder einem anderen Apple-Gerät empfangen möchten.
Dateien mit AirDrop senden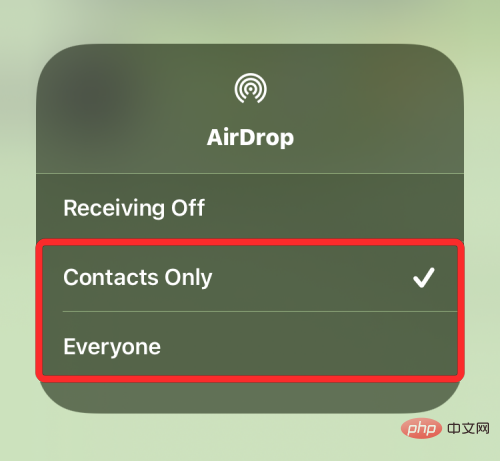
Teilen-Symbol
(normalerweise am unteren Bildschirmrand).
Wählen Sie im Teilen-Menü AirDrop.

Auf dem nächsten Bildschirm sollten Sie alle Ihre AirDrop-fähigen Apple-Geräte sehen. Klicken Sie hier auf Ihren Mac.

Sobald Ihr Mac diese Datei genehmigt, beginnt die Übertragung und Sie hören beim Start einen Ton. Sobald der Vorgang abgeschlossen ist, hören Sie einen weiteren Piepton.
Aktivieren Sie AirDrop zum Empfangen von Dateien auf dem Mac
Um AirDrop auf dem Mac zu aktivieren, klicken Sie auf das Kontrollzentrum-Symbol in der oberen Menüleiste.
Klicken Sie im angezeigten Überlaufmenü auf dasAirdrop-Symbol, um es zu öffnen.
Wenn aktiviert, wird auch Bluetooth auf Ihrem Mac aktiviert und das Symbol wird jetzt blau. Sobald Airdrop aktiviert ist, klicken Sie rechts daneben auf das 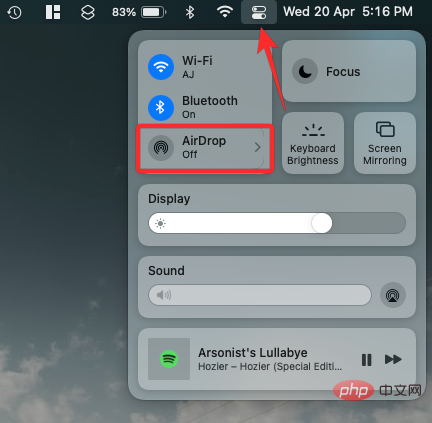 Pfeilsymbol.
Pfeilsymbol.
Wählen Sie „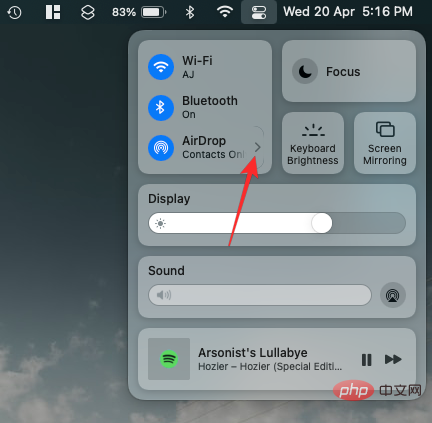 Nur Kontakte“
Nur Kontakte“
„Jeder“, um sicherzustellen, dass Ihr iPhone für die Personen, deren Kontakte Sie gespeichert haben, oder für alle Personen in Ihrer Umgebung erkennbar ist.
Sie haben Airdrop erfolgreich auf Ihrem Mac aktiviert. Die obigen Anweisungen gelten, wenn Sie Dateien von einem iPhone oder einem anderen Apple-Gerät empfangen möchten. 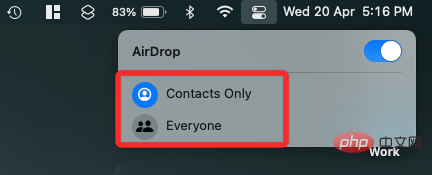
Um Dateien per Airdrop vom Mac an das iPhone zu senden, suchen Sie die Datei oder das Element, das Sie teilen möchten, und klicken Sie mit der rechten Maustaste darauf. Um ein Projekt über die App zu teilen, können Sie auf dieses Menü zugreifen, indem Sie in der oberen Menüleiste auf Datei klicken.
Teilen“ > „AirDrop“.
Wenn AirDrop auf Ihrem iPhone aktiviert ist, sollten Sie es im AirDrop-Fenster sehen, das als nächstes erscheint. Klicken Sie hier auf Ihr iPhone, um Dateien von Ihrem Mac zu senden. 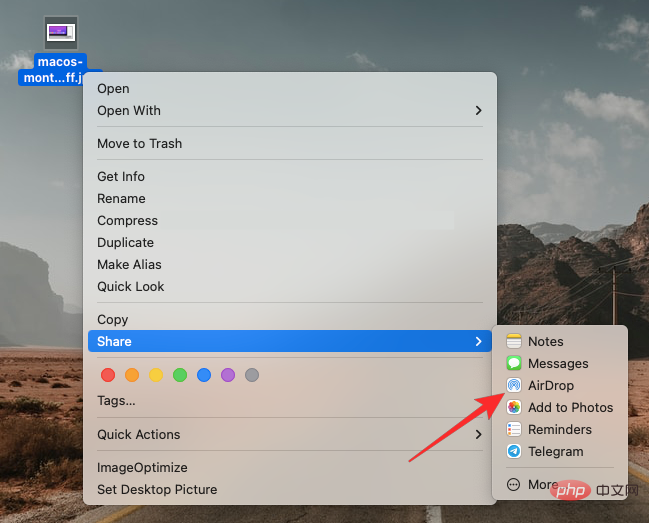
Sie hören zwei verschiedene Töne – einen, wenn AirDrop mit dem Senden von Dateien beginnt, und einen anderen, wenn die Dateiübertragung abgeschlossen ist. 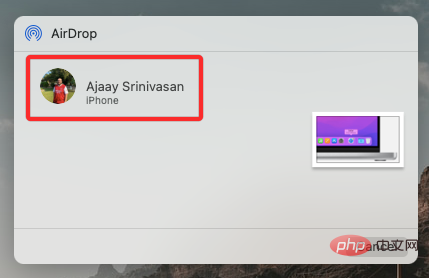
Es kann eine Weile dauern, bis Ihr iPhone Ihre Bibliothek in iCloud hochlädt, insbesondere wenn Ihre Bibliothek groß ist. Nach dem Hochladen können Sie von jedem Apple-Gerät, einschließlich Mac, auf Ihren Songkatalog (bis zu 100.000 Songs) zugreifen.
Auf dem MacSie können synchronisierte Bibliotheken auf dem Mac aktivieren, indem Sie die
Apple MusicApp öffnen. Gehen Sie nach dem Öffnen der App in der oberen Menüleiste zu 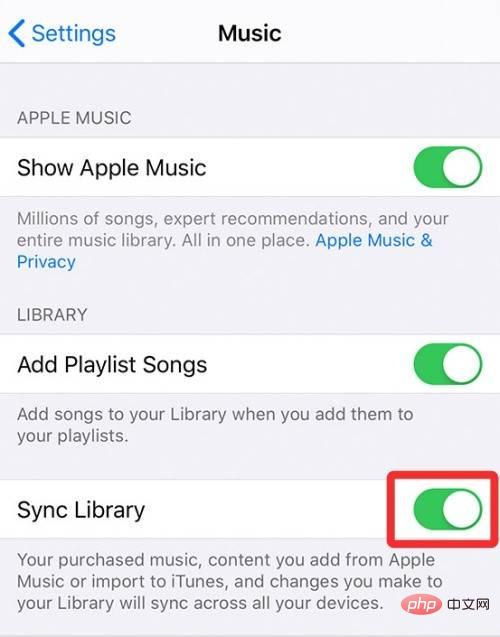 Musik
Musik
Einstellungen.
Wenn sich das Einstellungsfenster öffnet, klicken Sie oben auf die Registerkarte Allgemein und aktivieren Sie das Kontrollkästchen Bibliothek synchronisieren, um es zu aktivieren. Wenn Sie möchten, dass Ihr Mac Songs aus Ihrer Bibliothek herunterlädt, sobald Sie sie hinzufügen, aktivieren Sie das Kontrollkästchen „Automatisch herunterladen“ auf demselben Bildschirm.
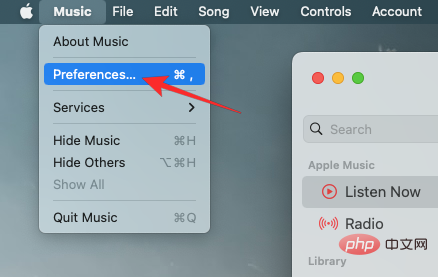
Um Ihre Entscheidung zu bestätigen, klicken Sie unten rechts im Fenster „Einstellungen“ auf OK.
Sie müssen eine Weile warten, bis Ihre Bibliothek hochgeladen und synchronisiert wurde. Sobald Sie fertig sind, können Sie von allen Apple-Geräten, einschließlich iPhones, darauf zugreifen. 
Wenn Sie sich fragen, was Sie durch die Kopplung Ihres iPhones mit Ihrem Mac erreichen können, sollten Ihnen die folgenden Gründe bei der Entscheidung helfen:
- Übertragen Sie Daten schnell und einfach zwischen iPhone und Mac.
- Synchronisieren Sie alle oder ausgewählte Inhalte kabelgebunden und drahtlos vom Mac mit dem iPhone. #🎜 🎜 #Synchronisieren Sie laufende Aufgaben oder Arbeiten zwischen zwei Geräten, sodass Sie mit der Arbeit auf einem Gerät beginnen und auf dem anderen fortfahren können.
- Tätigen und empfangen Sie iPhone-Anrufe direkt auf dem Mac
- Lassen Sie Textnachrichten von Ihrem iPhone an Ihren Mac weiterleiten und antworten Sie von dort aus unter Verwendung derselben Telefonnummer.
- AirDrop-Dateien und App-Elemente sofort und drahtlos ohne Probleme.
- Fotos auf dem iPhone sichern und mit iCloud auf dem Mac darauf zugreifen.
- Verwenden Sie Handoff, um Inhalte vom iPhone auf den Mac und umgekehrt zu kopieren und einzufügen.
- Mit Continuity Camera können Sie Dokumente vom iPhone scannen und sie direkt in E-Mails, Webseiten oder Apps auf Ihrem Mac verschieben.
- Verwenden Sie Find My, um Ihr iPhone auf dem Mac zu verfolgen und umgekehrt.
- Verwenden Sie einen persönlichen Hotspot, um Ihren Mac mit dem Mobilfunknetz Ihres iPhones zu verbinden.
- Synchronisieren Sie Ihre Musikbibliothek zwischen Mac und iPhone.
- Verlieren Sie Daten, wenn Sie Ihr iPhone mit einem Mac koppeln?
- Kann ich Dateien über Bluetooth an meinen Mac senden?
- Kann Ihre Musik über iTunes synchronisiert werden?
- Wie übertrage ich iPhone-Textnachrichten auf einen Mac-Computer?
Das obige ist der detaillierte Inhalt von10 Möglichkeiten, das iPhone mit dem MacBook zu koppeln. Für weitere Informationen folgen Sie bitte anderen verwandten Artikeln auf der PHP chinesischen Website!

Heiße KI -Werkzeuge

Undresser.AI Undress
KI-gestützte App zum Erstellen realistischer Aktfotos

AI Clothes Remover
Online-KI-Tool zum Entfernen von Kleidung aus Fotos.

Undress AI Tool
Ausziehbilder kostenlos

Clothoff.io
KI-Kleiderentferner

AI Hentai Generator
Erstellen Sie kostenlos Ai Hentai.

Heißer Artikel

Heiße Werkzeuge

Notepad++7.3.1
Einfach zu bedienender und kostenloser Code-Editor

SublimeText3 chinesische Version
Chinesische Version, sehr einfach zu bedienen

Senden Sie Studio 13.0.1
Leistungsstarke integrierte PHP-Entwicklungsumgebung

Dreamweaver CS6
Visuelle Webentwicklungstools

SublimeText3 Mac-Version
Codebearbeitungssoftware auf Gottesniveau (SublimeText3)

Heiße Themen
 1377
1377
 52
52
 Offizielles iPhone 16 Pro und iPhone 16 Pro Max mit neuen Kameras, A18 Pro SoC und größeren Bildschirmen
Sep 10, 2024 am 06:50 AM
Offizielles iPhone 16 Pro und iPhone 16 Pro Max mit neuen Kameras, A18 Pro SoC und größeren Bildschirmen
Sep 10, 2024 am 06:50 AM
Apple hat endlich die Hüllen seiner neuen High-End-iPhone-Modelle entfernt. Das iPhone 16 Pro und das iPhone 16 Pro Max verfügen jetzt über größere Bildschirme im Vergleich zu ihren Gegenstücken der letzten Generation (6,3 Zoll beim Pro, 6,9 Zoll beim Pro Max). Sie erhalten einen verbesserten Apple A1
 Aktivierungssperre für iPhone-Teile in iOS 18 RC entdeckt – möglicherweise Apples jüngster Schlag gegen das Recht auf Reparatur, das unter dem Deckmantel des Benutzerschutzes verkauft wird
Sep 14, 2024 am 06:29 AM
Aktivierungssperre für iPhone-Teile in iOS 18 RC entdeckt – möglicherweise Apples jüngster Schlag gegen das Recht auf Reparatur, das unter dem Deckmantel des Benutzerschutzes verkauft wird
Sep 14, 2024 am 06:29 AM
Anfang des Jahres kündigte Apple an, die Funktion „Aktivierungssperre“ auf iPhone-Komponenten auszuweiten. Dadurch werden einzelne iPhone-Komponenten wie Akku, Display, FaceID-Baugruppe und Kamerahardware effektiv mit einem iCloud-Konto verknüpft.
 Die Aktivierungssperre für iPhone-Teile könnte Apples jüngster Schlag gegen das Recht auf Reparatur sein, das unter dem Deckmantel des Benutzerschutzes verkauft wird
Sep 13, 2024 pm 06:17 PM
Die Aktivierungssperre für iPhone-Teile könnte Apples jüngster Schlag gegen das Recht auf Reparatur sein, das unter dem Deckmantel des Benutzerschutzes verkauft wird
Sep 13, 2024 pm 06:17 PM
Anfang des Jahres kündigte Apple an, die Aktivierungssperre auf iPhone-Komponenten auszuweiten. Dadurch werden einzelne iPhone-Komponenten wie Akku, Display, FaceID-Baugruppe und Kamerahardware effektiv mit einem iCloud-Konto verknüpft.
 Gate.io Trading Platform Offizielle App -Download- und Installationsadresse
Feb 13, 2025 pm 07:33 PM
Gate.io Trading Platform Offizielle App -Download- und Installationsadresse
Feb 13, 2025 pm 07:33 PM
In diesem Artikel werden die Schritte zum Registrieren und Herunterladen der neuesten App auf der offiziellen Website von Gate.io beschrieben. Zunächst wird der Registrierungsprozess eingeführt, einschließlich der Ausgabe der Registrierungsinformationen, der Überprüfung der E -Mail-/Mobiltelefonnummer und dem Ausfüllen der Registrierung. Zweitens wird erläutert, wie Sie die Gate.io -App auf iOS -Geräten und Android -Geräten herunterladen. Schließlich werden Sicherheits-Tipps betont, z. B. die Überprüfung der Authentizität der offiziellen Website, die Ermöglichung von zweistufiger Überprüfung und das Aufmerksamkeit von Phishing-Risiken, um die Sicherheit von Benutzerkonten und -vermögen zu gewährleisten.
 Mehrere iPhone 16 Pro-Benutzer berichten von Problemen mit dem Einfrieren des Touchscreens, die möglicherweise mit der Empfindlichkeit bei der Ablehnung der Handfläche zusammenhängen
Sep 23, 2024 pm 06:18 PM
Mehrere iPhone 16 Pro-Benutzer berichten von Problemen mit dem Einfrieren des Touchscreens, die möglicherweise mit der Empfindlichkeit bei der Ablehnung der Handfläche zusammenhängen
Sep 23, 2024 pm 06:18 PM
Wenn Sie bereits ein Gerät aus der iPhone 16-Reihe von Apple – genauer gesagt das 16 Pro/Pro Max – in die Hände bekommen haben, ist die Wahrscheinlichkeit groß, dass Sie kürzlich ein Problem mit dem Touchscreen hatten. Der Silberstreif am Horizont ist, dass Sie nicht allein sind – Berichte
 ANBI App Offizieller Download V2.96.2 Neueste Version Installation Anbi Offizielle Android -Version
Mar 04, 2025 pm 01:06 PM
ANBI App Offizieller Download V2.96.2 Neueste Version Installation Anbi Offizielle Android -Version
Mar 04, 2025 pm 01:06 PM
Binance App Offizielle Installationsschritte: Android muss die offizielle Website besuchen, um den Download -Link zu finden. Wählen Sie die Android -Version zum Herunterladen und Installieren. Alle sollten auf die Vereinbarung über offizielle Kanäle achten.
 Wie löste ich das Problem des Fehlers 'Undefined Array Key '' 'Fehler beim Aufrufen von Alipay EasysDK mithilfe von PHP?
Mar 31, 2025 pm 11:51 PM
Wie löste ich das Problem des Fehlers 'Undefined Array Key '' 'Fehler beim Aufrufen von Alipay EasysDK mithilfe von PHP?
Mar 31, 2025 pm 11:51 PM
Problembeschreibung beim Aufrufen von Alipay EasysDK mithilfe von PHP nach dem Ausfüllen der Parameter gemäß dem offiziellen Code wurde während des Betriebs eine Fehlermeldung gemeldet: "undefiniert ...
 Laden Sie den Link des OUYI IOS -Versionsinstallationspakets herunter
Feb 21, 2025 pm 07:42 PM
Laden Sie den Link des OUYI IOS -Versionsinstallationspakets herunter
Feb 21, 2025 pm 07:42 PM
Ouyi ist ein weltweit führender Kryptowährungsaustausch mit seiner offiziellen iOS-App, die den Benutzern ein bequemes und sicheres Erlebnis für digitales Asset Management bietet. Benutzer können das Installationspaket Ouyi iOS -Version kostenlos über den in diesem Artikel bereitgestellten Download -Link herunterladen und die folgenden Hauptfunktionen genießen: Bequeme Handelsplattform: Benutzer können Hunderte von Kryptowährungen auf der OUYI IOS -App, einschließlich Bitcoin und Ethereum, problemlos kaufen und verkaufen und dotecoin. Sicherer und zuverlässiger Speicher: Ouyi nimmt fortschrittliche Sicherheitstechnologie ein, um den Benutzern einen sicheren und zuverlässigen digitalen Asset -Speicher zu bieten. 2FA, biometrische Authentifizierung und andere Sicherheitsmaßnahmen stellen sicher, dass Benutzervermögen nicht verletzt werden. Echtzeit-Marktdaten: Die OUYI IOS-App bietet Echtzeit-Marktdaten und -diagramme, sodass Benutzer die Verschlüsselung jederzeit erfassen können



