
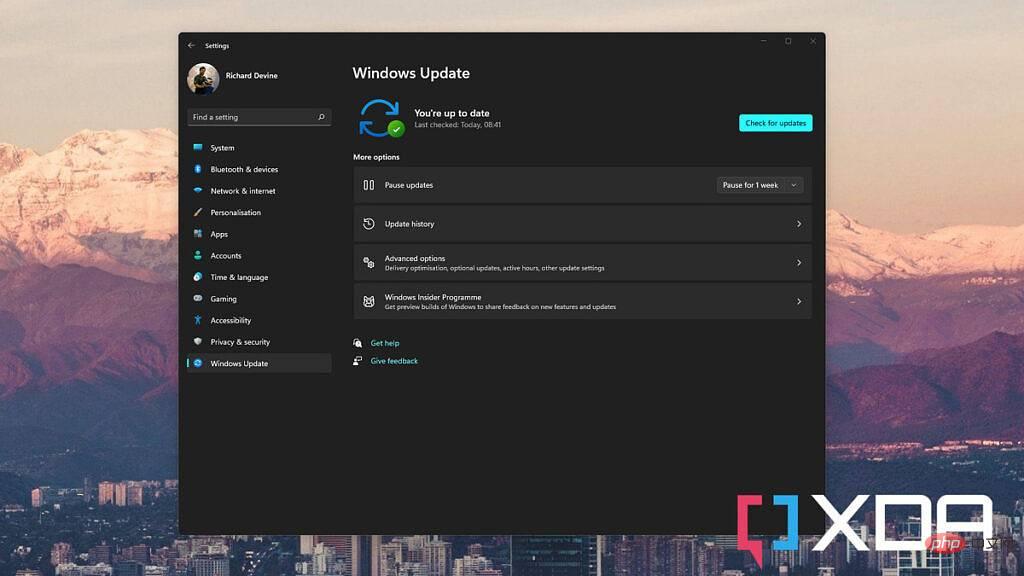
Wenn Sie den Empfang von Updates nicht dauerhaft beenden möchten oder einfach nur einen bestimmten Fehler vermeiden möchten, können Sie Updates anhalten. Es gibt viele vorgegebene Zeitfenster. Sie müssen nur das auswählen, das für Sie am besten geeignet ist.
So pausieren Sie Windows 11-Updates für bis zu fünf Wochen:
1. Öffnen Sie die Einstellungen-App auf Ihrem PC.
2. Wählen Sie Windows Update aus der Seitenleiste.
3. Öffnen Sie das Dropdown-Feld neben „Updates anhalten“ und wählen Sie Ihren Zeitraum aus.
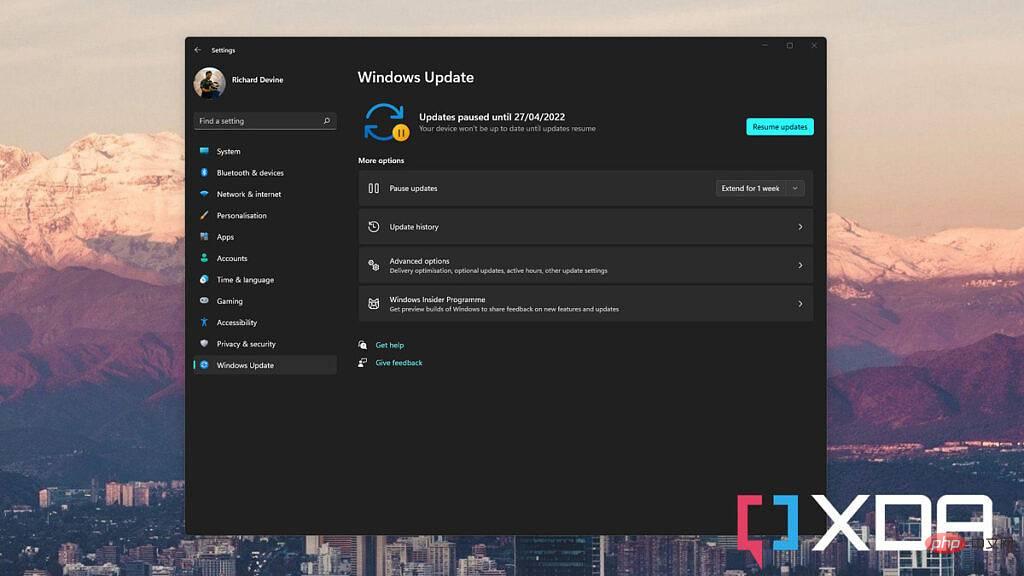
Sobald Sie Aktualisierungen am Ende des ausgewählten Zeitraums pausieren möchten, werden sie automatisch fortgesetzt. Sie können die Laufzeit jederzeit um ein bis zwei Wochen verlängern. Wenn Sie die Pause beenden möchten, klicken Sie ebenfalls auf die Schaltfläche „Updates fortsetzen“ und alles wird wieder normal.
Für eine dauerhaftere Lösung können Sie den Registrierungseditor verwenden, um Windows 11-Updates zu stoppen. Bearbeiten Sie die Registrierung jedoch auf eigene Gefahr und Sie könnten ernsthaften Schaden anrichten, wenn Sie mit dem, was Sie tun, nicht zufrieden sind.
Übrigens, hier ist, was zu tun ist:
1. Drücken Sie Win+R auf Ihrem PC.
2. Geben Sie regedit ein und drücken Sie die Eingabetaste.
3. Navigieren Sie im Registrierungseditor zum folgenden Pfad: HKEY_LOCAL_MACHINESOFTWAREPoliciesMicrosoftWindows
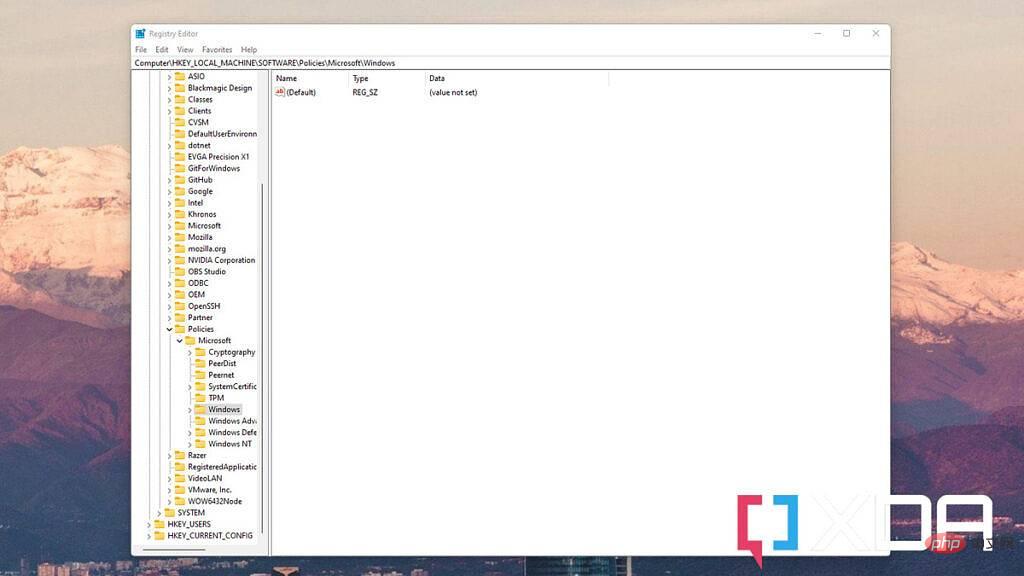
4. Klicken Sie mit der rechten Maustaste auf den Windows-Ordner und wählen Sie dann Schlüssel aus.
5. Benennen Sie den neuen Schlüssel WindowsUpdate und drücken Sie die Eingabetaste.
6. Klicken Sie mit der rechten Maustaste auf WindowsUpdate und wählen Sie „Neu“ und dann „Schlüssel“.
7. Rufen Sie diese Taste AU auf und drücken Sie erneut die Eingabetaste.
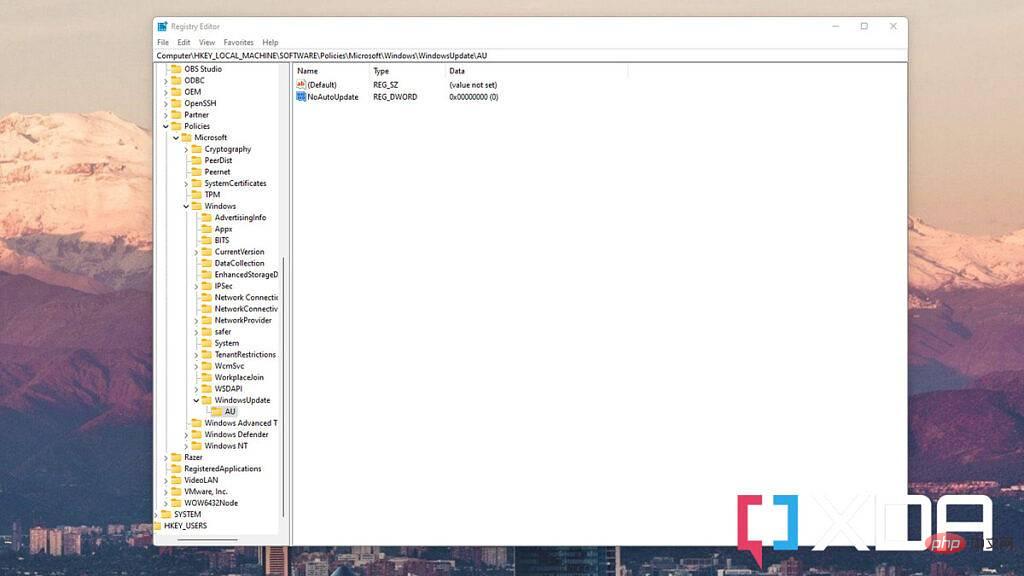
8. Klicken Sie mit der rechten Maustaste auf die AU und wählen Sie „Neu“ und dann „DWORD-Wert (32-Bit)“ aus.
9. Nennen Sie diesen Wert NoAutoUpdate und drücken Sie die Eingabetaste.
10. Doppelklicken Sie auf „NoAutoUpdate“ und stellen Sie sicher, dass unter „Basis“ die Option „Hexadezimal“ ausgewählt ist.
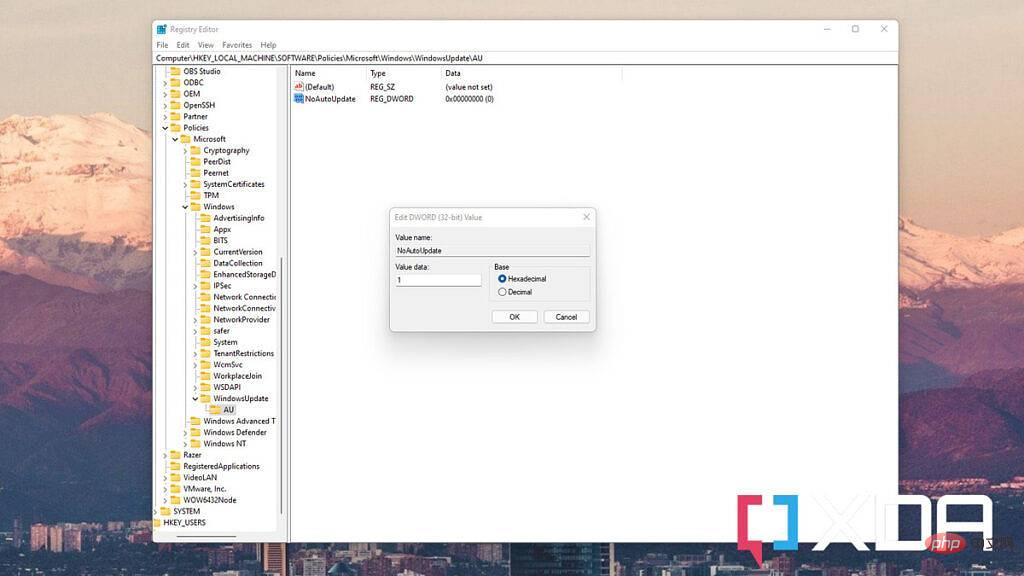
11. Ändern Sie das Wertefeld von 0 auf 1.
Klicken Sie auf die Schaltfläche „OK“ und starten Sie Ihren Computer neu. Automatische Updates werden jetzt gestoppt, Sie können Updates jedoch jederzeit manuell über die Einstellungen-App abrufen. Um dies umzukehren, befolgen Sie die gleichen Schritte wie oben, aber wenn Sie WindowsUpdate aufrufen, löschen Sie es einfach und starten Sie es neu, und Sie erhalten wieder automatische Updates.
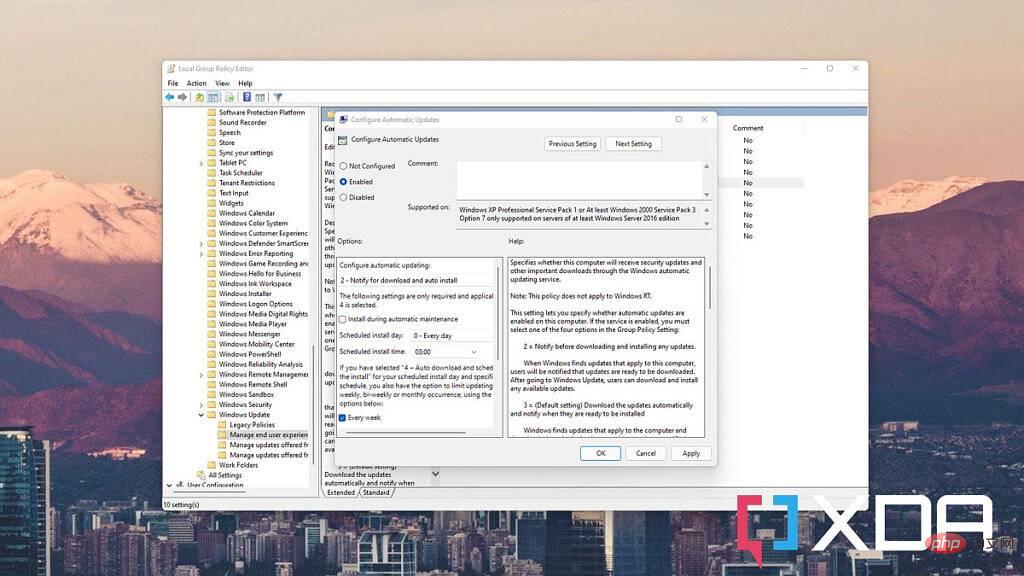
Die dritte verfügbare Methode zum Stoppen automatischer Windows 11-Updates ist nur für Pro- und Enterprise-Benutzer verfügbar. Wenn Sie Windows 11 Home verwenden, müssen Sie eine der beiden oben genannten Methoden verwenden. Wenn Sie jedoch eine unterstützte Version haben, können Sie automatische Updates mit dem Gruppenrichtlinien-Editor wie folgt stoppen:
1 Drücken Sie Win+R auf Ihrem PC.
2. Geben Sie gpedit.msc ein und drücken Sie die Eingabetaste.
3. Folgen Sie im Gruppenrichtlinien-Editor diesem Link, um zum richtigen Speicherort zu navigieren: Computerkonfiguration > Administrative Vorlagen > Windows-Komponenten > Windows Update > Endbenutzererfahrung verwalten
4. Doppelklicken Sie auf die Option „Automatische Updates konfigurieren“ und wählen Sie „Aktivieren“. um es zu öffnen.
5. Suchen Sie im Optionsfeld nach „Benachrichtigungs-Download“ und „Automatische Installation“ und klicken Sie auf „Übernehmen“.
6. Klicken Sie zur Bestätigung auf OK.
Jetzt werden Updates nicht mehr automatisch installiert angezeigt, Sie können sie jedoch manuell über die Einstellungen-App anwenden.
Von den drei hier beschriebenen Methoden ist die erste Methode nicht nur die einfachste und für jedermann verfügbare, sondern auch die sicherste. Wenn Sie noch nie mit einer Registrierungsbearbeitung begonnen haben, besteht keine Gefahr, dass Sie unerwartete, aber möglicherweise schwerwiegende Fehler machen. Und es ist auch schneller, Updates auf diese Weise wieder zu aktivieren.
Das obige ist der detaillierte Inhalt vonSo beenden Sie den Empfang von Updates unter Windows 11. Für weitere Informationen folgen Sie bitte anderen verwandten Artikeln auf der PHP chinesischen Website!




