0*c0000001 Was tun, wenn das System nicht gestartet werden kann?
0*c0000001 Wenn das System nicht gestartet werden kann, liegt ein Problem mit dem Startgerät vor oder einige Startdateien sind beschädigt. Die Lösung: 1. Erstellen Sie eine Windows 10-Installationsdiskette zur Reparatur. Verwenden Sie den Netzschalter, um das Ein- und Ausschalten zu erzwingen. Klicken Sie beim erneuten Starten auf „Erweiterte Optionen“. 3. Klicken Sie auf „Fehlerbehebung“, um „Starteinstellungen“ aufzurufen, und wählen Sie entsprechend einen sicheren Modus aus die aktuelle Situation; 4. Klicken Sie auf „Startmenü“ und wählen Sie „Einstellungen“, deinstallieren Sie alle kürzlich oder am selben Tag installierte Software. 5. Verlassen Sie den abgesicherten Modus und starten Sie das System neu.

Das Betriebssystem für dieses Tutorial: Windows 10-System, Dell G3-Computer.
Fehlercode: 0xc0000001 bedeutet, dass möglicherweise ein Problem mit dem Startgerät vorliegt oder einige Startdateien beschädigt sind. Dies kann auch passieren, wenn ein Problem mit dem Bootsektor des Computers vorliegt. Beschädigte Systemdateien oder beschädigter Speicher sind eine häufige Ursache, ebenso wie kürzlich erfolgte Hardware- und Softwareänderungen.
0xc0000001 Lösung für das Problem, dass das System nicht betreten werden kann
Erstellen Sie zunächst eine Windows 10-Installationsdiskette, nachdem Sie Windows 10 aufgerufen haben Wählen Sie auf der Installationsoberfläche in der unteren linken Ecke des Computers „Reparieren“ aus.
Methoden/Schritte:
Deinstallieren Sie kürzlich installierte Software oder Treiber, um Inkompatibilitätsprobleme zu beheben#🎜🎜 #
1. Erzwingen Sie zunächst das Ein- und Ausschalten des Win10-Systems. Wenn Sie es erneut starten, wird angezeigt, dass die automatische Reparaturschnittstelle angezeigt wird erscheint, und klicken Sie zum Aufrufen auf „Erweiterte Optionen“.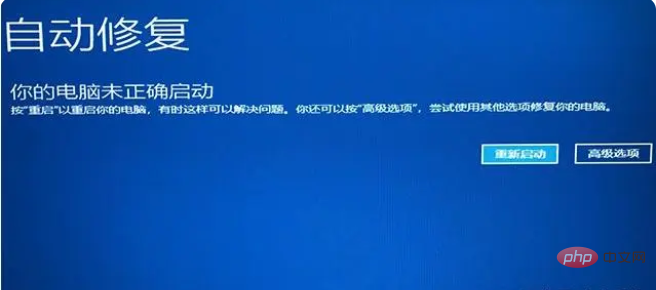
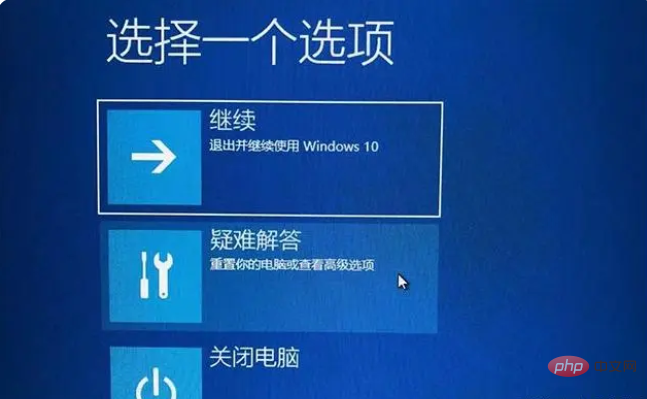
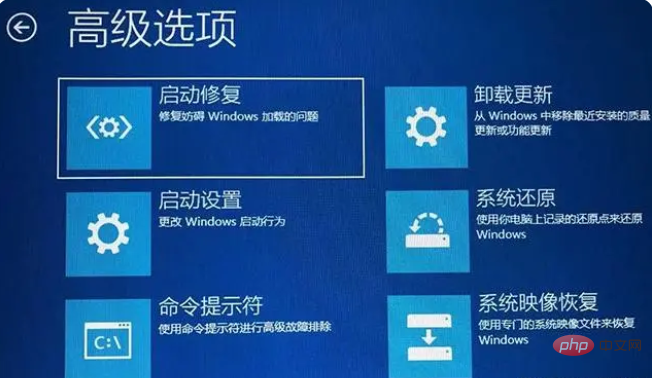
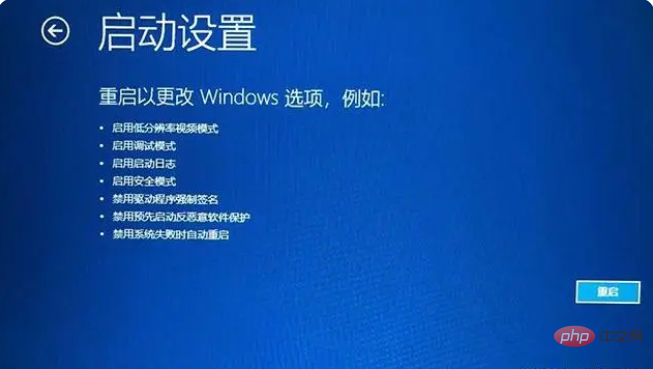
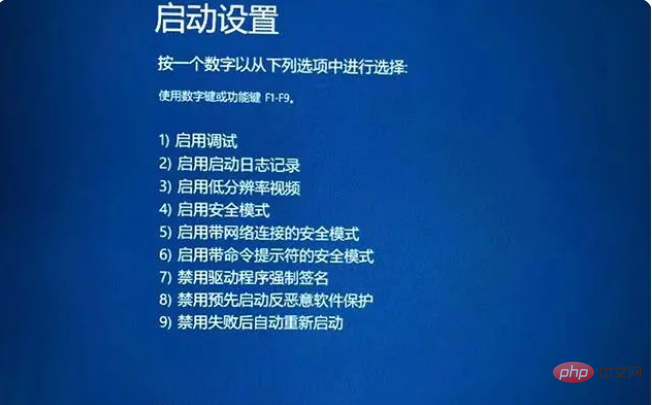
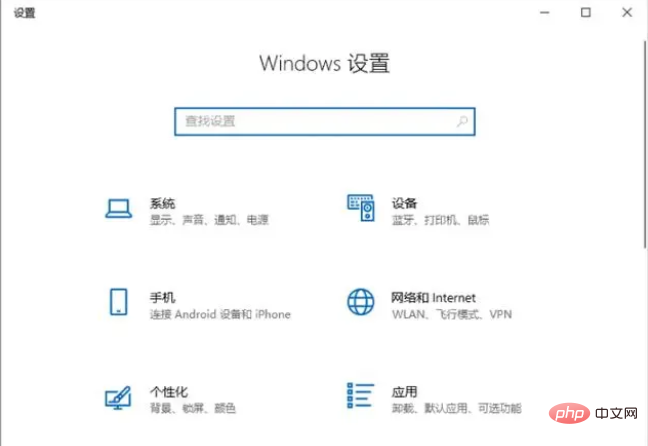
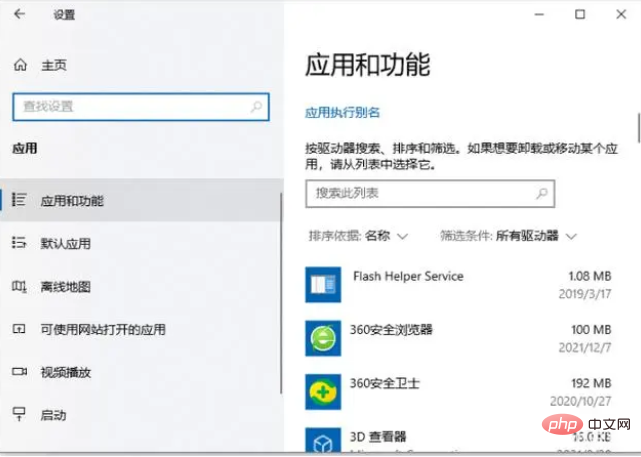
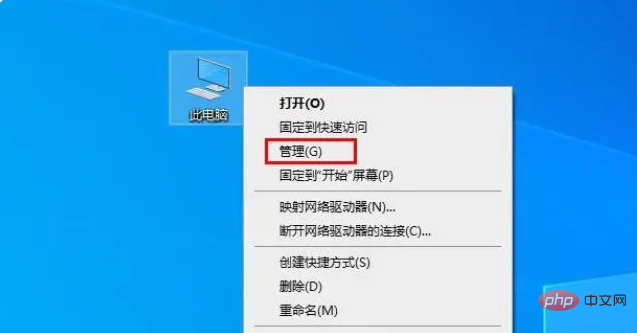
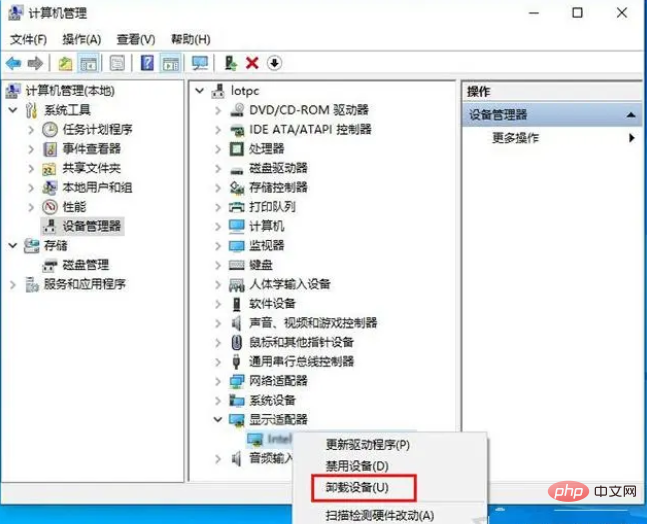
Das obige ist der detaillierte Inhalt von0*c0000001 Was tun, wenn das System nicht gestartet werden kann?. Für weitere Informationen folgen Sie bitte anderen verwandten Artikeln auf der PHP chinesischen Website!

Heiße KI -Werkzeuge

Undresser.AI Undress
KI-gestützte App zum Erstellen realistischer Aktfotos

AI Clothes Remover
Online-KI-Tool zum Entfernen von Kleidung aus Fotos.

Undress AI Tool
Ausziehbilder kostenlos

Clothoff.io
KI-Kleiderentferner

AI Hentai Generator
Erstellen Sie kostenlos Ai Hentai.

Heißer Artikel

Heiße Werkzeuge

Notepad++7.3.1
Einfach zu bedienender und kostenloser Code-Editor

SublimeText3 chinesische Version
Chinesische Version, sehr einfach zu bedienen

Senden Sie Studio 13.0.1
Leistungsstarke integrierte PHP-Entwicklungsumgebung

Dreamweaver CS6
Visuelle Webentwicklungstools

SublimeText3 Mac-Version
Codebearbeitungssoftware auf Gottesniveau (SublimeText3)

Heiße Themen
 1378
1378
 52
52
 So beheben Sie den Systemfehler logonui.exe in Win10
Apr 19, 2023 pm 02:13 PM
So beheben Sie den Systemfehler logonui.exe in Win10
Apr 19, 2023 pm 02:13 PM
Der Systemfehler logonui.exe in Win10 bedeutet, dass die Datei logonui.exe beschädigt ist: 1. Legen Sie die vorbereitete U-Disk in einen normal eingeschalteten Computer ein und öffnen Sie das Laufwerk C. exe“-Programm und kopieren Sie das Programm auf die U-Disk. 3. Legen Sie die U-Disk in den fehlerhaften Computer ein und drücken Sie dann die Taste F9. 4. Geben Sie die Option „Boot-Gerät“ ein und wählen Sie den Namen der Boot-U-Disk aus. 5. Geben Sie ein pe-Modus und kopieren Sie die entsprechenden Dateien in dllcache und unter system32, dann starten Sie den Computer neu.
 Die Anmeldemethode, die Sie verwenden möchten, ist nicht zulässig
Apr 13, 2023 pm 06:52 PM
Die Anmeldemethode, die Sie verwenden möchten, ist nicht zulässig
Apr 13, 2023 pm 06:52 PM
Lokale Konten auf einem Windows-System oder einer Windows-Domäne verfügen nicht über die gleichen Funktionen wie System-/Domänenadministratoren. Machen Sie sich also keine Sorgen, wenn beim Versuch, sich über ein lokales Benutzerkonto anzumelden, die Fehlermeldung „Die von Ihnen verwendete Anmeldemethode ist nicht zulässig“ angezeigt wird. In der Regel sind vom Systemadministrator gesetzte Gruppenrichtlinien die Ursache für solche Abstürze und können in wenigen Schritten einfach behoben werden. Versuchen Sie, Ihr Gerät neu zu starten und sich erneut anzumelden. Sollte es sich um einen einmaligen Fehler handeln, wird dieser automatisch behoben. Fix 1 – Verwendung eines Systemadministratorkontos Der beste Weg, dieses Problem zu beheben, ist die Verwendung eines Systemadministratorkontos. Wenn Sie über Administrator-Anmeldeinformationen verfügen, können Sie sich direkt anmelden. Starten Sie also einfach Ihr Gerät neu und geben Sie Ihre ein
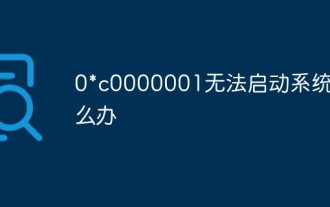 0*c0000001 Was tun, wenn das System nicht gestartet werden kann?
Apr 18, 2023 pm 02:18 PM
0*c0000001 Was tun, wenn das System nicht gestartet werden kann?
Apr 18, 2023 pm 02:18 PM
0*c0000001 Das System kann nicht gestartet werden, da ein Problem mit dem Startgerät vorliegt oder einige Startdateien beschädigt sind. Die Lösung: 1. Erstellen Sie eine Windows 10-Installationsdiskette zur Reparatur. 2. Erzwingen Sie das Einschalten des Computers und dreimal aus und klicken Sie beim erneuten Starten auf „Erweitert“, um die Option aufzurufen. 3. Klicken Sie auf „Fehlerbehebung“, um die „Starteinstellungen“ aufzurufen, und klicken Sie auf „Neustart“. . Klicken Sie auf „Startmenü“ und wählen Sie „Einstellungen“, um alle letzten oder aktuellen Installationen zu deinstallieren. 5. Verlassen Sie den abgesicherten Modus und starten Sie das System neu.
 Schritt-für-Schritt-Anleitung zum Öffnen eines Hotspots im Windows 7-System
Jul 14, 2023 pm 07:29 PM
Schritt-für-Schritt-Anleitung zum Öffnen eines Hotspots im Windows 7-System
Jul 14, 2023 pm 07:29 PM
Im Win7-System können wir einen Hotspot für andere Benutzer einrichten. Wenn das Mobiltelefon keinen Datenverkehr hat, kann es trotzdem eine Verbindung herstellen, aber viele Leute wissen nicht, wie sie den Hotspot des Computers einrichten Schauen wir uns die detaillierte Schritt-für-Schritt-Anleitung an. 1. Suchen Sie zunächst über die Suchfunktion in der unteren linken Ecke der Taskleiste nach dem CMD-Programm. Klicken Sie mit der rechten Maustaste und wählen Sie „Als Administrator ausführen“. netshwlansethostednetworkmode=allowssid=4Gtestkey=12345678 „Befehl und drücken Sie die Eingabetaste, wobei ssid der Name des drahtlosen Netzwerks und Schlüssel das Kennwort des drahtlosen Netzwerks ist.
 So deaktivieren Sie die digitale Signatur im Windows 7-System. So deaktivieren Sie die digitale Signatur im Windows 7-System
Jul 18, 2023 pm 01:21 PM
So deaktivieren Sie die digitale Signatur im Windows 7-System. So deaktivieren Sie die digitale Signatur im Windows 7-System
Jul 18, 2023 pm 01:21 PM
Wie man digitale Signaturen in Windows 7 deaktiviert, ist eine einfache Frage. Die Funktion digitaler Signaturen besteht darin, Benutzern dabei zu helfen, elektronische Informationen zu identifizieren und so festzustellen, ob es sich bei der Software um Originalsoftware handelt. Allerdings müssen einige Softwaretools deaktiviert werden Aufgrund von Änderungen müssen Sie anhand der folgenden Einführung zum Deaktivieren digitaler Signaturen im Windows 7-System lernen, wie man es tatsächlich bedient. So deaktivieren Sie die digitale Signatur im Windows 7-System 1. Klicken Sie mit der rechten Maustaste auf die Desktop-Menüleiste und wählen Sie im Popup-Menü die Seite „Befehlszeilenfenster als Administrator ausführen“. 2. Geben Sie auf der geöffneten Befehlsfensterseite den folgenden Befehl ein: bcdedit.exe/setnointegritychec
 Was soll ich tun, wenn 0xc00000e9 nicht in das System gelangen kann?
May 04, 2023 pm 03:11 PM
Was soll ich tun, wenn 0xc00000e9 nicht in das System gelangen kann?
May 04, 2023 pm 03:11 PM
0xc00000e9 kann nicht in das System gelangen, was auf einen falschen Systemstart oder einen Festplattenfehler zurückzuführen ist. Die Lösung lautet: 1. Erstellen Sie mit der PE-Toolbox eine System-U-Disk. 2. Legen Sie die System-U-Disk in den problematischen Computer ein 3. Wählen Sie die U-Disk aus, um den Computer zu starten, rufen Sie das PE-System auf und starten Sie das Tool „Systemstart reparieren“. 4. Wählen Sie auf der Benutzeroberfläche die Option „Automatische Reparatur“. wird automatisch repariert.
 So beheben Sie den Bluescreen 0x0000007e
May 04, 2023 pm 01:57 PM
So beheben Sie den Bluescreen 0x0000007e
May 04, 2023 pm 01:57 PM
Der blaue Bildschirm 0x0000007e weist auf einen Speicherfehler oder einen Virus hin. Die Lösung ist: 1. Starten Sie den Computer neu, halten Sie beim Einschalten des Computers die Taste „F8“ gedrückt, um die Option „Sicherer Start“ aufzurufen, und klicken Sie auf die Option „Abgesicherter Modus“. 2. Rufen Sie die Anwendung auf und wählen Sie das kürzlich installierte Programm „Deinstallieren“ aus. Geben Sie dann „Geräte-Manager“ ein, um den neuesten Treiber zu deinstallieren. 3. Installieren Sie Antivirensoftware, um zu überprüfen, ob der Computer mit Viren infiziert ist, und reparieren Sie diese. Verlassen Sie den abgesicherten Modus Starten Sie den Computer neu. 4. Installieren Sie das System neu und installieren Sie es gemäß den entsprechenden Anweisungen. 5. Senden Sie es zur Reparatur an den Laden.
 Windows Autopatch ist gerade in der öffentlichen Vorschau verfügbar
Apr 16, 2023 pm 09:07 PM
Windows Autopatch ist gerade in der öffentlichen Vorschau verfügbar
Apr 16, 2023 pm 09:07 PM
Wir sind sicher, dass Sie gute Erinnerungen daran haben, deshalb dürfen Sie nicht vergessen, dass der Autopatch-Dienst erstmals im April angekündigt wurde. Damals gab Microsoft bekannt, dass es im Juli 2022 allgemein verfügbar sein würde und versprach, dass es für Kunden mit Windows 10 oder 11 Enterprise E3 oder höher kostenlos sein würde. Jetzt ist der Windows Autopatch-Dienst als neuestes Update des in Redmond ansässigen Technologieriesen in der öffentlichen Vorschau. Folgendes müssen Sie über Windows Autopatch wissen: Autopatch verwaltet automatisch Qualitäts- und Funktionsupdates sowie Treiber für Windows 10 und Windows 11



