WHEA-Logger: Was es bedeutet und wie man es behebt
Windows-PC ist fortschrittlich und verfügt über viele Komponenten, die ihn für verschiedene Zwecke geeignet machen. Bei der Verwendung von PCs kann es jedoch zu Problemen kommen. Der WHEA-Logger ist ein häufiger Fehler unter Windows-Benutzern und wird normalerweise von vielen Ereignis-IDs begleitet.
Es hängt mit Hardwareproblemen zusammen und kann bei jeder Aktivität auf dem PC auftreten. Darüber hinaus könnte Sie unser ausführlicher Artikel über den internen WHEA-Fehler und einige Korrekturen zu dessen Behebung interessieren.
Was ist WHEA Logger?
Windows Hardware Error Architecture (WHEA) ist eine Komponente in Windows-PCs, die ETW-Ereignisse (Event Tracing for Windows) auslöst, wenn ein Hardwarefehler auftritt. Wenn diese Hardwarefehlerereignisse auftreten, werden sie im Systemereignisprotokoll protokolliert.
Darüber hinaus zeichnet der WHEA-Recorder Beschreibungen einer großen Anzahl von Hardware-Fehlerereignissen auf, die von WHEA ausgelöst werden, wodurch es für Benutzer einfacher wird, Fehler zu identifizieren. Darüber hinaus können Hardwarefehlerereignisse abgerufen werden, indem das Systemereignisprotokoll abgefragt oder Ereignisbenachrichtigungen von der Anwendung empfangen werden.
Allerdings zeichnet der Windows Hardware Error Architecture (WHEA)-Logger hardwaregenerierte Ereignisse auf, die vom Betriebssystem erfasst werden. Anschließend werden sie in der Ereignisanzeige angezeigt, indem Ereignis-IDs verwendet werden, um sie auf dem Computer eindeutig zu identifizieren.
WHEA Was ist der Grund für die Logger-Ereignis-ID?
Da WHEA-Fehlerereignisse unterschiedliche Ereignis-IDs wie 1, 17, 18, 19, 47 usw. haben, können sie aus verschiedenen Gründen auftreten. Einige davon sind:
- Hardwarefehler – Möglicherweise tritt WHEA aufgrund eines Hardwarefehlers auf (z. B. Festplattenfehler, Speicherfehler, Prozessorproblem usw.). Fehler. Sie verhindern, dass das System mit der Hardware, auf der es läuft, kommuniziert, was zu Fehlern führt.
- Probleme mit Systemtreibern – Wenn veraltete oder beschädigte Treiber auf Ihrem PC ausgeführt werden, kann dies auch WHEA-Fehler verursachen. Diese Treiber sind für die Hardware Ihres Computers verantwortlich. Wenn sie unvollständig oder nicht zugänglich sind, kann es daher zu Fehlfunktionen des Systems kommen.
- Stromprobleme und Überhitzung – Wenn die Stromversorgung instabil ist, kann es zu Fehlfunktionen des Systems kommen. Es blockiert die Aktivität der Hardware und verhindert, dass diese ausreichend Strom erhält, um zu funktionieren. Darüber hinaus kann Überhitzung zu Fehlfunktionen von PC-Komponenten führen.
Andere Faktoren, die oben nicht aufgeführt sind, können die Ursache für den WHEA-Fehler sein. Dennoch werden wir einige Korrekturen besprechen, um diese Probleme zu beheben und Ihr System ordnungsgemäß zum Laufen zu bringen.
Wie kann man den WHEA-Logger reparieren?
Bevor Sie mit den erweiterten Fehlerbehebungsschritten zur Behebung des Problems fortfahren, versuchen Sie Folgendes:
- Stellen Sie sicher, dass das System an eine stabile Stromquelle angeschlossen ist.
- Schließen Sie Hintergrundanwendungen, die auf Ihrem Computer ausgeführt werden.
- Deaktivieren Sie vorübergehend die Antivirensoftware auf Ihrem Computer.
- Starten Sie Windows im abgesicherten Modus neu und prüfen Sie, ob das Problem weiterhin besteht.
Wenn die oben genannten Schritte nicht funktionieren, fahren Sie mit der folgenden Lösung fort:
WHEA Logger-Ereignis-ID 1 reparieren
1 . Führen Sie SFC und DISM aus, um beschädigte Systemdateien zu reparieren 🎜🎜#Als Administrator ausführen
“.- Klicken Sie in der Eingabeaufforderung „Benutzerkonto Steuerung (UAC) auf „Ja“. Geben Sie Folgendes ein und drücken Sie: Enter
-
<strong>sfc /scannow</strong>
- Geben Sie Folgendes ein und drücken Sie nach jedem: Enter
<strong>sfc /scannow</strong>
- 键入以下内容,然后在每个之后按:Enter
<strong>DISM /Online /Cleanup-Image /RestoreHealth</strong>DISM /Online /Cleanup-Image /RestoreHealth
- Starten Sie den Computer neu und prüfen Sie, ob die WHEA-Logger-Ereignis-ID 1 noch vorhanden ist.
Expertentipp:
Einige PC-Probleme sind schwer zu lösen, insbesondere wenn sie ein beschädigtes Repository oder eine fehlende Windows-Datei betreffen Zeit. Wenn Sie Probleme beim Beheben von Fehlern haben, ist Ihr System möglicherweise teilweise beschädigt.
Wir empfehlen die Installation von Restoro, einem Tool, das Ihren Computer scannt und den Fehler ermittelt.
WHEA-Logger-Ereignis-ID 17 beheben
2. Windows-Betriebssystem aktualisieren
- Drücken Sie +, um die App „Windows-Einstellungen“ zu öffnen. WindowsIKlicken Sie auf die Kategorie „Windows Update“ und wählen Sie „Nach Updates suchen“ aus. Warten Sie auf die Ergebnisse von Windows Update. Wenn Windows Update verfügbar ist, klicken Sie auf Update installieren.
-
Starten Sie Ihren Computer neu.
 Beim Aktualisieren des Windows-Betriebssystems werden neue Updates und Patches installiert, um Fehler zu beheben, die die aktuelle Version betreffen. Darüber hinaus wird ein Hardwarekompatibilitätsproblem behoben, das die WHEA Logger-Ereignis-ID 17 in der Ereignisanzeige anzeigt.
Beim Aktualisieren des Windows-Betriebssystems werden neue Updates und Patches installiert, um Fehler zu beheben, die die aktuelle Version betreffen. Darüber hinaus wird ein Hardwarekompatibilitätsproblem behoben, das die WHEA Logger-Ereignis-ID 17 in der Ereignisanzeige anzeigt. - Lesen Sie, wie Sie das Problem beheben können. Windows kann keine Verbindung zum Update-Dienst herstellen, wenn auf Ihrem PC ein Fehler auftritt.
WHEA-Logger-Ereignis-ID 18 beheben
3. Klicken Sie mit der Befehlszeile des Hardware-Fehlerbehebungstools auf die Schaltfläche „
Start“, geben Sie „Eingabeaufforderung“ ein und klicken Sie auf die Option „Als Administrator ausführen
“. Klicken Sie in der Eingabeaufforderung „Benutzerkontosteuerung (UAC)“ auf „Ja“.- Geben Sie Folgendes ein und drücken Sie, um die Fehlerbehebung für Windows-Hardware und -Geräte zu starten: Geben Sie
<strong>mysdt.auxiliary Diagnostic Device </strong>
- Klicken Sie auf Weiter, um mit der Analyse und Fehlerbehebung fortzufahren. Durch Ausführen der Hardware- und Geräte-Fehlerbehebung werden Hardwareprobleme behoben, die möglicherweise die WHEA Logger-Ereignis-ID 18 verursachen. Sehen Sie sich unsere Anleitung an, um zu erfahren, wie Sie das Problem beheben können, dass die Eingabeaufforderung auf Ihrem PC nicht funktioniert.
WHEA-Logger-Ereignis-ID 19 beheben
4. Tastaturtreiber aktualisieren
<strong>mysdt.auxiliary diagnostic device </strong>
- 单击下一步继续分析和故障排除过程。
运行硬件和设备疑难解答将解决可能导致 WHEA 记录器事件 ID 18 的硬件问题。查看我们的指南,了解如何修复命令提示符无法在您的 PC 上运行。
修复 WHEA 记录器事件 ID 19
4. 更新键盘驱动程序
- 按 + 键提示“运行”窗口,键入 devmgmt.msc,然后单击“确定”打开设备管理器。WindowsR
- 展开要更新的键盘条目,右键单击设备,然后从下拉菜单中选择更新驱动程序。

- 单击自动搜索以获取更新的驱动程序软件选项。

- 对电脑上的其他驱动程序重复此过程。
更新PC上的设备驱动程序将修复影响设备的错误并安装新功能以提高其性能。如果您有任何问题,请查看我们的指南,了解在 Windows 11 上更新驱动程序的更多步骤。
如果您想尝试其他方法来更新键盘驱动程序,可以使用 DriverFix 应用程序,该应用程序可以帮助您在彻底扫描设备后从其存储库中获取最新更新。
修复 WHEA 记录器事件 ID 47
5.运行检查磁盘工具
- 左键单击“开始”按钮,键入“命令提示符”,然后单击“以管理员身份运行”选项。
- 在用户帐户控制 (UAC) 提示上单击“是”。
- 键入以下命令并按 :Enter
<strong> CHKDSK C:/r/x</strong>Drücken Sie die +-Taste, um das Fenster „ Ausführen “ aufzurufen, geben Sie devmgmt.msc ein und klicken Sie dann auf
Ausführen “ aufzurufen, geben Sie devmgmt.msc ein und klicken Sie dann auf - „OK“, um den Geräte-Manager zu öffnen . Windows
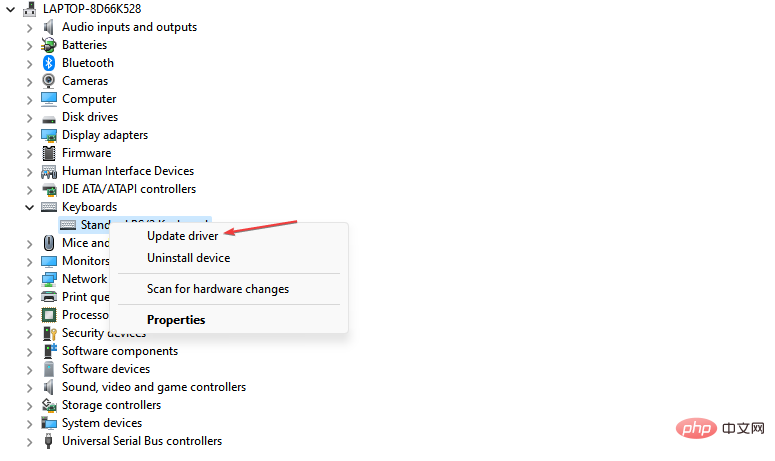 🎜🎜Klicken Sie auf „Automatische Suche“, um nach aktualisierten Treibersoftwareoptionen zu suchen.
🎜🎜Klicken Sie auf „Automatische Suche“, um nach aktualisierten Treibersoftwareoptionen zu suchen. 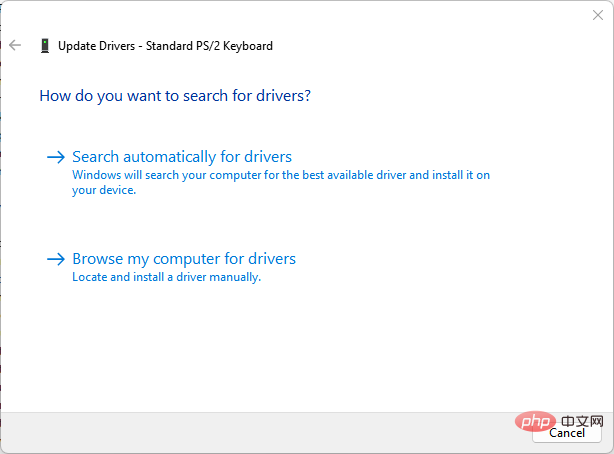 🎜🎜Wiederholen Sie diesen Vorgang für andere Treiber auf Ihrem Computer. 🎜🎜🎜Durch das Aktualisieren der Gerätetreiber auf Ihrem PC werden Fehler behoben, die Ihr Gerät betreffen, und neue Funktionen installiert, um seine Leistung zu verbessern. Wenn Sie Fragen haben, lesen Sie unsere Anleitung für weitere Schritte zum Aktualisieren von Treibern unter Windows 11. 🎜🎜Wenn Sie andere Methoden zum Aktualisieren Ihres Tastaturtreibers ausprobieren möchten, können Sie die DriverFix-App verwenden, mit der Sie nach einem gründlichen Scan Ihres Geräts die neuesten Updates aus dem Repository abrufen können. 🎜
🎜🎜Wiederholen Sie diesen Vorgang für andere Treiber auf Ihrem Computer. 🎜🎜🎜Durch das Aktualisieren der Gerätetreiber auf Ihrem PC werden Fehler behoben, die Ihr Gerät betreffen, und neue Funktionen installiert, um seine Leistung zu verbessern. Wenn Sie Fragen haben, lesen Sie unsere Anleitung für weitere Schritte zum Aktualisieren von Treibern unter Windows 11. 🎜🎜Wenn Sie andere Methoden zum Aktualisieren Ihres Tastaturtreibers ausprobieren möchten, können Sie die DriverFix-App verwenden, mit der Sie nach einem gründlichen Scan Ihres Geräts die neuesten Updates aus dem Repository abrufen können. 🎜WHEA-Logger-Ereignis-ID 47 beheben🎜5. Führen Sie die Check-Disk-Tools aus 🎜🎜🎜Klicken Sie mit der linken Maustaste auf die Schaltfläche „🎜Start🎜“, geben Sie „Eingabeaufforderung“ ein und klicken Sie auf die Option „Als Administrator ausführen🎜“. 🎜🎜Klicken Sie in der Eingabeaufforderung „Benutzerkontosteuerung (UAC)“ auf „Ja“. 🎜🎜Geben Sie den folgenden Befehl ein und drücken Sie: 🎜Enter🎜🎜 CHKDSK C:/r/x🎜🎜🎜🎜Schließen Sie 🎜Eingabeaufforderung🎜 und starten Sie Ihren PC neu, um zu überprüfen, ob die WHEA Logger-Ereignis-ID 47 noch vorhanden ist es gibt. 🎜🎜🎜Durch Ausführen des Befehls CHKDSK kann das System die Kontrolle über die Festplatte übernehmen und nach Hardwareproblemen suchen. 🎜
🎜 CHKDSK C:/r/x🎜🎜🎜🎜Schließen Sie 🎜Eingabeaufforderung🎜 und starten Sie Ihren PC neu, um zu überprüfen, ob die WHEA Logger-Ereignis-ID 47 noch vorhanden ist es gibt. 🎜🎜🎜Durch Ausführen des Befehls CHKDSK kann das System die Kontrolle über die Festplatte übernehmen und nach Hardwareproblemen suchen. 🎜Das obige ist der detaillierte Inhalt vonWHEA-Logger: Was es bedeutet und wie man es behebt. Für weitere Informationen folgen Sie bitte anderen verwandten Artikeln auf der PHP chinesischen Website!

Heiße KI -Werkzeuge

Undresser.AI Undress
KI-gestützte App zum Erstellen realistischer Aktfotos

AI Clothes Remover
Online-KI-Tool zum Entfernen von Kleidung aus Fotos.

Undress AI Tool
Ausziehbilder kostenlos

Clothoff.io
KI-Kleiderentferner

Video Face Swap
Tauschen Sie Gesichter in jedem Video mühelos mit unserem völlig kostenlosen KI-Gesichtstausch-Tool aus!

Heißer Artikel

Heiße Werkzeuge

Notepad++7.3.1
Einfach zu bedienender und kostenloser Code-Editor

SublimeText3 chinesische Version
Chinesische Version, sehr einfach zu bedienen

Senden Sie Studio 13.0.1
Leistungsstarke integrierte PHP-Entwicklungsumgebung

Dreamweaver CS6
Visuelle Webentwicklungstools

SublimeText3 Mac-Version
Codebearbeitungssoftware auf Gottesniveau (SublimeText3)

Heiße Themen
 1393
1393
 52
52
 1205
1205
 24
24
 Was ist der Grund, warum PS immer wieder Laden zeigt?
Apr 06, 2025 pm 06:39 PM
Was ist der Grund, warum PS immer wieder Laden zeigt?
Apr 06, 2025 pm 06:39 PM
PS "Laden" Probleme werden durch Probleme mit Ressourcenzugriff oder Verarbeitungsproblemen verursacht: Die Lesegeschwindigkeit von Festplatten ist langsam oder schlecht: Verwenden Sie Crystaldiskinfo, um die Gesundheit der Festplatte zu überprüfen und die problematische Festplatte zu ersetzen. Unzureichender Speicher: Upgrade-Speicher, um die Anforderungen von PS nach hochauflösenden Bildern und komplexen Schichtverarbeitung zu erfüllen. Grafikkartentreiber sind veraltet oder beschädigt: Aktualisieren Sie die Treiber, um die Kommunikation zwischen PS und der Grafikkarte zu optimieren. Dateipfade sind zu lang oder Dateinamen haben Sonderzeichen: Verwenden Sie kurze Pfade und vermeiden Sie Sonderzeichen. Das eigene Problem von PS: Installieren oder reparieren Sie das PS -Installateur neu.
 Wie kann man das Problem des Ladens lösen, wenn PS immer zeigt, dass es geladen wird?
Apr 06, 2025 pm 06:30 PM
Wie kann man das Problem des Ladens lösen, wenn PS immer zeigt, dass es geladen wird?
Apr 06, 2025 pm 06:30 PM
PS -Karte ist "Laden"? Zu den Lösungen gehören: Überprüfung der Computerkonfiguration (Speicher, Festplatte, Prozessor), Reinigen der Festplattenfragmentierung, Aktualisierung des Grafikkartentreibers, Anpassung der PS -Einstellungen, der Neuinstallation von PS und der Entwicklung guter Programmiergewohnheiten.
 Wie beschleunigt man die Ladegeschwindigkeit von PS?
Apr 06, 2025 pm 06:27 PM
Wie beschleunigt man die Ladegeschwindigkeit von PS?
Apr 06, 2025 pm 06:27 PM
Das Lösen des Problems des langsamen Photoshop-Startups erfordert einen mehrstufigen Ansatz, einschließlich: Upgrade-Hardware (Speicher, Solid-State-Laufwerk, CPU); Deinstallieren veraltete oder inkompatible Plug-Ins; Reinigen des Systemmülls und übermäßiger Hintergrundprogramme regelmäßig; irrelevante Programme mit Vorsicht schließen; Vermeiden Sie das Öffnen einer großen Anzahl von Dateien während des Starts.
 Ist das langsame PS -Laden mit der Computerkonfiguration zusammen?
Apr 06, 2025 pm 06:24 PM
Ist das langsame PS -Laden mit der Computerkonfiguration zusammen?
Apr 06, 2025 pm 06:24 PM
Der Grund für die langsame PS -Belastung ist der kombinierte Einfluss von Hardware (CPU, Speicher, Festplatte, Grafikkarte) und Software (System, Hintergrundprogramm). Zu den Lösungen gehören: Aktualisieren von Hardware (insbesondere Ersetzen von Solid-State-Laufwerken), Optimierung der Software (Reinigung von Systemmüll, Aktualisierung von Treibern, Überprüfung von PS-Einstellungen) und Verarbeitung von PS-Dateien. Regelmäßige Computerwartung kann auch dazu beitragen, die PS -Laufgeschwindigkeit zu verbessern.
 Wie löste ich das Problem des Ladens, wenn die PS die Datei öffnet?
Apr 06, 2025 pm 06:33 PM
Wie löste ich das Problem des Ladens, wenn die PS die Datei öffnet?
Apr 06, 2025 pm 06:33 PM
Das Laden von Stottern tritt beim Öffnen einer Datei auf PS auf. Zu den Gründen gehören: zu große oder beschädigte Datei, unzureichender Speicher, langsame Festplattengeschwindigkeit, Probleme mit dem Grafikkarten-Treiber, PS-Version oder Plug-in-Konflikte. Die Lösungen sind: Überprüfen Sie die Dateigröße und -integrität, erhöhen Sie den Speicher, aktualisieren Sie die Festplatte, aktualisieren Sie den Grafikkartentreiber, deinstallieren oder deaktivieren Sie verdächtige Plug-Ins und installieren Sie PS. Dieses Problem kann effektiv gelöst werden, indem die PS -Leistungseinstellungen allmählich überprüft und genutzt wird und gute Dateimanagementgewohnheiten entwickelt werden.
 Hingt PS langsam mit anderen Programmen zusammen, die ausgeführt werden?
Apr 06, 2025 pm 06:03 PM
Hingt PS langsam mit anderen Programmen zusammen, die ausgeführt werden?
Apr 06, 2025 pm 06:03 PM
Zu den Geheimnissen des Mastering-Office-Software gehören: Verständnis verschiedener Versionen und Plattformen, korrektes Installieren und Konfigurieren, die Verwendung der Software-Schnittstelle, eingehendes Verständnis der Feature-Operationen, die Zusammenarbeit von Anwendungen und die Freigabe von Funktionen, Verwendung Vorlagen und Stile, Beherrschen von fortschrittlichen Fähigkeiten und Lösung gemeinsamer Probleme. Darüber hinaus müssen Sie eine Version auswählen, die Ihren Anforderungen entspricht, Vorlagen und Stile gut nutzt, Backup -Gewohnheiten entwickelt und Abkürzungsschlüssel und fortschrittliche Techniken erlernen kann, um die Effizienz zu verbessern.
 So verwenden Sie MySQL nach der Installation
Apr 08, 2025 am 11:48 AM
So verwenden Sie MySQL nach der Installation
Apr 08, 2025 am 11:48 AM
Der Artikel führt den Betrieb der MySQL -Datenbank vor. Zunächst müssen Sie einen MySQL -Client wie MySQLworkBench oder Befehlszeilen -Client installieren. 1. Verwenden Sie den Befehl mySQL-uroot-P, um eine Verbindung zum Server herzustellen und sich mit dem Stammkonto-Passwort anzumelden. 2. Verwenden Sie die Erstellung von Createdatabase, um eine Datenbank zu erstellen, und verwenden Sie eine Datenbank aus. 3.. Verwenden Sie CreateTable, um eine Tabelle zu erstellen, Felder und Datentypen zu definieren. 4. Verwenden Sie InsertInto, um Daten einzulegen, Daten abzufragen, Daten nach Aktualisierung zu aktualisieren und Daten nach Löschen zu löschen. Nur indem Sie diese Schritte beherrschen, lernen, mit gemeinsamen Problemen umzugehen und die Datenbankleistung zu optimieren, können Sie MySQL effizient verwenden.
 Wie löst ich das Problem des Ladens beim Starten von PS?
Apr 06, 2025 pm 06:36 PM
Wie löst ich das Problem des Ladens beim Starten von PS?
Apr 06, 2025 pm 06:36 PM
Ein PS, der beim Booten auf "Laden" steckt, kann durch verschiedene Gründe verursacht werden: Deaktivieren Sie korrupte oder widersprüchliche Plugins. Eine beschädigte Konfigurationsdatei löschen oder umbenennen. Schließen Sie unnötige Programme oder aktualisieren Sie den Speicher, um einen unzureichenden Speicher zu vermeiden. Upgrade auf ein Solid-State-Laufwerk, um die Festplatte zu beschleunigen. PS neu installieren, um beschädigte Systemdateien oder ein Installationspaketprobleme zu reparieren. Fehlerinformationen während des Startprozesses der Fehlerprotokollanalyse anzeigen.



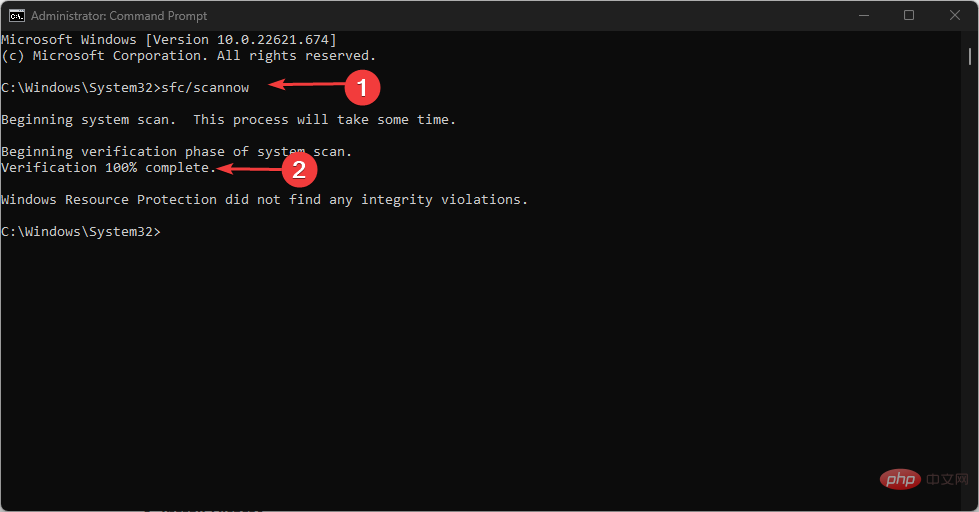
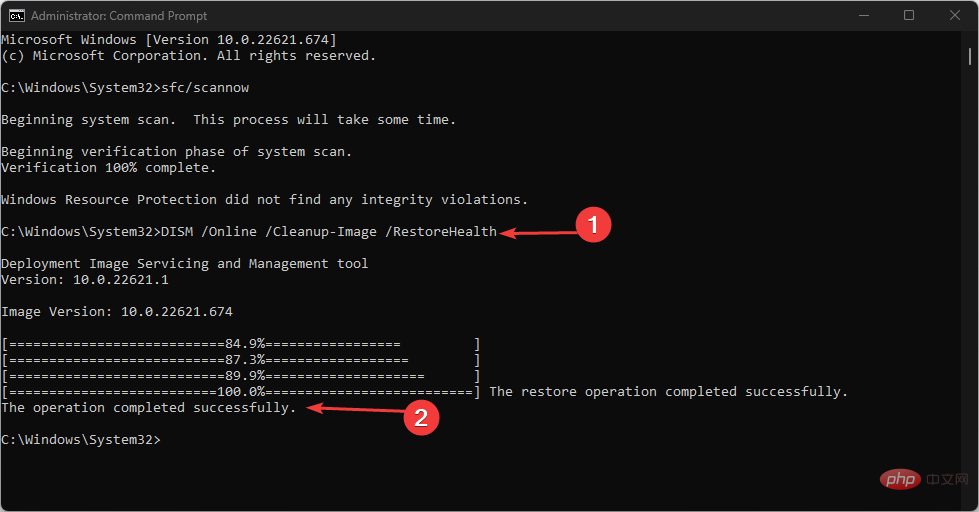
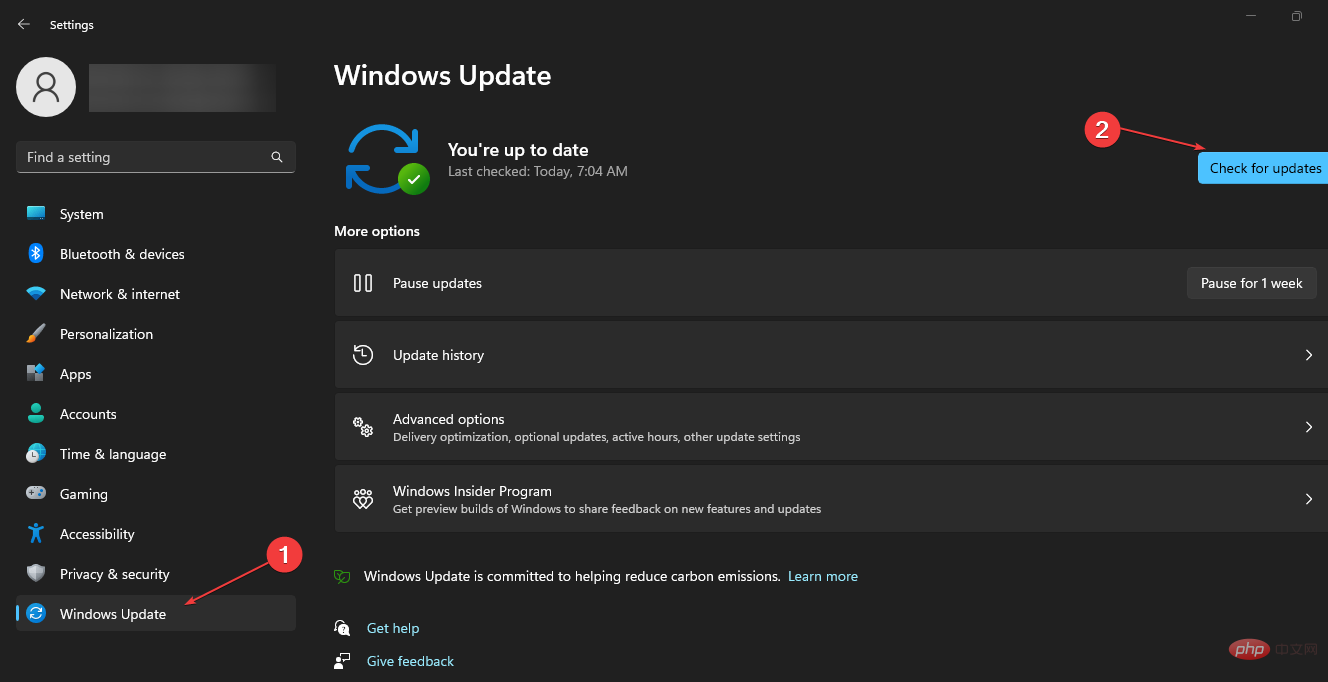
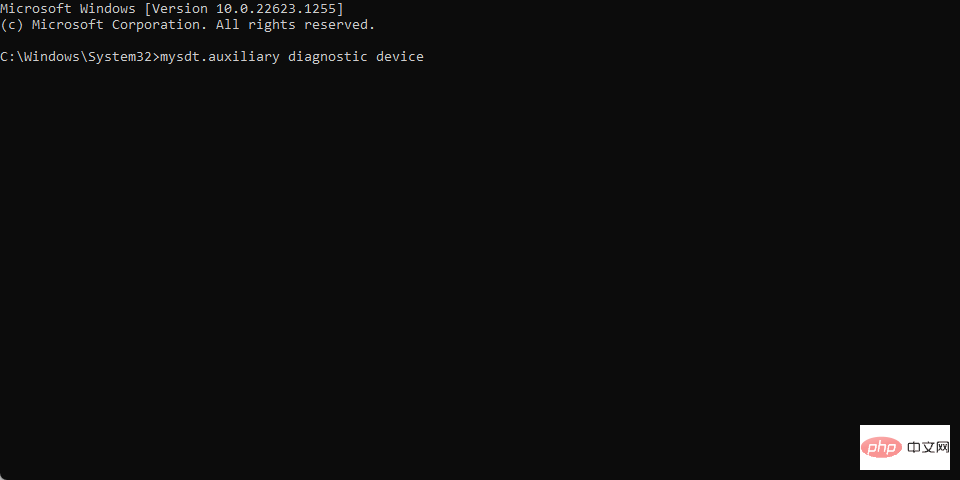
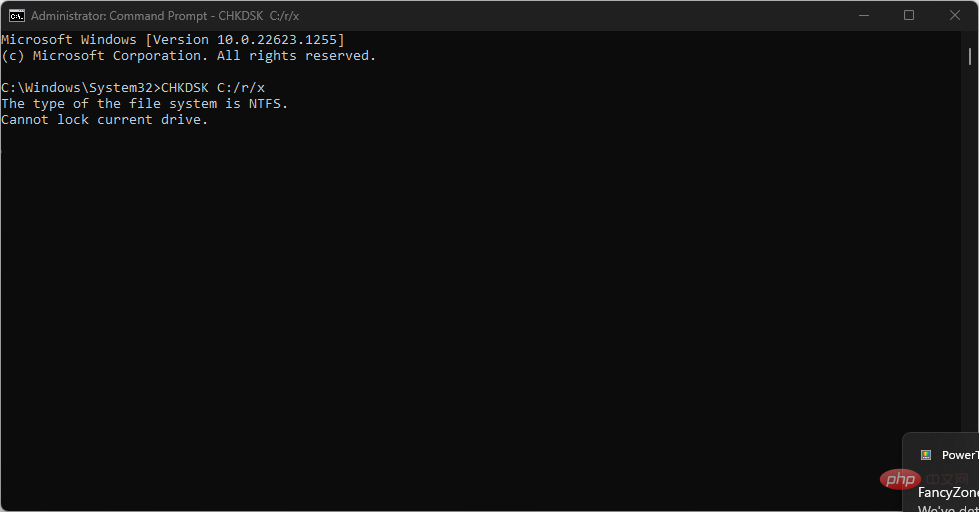 Ausführen
Ausführen