
Benutzer haben berichtet, dass Standardanwendungen nach dem Windows-Upgrade nicht installiert sind und fehlen. Verschiedene Benutzer haben unterschiedliche Probleme mit den Standardanwendungen auf ihren Systemen. Die Anwendung wird nicht geöffnet, nicht ausgeführt, ist nicht installiert, beschädigt oder fehlt vollständig auf dem PC.
Wenn Sie auf einem Windows 11/10-PC ein Problem mit fehlenden Standard-Apps haben, lesen Sie bitte diesen Artikel. In diesem Artikel haben wir einige Lösungen zusammengestellt, die Ihnen bei der Lösung dieses Problems helfen können.
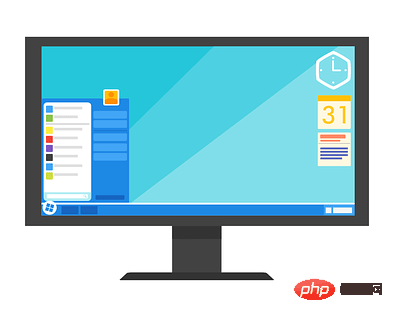
1 Öffnen Sie das Feld „Ausführen“, indem Sie die Tasten Windows und R gedrückt halten.
2. Geben Sie powershell ein und drücken Sie Strg + Umschalt + Eingabetaste, um PowerShell als Administrator zu öffnen.
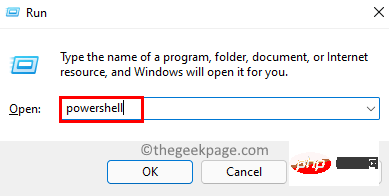
3. Wenn die Benutzerkontensteuerung Sie auffordert, Berechtigungen zu erteilen, klicken Sie auf Ja.
4. Geben Sie den folgenden Befehl ein und drücken Sie zur Ausführung die Eingabetaste. 获取 AppXPackage | Foreach {Add-AppxPackage -DisableDevelopmentMode -Register "$($_.InstallLocation)\AppXManifest.xml"
 6.
6.
Ihren PC neu und prüfen Sie, ob Sie auf die gesuchten Standard-Apps zugreifen oder diese finden können. Fix 2 – Gott-Modus deaktivieren
auf ihren Computern aktiviert. Dieser Modus ermöglicht Benutzern eine benutzerdefinierte Form des Kontrollfelds, in dem versteckte Ordner einfachen Zugriff auf versteckte und erweiterte Einstellungen ermöglichen. Es wurde jedoch berichtet, dass die Aktivierung dieses Gott-Modus der Grund dafür sein kann, dass Standard-Apps oder andere Programme auf Ihrem System fehlen. Benutzer, die von diesem Problem betroffen sind, haben festgestellt, dass ihnen das einfache Löschen dieses versteckten Ordners „God Mode“ auf ihrem Computer dabei geholfen hat, das Problem fehlender Standard-Apps zu beheben.
Diese Gott-Modus-Funktion ist standardmäßig nie aktiviert. Wenn Sie sie jedoch auf Ihrem Computer aktiviert haben und auf dieses Problem stoßen, können Sie einfach den Ordner löschen und Ihr System neu starten, um Ihre verlorenen Apps wiederherzustellen.
Weitere Informationen zum Gott-Modus finden Sie in diesem Artikel.
Fix 3 – Führen Sie einen sauberen Systemstart durch
Wenn dieses Problem nach dem Upgrade auf eine neue Version auftritt, verwenden Sie bitte diesen Artikel, um zur vorherigen Version zu wechseln. Versuchen Sie nach dem Zurücksetzen Ihres PCs auf eine frühere Version, einen sauberen Neustart durchzuführen, indem Sie die folgenden Schritte ausführen.
1. Klicken Sie auf die
Windows-Taste und geben Sie msconfig in das Suchfeld ein. 2. Klicken Sie in den Suchergebnissen auf
Systemkonfiguration.
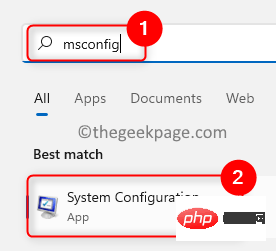 3. Wählen Sie im sich öffnenden Fenster
3. Wählen Sie im sich öffnenden Fenster
Selektiver Start auf der Registerkarte Allgemein aus. 4. Stellen Sie sicher, dass Sie
die OptionSystemdienste laden aktivieren und die Option Startelemente laden unter Selektiver Start deaktivieren.
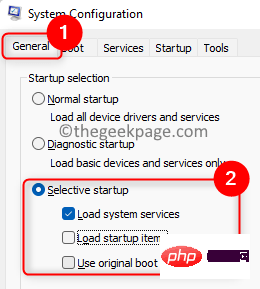 5. Gehen Sie zur Registerkarte
5. Gehen Sie zur Registerkarte
. 6. Markieren Sie hier
die OptionAlle Microsoft-Dienste ausblenden. Klicken Sie dann auf die Schaltfläche „Alle deaktivieren“. 7. Wählen Sie die Registerkarte „Start“ und klicken Sie hier auf den Link „Task-Manager öffnen“.
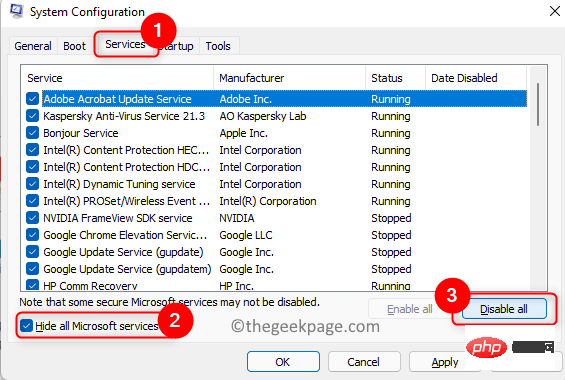
8. Deaktivieren Sie auf der Registerkarte „Start“ des Task-Managers alle vorhandenen Programme. Klicken Sie mit der rechten Maustaste auf das Programm und wählen Sie Deaktivieren.
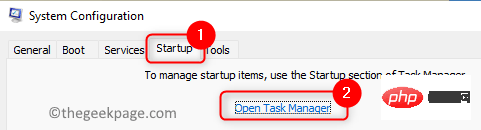
9. Klicken Sie auf Übernehmen und dann auf OK. 10. Sie werden aufgefordert, das System neu zu starten. Klicken Sie auf Neustart, um Ihren PC im Clean-Boot-Modus neu zu starten.
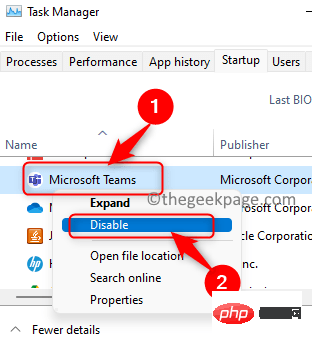
11. Nach dem Neustart werden alle Apps und Dienste von Drittanbietern deaktiviert. 12. Stellen Sie sicher, dass Sie jetzt die neue Windows-Version installieren. Überprüfen Sie nach Abschluss des Vorgangs, ob das Problem mit den Standard-Apps behoben wurde. Fix 4 – Deaktivieren Sie Antivirus vor dem Upgrade
Wenn Ihr Antivirus bei der Installation einer neuen Version im Hintergrund läuft, fehlen möglicherweise die Standard-Apps. 1. Um dieses Problem zu beheben, müssen Sie Ihren PC mithilfe dieses Artikels zurücksetzen oder auf eine frühere Version zurücksetzen.
2. Drücken Sie 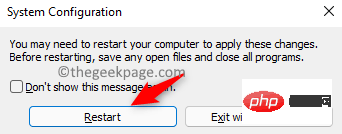 Windows + R
Windows + R
ms-settings:appsfeatures
ein, um dieApps & Features
-Einstellungen zu öffnen.3. Finden Sie Ihre
Antivirensoftware in der Anwendungsliste.4. Klicken Sie auf die drei vertikalen Punkte am rechten Ende und wählen Sie Deinstallieren. 5. Klicken Sie erneut auf Deinstallieren, um den Deinstallationsvorgang zu bestätigen. 6. Warten Sie, bis die Deinstallation abgeschlossen ist. 7. Jetzt können Sie versuchen, Ihren PC zu aktualisieren, nachdem Sie die Antivirensoftware deinstalliert haben. Windows + R, um das Dialogfeld „Ausführen“ zu öffnen. 2.Geben Sie ms-settings:otherusers OK, um die Seite Familie und andere Benutzer in Konten zu öffnen. 3. Klicken Sie hier auf die Schaltfläche , die mit anderen Benutzern verknüpft ist, um einen weiteren Benutzer zum System hinzuzufügen. 4. Klicken Sie im sich öffnenden Microsoft-Kontofenster auf
5. Klicken Sie als Nächstes auf
6. Erstellen Sie einen neuen Benutzer, indem Sie auf der angezeigten Seite Ihren neuen 7. Klicken Sie auf Weiter
8. Nachdem Sie ein neues Konto erstellt haben, Windows-Taste und klicken Sie auf Ihr Windows-Anmeldekontosymbol. Wählen Sie hier den neu angelegten Benutzer aus. 9. Überprüfen Sie, ob das Problem mit den fehlenden Standard-Apps behoben wurde. Ausführen (Windows + R) 2. Geben Sie ms-settings:appsfeatures Enter, um die Seite Apps und Funktionen zu öffnen. 3. Finden Sie die problematische in der App-Liste. 4. Klicken Sie auf die drei vertikalen Punkte am rechten Ende und wählen Sie Erweiterte Optionen. 5. Scrollen Sie auf der Seite „Erweiterte Optionen“ nach unten zum Abschnitt „Zurücksetzen“ und klicken Sie auf die Schaltfläche „Reparieren“. Daten des App-Programms zurückzusetzen, indem Sie im Abschnitt „Zurücksetzen“ auf die Schaltfläche „Zurücksetzen“ klicken. Schritte 3 – 6 für alle problematischen Apps. Wenn die App keine Reparaturoption hat, müssen Sie sie zurücksetzen. 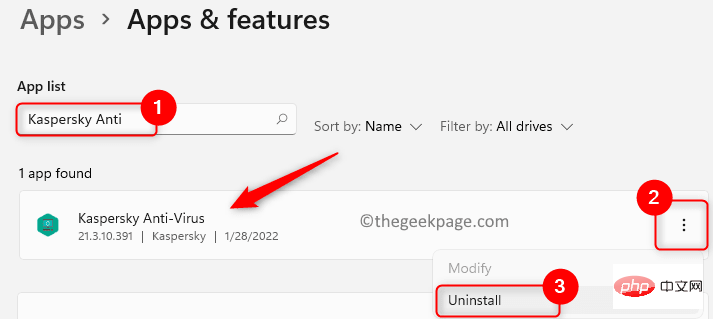
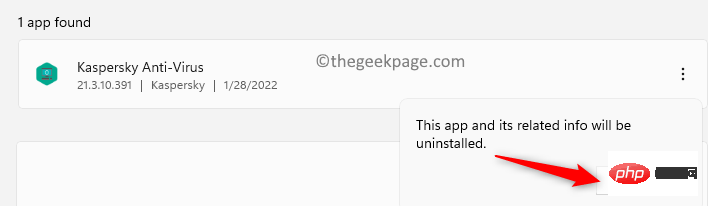
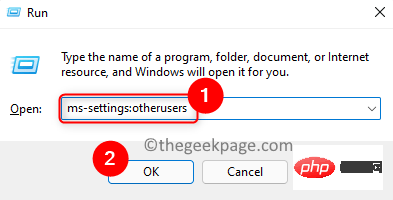
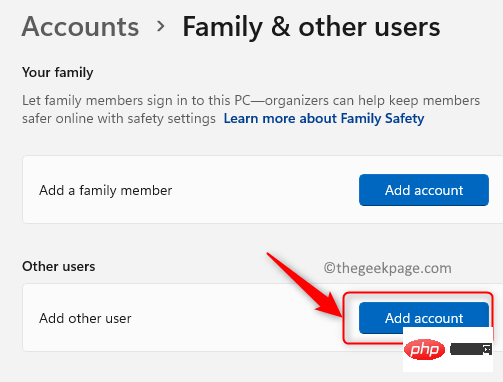 Ich habe kein Login für diese Person
Ich habe kein Login für diese Person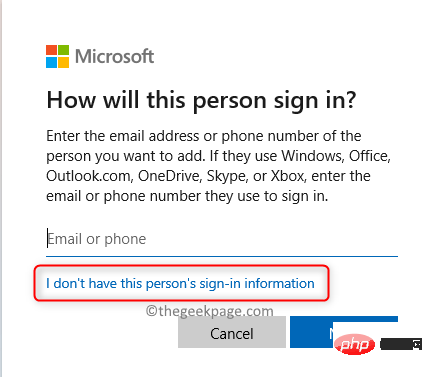 Benutzer ohne Microsoft-Konten hinzufügen
Benutzer ohne Microsoft-Konten hinzufügen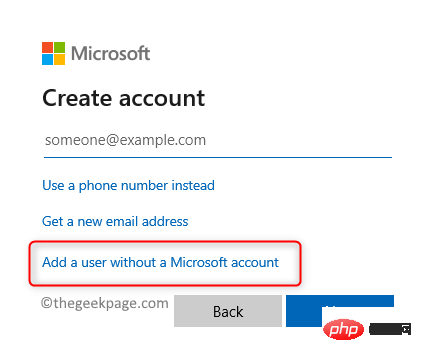 Benutzernamen und Ihr Passwort
Benutzernamen und Ihr Passwort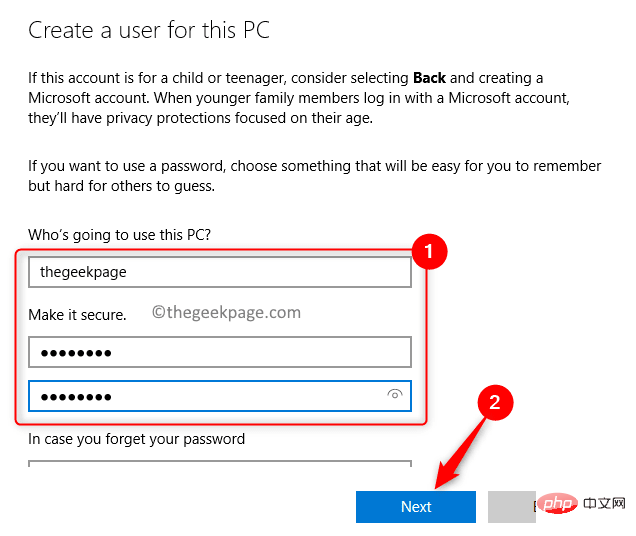 wechseln
wechseln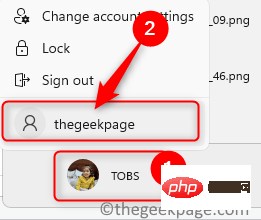
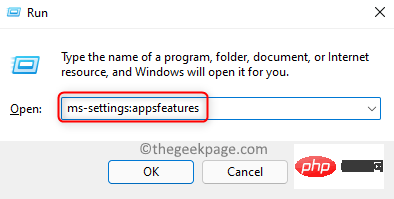
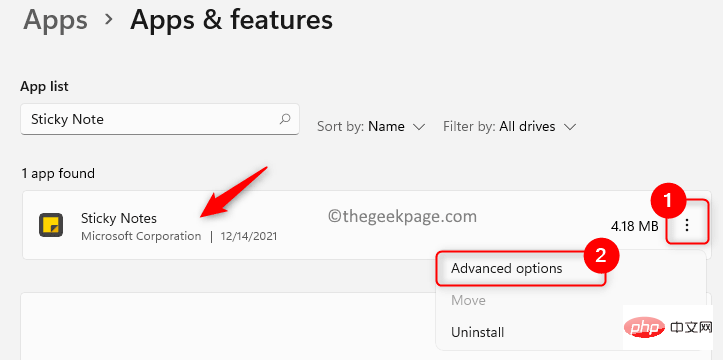
Das obige ist der detaillierte Inhalt vonSo beheben Sie das Problem mit fehlenden Standard-Apps in Windows 11,10. Für weitere Informationen folgen Sie bitte anderen verwandten Artikeln auf der PHP chinesischen Website!




