 häufiges Problem
häufiges Problem
 So beheben Sie den Intel WiFi 6 AX201 160 MHz-Treiber oder die Hardware, die unter Windows 10 nicht funktioniert
So beheben Sie den Intel WiFi 6 AX201 160 MHz-Treiber oder die Hardware, die unter Windows 10 nicht funktioniert
So beheben Sie den Intel WiFi 6 AX201 160 MHz-Treiber oder die Hardware, die unter Windows 10 nicht funktioniert
Einige Windows-Benutzer stoßen auf das Problem „Intel(R) WiFi 6 AX201 160 MHz Adapter hat ein Treiber- oder Hardwareproblem festgestellt“, wenn sie versuchen, eine Verbindung zu WLAN herzustellen. Dies kann auf Netzwerkprobleme, Verbindungsprobleme, veraltete oder beschädigte Treiber usw. zurückzuführen sein. In diesem Artikel werden wir verschiedene Möglichkeiten zur Lösung dieses Problems sehen. Probieren Sie diejenige aus, die zu Ihrer Situation passt. Fangen wir an.
Methode 1: Intel-Treiber aktualisieren
Schritt 1: Verwenden Sie gleichzeitig die Tasten Windows + R, um die Ausführungsaufforderung zu öffnen. Geben Sie devmgmt.msc ein und drücken Sie die Eingabetaste
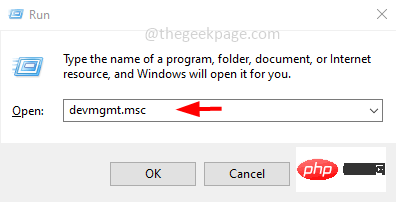
Schritt 2: Öffnen Sie das Fenster „Geräte-Manager“. Klicken Sie auf das Dropdown-Menü „Netzwerkadapter“, um es zu erweitern. Step 3:
Right-ClickYour Intel Wireless WiFi 6-Adapter aus der erweiterten Liste und klicken Sie auf update Driver
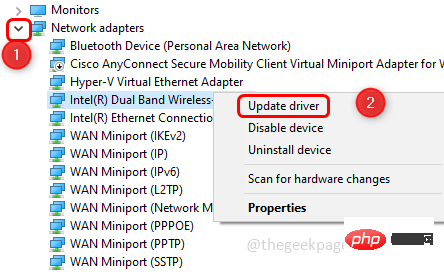 Step 4: Klicken Sie auf
Step 4: Klicken Sie auf
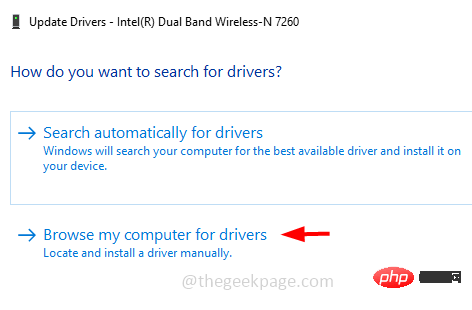 Schritt 5: Klicken Sie im angezeigten Fenster auf
Schritt 5: Klicken Sie im angezeigten Fenster auf
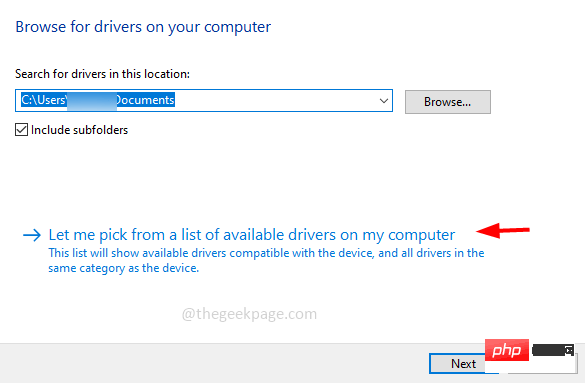 Schritt 6: Wählen Sie im Modellbereich
Schritt 6: Wählen Sie im Modellbereich
Weiter
Schritt 7: Es dauert einige Minuten, bis der Treiberaktualisierungsvorgang abgeschlossen ist. Wenn Sie fertig sind, starten Sie Ihr System neu und prüfen Sie, ob das Problem behoben ist. Methode Zwei: Laden Sie den Intel-Treiber herunter und installieren Sie ihn. Schritt 1: Gehen Sie zum Link „Microsoft-Support“, scrollen Sie nach unten und wählen Sie Ihr Surface-Gerätemodell aus . Wenn Sie nicht wissen, welches Oberflächenmodell für Ihr System geeignet ist, folgen Sie bitte demselben Link, um ein Oberflächenmodell zu finden, das mit Ihrem Gerät kompatibel ist. 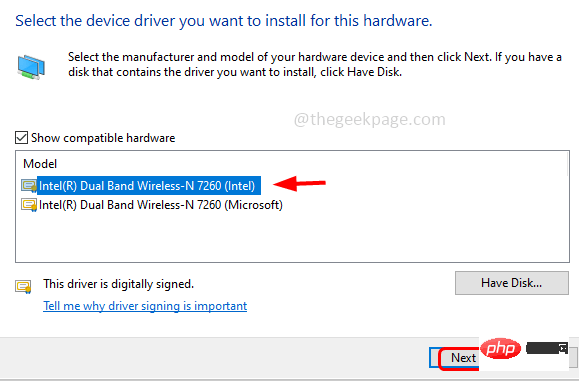
Schritt 3: Öffnen Sie die Liste der Surface 3-Modelle
, wählen das entsprechende Modell aus und klicken auf diesen spezifischen Link
. Als Beispiel wähle ich Surface 3 [Wi-Fi].Schritt 4: Sie gelangen zu einem neuen Fenster. Klicken Sie auf
HerunterladenSchritt 5: Warten Sie, bis der Download vollständig abgeschlossen ist. Doppelklicken Sie auf die heruntergeladene Datei setup.exe und befolgen Sie die Anweisungen auf dem Bildschirm zur Installation und Aktualisierung. Schritt 6: System neu starten
und prüfen, ob das Problem behoben ist.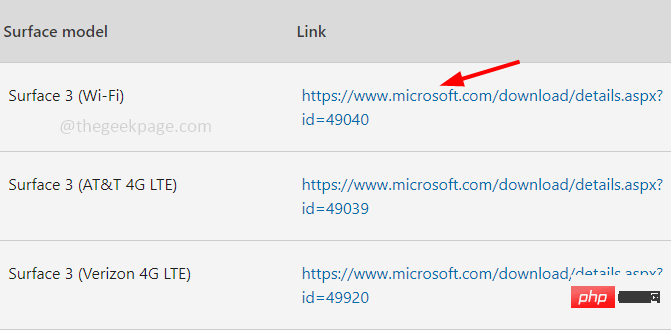 Methode 3: Verwenden Sie die Netzwerk-Fehlerbehebung
Methode 3: Verwenden Sie die Netzwerk-Fehlerbehebung
Schritt 1: Öffnen Sie die Windows-Einstellungen mit den Tasten Windows + I gleichzeitig und klicken Sie auf
Netzwerk & Internet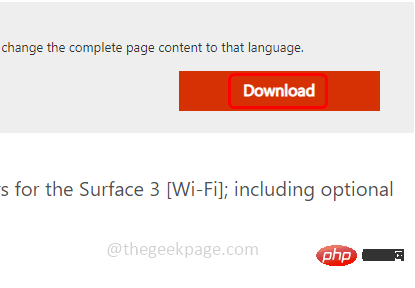
Schritt 2: Standardmäßig wird das Statusfenster geöffnet und klicken Sie rechts auf Netzwerk-Fehlerbehebung.
Schritt 3: Es erkennt das Problem und schlägt eine Lösung vor. Wenden Sie diese Korrekturen an und überprüfen Sie die ErgebnisseMethode 4: Netzwerkverbindung zurücksetzen
Schritt 1: Öffnen Sie die Windows-Einstellungen mit den Tasten Windows + I gleichzeitig und klicken Sie auf Netzwerk & Internet
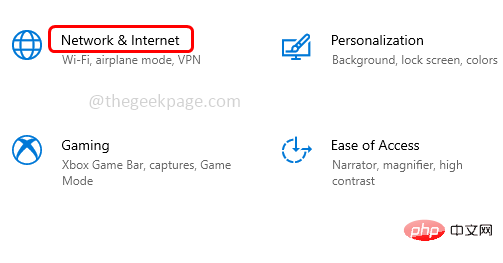
Schritt 2: Standardmäßig öffnet das Statusfenster. Klicken Sie mit der rechten Maustaste auf „Netzwerk zurücksetzen“. Schritt 3: Das Fenster „Netzwerk zurücksetzen“ wird angezeigt. Klicken Sie auf „Jetzt zurücksetzen“. Schritt 4: „System neu starten“ Ändern Sie die Wireless-Einstellungen
Schritt 1: Verwenden Sie gleichzeitig die Tasten Windows + R 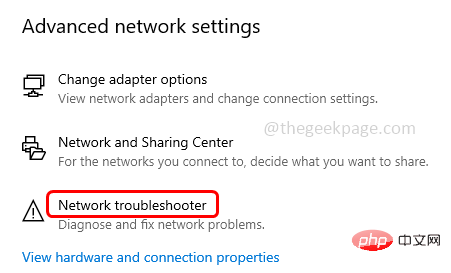 , um die Ausführungsaufforderung zu öffnen. Geben Sie
, um die Ausführungsaufforderung zu öffnen. Geben Sie
ein und
drücken Sie die EingabetasteSchritt 2: Öffnen Sie das Fenster „Geräte-Manager“. Klicken Sie auf das Dropdown-Menü „Netzwerkadapter“, um es zu erweitern.
Schritt 3: Klicken Sie in der erweiterten Listemit der rechten Maustaste 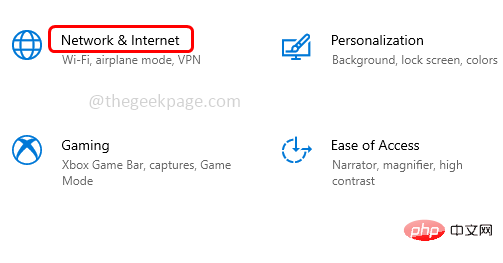 auf Ihren Intel Wireless WiFi 6-Adapter und klicken Sie auf
auf Ihren Intel Wireless WiFi 6-Adapter und klicken Sie auf
Schritt 4: Wählen Sie im Eigenschaftenfenster die Registerkarte Erweitert und ändern Sie den Wert in 1. Klicken Sie auf OK
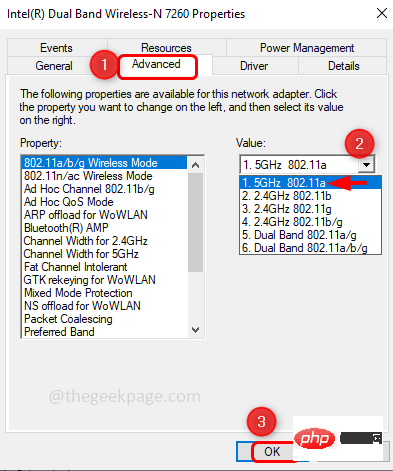
Schritt 5: Starten Sie das System neu und prüfen Sie wenn das Problem behoben wurde.
Methode 6: Netzwerkprotokoll zurücksetzen
Schritt 1: Eingabeaufforderung#🎜🎜 als Administrator # öffnen. Geben Sie dazu cmd in die Windows-Suchleiste ein, halten Sie die Tasten Strg und Umschalt gleichzeitig gedrückt und drücken Sie dann #🎜 🎜#EnterSchritt 2: Ein Fenster zur Benutzerkontensteuerung wird angezeigt. Klicken Sie auf Ja
Schritt 3: 1 1. Führen Sie den folgenden Befehl aus. Zum Ausführen kopieren Sie den
-Befehl undfügen Sie in die Eingabeaufforderung ein und drücken Sie Enter.
netsh int ip 重置
netsh advfirewall 重置
netsh winsock 重置
ipconfig /flushdns
ipconfig /发布
ipconfig /更新
Das obige ist der detaillierte Inhalt vonSo beheben Sie den Intel WiFi 6 AX201 160 MHz-Treiber oder die Hardware, die unter Windows 10 nicht funktioniert. Für weitere Informationen folgen Sie bitte anderen verwandten Artikeln auf der PHP chinesischen Website!

Heiße KI -Werkzeuge

Undresser.AI Undress
KI-gestützte App zum Erstellen realistischer Aktfotos

AI Clothes Remover
Online-KI-Tool zum Entfernen von Kleidung aus Fotos.

Undress AI Tool
Ausziehbilder kostenlos

Clothoff.io
KI-Kleiderentferner

Video Face Swap
Tauschen Sie Gesichter in jedem Video mühelos mit unserem völlig kostenlosen KI-Gesichtstausch-Tool aus!

Heißer Artikel

Heiße Werkzeuge

Notepad++7.3.1
Einfach zu bedienender und kostenloser Code-Editor

SublimeText3 chinesische Version
Chinesische Version, sehr einfach zu bedienen

Senden Sie Studio 13.0.1
Leistungsstarke integrierte PHP-Entwicklungsumgebung

Dreamweaver CS6
Visuelle Webentwicklungstools

SublimeText3 Mac-Version
Codebearbeitungssoftware auf Gottesniveau (SublimeText3)

Heiße Themen
 1657
1657
 14
14
 1415
1415
 52
52
 1309
1309
 25
25
 1257
1257
 29
29
 1230
1230
 24
24
 Intel kündigt Wi-Fi 7 BE201-Netzwerkkarte an, die die CNVio3-Schnittstelle unterstützt
Jun 07, 2024 pm 03:34 PM
Intel kündigt Wi-Fi 7 BE201-Netzwerkkarte an, die die CNVio3-Schnittstelle unterstützt
Jun 07, 2024 pm 03:34 PM
Laut Nachrichten dieser Website vom 1. Juni hat Intel am 27. Mai das Supportdokument aktualisiert und die Produktdetails der Wi-Fi7 (802.11be) BE201-Netzwerkkarte mit dem Codenamen „Fillmore Peak2“ bekannt gegeben. Quelle des obigen Bildes: benchlife-Website Hinweis: Im Gegensatz zu den bestehenden BE200 und BE202, die eine PCIe/USB-Schnittstelle verwenden, unterstützt BE201 die neueste CNVio3-Schnittstelle. Die Hauptspezifikationen der BE201-Netzwerkkarte ähneln denen der BE200. Sie unterstützt 2x2TX/RX-Streaming, unterstützt 2,4 GHz, 5 GHz und 6 GHz. Die maximale Netzwerkgeschwindigkeit kann 5 Gbit/s erreichen, was weit unter der maximalen Standardrate von 40 Gbit liegt /S. BE201 unterstützt auch Bluetooth 5.4 und Bluetooth LE.
 Intel Core Ultra 9 285K-Prozessor enthüllt: Der CineBench R23 Multi-Core-Lauf-Score ist 18 % höher als der i9-14900K
Jul 25, 2024 pm 12:25 PM
Intel Core Ultra 9 285K-Prozessor enthüllt: Der CineBench R23 Multi-Core-Lauf-Score ist 18 % höher als der i9-14900K
Jul 25, 2024 pm 12:25 PM
Laut Nachrichten dieser Website vom 25. Juli hat die Quelle Jaykihn gestern (24. Juli) einen Tweet auf der X-Plattform gepostet, in dem sie die laufenden Score-Daten des Intel Core Ultra9285K „ArrowLake-S“-Desktop-Prozessors teilt. Die Ergebnisse zeigen, dass dies der Fall ist besser als der Core 14900K 18 % schneller. Diese Seite zitierte den Inhalt des Tweets. Die Quelle teilte die Laufergebnisse der ES2- und QS-Versionen des Intel Core Ultra9285K-Prozessors mit und verglich sie mit dem Core i9-14900K-Prozessor. Berichten zufolge ist der TD von ArrowLake-SQS beim Ausführen von Workloads wie CinebenchR23, Geekbench5, SpeedoMeter, WebXPRT4 und CrossMark
 Intel N250 Low-Power-Prozessor freigelegt: 4 Kerne, 4 Threads, 1,2 GHz Frequenz
Jun 03, 2024 am 10:26 AM
Intel N250 Low-Power-Prozessor freigelegt: 4 Kerne, 4 Threads, 1,2 GHz Frequenz
Jun 03, 2024 am 10:26 AM
Laut Nachrichten dieser Website vom 16. Mai hat die Quelle @InstLatX64 kürzlich getwittert, dass Intel die Einführung einer neuen N250-Serie „TwinLake“ mit stromsparenden Prozessoren vorbereitet, um die N200-Serie „AlderLake-N“ zu ersetzen. Quelle: videocardz Die Prozessoren der N200-Serie sind beliebt in kostengünstigen Laptops, Thin Clients, eingebetteten Systemen, Selbstbedienungs- und Point-of-Sale-Terminals, NAS und Unterhaltungselektronik. „TwinLake“ ist der Codename der neuen Prozessorserie, die in gewisser Weise den Single-Chip-Prozessoren ähnelt. Dies nutzt ein Ringbus-Layout (RingBus), verfügt jedoch über einen E-Core-Cluster zur Vervollständigung der Rechenleistung. Die dieser Site beigefügten Screenshots lauten wie folgt: AlderLake-N-Mining
 Nahaufnahme des LGA-1851-Sockels: Guangji präsentiert neues eingebettetes Motherboard: Unterstützt Prozessoren der Intel Core Ultra 200-Serie
Apr 11, 2024 pm 09:22 PM
Nahaufnahme des LGA-1851-Sockels: Guangji präsentiert neues eingebettetes Motherboard: Unterstützt Prozessoren der Intel Core Ultra 200-Serie
Apr 11, 2024 pm 09:22 PM
Laut den Nachrichten dieser Website vom 11. April nahm Guangji Technology laut dem deutschen Technologiemedium ComputeBase an der EmbeddedWorld2024-Konferenz teil und demonstrierte erstmals öffentlich ein Motherboard mit dem LGA-1851-Steckplatz. Dieses Motherboard ist mit Intel Meteor Lake-Prozessoren kompatibel und wird hauptsächlich in eingebetteten Systemen verwendet. Die Medien haben einen detaillierten Blick darauf geworfen und mehrere Fotos geteilt, die bestätigen, dass der LGA-1851 die gleiche Größe wie der bestehende LGA-1700-Sockel von Intel hat. Die relevanten Bilder, die dieser Website beigefügt sind, lauten wie folgt: Nicht kompatibel mit der CPU, aber kompatibel mit der CPU Kühler, jedoch nicht mit LGA-1851-Sockel. 151 zusätzliche Pins wurden hinzugefügt und das CPU-Verriegelungssystem wurde angepasst, sodass es nicht mit vorhandenen LGA-1700-Sockelprozessoren kompatibel ist. Aber weil LG
 MSI bringt neue Minikonsole MS-C918 mit Intel Alder Lake-N N100 Prozessor auf den Markt
Jul 03, 2024 am 11:33 AM
MSI bringt neue Minikonsole MS-C918 mit Intel Alder Lake-N N100 Prozessor auf den Markt
Jul 03, 2024 am 11:33 AM
Diese Website berichtete am 3. Juli, dass MSIIPC, eine Tochtergesellschaft von MSI, kürzlich den industriellen Mini-Host MS-C918 auf den Markt gebracht hat, um den vielfältigen Anforderungen moderner Unternehmen gerecht zu werden. Es wurde noch kein öffentlicher Preis gefunden. MS-C918 richtet sich an Unternehmen, die Wert auf Kosteneffizienz, Benutzerfreundlichkeit und Portabilität legen. Es wurde speziell für unkritische Umgebungen entwickelt und bietet eine 3-jährige Lebensdauergarantie. MS-C918 ist ein tragbarer Industriecomputer mit Intel AlderLake-NN100-Prozessor, der speziell auf Lösungen mit extrem geringem Stromverbrauch zugeschnitten ist. Die Hauptfunktionen und Merkmale des auf dieser Website enthaltenen MS-C918 sind wie folgt: Kompakte Größe: 80 mm x 80 mm x 36 mm, handflächengroß, einfach zu bedienen und hinter dem Display versteckt. Anzeigefunktion: über 2 HDMI2.
 ASUS veröffentlicht BIOS-Update für Z790-Motherboards, um Instabilitätsprobleme mit Intels Core-Prozessoren der 13./14. Generation zu beheben
Aug 09, 2024 am 12:47 AM
ASUS veröffentlicht BIOS-Update für Z790-Motherboards, um Instabilitätsprobleme mit Intels Core-Prozessoren der 13./14. Generation zu beheben
Aug 09, 2024 am 12:47 AM
Laut Nachrichten dieser Website vom 8. August haben MSI und ASUS heute eine Beta-Version des BIOS veröffentlicht, die das 0x129-Mikrocode-Update für einige Z790-Motherboards enthält, als Reaktion auf die Instabilitätsprobleme bei Intel Core Desktop-Prozessoren der 13. und 14. Generation. Zu den ersten Motherboards von ASUS, die BIOS-Updates bereitstellen, gehören: ROGMAXIMUSZ790HEROBetaBios2503ROGMAXIMUSZ790DARKHEROBetaBios1503ROGMAXIMUSZ790HEROBTFBetaBios1503ROGMAXIMUSZ790HEROEVA-02, gemeinsame Version BetaBios2503ROGMAXIMUSZ790A
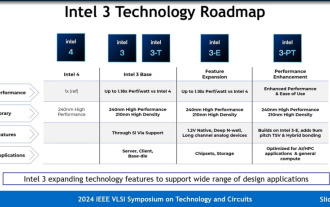 Intel erklärt ausführlich den Intel 3-Prozess: Anwendung von mehr EUV-Lithographie, wodurch die Häufigkeit des gleichen Stromverbrauchs um bis zu 18 % erhöht wird
Jun 19, 2024 pm 10:53 PM
Intel erklärt ausführlich den Intel 3-Prozess: Anwendung von mehr EUV-Lithographie, wodurch die Häufigkeit des gleichen Stromverbrauchs um bis zu 18 % erhöht wird
Jun 19, 2024 pm 10:53 PM
Laut Nachrichten dieser Website vom 19. Juni hat Intel im Rahmen der IEEEVLSI-Seminaraktivitäten 2024 kürzlich die technischen Details des Intel3-Prozessknotens auf seiner offiziellen Website vorgestellt. Intels neueste Generation der FinFET-Transistortechnologie ist im Vergleich zu Intel4 zusätzliche Schritte zur Verwendung von EUV. Es wird auch eine Knotenfamilie sein, die lange Zeit Foundry-Dienste bereitstellt, einschließlich grundlegender Intel3- und drei Varianten Knoten. Unter anderem unterstützt Intel3-E nativ eine Hochspannung von 1,2 V, was für die Herstellung analoger Module geeignet ist, während der zukünftige Intel3-PT die Gesamtleistung weiter verbessern und feineres 9μm-Pitch-TSV und Hybrid-Bonding unterstützen wird. Intel behauptet, dass es so ist
 Spezifikationen des mobilen Intel Panther Lake-Prozessors offengelegt: bis zu „4+8+4' 16-Kern-CPU, 12 Xe3-Kern-Display
Jul 18, 2024 pm 04:43 PM
Spezifikationen des mobilen Intel Panther Lake-Prozessors offengelegt: bis zu „4+8+4' 16-Kern-CPU, 12 Xe3-Kern-Display
Jul 18, 2024 pm 04:43 PM
Laut Nachrichten dieser Website vom 16. Juli veröffentlichte der Blogger @jaykihn0 nach der Enthüllung der Spezifikationen des ArrowLake-Desktop-Prozessors und des BartlettLake-Desktop-Prozessors am frühen Morgen die Spezifikationen der mobilen U- und H-Versionen des Intel PantherLake-Prozessors. Der mobile Panther Lake-Prozessor wird voraussichtlich den Namen Core Ultra300-Serie tragen und in den folgenden Versionen erhältlich sein: PTL-U: 4P+0E+4LPE+4Xe, 15WPL1PTL-H: 4P+8E+4LPE+12Xe, 25WPL1PTL-H : 4P+8E+4LPE+ 4Xe, 25WPL1 Der Blogger hat auch die 12Xe-Core-Display-Version des PantherLake-Prozessors veröffentlicht.


